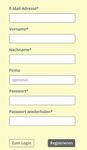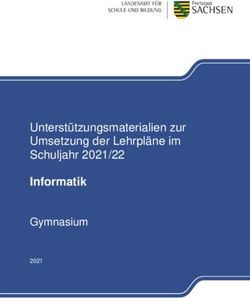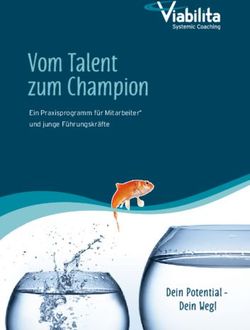Installation der LöhnApp in iOS
←
→
Transkription von Seiteninhalten
Wenn Ihr Browser die Seite nicht korrekt rendert, bitte, lesen Sie den Inhalt der Seite unten
1 Öffnen Sie den App Store https://apps.apple.com/de/app/l%C3%B6hnapp/id1487959084 und
klicken Sie auf den „Laden“-Button, um die App herunterzuladen. Anschließend kann über das
„Öffnen“-Feld die App gestartet werden. 3 Nutzen Sie die LöhnApp zum ersten Mal, müssen Sie sich registrieren. Diese
Registrierung stellt noch kein Abonnement dar und ist kostenlos:
4 Füllen Sie die folgenden Felder entsprechend aus. Bitte beachten Sie ein sicheres Pass-
wort (mind. 8 Zeichen, Groß- & Kleinbuchstaben, keine Wörter aus dem Duden oder Na-
men) zu verwenden. Klicken Sie anschließend auf „Registrieren“:
2 Automatisch wird eine App-Verknüpfung auf Ihrem Endgerät hergestellt.
2 35 Warten Sie einen kurzen Moment, bis folgende Meldung erscheint: 7 Nach Klick darauf erhalten Sie die Mitteilung „Verifikation erfolgreich“. Wechseln Sie nun
wieder in die LöhnApp und loggen sich mit den zuvor angelegten Daten entsprechend
ein:
6 Wechseln Sie anschließend in Ihr Email-Programm, um die Bestätigungsemail aufzurufen.
Wichtiger Hinweis: Falls Sie innerhalb 10 Minuten keine Email von uns erhalten haben,
überprüfen Sie bitte Ihr Spam- bzw. Werbung-Postfach, ob die Email evtl. versehentlich
8 In der darauffolgenden Ansicht haben Sie die Möglichkeit die App zwei Monate kos-
tenlos zu testen oder direkt ein Abonnement abzuschließen. Wir empfehlen Ihnen die
kostenlose Testversion zu nutzen – Sie können diese danach in ein entsprechendes
dort gelandet ist. Klicken Sie auf den Link in der Email, um Ihre Email-Adresse zu verifi-
Abonnement umwandeln:
zieren und den Registrierungsprozess abzuschließen:
4 59 Um die App vollumfänglich nutzen zu können, muss diese zuerst einmalig konfiguriert
werden. Klicken Sie dazu auf das Zahnrad unten mittig: 11 Wechseln Sie zu „Aktivitäten“. Hier haben Sie die Möglichkeit diverse Einstellungen
für die Darstellung vorzunehmen. Beispielsweise, ob Sie gelöschte oder erledigte Ak-
tivitäten anzeigen möchten. Sie können diese Einstellungen jederzeit ändern. Verges-
sen Sie auch hier nicht mit dem grünen Haken die Einstellungen zu speichern:
10 Wählen Sie links „Benutzer“. Überprüfen Sie, ob Ihre Daten korrekt sind. Hier haben
Sie ebenfalls die Möglichkeit Ihr Passwort zu ändern oder Ihre Email-Adresse zu aktu-
alisieren. Mit einem Klick auf den grünen Haken speichern Sie jeweils. Bitte stellen Sie
12 Dieselben Möglichkeiten haben Sie für Projekte:
sicher nach Änderungen jedes Mal auf den Haken zu klicken, dass diese übernom-
men werden. Mit dem x rechts oben kann das Fenster geschlossen werden:
6 713 Unter „Firmen“ haben Sie die Möglichkeit verschiedene Unternehmen anzulegen, in
denen Sie tätig sind. Dies erleichtert später die Zuordnung einzelner Projekte bzw.
15 Unter „Kontakte“ können Sie einstellen, dass hinterlegte Kurzzeichen eines Kontakts
stets angezeigt werden:
Aktivitäten. Um eine neue Firma anzulegen, klicken Sie auf das „+“, geben Kürzel (2
Zeichen) sowie den vollständigen Namen ein und drücken Sie „Öffnen“ (auf der Tasta-
tur“), um diese hinzuzufügen:
16 Wenn Sie mehrere Endgeräte (z.B. PC und Mobiltelefon) mit der LöhnApp nutzen
möchten, können die Daten zwischen Ihren Endgeräten automatisch synchronisiert
werden. Aktivieren Sie hierzu „Sync aktivieren“. Mit „Abstand in min“ legen Sie fest, in
welchen Zeitintervallen die Daten synchronisiert werden.
Die Server-URL sollte leer bleiben. Standardmäßig werden alle Daten über den Co-
14
da-Server synchronisiert. Wenn Sie einen eigenen Synchronisierungsserver aufbauen
möchten, kann die Server-Adresse hier eingetragen werden. Hierzu ist jedoch weitere
Wenn Sie „Termine“ wählen, können Sie diverse Einstellungen zur Darstellung der Software für den Server nötig, die über coda bezogen werden kann.
Termine vornehmen. Sie können zudem eine Auswahl treffen, aus welchem Land die
Feiertage angezeigt werden sollen. Um Termine mit Ihrem Outlook-Kalender synchro-
nisieren zu können, müssen Sie sich zuerst mit Office 365 verbinden (s. hierzu Punkt
17):
8 917 Sie haben die Möglichkeit die LöhnApp mit Ihrem Office 365 (Outlook-)Konto zu ver-
knüpfen. Dies erleichtert die Synchronisation von Terminen und Kontakten. Wählen
Sie dazu „Office 365 Anbindung“ aus und klicken bei „Office 365 Login“ auf den Pfeil:
19 Geben Sie Ihr Kennwort ein und klicken Sie auf „Weiter“.
20 Im darauffolgenden Dialog bestätigen Sie, dass Sie mit der Übermittlung der
Daten an die LöhnApp einverstanden sind, indem Sie auf „Ja“ klicken:
18 Im darauffolgenden Fenster geben Sie Ihre Email-Adresse ein, mit der Sie sich bei
Microsoft bzw. Office registriert haben. Klicken Sie anschließend auf „Weiter“:
21 Ihr Konto ist nun erfolgreich mit der LöhnApp verknüpft:
10 1122 Wechseln Sie nochmals zurück in den Bereich „Termine“ um jetzt unter „Outlook-
Kalender“ den entsprechenden Kalender auszuwählen, den Sie synchronisieren
möchten. Klicken Sie anschließend auf den grünen Haken:
24 Sie haben anschließend die Möglichkeit die Synchronisation so einzustellen, dass
dies automatisch im Hintergrund passiert. Unter „Synchronisation“ können Sie
dazu das Intervall definieren, standardmäßig auf 90 Minuten:
Wichtige Information zum Thema Synchronisation:
Aus technischen Gründen wird derzeit nur die Synchronisation zwischen Office
365 und der LöhnApp unterstützt. Eine Synchronisation mit iOS, Google oder älte-
ren Office-Versionen ist nicht möglich.
25 Unter dem Punkt „Allgemein“ haben Sie die Möglichkeit diverse über die gesam-
te App geltende Einstellungen vorzunehmen. Im Ablageverzeichnis können Sie
23
den Ordner definieren, in welchem alle Dokumente zu Projekten abgelegt werden
Wechseln Sie zu „Office 365 Anbindung“ und wählen nun „Synchronisieren“. Dies (Momentan nur auf PC und Mac verfügbar). Dies kann ein lokaler Ordner auf Ihrem
ist nur dann nötig, wenn Sie sofort eine Synchronisation auslösen wollen. Ansons- Computer sein (bspw. Ein Unterordner auf dem Desktop) oder ein Cloud-Ordner
ten synchronisieren auch die Office-Daten zu den unter Synchronisation einge- wie z.B. mit Dropbox www.dropbox.com. Letzteres bietet sich v.a. dafür an, wenn
stellten Intervallen (s. hierzu Punkt 24). Sie von verschiedenen Endgeräten auf den Ordner zugreifen möchten oder inner-
halb eines Teams arbeiten.
26 Wir freuen uns über Ihre Rückmeldung an: loehnapp@loehnmethode.de
Viel Spaß mit der App!
12 13Nichts mehr vergessen.
Alles wiederfinden.
Besser organisieren.
Auch mit Hilfe der Löhnapp.
Eine umfassende Methode für
Selbstmanagement und Problemlösungstechnik.
ZUM ONLINESHOPSie können auch lesen