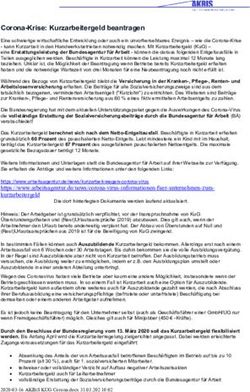Corporate Design Packager - Erstellen eigener Bildschirmdesigns Kurzanleitung - Unicon Software
←
→
Transkription von Seiteninhalten
Wenn Ihr Browser die Seite nicht korrekt rendert, bitte, lesen Sie den Inhalt der Seite unten
Corporate Design Packager Erstellen eigener Bildschirmdesigns Kurzanleitung Stand: 2019-02-01 2. Überblick 2 3. Oberfläche des Corporate Design Packagers 4 3.1. Paket-Übersicht 4 3.2. Paket-Bearbeitung 5 3.3. Paket-Information 5 3.4. Design Assets 7 4. Corporate Design-Paket erstellen 9 5. Corporate Design-Paket herunterladen und einbinden 10 © 2021 Unicon Software Entwicklungs- und Vertriebsgesellschaft mbH Die vorliegende Dokumentation ist urheberrechtlich geschützt. Alle Rechte sind vorbehalten. Kein Teil dieser Dokumentation darf ohne unsere Genehmigung in irgendeiner Form vervielfältigt werden. Technische Ände- rungen vorbehalten. Texte und Abbildungen wurden mit größter Sorgfalt erarbeitet. Gleichwohl übernehmen wir weder juristische Verantwortung noch Haftung für die Richtigkeit, Vollständigkeit und Aktualität der bereit- gestellten Informationen. eLux® und Scout Enterprise Management Suite® sind eingetragene Marken der Unicon Software Entwicklungs- und Vertriebsgesellschaft mbH in der Europäischen Union, Großbritannien und den USA. ScoutaaS® ist eine eingetragene Marke der Unicon Software Entwicklungs- und Vertriebsgesellschaft mbH in der Europäischen Union, Großbritannien, den USA und Japan. Alle anderen Produktnamen sind eingetragene Warenzeichen der jeweiligen Eigentümer. 09-26 03:04
2. Überblick
Das Betriebssystem eLux können Sie im Layout an Ihre Corporate Identity anpassen. Um Ihr eigenes
Firmen-Logo einzublenden und die Farbgestaltung anzupassen, schnüren Sie mit Hilfe des Corporate
Design Managers Ihr eigenes Corporate Design-Paket.
Folgende Betriebssystemversionen werden unterstützt:
eLux RP 6 (32 Bit)1
eLux RP 6 (64 Bit)
eLux RP 5
Hinweis
Ein heruntergeladenes Corporate-Design-Paket enthält die Software-Pakete für alle unter-
stützten Betriebssystemversionen.
Individuelle Gestaltungsmöglichkeiten sind für folgende Szenarien am Client verfügbar:
eLux-Startbildschirm Boot splash Grafik, die angezeigt wird, wäh-
rend das Betriebssystem geladen
wird
Startbildschirm des Desktops Desktop Grafik, die angezeigt wird, wäh-
splash rend die Benutzeroberfläche gela-
den wird
Anmelde-Dialog Login Grafik für den Logon-Dialog und
für die Bestätigungs--Dialoge
beim Abmelden, Neustart und
Ausschalten
Bestätigungs-Dialog beim Ausschalten Diff. Shut- Grafik für den Bestätigungs-Dia-
down log beim Ausschalten, wenn das
Ausschalten über die Sys-
temsteuerung oder den AD-
Logon-Dialog initiiert wird (nur
eLux RP 5)
Anmelde-Dialog für Smartcard PIN prompt Grafisches Element im Anmelde-
Dialog, wenn AD + Smartcard
konfiguriert ist
On the Start button Start button Ersetzt das eLux-Logo auf der
logo Start-Taste des Command Panel
1eLux RP 6.1.2 und eLux RP 6.2.4
2In der eLux RP 5-Systemsteuerung Starter logo Grafik, die in der eLux RP 5-Sys-
temsteuerung angezeigt wird
Während eines Firmware-Updates Update Grafik, die während eines Firm-
logo ware-Updates links oben auf dem
Bildschirm angezeigt wird
Desktop-Hintergrund Wallpaper Hintergrundbild für den Desktop
Die Vorgehensweise ist einfach: Für jedes Szenario, im folgenden Design Asset genannt, erstellen Sie
eine Grafikdatei im vorgegebenen Format und in der vorgegebenen Größe. Die Grafikdateien laden Sie
im Corporate Design Manager auf unser Portal hoch und legen eventuell weitere Optionen fest. Mit den
konfigurierten Design Assets erstellen Sie Ihr eigenes Corporate Design-Paket, das Sie als .zip-
Datei herunterladen.
Ihr Corporate Design-Paket importieren Sie anschließend in ELIAS in Ihren eLux-Container, damit es
in ein Image eingebunden und zum Client übertragen werden kann.
33. Oberfläche des Corporate Design Packagers
Der Corporate Design Packager ist in unser technisches Portal myelux.com eingebunden. Um Ihr eige-
nes Corporate Design-Paket zu erstellen, melden Sie sich am Portal an.
Um den Corporte Design Packager zu starten, wählen Sie Services > Corporate Design Packa-
ger.
Zwei Beispiel-Pakete sind bereits in Ihrem Account vorhanden. Die Beispiel-Pakete und weitere von
Ihnen erstellte Pakete werden in der Paket-Übersicht angezeigt.
In der Paket-Übersicht können Sie neue Pakete erstellen und vorhandene Pakete bearbeiten. Wenn
Sie ein Paket zur Bearbeitung öffnen, können Sie nacheinander Paket-Informationen und alle ver-
fügbaren Design Assets individuell gestalten.
3.1. Paket-Übersicht
In der Paket-Übersicht können Sie neue Pakete erstellen und vorhandene Pakete bearbeiten, her-
unterladen oder löschen.
Legende
1 Kurzanleitung zum Corporate Design Packager öffnen
2 Neues Paket erstellen
3 Nach Paketen suchen
4 Paket bearbeiten, löschen oder herunterladen
43.2. Paket-Bearbeitung
In einem geöffneten Paket verwenden Sie das Package builder-Menü, um nacheinander Paket-Infor-
mationen und Design Assets zu konfigurieren.
Legende
1 Sie befinden sich in der Paket-Bearbeitung
2 Im Package builder-Menü ist die erste Position aktiv: Paket-Informationen
3 Paket-Informationen für aktuelles Paket speichern
4 Paket-Informationen speichern und weiter zur nächsten Position (hier: Design Asset Boot
splash)
5 Zurück zur Paket-Übersicht
3.3. Paket-Information
In einem neuen Paket legen Sie als erstes die Meta-Informationen für das Paket fest. Diese finden sich
im Dateinamen und in der Anzeige des Software-Paketes in ELIAS wieder.
Option Beschreibung
Name Bestimmt den ersten Teil des Paket-Dateinamens
Version Wird im Dateinamen an den Namen angehängt
Release Number Wird im Dateinamen an die Versionsnummer angehängt
Summary Wird in ELIAS als Paketname angezeigt
Description Wird in ELIAS als Beschreibung angezeigt
5Wenn Sie ein Corporate Design-Paket herunterladen, erhalten Sie ein .zip-Archiv mit folgendem Dateinamen: Name-Versionsnummer-Releasenummer.zip SampleTec-1.5-3.zip Ein in ELIAS importiertes Corporate Design-Paket besteht aus einer .epm- und einer .fpm-Datei. Diese Dateien übernehmen den Namen der .zip-Datei, an den zusätzlich der Containername für die jeweilige Betriebssystemversion angehängt wird. Beispiel: SampleTec-1.5-3.UC_RP6_X64-1.0.epm 6
3.4. Design Assets
In einem geöffneten Paket bearbeiten Sie die einzelnen Design Assets, um eigene Layouts zu kon-
figurieren.
Legende
1 Sie befinden sich in der Bearbeitung eines Design Assets für das aktuelle Paket
2 Design Asset Update logo ist aktiv
3 Anzeige des aktuellen Paketnamens
4 Individuelle Grafiken hochladen
Beachten Sie die erforderliche Grafikgröße und -format!
5 Liste aller verfügbaren Grafikdateien für dieses Design Asset
Für manche Design Assets sind unterhalb weitere Optionen verfügbar, beispielsweise Schriftattribute
und Farben.
Design Asset konfigurieren
1. Bereiten Sie eine oder mehrere Grafikdateien vor, so dass sie den Anforderungen an Größe und
Format entsprechen (3).
7Hinweis
Die Vorgaben für die Bildgröße müssen genau eingehalten werden, um Layout-Kon-
flikte zu vermeiden.
2. Um eine Grafik aus dem Dateisystem hochzuladen, klicken Sie auf Upload images (3).
Die Grafikdatei wird unter Available images (4) angezeigt.
3. Markieren Sie die gewünschte Datei unter Available images (4).
4. Wenn für das aktuelle Design Asset vorhanden (unterer Bereich), legen Sie weitere Optionen
wie Schrift-Attribute und Farben fest.
5. Wenn Sie ein Wallpaper konfigurieren, laden Sie Grafikdateien für verschiedene Bildschirm-Auf-
lösungen hoch, die Sie den entsprechenden Auflösungen unten zuordnen. Wählen Sie eine Gra-
fikdatei als Fallback.
6. Speichern Sie mit Save oder Save & continue.
84. Corporate Design-Paket erstellen
1. Um ein neues Paket zu erstellen, klicken Sie in der Paket-Übersicht auf die Schlaffläche Create
new.
Alternativ öffnen Sie ein Beispiel-Paket.
Sie befinden sich jetzt in der Paket-Bearbeitung an der ersten Position: Package Information.
2. Geben Sie einen Namen für das Paket ein und füllen Sie die weiteren Eigenschaften-Felder.
Hinweis
Wenn Sie ein vorhandenes Paket geöffnet haben, ersetzen Sie den Namen. Beim Spei-
chern wird dann eine Kopie erstellt.
3. Klicken Sie auf Save oder Save & continue. Mit Save & continue werden die Paket-Infor-
mationen für das aktuelle Paket gespeichert und die nächste Position wird angesprungen.
Die bearbeitete Position wird im Package builder-Menü mit einem grünen Haken angezeigt.
4. Konfigurieren Sie nacheinander die einzelnen Design Assets, die im Package builder-Menü
angezeigt werden. Laden Sie eigene Grafikdateien in der vorgegebenen Größe und im vor-
gegebenen Format hoch. Wenn Sie für ein Design Asset keine Grafikdatei auswählen, wird das
eLux-Standardlayout angezeigt. Für weitere Informationen siehe Paket-Bearbeitung/ Asset
Design.
Speichern Sie die Einstellungen für jedes Design Asset mit Save oder Save & continue.
Hinweis
Beim Speichern wird gleichzeitig das gesamte Paket mit dem aktuellen Stand in Ihrem
Account gespeichert.
5. Um zur Paket-Übersicht zu wechseln, klicken Sie auf Back to overview.
95. Corporate Design-Paket herunterladen und einbinden
1. Klicken Sie in der Pakete-Übersicht neben Ihrem Paket auf die Schaltfläche Download package.
2. Speichern Sie die erstellte .zip-Datei in Ihrem Dateisystem.
Die .zip-Datei enthält für jede unterstützte Betriebssystem-Version eine .epm-Datei (eLux-
Paket) und eine .fpm-Datei (Feature-Paket).
3. Importieren Sie die .zip-Datei in ELIAS in den gewünschten eLux-Container.
ELIAS sucht sich das eLux-Paket mit der passenden Betriebssystemversion heraus.1
Ihre eigenen Corporate Design-Layouts stehen in einem eLux-Paket auf dem Webserver zur Ver-
fügung. In ELIAS 18 finden Sie Ihr Corporate Design-Paket unter Verschiedenes.
Im nächsten Schritt können Sie das Paket einem Image (IDF) hinzufügen und die Clients auf das neue
Image aktualisieren.
Hinweis
Ihre Corporate Design-Pakete bleiben in Ihrem myelux-Account erhalten und können jeder-
zeit von Ihnen wiederverwendet werden.
1Die alte ELIAS-Anwendung meldet zwei Versions-Konflikte (die zwei unpassenden Versionen), die
jedoch keine Auswirkungen haben.
10Sie können auch lesen