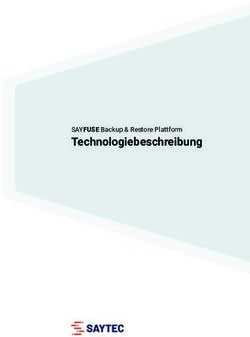"CSS-Buttons kreieren" - Kurzanleitung - onlineumfragen.com
←
→
Transkription von Seiteninhalten
Wenn Ihr Browser die Seite nicht korrekt rendert, bitte, lesen Sie den Inhalt der Seite unten
Passen Sie Ihre Buttons an Ihr Corporate
Design an
Wenn Sie zum ersten Mal mit unserem Tool arbeiten, werden Sie in Ihrem ersten Frage-
bogen unsere Standardbuttons in grüner Farbe sehen.
Natürlich möchten Sie Ihren Fragegogen aber Layout-technisch so gut wie möglich an das
Corporate Design Ihres Unternehmens anpassen. Dazu gehören natürlich auch die But-
tons der Umfrage, die am besten genau gleich aussehen sollen wie auf Ihrer eigenen Web-
site.
Wie Sie die Buttons in Ihrer Umfrage bis aufs kleinste Detail Ihren Wünschen (oder ent-
sprechend den Wünschen Ihres Unternehmens) anpassen können, zeigen wir Ihnen in
diesem Dokument. Dabei wird in der Definition der Buttons auf die Programmiersprache
"CSS" (Cascading Style Sheets) zurückgegriffen. Aber keine Angst, Sie müssen kein IT-
Profi sein, damit Sie Ihre Buttons nach Ihren Wünschen kreieren können. In diesem Do-
kument zeigen wir Ihnen, wie Sie auch als Anfänger mit CSS umgehen und damit Ihre
Buttons nach Ihren Wünschen gestalten können.
1Die Grundlagen von CSS-Definitionen
CSS-Definitionen ermöglichen es Ihnen, Ihren Fragebogen nach den eigenen Vorstellun-
gen und Wünschen zu layouten. Wenn Sie CSS beherrschen, sind den Layout-Möglichkei-
ten Ihres Fragebogens grundsätzlich keine Grenzen gesetzt. Aber auch für „Anfänger“ sind
einfache Einstellungen wie Schriftgrösse, Schriftfarbe, Schriftart etc. kein allzu grosses
Problem. Falls Sie sich in CSS noch nicht auskennen, aber Ihren Fragebogen nach Ihren
Wünschen gestalten möchten, empfehlen wir Ihnen, unter http://de.html.net/tutorials/css/
eine kleine Einführung in CSS vorzunehmen. Wenn Sie bereit sind und im Adminbereich
Ihre CSS-Definitionen eingeben möchten, können Sie dies im Menübereich „Fragebogen“
unter „Aussehen/Eigenes Logo“ und dann „CSS-Definitionen“ machen.
Generelles Vorgehen:
Grundsätzlich können Sie mit CSS entweder nur bestimmte Elemente (id) bearbeiten, oder
aber eine Gruppe von Elementen (class). In unserem Fall arbeiten wir meistens mit Klassen,
es gibt aber auch das ein oder andere Element, welches „gestylt“ werden kann. Wenn wir
nun ausfindig machen wollen, wie die unterschiedlichen Klassen oder Elemente heissen,
die wir für die Layout-Definition in CSS brauchen, können wir uns einfach den html/CSS-
2Code einer gewünschten Seite betrachten. Dafür öffnen wir unseren Online-Fragebogen
und markieren die Stelle im Fragebogen, welche wir grundsätzlich abändern möchten, z.B.
die Fragestellung.
Anschliessend erscheint durch einen Rechtsklick ein Menü, in welchem wir „Untersuchen“
auswählen. Es erscheint nun auf der rechten Seite ein Menü, in welchem Sie den Html-
Code sowie die Stylesheets der Website sehen.
3Die grau hinterlegte Stelle im html-Bereich kennzeichnet in unserem Fall die in der Um-
frage markierte Stelle. Dort können wir anhand dem Code „class=“schriftklein“ die Klasse
des angewählten Elements identifizieren. Wiederum auf der rechten Seite (gelb markierter
Bereich im Screenshot oben) sehen wir nun, wie die entsprechende Klasse „schriftklein“
„gestylt“ ist. Mit dem Befehl „font-family“ wird z.B. die Schriftart festgelegt, mit „font-size“
die Schriftgrösse. Diese Definitionen können wir nun im Admin-Bereich nach unserem Be-
lieben ersetzen oder ergänzen.
Definitionen vornehmen:
Wir gehen also wiederum im Menübereich „Fragebogen“ auf „Aussehen/Eigenes Logo“ und
dann auf „CSS-Definitionen“. Nun können wir in der Textbox unsere gewünschten Defini-
tionen erfassen. Wir möchten als Beispiel die Schriftgrösse sowie die Farbe des Fragetextes
anpassen. Wie wir bereits herausgefunden haben, heisst die zu ändernde Klasse „schrift-
klein“. Damit das System weiss, dass wir es hier mit einer Klasse zu tun haben, müssen wir
vor die Benennung der Klasse einen Punkt einfügen (bei bestimmten Elementen (ID´s)
wäre es ein „#“). Darauf folgend werden die verschiedenen Befehle eingefügt, wobei die
geschweiften Klammern den Anfang und das Ende der „Befehlskette“ markieren. Wenn Sie
einen Befehl definieren möchten, müssen sie immer die zu ändernde Eigenschaft mit einem
anschliessenden Doppelpunkt definieren. Daraufhin sagen Sie dem System, welche Ausprä-
gung diese Eigenschaft haben soll. Die Definition dieser einzelnen Eigenschaft wird immer
mit einem Strichpunkt abgeschlossen, bevor die nächste Eigenschaft definiert wird. In un-
serem Beispiel definieren wir einmal, dass die Schrift-Farbe Grün sein soll und die Schriftr-
gösse 14 Pixel betragen soll. Für die Farbe können Sie einen gewünschten Hex-Code einfü-
gen, sie können aber auch einfach „green“ hinschreiben, dann wird ein Standardgrün ver-
wendet.
4Hinweis: Sie können diesen Befehl grundsätzlich auf einer Zeile ohne Zeilenumbrüche ein-
fügen. Die Zeilenumbrüche ermöglich Ihnen einfach eine ein wenig übersichtlichere Dar-
stellung Ihrer Befehle und mindern das Risiko von Fehlern.
Klicken Sie anschliessend unterhalb der Textbox auf „Jetzt speichern“ und speichern Sie
damit Ihre Befehle. Anschliessend können Sie erneut auf Ihre Umfrage gehen und sehen,
dass nun der Fragetext die gewünschten Änderungen enthält.
Die wichtigsten CSS-Klassen:
In der folgenden Tabelle sehen Sie eine Auflistung der wichtigsten CSS-Klassen:
5CSS-Klasse Was?
.schriftklein/.schriftmittel/.schrift- Definiert die Schrift innerhalb des Fragebogens in Ab-
gross hängigkeit davon, ob unter „Aussehen/Eigenes Logo“
→ „Schrift und Stil“ → „Fragen“ die Antwort
„klein/mittel/gross“ ausgewählt ist
.bodytext Definiert die Schrift innerhalb von Tabellenfragen
.fragetitel Definiert den Fragetitel sowie die alternativen Frageti-
tel, z.B. „Frage 1“ (geht nicht, wenn der Fragetitel als
Bild dargestellt wird)
.fragestellung Definiert spezifisch nur den Stil der Fragestellungen
.titelgrauklein Definiert den Titel der Befragung, wenn Sie unter
„Aussehen/Eigenes Logo“ die Option „Titel der Befra-
gung im Navigationsbereich“ angewählt haben
.titelgraukleinber Definiert den Bereichstitel, wenn Sie unter „Ausse-
hen/Eigenes Logo“ die Option „Jeweiliger Fragebe-
reich über dem Fragetitel einblenden“ angewählt ha-
ben
.maingreenboxcol Definiert ein zusätzliches Kommentarfeld bei einer be-
liebigen Frage. Z.B. können Sie die Schriftart (font-fa-
mily) oder die Hintergrundfarbe (background-color)
der Kommentarbox bestimmen
.formfeldnormalcol Definiert die das Feld und die darin enthaltene Schrift
in Adressfragen
.tabellegenerell Definiert das Aussehen der Tabellen in Tabellenfragen
(z.B. Abstand nach oben oder unten innerhalb der Ta-
belle)
.sprachwahlschrift Definiert den Stil der Schrift auf der Sprachauswahl-
seite bei mehrsprachigen Umfragen
.hinweisrot Definiert das Aussehen des mit rot hinterlegten Hin-
weises (z.B. bei Pflichtfragen oder durch den Code
%HINWEIS%
.textbox Definiert das Aussehen und den Inhalt (Schriftgrösse,
Schriftfarbe, Schriftart etc.) der Textbox beim Fragetyp
"offenes Textfeld"
.cssbuttons Definiert das Aussehen der Buttons, weitere Informa-
tionen dazu im nächsten Kapitel
.cssbuttonsback Definiert das Aussehen des Zurück-Buttons, sofern Sie
diesen in Ihrer Umfrage aktiviert haben
.dankelogoutlink Definiert den "Logout-Link" auf der Dankesseite Ihrer
Umfrage
6Schriftarten importieren
Wenn Sie eine Schriftart importieren möchten, die in unserem System noch nicht vor-
handen ist, ist dies grundsätzlich auch problemlos über die CSS-Funktion möglich. Geben
Sie dazu einfach den Code „@import url“ ein und dann in Klammern der URL (z.B. von
Google Fonts), von der aus die Schrift importiert werden soll. Wenn Sie z.B. die Schriftart
„Montserrat“ von Google Fonts importieren möchten, geben Sie folgenden Code in Ihre
CSS-Definitionen ein:
@import url('https://fonts.googleapis.com/css?family=Montserrat');
Anschliessend wird die Schrift importiert und kann in Ihrem Fragebogen problemlos ver-
wendet werden. Bitte beachten Sie, dass die Schriftart zur Verwendung frei erhältlich sein
muss (open sans). Ansonsten wird eine Lizenz für die Verwendung benötigt.
Hinweis: Falls Sie hauseigene Schriften verwenden möchten, können Sie uns via
info@onlineumfragen.com die Lizenz Ihrer Schrift zukommen lassen. Wir impor-
tieren diese Schrift dann für Sie kostenlos in unser System, damit Sie diese ab sofort
für Ihre Umfragen verwenden könnnen.
7Kreieren Sie Ihre eigenen Buttons!
Wenn sie Ihre Umfrage über onlineumfragen.com erstellen, werden Ihnen grundsätzlich
unsere Standardbuttons angezeigt.
Diese Standardbuttons können Sie bereits ohne CSS-Definitionen in unterschiedlichen
Farben darstellen lassen, falls gewünscht. Dies können Sie unter „Fragebogen“ → „Ausse-
hen/Eigenes Logo“ → „Buttons“ → „Farbschema“ einstellen. Die möglichen Farben sind
dabei folgende:
• Grün (standard, wie oben)
• Blau
• Gelb
• K-Blau
• K-Blau dunkel
• Schwarz
• Mittelgrau
Natürlich können Sie aber auch eigene Buttons gestalten, die an Ihr jeweiliges CI/CD-De-
sign angelehnt ist. Dafür gehen Sie am selben Ort einfach auf den Hyperlink „Eigene But-
tons hochladen“. Dort können Sie grundsätzlich für jeden Button definieren, wie dieser
aussehen soll. Zudem haben Sie die Möglichkeit, zusätzliche Buttons bei bestimmten Fra-
gen einzurichten. Grundsätzlich können Sie Ihre Buttons auf zwei verschiedene Arten de-
finieren:
Buttons als Bild hochladen
Zum einen können Sie für jeden Button ein eigenes Bild hochladen. Wählen Sie dafür zu-
erst unter „Bezeichnung“ den Button aus, für den Sie das Bild hochladen möchten, und
8wählen Sie den Typ „Button ist ein Bild „Standard“. Anschliessend können Sie eine belie-
bige Bilddatei auswählen und diese hochladen. Die Datei darf dabei nicht grösser als 10KB
sein, damit die Ladezeit Ihrer Befragung schnell und angenehm für Ihre Teilnehmer
bleibt. Diesen Vorgang können Sie nun für alle gewünschten Buttons wiederholen.
Button anhand von CSS-Definitionen gestalten
Zum anderen können Sie Ihre Buttons anhand von CSS-Definitionen bestimmen. Dafür
gehen Sie grundsätzlich auf dieselbe Art und Weise vor, wie im vorherigen Kapitel „Indi-
viduelles Design anhand von CSS-Definitionen“ beschrieben. Den Code, den Sie zum De-
finieren der CSS-Codes benötigen, lautet folgendermassen:
.cssbuttons
Wichtig: Sie können die CSS-Definitionen nicht gleich unter „Buttons hochladen“ defi-
nieren, sondern müssen diese über „CSS-Definitionen“ bestimmen (analog der Erklärung
im vorhergehenden Kapitel). Sie finden dort auch ein Beispiel für eine Gestaltung der
Buttons im unteren Bereich der Seite.
Geben Sie nun entsprechend Ihren Wünschen Ihre CSS-Definitionen für die Buttons im
entsprechend Feld ein und speichern Sie diese Definitionen.
9Tipp: Mit dem Befehl „.cssbuttons:hover“ definieren Sie, was passiert, wenn Sie mit
Ihrer Maus über den jeweiligen Button fahren. Sie können damit für eine kleine
Auflockerung sorgen und erleichtern den Teilnehmern die Orientierung
Anschliessend können Sie wieder ins Menü „Eigene Buttons hochladen“ wechseln und
nun die Buttons gemäss Ihren CSS-Definitionen hochladen. Wenn Sie unter „Typ“ nun
„Button ist Text, mit CSS formatiert“ wählen, erkennt das System automatisch, wenn bei
den CSS-Definitionen entsprechend etwas eingegeben wurde, und übernimmt diese Ein-
stellungen, bzw. zeigt diese im Bereich „Design“ an. Sie können nun noch wählen, ob Sie
den Standardtext verwenden möchten, oder einen eigenen Text für Ihre Buttons bestim-
men möchten. Daraufhin können Sie auf „OK – speichern/hochladen!“ drücken und sehen
dann im unteren Bereich Ihre neuen Buttons. Auch diesen Vorgang können Sie für sämt-
liche Buttons wie-
derholen.
10Die wichtigsten CSS-Befehle für Buttons
In der folgenden Tabelle erklären wir Ihnen ein paar der wichtigsten Befehle, mit denen
Sie Ihre Buttons gestalten können.
CSS-Befehl Was?
margin Der Befehl "margin" definiert den äusseren Rand bzw.
margin-left den Abstand des Elements (der Buttons) gegen den be-
margin-right nachbarten bzw. folgenden Block. Mit diesem Befehl
margin-top können Sie z.B. die Position Ihrer Buttons auf Ihrer
margin-bottom Frageseite beeinflussen.
border Die "border" Eigenschaft legt den kompletten Rahmen
border-width Ihres Buttons fest und umfasst mehrere Befehle. Mit
border-color "width" bestimmen Sie die Dicke Ihres Rahmens, mit
border-radius "color" die Farbe, und mit "radius" können Sie die
Ecken in einer gewünschten Pixel-Zahl abrunden.
padding Die "padding" Eigenschaft ist eine Kurzform für die In-
padding-left nenabstände aller vier Seiten eines Elementes. Sie de-
padding-right finiert in unserem Falle den Abstand zwischen Text
padding-top und Rand des Buttons. Sie können alle Seiten einzeln,
padding-bottom oder aber Kompakt mit dem Padding-Befehl und vier
aufeinanderfolgenden Pixel-Befehlen analog des Bei-
spiels im Screenshot auf Seite 8 definieren.
color Mit dem "color", bzw. "background-color" Befehl be-
background-color stimmen Sie die Farbe des Textes sowie des Text-Hin-
tergrunds in Ihrem Button.
width Mit "width" legen Sie die Breite Ihres Buttons fest. Mit
min-width dem Zusatz "min", bzw. "max" können Sie dabei die
max-width minimale oder maximale Breite Ihres Buttons definie-
ren. Das verhindert, dass der benutzte Wert der
"width" Eigenschaft kleiner oder grösser als die festge-
legten Werte werden
text-align Wenn Sie die Ausrichtung Ihres Textes ändern möch-
ten, können Sie die Eigenschaft "text-align" verwen-
den. Dies ist z.B. dann nützlich, wenn Sie den Text in-
nerhalb Ihres Buttons auf der linken Seite anzeigen las-
sen möchten ("text-align: left;")
font-size Mit dem CSS-Befehl "font-size" definieren Sie die
Schriftgrösse des Textes in Ihrem Button. Geben Sie
hierfür einfach eine gewünschte Pixelgrösse an.
font-family Ergänzend zur Schriftgrösse können Sie mit "font-fa-
mily" auch die Schriftart des Textes in Ihrem Button
definieren (z.B. "font-family: Arial;")
11Unterstützung durch unsere Profis?
Ihre persönliche Beraterin resp. Ihr persönlicher Berater bei onlineumfragen.com unter-
stützt Sie gerne mit unseren erweiterten Dienstleistungen wie Full-Service, Meinungsfor-
schungsberatung, Beratung und methodologische Prüfungen und Pretesting Ihres Fragebo-
gens, Designanpassung Ihrer Befragung an Ihr Unternehmens-CI/CD usw. Kontaktieren Sie
uns oder informieren Sie sich unter
http://www.onlineumfragen.com/3index_2010_beratung_und_service.cfm über unsere zahlrei-
chen First Class Services. Bei uns sind Sie gut beraten und nicht allein.
© 2021 by onlineumfragen.com / ra
12Sie können auch lesen