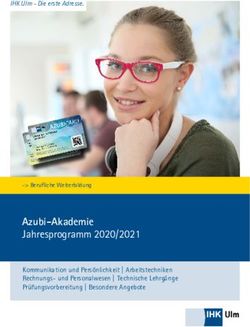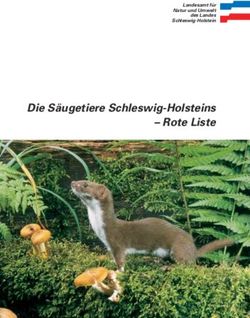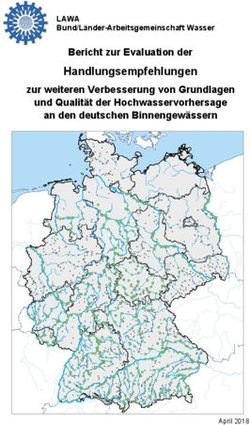"Dafür hab ich keine Zeit!" Wie Sie mit effektiver Wochenplanung mehr Zeit für das Wesentliche gewinnen
←
→
Transkription von Seiteninhalten
Wenn Ihr Browser die Seite nicht korrekt rendert, bitte, lesen Sie den Inhalt der Seite unten
3
»Dafür hab ich keine Zeit!«
Wie Sie mit effektiver
Wochenplanung mehr Zeit
für das Wesentliche
gewinnen
733 »Dafür hab ich keine Zeit!« – Wie Sie mit effektiver Wochenplanung mehr Zeit für das Wesentliche gewinnen
Was zählt – und warum bleibt das dauernd
liegen?
Eine Woche ist überschaubar genug, um bereits konkret Termine und Aufgaben zu planen.
Gleichzeitig ist sie – anders als der Tag – lang genug, um sich für die Balance um alle
Lebensbereiche zu kümmern und einen aus dem Ruder gelaufenen oder übervollen Tages-
plan auszugleichen. Nutzen Sie die Woche als Zeitraum zur ganzheitlichen Planung daher
auch für Ihre Planung in Microsoft Outlook.
Rainer hat schon wieder keine Zeit …
Rainer Zufall fühlt sich ausgepowert. Die ständige Hitze dieses Sommers und das viele Rei-
sen – früher hat er das alles viel besser weggesteckt. Früher hat er auch regelmäßig gejoggt
und Basketball gespielt. Seine Kollegin Klara Korn ist neuerdings auf dem Wellnesstrip und
behauptet, das hänge zusammen. Er müsse sich mal wieder ein bisschen bewegen, dann
wäre er wieder fitter. Und könne besser arbeiten. »Würde sich bei dir genauso lohnen wie
ein Schreibmaschinenkurs, so viel, wie du tippst«, neckt sie ihn. Aber Klara hat gut reden –
er jedenfalls hat dazu jetzt keine Zeit. Vielleicht nächstes Jahr …
Seine Abteilung betreut 152 Kunden, von denen die größten zehn insgesamt 56 % des
Umsatzes bringen – und sehr zufrieden sind. Seit Februar hat er sich vorgenommen, nach
Wegen zu suchen, wie er diese zehn noch intensiver betreuen und weitere Individuallösun-
gen bieten kann. Schließlich bedeutet das nicht nur, dass seine Kunden noch weiter nach vorn
kommen – für seine Abteilung bedeutet das auch mehr Umsatz und Gewinn. Aber das muss
ja nicht heute sein und im Tagesgeschäft bleibt momentan auch einfach keine Zeit dafür.
Begeistert ist er ja von Telefonkonferenzen, die er bequem mit seinem drahtlosen Headset
vom Besprechungsraum nebenan führt – weniger Reisen, straffer organisiert und schneller
beendet als herkömmliche Meetings. Seine Frau hingegen hat sich gerade beschwert, dass
die Telefonkonferenz offenbar zunehmend auch zu seiner bevorzugten und bald einzigen
Kommunikationsform mit ihr wird …
Sie haben Ihre Prioritäten gesetzt, nur haben manche B-Aufgaben trotzdem kein Fällig-
keitsdatum und bleiben daher ewig liegen? Manchmal ist im Tagesgeschäft kaum noch Platz
für die Aufgabenliste?
Anders als z.B. bei der Bewältigung Ihrer täglichen E-Mails oder der Tagesplanung, bei der
abends immer wieder etwas unerledigt geblieben ist, sind die Probleme bei der Wochenpla-
nung auf den ersten Blick nicht offensichtlich. Viele Menschen führen gar keine Wochen-
planung durch: Es gibt (wenn überhaupt) die Jahres- oder Quartalspläne zumindest für
den beruflichen Bereich. Was man Wochen oder Monate im Voraus einträgt, findet man in
Outlook dann ja sowohl in der Monats- als auch in der Wochen- und in der Tagesansicht.
Wozu also die Woche separat planen?
Die Wochenplanung ist der Schlüssel für das Erreichen langfristiger Ziele, ein Leben in
Balance und die Erledigung Ihrer B-Aufgaben, auch wenn diese kein baldiges oder gar kein
Fälligkeitsdatum mitbringen. Wenn diese ewig liegen bleiben, wenn Sie z.B. immer wieder
Ihr Privatleben oder Ihre Gesundheit für den Beruf vernachlässigen oder nur noch kurzfris-
74Nutzen Sie Kategorien zum Zusammenfassen von Aufgaben
tigen Plänen und Zielen hinterherrennen, dann ist eine effektive Wochenplanung der beste
Weg, dem entgegenzusteuern.
Selbst für Workaholics, die sich für die Karriere als allerwichtigsten Lebensinhalt entschie-
den haben, gilt, was wissenschaftliche Studien belegen: Wer dreimal wöchentlich joggt
(schwimmen geht, tanzt o.Ä.) und ein ausgeglichenes Privatleben mit Zeit für Freunde und
Partner hat, der schafft nicht nur pro Stunde, sondern auf lange Sicht auch absolut mehr
(also z.B. in einer 55-Stunden-Woche insgesamt mehr als unausgeglichene Vielarbeiter in
einer 70-Stunden-Woche). Zudem ist er kreativer, arbeitet zuverlässiger und kann Krisen
besser wegstecken.
Packen wir’s an!
Dieses Kapitel zeigt Ihnen, wie Sie
mit Outlook-Kategorien Ihre gesamten Aufgaben nach Projekten und Bereichen ordnen,
Ihr eigenes Kategoriensystem finden und damit den Überblick für die Woche bewahren,
Ihre unterschiedlichen Lebensbereiche in Balance halten,
Beruf und Privatleben zusammen planen,
mit Schlüsselaufgaben in allen Bereichen regelmäßig und langfristig weiterkommen,
für diese Schlüsselaufgaben Zeiten in Ihrem Kalender blockieren, damit Sie auch ohne
dringende Fälligkeit in stressigen Phasen regelmäßig Zeit für die Dinge finden, die
Ihnen am wichtigsten sind.
Nehmen Sie sich jede Woche ca. 20 bis 30 Minuten Zeit für die Wochenplanung – Sie werden merken, dass
sich dies nach ein paar Monaten durch mehr Balance, Zufriedenheit, bessere Leistungsfähigkeit und langfris-
tige (nicht nur) berufliche Erfolge auszahlt.
Nutzen Sie Kategorien zum Zusammenfassen
von Aufgaben
Bevor wir die Woche mithilfe von Kategorien und dem Kieselprinzip planen, beschäftigen
wir uns in diesem Abschnitt mit Grundlagen zum Thema Kategorien. Kategorien sind sehr
praktisch, um bei vielen Aufgaben zu verschiedenen Bereichen den Überblick und die
Balance zu wahren.
Sie dienen der Zuordnung von »Themen« bzw. »Stichwörtern« zu Aufgaben. (Dort sind sie
am hilfreichsten – wenn Sie erst einmal damit vertraut sind, können Sie sie auch für andere
Outlook-Einträge wie z.B. Termine benutzen). Beispiele für Kategorien finden Sie weiter
hinten in diesem Kapitel im X Abschnitt »Legen Sie ein eigenes Kategoriensystem an«.
753 »Dafür hab ich keine Zeit!« – Wie Sie mit effektiver Wochenplanung mehr Zeit für das Wesentliche gewinnen
Sorgen Sie mit Kategorien für Durchblick
Bevor wir im nächsten Schritt nach Kategorien filtern und gruppieren, hier zunächst eine
Anleitung und Beispiele für das Zuweisen und Auswählen von Kategorien. In Outlook 2007
wurde das Kategoriensystem um neue Funktionen erweitert und die Bedienung (z.B. zum
Zuweisen von Kategorien) an vielen Stellen verändert. Die Strategien zum Arbeiten mit
Kategorien sind in allen Outlook-Versionen die gleichen, die auf den nächsten Seiten für
Outlook 2007, 2010 und 2013 gezeigten Bedienschritte sind jedoch in Outlook 2003 anders.
Außerdem sind in Outlook 2003 nicht alle Zusatzfunktionen (z.B. Schnellklicken und frei
wählbare Tastenkombinationen zum Zuweisen einzelner Kategorien) vorhanden. Wir zei-
gen Ihnen daher zuerst das Kategoriensystem in Outlook 2007-2013, danach auf Seite 83
das Kategoriensystem in Outlook 2003 und beschreiben dann ab Seite 86 im X Abschnitt
»Legen Sie ein eigenes Kategoriensystem an« praktische Strategien zum Arbeiten mit Kate-
gorien, die wieder für alle Versionen gleich sind. Wenn Sie mit Outlook 2003 arbeiten, lesen
Sie nun bitte ab Seite 83 weiter.
In Outlook 2007-2013 können Sie nicht mehr wie aus vorigen Versionen gewohnt einfach
2013
in das Feld Kategorien einer gerade in einem eigenen Fenster geöffneten Aufgabe (bzw. eines
Termins oder Kontaktes) oder in die entsprechende Spalte in einer Tabellenansicht klicken
und einfach drauflostippen, um eine Kategorie zuzuweisen. Dieses Vorgehen war auch
recht fehleranfällig, weshalb wir bereits in den vorigen Auflagen dieses Buches das Zuweisen
über die Hauptkategorienliste empfohlen haben. In den neuen Outlook-Versionen ist die
Verwendung der angepassten Kategorienliste nun noch einfacher geworden.
So weisen Sie Aufgaben Kategorien zu
Die Kategorien finden Sie nicht mehr wie früher rechts unten im Standardformular – der ent-
sprechende Befehl ist durch ein vierfarbiges Quadrat symbolisiert (Kategorisieren), das in der
2010
Gruppe Kategorien (Outlook 2010/2013) bzw. Optionen (Outlook 2007) auf der Registerkarte
Aufgabe platziert ist. Mit einem Klick auf diese Befehlsschaltfläche weisen Sie neue Kategorien
zu und ändern die aktuell zugewiesenen Kategorien (Alle Kategorien ganz unten in der Liste
der Namen bringt Sie zu der neuen Kategorienliste, die wir gleich noch besprechen werden).
Alle zugewiesenen Kategorien erscheinen nun in einem entsprechend der Kategorie gefärb-
ten Balken direkt über dem Betreff der Aufgabe.
In einer Listenansicht der Aufgaben klicken Sie mit der rechten Maustaste in die Spalte
Kategorien in der zu einer Aufgabe gehörenden Zeile, um direkt aus der Liste mit einem
Klick auf den entsprechenden Namen der Kategorie eine neue Kategorie zuzuweisen bzw.
2007
eine bereits zugewiesene Kategorien wieder von der Aufgabe zu entfernen.
»Schnellklicken« mit der linken Maustaste
Wenn Sie mit der rechten Maustaste in die Spalte Kategorien klicken, sehen Sie ganz unten im dann geöffne-
ten Kontextmenü den Befehl Schnellklick festlegen. Wählen Sie mit diesem Befehl Ihre am häufigsten benö-
tigte Kategorie aus. Sie können diese Kategorie danach direkt mit einem Linksklick in die Spalte Kategorien
für die angeklickte Aufgabe setzen bzw. mit einem weiteren Klick wieder entfernen.
76Nutzen Sie Kategorien zum Zusammenfassen von Aufgaben
2013
Abbildung 3.1: Weisen Sie Aufgaben Kategorien zu
2010
So weisen Sie die Kategorien im Kalender zu
Wenn Sie einen Termin (z.B. mit Doppelklick) in einem eigenen Fenster geöffnet haben,
klicken Sie auf der Registerkarte Termin in der Gruppe Kategorien (Outlook 2010/2013)
bzw. Optionen (Outlook 2007) auf die Schaltfläche Kategorisieren und wählen im aufklap-
penden Menü die gewünschte Kategorie. Alles Weitere (Kategorienliste, Anzeige der zuge-
wiesenen Kategorien direkt über dem Betreff) ist wie eben bei den Aufgaben beschrieben.
In der Tages-/Wochen-/Monatsansicht Ihres Kalenders klicken Sie einen Termin mit der
rechten Maustaste an und wählen im Kontextmenü den Befehl Kategorisieren.
2007
Abbildung 3.2: Terminen weisen Sie über die Befehlsschaltfläche Kategorisieren eine Kategorie zu
773 »Dafür hab ich keine Zeit!« – Wie Sie mit effektiver Wochenplanung mehr Zeit für das Wesentliche gewinnen
So weisen Sie E-Mails Kategorien zu
2013
In Ihrem Posteingang (und anderen E-Mail-Ordnern) weisen Sie in Outlook 2007-2013
jetzt auch E-Mails einfach und schnell Kategorien über die entsprechende Spalte zu – genau
wie oben für die Aufgaben beschrieben.
Wenn Sie eine E-Mail (z.B. mit Doppelklick) zum Bearbeiten in einem
eigenen Fenster geöffnet haben, finden Sie bei empfangenen Nachrichten
auf der Registerkarte Nachricht in der Gruppe Kategorien (Outlook 2010/
2013) bzw. Optionen (Outlook 2007) direkt den Befehl Kategorisieren.
Wenn Sie gerade dabei sind, eine neue E-Mail zu verfassen, ist die Vorgehensweise etwas
anders: Klicken Sie auf der Registerkarte Nachricht rechts neben dem Gruppennamen Kate-
gorien bzw. Optionen auf den kleinen Pfeil (das sogenannte Startprogramm für ein Dialog-
feld), um das Dialogfeld Eigenschaften bzw. Nachrichtenoptionen zu öffnen. Sie finden in
diesem Dialogfeld links unten die Schaltfläche Kategorien (mit einer Liste der bisher zuge-
wiesenen Kategorien daneben).
2010
Die Hauptkategorienliste in Outlook 2007-2013
Die Liste ist anders als bei den Vorgängerversionen nur noch mit den Namen einiger
Grundfarben (Blaue Kategorie, Gelbe Kategorie usw.) vorbelegt. Öffnen Sie wie eben für
Aufgaben, Termine und E-Mails beschrieben das Kontextmenü zum Zuweisen einer Kate-
gorie und wählen Sie dort den Befehl Alle Kategorien, um die Hauptkategorienliste in einem
Dialogfeld namens Farbkategorien zu öffnen. In diesem Dialogfeld können Sie jeweils mit
einem Klick in das entsprechende Kontrollkästchen ein Häkchen setzen oder entfernen, um
die Kategorie dem aktuellen Eintrag hinzuzufügen bzw. wieder vom aktuellen Eintrag zu
entfernen. Sie können in Outlook 2007-2013 mit der Schaltfläche Neu bzw. nach dem Mar-
kieren eines Kategorienamens mit den Schaltflächen Umbenennen und Löschen sowie den
Dropdown-Listenfeldern Farbe und Tastenkombination direkt die Hauptkategorienliste
bearbeiten.
2007
Abbildung 3.3: Die Hauptkategorienliste in Outlook 2007-2013 – mit Farben und Tastenkombinationen
78Nutzen Sie Kategorien zum Zusammenfassen von Aufgaben
2013
So nutzen Sie Tastenkombination zum schnellen Zuweisen Ihrer wichtigsten Kategorien
Weisen Sie einer bestehenden Kategorie in der Liste über das Dropdown-Listenfeld Tastenkombination eine
der Tastenkombinationen von (Strg)+(F2) bis (Strg)+(F12) zu (nicht erschrecken: aufgrund eines Über-
setzungsfehlers zeigen die deutschen Outlook-Versionen CTRL an, obwohl die Taste mit STRG beschriftet ist).
Ab sofort können Sie eine in der Liste angeklickte Aufgabe, einen markierten Termin oder ein mit Doppelklick
in einem eigenen Fenster geöffnetes Element mit dieser Tastenkombination der entsprechenden Kategorie
zuordnen. Ein erneutes Drücken der Tastenkombination entfernt die Kategorie wieder vom Element. Nur
wenn Sie gerade eine neue E-Mail schreiben, funktionieren die Tastenkombinationen nicht, da sie dann vom
Editor abgefangen und anders interpretiert werden ((Strg)+(F2) öffnet dann zum Beispiel die Seiten-
ansicht).
So füllen Sie die Liste mit eigenen Kategorien
2010
1. Klicken Sie auf die Schaltfläche Neu.
2. Geben Sie den Namen der gewünschten Kategorie in das Feld Name im Dialogfeld Neue
Kategorie hinzufügen ein.
3. Wählen Sie bei Bedarf durch Klick auf die gleichnamigen Dropdown-Listenfelder eine
Farbe und eine Tastenkombination für Ihre neue Kategorie und schließen Sie das Dialog-
feld mit OK.
4. Wiederholen Sie diese Schritte für alle weiteren Kategorien, die Sie hinzufügen möch-
ten.
5. Schließen Sie die Hauptkategorienliste mit OK. Beispiele zu eigenen Kategorien finden
Sie im X Abschnitt »Legen Sie ein eigenes Kategoriensystem an« weiter hinten in diesem
Kapitel.
Die Hauptkategorienliste überarbeiten
Es lohnt sich, die angezeigte Liste der Kategorien anzupassen. So können Sie Ihre eigenen
2007
Kategorien künftig mit einem Klick zuweisen und müssen nicht jedes Mal in einer langen
Liste blättern, die viele Kategorien enthält, die Sie gar nicht benötigen. Wenn Sie zum Fär-
ben Ihrer Termine (siehe nächsten Abschnitt) die vorgegebenen Kategorien Blaue, Gelbe,
Grüne, Lila, Orange und Rote Kategorie beibehalten möchten, lassen Sie sie einfach in der
Liste. Doch wenn Sie diese Kategorien nicht benötigen, löschen Sie sie besser:
1. Klicken Sie mit der rechten Maustaste auf die zu der betreffenden Aufgabe gehörende
Zeile (ob sich der Mauszeiger in der Spalte Kategorien oder einer anderen Spalte befin-
det, ist dabei gleichgültig) und wählen Sie dann im Kontextmenü den Befehl Kategori-
sieren/Alle Kategorien.
Wenn Sie eine Aufgabe im zugehörigen Aufgabenformular geöffnet haben, ersetzen Sie
diesen Schritt durch einen Klick auf die Schaltfläche Kategorisieren (in der Gruppe Kate-
gorien bzw. Optionen) und wählen im nun aufklappenden Menü den Befehl Alle Katego-
rien.
793 »Dafür hab ich keine Zeit!« – Wie Sie mit effektiver Wochenplanung mehr Zeit für das Wesentliche gewinnen
2. Klicken Sie die erste von Ihnen nicht benötigte Kategorie an, sofern sie nicht bereits mit
2013
blauem Hintergrund markiert ist (z.B. Blaue Kategorie), klicken Sie danach auf die
Schaltfläche Löschen.
3. Wiederholen Sie Schritt 2 für alle von Ihnen nicht benötigten Kategorien und schließen
Sie die Hauptkategorienliste danach mit einem Klick auf OK.
2010
Abbildung 3.4: Löschen Sie nicht benötigte Einträge aus der Hauptkategorienliste
und fügen Sie eigene hinzu
Behalten Sie mit Farben für Ihre wichtigsten Kategorien
den Überblick
Die mit Kategorien versehenen Einträge erhalten in Outlook 2007-2013 automatisch ent-
sprechend Farben. So können Sie sogar mit einem flüchtigen Blick erkennen, zu welcher
Kategorie ein Eintrag gehört, ohne erst den Namen lesen zu müssen – besonders beim
Überfliegen von Aufgaben- oder E-Mail-Listen verschafft Ihnen das einen schnelleren
2007
Überblick.
Wie Outlook 2007-2013 die Kategoriefarben anzeigt
Wenn Sie ein Element (z.B. mit Doppelklick) in einem eigenen Fenster geöffnet haben,
sehen Sie die Kategorien und entsprechend farbige Balken direkt über dem Betreff (bzw.
den Kopfzeilen einer E-Mail-Nachricht und dem Namen eines Kontaktes). Wenn Sie eine
neue E-Mail schreiben, verstecken sich die Kategorien im Dialogfeld Eigenschaften bzw.
Nachrichtenoptionen (siehe oben).
In Tabellen-/Listenansichten (z.B. Aufgabenlisten oder den E-Mails in Ihrem Posteingang)
sehen Sie in der Spalte Kategorien jeweils ein farbiges Quadrat gefolgt vom Namen der Kate-
gorie. Wenn ein Eintrag mehrere Kategorien trägt, sehen Sie zuerst alle farbigen Quadrate
nebeneinander und rechts davon die Kategoriennamen nebeneinander aufgelistet. Wenn
die Spalte Kategorien nicht breit genug ist, werden die Informationen am rechten Rand
80Nutzen Sie Kategorien zum Zusammenfassen von Aufgaben
beginnend abgeschnitten – zuerst verschwinden die Namen, und bei einer entsprechend
2013
kleinen Spalte mit entsprechend vielen Kategorien dann auch die am weitesten rechts lie-
genden farbigen Quadrate. Die Reihenfolge ist dabei weder alphabetisch noch hängt sie von
einer bestimmten Hierarchie innerhalb der Kategorien ab – wann immer Sie eine Kategorie
zuweisen, wird die zuletzt zugewiesene Kategorie ganz links angefügt. Um also eine
bestimmte Kategorie ganz nach links zu setzen (und damit die Sichtbarkeit auch bei schma-
len Spalten zu garantieren), müssen Sie diese Kategorie wieder vom Element entfernen und
danach erneut zuweisen, damit sie links neben der davor zugewiesenen Kategorie erscheint.
In der Aufgabenleiste (siehe X Kapitel 1 und X Kapitel 4) und bei der täglichen Aufgaben-
liste, die in Kalenderansichten unter den Terminen des Tages angezeigt wird (siehe
X Kapitel 4), ist der Platz nur sehr begrenzt und die Kategoriespalte daher so schmal, dass
nur für ein farbiges Quadrat Platz ist. Anders als bei einer extrem schmal gezogenen Kate-
goriespalte in anderen Ansichten beschränkt sich Outlook nun aber nicht auf die am wei-
testen links stehende Farbe, sondern komprimiert in diesen beiden Ansichten die farbigen
Symbole: Statt Quadraten zeigt Outlook jetzt zwei bis maximal drei schmalere Rechtecke
2010
nebeneinander. Bei vier und mehr Kategorien sehen Sie ebenfalls nur die drei zuletzt zuge-
wiesenen Farben.
Wie Outlook 2007-2013 Termine nach Kategorien färbt
In der Tages-/Wochen-/Monatsansicht Ihres Kalenders erhält ein
Termin als Hintergrund die Farbe der ihm zuletzt zugewiesenen
Kategorie. Gegebenenfalls weitere ihm zugewiesene Kategorien
erscheinen (nur in der Tages- und Wochen-, nicht jedoch in der
Monatsansicht) als kleine farbige Rechtecke in der rechten unteren
Ecke. Sobald ein Termin einer Kategorie zugewiesen ist – selbst
wenn diese Kategorie die Farbe Kein(e) trägt –, überschreibt diese
zur Kategorie gehörende Farbe die Ergebnisse aller automatischen Formatierungsregeln für
die Tages-/Wochen-/Monatsansicht (siehe X Abschnitt »So färben Sie Ihre Termine automa-
tisch nach Kategorien«).
So vermeiden Sie Probleme mit den Kategoriefarben
2007
Um sinnvoll mit den Kategorien arbeiten zu können, müssen Sie sich also Gedanken über
ein Farbsystem machen. Jeder Kategorie einfach eine Farbe zuzuordnen, führt schnell zum
Chaos, da dann jeweils die zuletzt zugewiesene Kategorie die Farbe bestimmt. Damit wird
es zum reinen Glückspiel, ob Sie die für Sie wichtigen Kategorien bei der gerade eingestell-
ten Spaltenbreite noch sehen können oder nicht.
Auch reicht bei Terminen dann eine unachtsam zugewiesene Kategorie aus, um das Ergeb-
nis der automatischen Formatierung zu ruinieren. In Outlook 2007-2013 können Sie auch
anhand beliebiger Kriterien automatisch die Farbe eines Termins in der Tages-/Wochen-/
Monatsansicht festlegen lassen (siehe X Abschnitt »So färben Sie Ihre Termine automatisch
nach Kategorien«). Wenn Sie z.B. ständig zwischen vier verschiedenen Städten unterwegs
sind, färben Sie Ihre Auswärtstermine vielleicht nach dem im Feld Ort eingetragenen Wert:
grün für Hamburg, gelb für Berlin, rot für München und lila für Köln. Oder Sie können
Besprechungsräume immer erst kurzfristig buchen, planen viele Besprechungen und färben
813 »Dafür hab ich keine Zeit!« – Wie Sie mit effektiver Wochenplanung mehr Zeit für das Wesentliche gewinnen
daher z.B. alle Termine rot, für die Sie bei Ort »noch buchen« eingetragen haben, und
2013
orange, wenn Sie »Telko« als Kürzel für Telefonkonferenz vermerkt haben. Sobald Sie nun
versehentlich einem solchen Termin eine Kategorie zuweisen (selbst wenn diese Kategorie
keine Farbe trägt), wird das Ergebnis der automatischen Formatierung überschrieben und
Sie übersehen bei einem schnellen Blick ggf., dass Sie noch einen Raum buchen müssen
oder dieser Termin auswärts stattfindet.
Outlook geht inkonsequent mit »farblosen« Kategorien – Farbe Kein(e) – um: Wenn Sie einen Termin über
eine Kategorie z.B. rot färben und eine grüne Kategorie hinzufügen, wird er danach in grün angezeigt. Wenn
Sie dann eine Kategorie ohne Farbe hinzufügen, bleibt er grün. Wenn Sie aber einem über die automatische
Formatierung gelb gefärbten Termin eine Kategorie ohne Farbe hinzufügen, zeigt Outlook den Termin farb-
los (also in der Hintergrundfarbe des Kalenders) statt in gelb an (bis Sie alle Kategorien wieder vom Termin
entfernen).
2010
So verhindern Sie, dass Sie sich versehentlich selbst ein Bein stellen: Wenn Sie nach einem
anderen Kriterium als den Kategorien färben möchten (siehe obige Beispiele), bleibt Ihnen
nur übrig, keinem Ihrer Termine eine Kategorie zuzuweisen. Sobald ein Teil Ihrer Termine
auch nur eine einzige (farblose) Kategorie trägt, zerstört sie das Ergebnis der automatischen
Formatierung. Um die automatische Formatierung zu nutzen, müssen Sie also auf Katego-
rien für Termine verzichten. Das Färben über eine Kategorie ist allerdings meist einfacher
zu verstehen und schneller einzurichten als das automatische Färben. Falls Sie also z.B.
nach Projekten färben möchten, das Projekt für einen Termin in den Kategorien vermerken
und jeder Termin nur zu einem Projekt gehören kann, entfärben Sie einfach alle Ihre Kate-
gorien (Farbe: Kein(e) zuweisen) und weisen nur den jeweiligen Projektnamen eine Farbe
zu. So erkennen Sie zuverlässig anhand der Farbe das zugehörige Projekt, ohne dass eine
andere Kategorie versehentlich die Projektfarbe überdecken könnte.
Als letzte Möglichkeit bleibt das manuelle Färben (z.B. wenn Sie vom inzwischen entfern-
ten Feld Beschriftung aus Outlook 2002 und 2003 daran gewöhnt waren): Weisen Sie allen
Kategorien in Ihrer Hauptkategorienliste die Farbe Kein(e) zu. Zusätzlich zu Ihren bisheri-
2007
gen Kategorien nehmen Sie nun rote Kategorie, blaue Kategorie usw. auf, die die entspre-
chende Farbe tragen. So können Sie über die Kategorie Ihre Termine, Aufgaben usw. schnell
und einfach manuell farbig kennzeichnen, ohne versehentlich durch das Zuweisen anderer
Kategorien für Projekte, Lebenshüte o.Ä. ein Farb-Chaos zu erzeugen.
Falls Sie mit einer umfangreichen Hauptkategorienliste arbeiten: Fügen Sie Ihren »Farb-
kategorien« eine Vorsilbe hinzu, damit diese Kategorie z.B. immer ganz oben oder ganz
unten in der Liste erscheinen und sich nicht Dutzende andere Kategorien dazwischen
tummeln (siehe X Abschnitt »Legen Sie ein eigenes Kategoriensystem an«). Wenn Sie
die Hauptkategorienliste bearbeiten, erscheinen neu angelegte Kategorien in Outlook
2007-2013 zunächst unten in der Liste. Sobald Sie die Liste jedoch nach der Bearbeitung
schließen, wird sie wieder alphabetisch sortiert.
82Nutzen Sie Kategorien zum Zusammenfassen von Aufgaben
Lesen Sie als Anwender von Outlook 2007-2013 bitte auf Seite 86 im X Abschnitt »Legen
2007 2010
2013
Sie ein eigenes Kategoriensystem an« weiter – auf den nächsten Seiten folgt zunächst noch
die Anleitung für das Kategoriensystem von Outlook 2003.
Das Kategoriensystem von Outlook 2003: So weisen Sie Kategorien zu
2003
1. Suchen Sie in der Aufgabenliste die Aufgabe, der Sie neue/andere Kategorien zuweisen
möchten.
2. Klicken Sie in das zu dieser Aufgabe gehörende Feld in der Spalte Kategorien.
Abbildung 3.5: Das Kategoriefeld einer Aufgabe ermöglicht direktes Editieren
3. Die blinkende Einfügemarke befindet sich nun im Kategoriefeld des markierten Aufga-
beneintrags, sodass Sie direkt mit dem Editieren beginnen können.
Wenn Sie mehrere Kategorien auf einmal zuweisen möchten, trennen Sie sie jeweils
durch ein Semikolon voneinander.
4. Klicken Sie auf eine andere Aufgabe oder wechseln Sie zu einer anderen Ansicht (z.B.
den Kalender), um Ihre Änderung automatisch speichern zu lassen.
Wenn Sie eine Aufgabe mit Doppelklick im zugehörigen Aufgabenformular geöffnet haben, finden Sie das
Feld Kategorien unten rechts neben der gleichnamigen Schaltfläche. Hier können Sie ebenfalls direkt Katego-
rien eintragen und bearbeiten.
Mit der gleichen Vorgehensweise lassen sich auch Betreff, Fälligkeitsdatum usw. der Auf-
gabe ändern. Auch für in der Listenansicht angezeigte Termine (mehr dazu in X Kapitel 4)
können Sie so schnell einzelne Felder aktualisieren.
Diese Art des Änderns und Zuweisens von Kategorien hat jedoch auch Nachteile:
Bei längeren Kategorienamen (z.B. »Lieferantenvertragsentwurfsvorlage«) kann es
etwas umständlich sein, jedes Mal die gesamte Bezeichnung einzugeben.
Wenn Sie sich bei einem Kategorienamen vertippen, finden die zugehörigen Filter die
Aufgabe nicht mehr und beim späteren Gruppieren nach Kategorien taucht dieser Ein-
trag dann in einer separaten Gruppe auf.
Wenn Sie anfangen, mit Kategorien zu arbeiten, brauchen Sie (auch als rasend schneller
Zehnfingerschreiber mit einer gen null tendierenden Fehlerquote) eine Weile, um sich
an einheitliche Namen zu gewöhnen. So kann es passieren, dass man einmal »Bespre-
chung«, das nächste Mal jedoch »Meeting«, »Meetings« oder »Besprechungen« angibt,
sodass es auch hier zu Problemen beim Filtern und Gruppieren kommt.
833 »Dafür hab ich keine Zeit!« – Wie Sie mit effektiver Wochenplanung mehr Zeit für das Wesentliche gewinnen
Benutzen Sie alternativ die Hauptkategorienliste, um diese Probleme zu vermeiden – und
2003
Kategorien bequemer zuzuweisen.
So weisen Sie Kategorien über die Hauptkategorienliste zu
1. Klicken Sie mit der rechten Maustaste auf die zu der betreffenden Aufgabe gehörende
Zeile (ob sich der Mauszeiger in der Spalte Kategorien oder einer anderen Spalte befin-
det, ist dabei gleichgültig) und wählen Sie dann im Kontextmenü den Befehl Kategorien.
Wenn Sie eine Aufgabe im zugehörigen Aufgabenformular geöffnet haben, ersetzen Sie
diesen Schritt durch einen Klick auf die Schaltfläche Kategorien (rechts unten im For-
mular).
Abbildung 3.6: Weisen Sie Kategorien per Klick
zu – ohne Tippfehler oder Verwechseln von
Singular und Plural
2. Weisen Sie im daraufhin geöffneten Dialogfeld der Aufgabe durch Klicken auf das ent-
sprechende Kontrollkästchen die betreffende Kategorie zu (durch ein Häkchen gekenn-
zeichnet) – nochmaliges Klicken auf das Kontrollkästchen (d.h. Entfernen des Häk-
chens) hebt die Zuweisung wieder auf.
3. Ist eine Kategorie nicht in dieser Liste enthalten, können Sie sie im Feld Elemente gehö-
ren zu den Kategorien wie gewohnt eingeben. Dort neu eingegebene Kategorien fügen
Sie mit einem Klick auf die Schaltfläche Zur Liste hinzufügen in die Hauptkategorienliste
ein.
4. Schließen Sie das Dialogfeld Kategorien mit OK.
Entrümpeln Sie die Hauptkategorienliste
Es lohnt sich, die angezeigte Liste der Kategorien anzupassen. So können Sie Ihre eigenen
Kategorien künftig mit einem Klick zuweisen und müssen nicht jedes Mal in einer langen
Liste blättern, die viele Kategorien enthält, die Sie gar nicht benötigen.
1. Klicken Sie mit der rechten Maustaste auf die zu der betreffenden Aufgabe gehörende
Zeile (ob sich der Mauszeiger in der Spalte Kategorien oder einer anderen Spalte befin-
det, ist dabei gleichgültig) und wählen Sie dann im Kontextmenü den Befehl Kategorien.
84Nutzen Sie Kategorien zum Zusammenfassen von Aufgaben
Wenn Sie eine Aufgabe im zugehörigen Aufgabenformular geöffnet haben, ersetzen Sie
2003
diesen Schritt durch einen Klick auf die Schaltfläche Kategorien (rechts unten im For-
mular).
2. Klicken Sie im Dialogfeld Kategorien auf die Schaltfläche Hauptkategorienliste.
Abbildung 3.7: Löschen Sie nicht benötigte
Einträge aus der Hauptkategorienliste und fügen Sie
eigene hinzu
Wenn Sie die Hauptkategorienliste nicht bereits selbst angepasst oder von Ihrer Firma neu
vorbelegt bekommen haben, löschen Sie als Erstes die vorgegebenen Einträge, um sie später
durch eigene zu ersetzen, die besser zu Ihrer Arbeits- und Denkweise passen:
1. Klicken Sie auf den ersten Eintrag der Liste.
2. Klicken Sie mit gedrückter (ª)-Taste auf den letzten Eintrag in der Liste.
Alle Einträge sind jetzt markiert und erscheinen blau unterlegt (siehe Abbildung 3.7).
3. Klicken Sie auf die Schaltfläche Löschen.
So füllen Sie die Liste mit eigenen Kategorien
1. Geben Sie den Namen der gewünschten Kategorie in das Feld Neue Kategorie ein.
2. Klicken Sie auf die Schaltfläche Hinzufügen.
3. Falls Sie sich vertippt haben sollten, markieren Sie den betreffenden Eintrag und klicken
dann auf die Schaltfläche Löschen.
4. Wiederholen Sie diese Schritte für alle weiteren Kategorien, die Sie hinzufügen möch-
ten.
5. Schließen Sie alle geöffneten Dialogfelder mit OK.
Beispiele zu eigenen Kategorien finden Sie gleich im Anschluss im nächsten X Abschnitt.
853 »Dafür hab ich keine Zeit!« – Wie Sie mit effektiver Wochenplanung mehr Zeit für das Wesentliche gewinnen
Legen Sie ein eigenes Kategoriensystem an
Überlegen Sie einmal in einer ruhigen halben Stunde (am besten zusammen mit einem
Kollegen, der ähnliche Aufgaben und eine ähnliche Arbeitsweise wie Sie hat), welche Kate-
gorien für Sie am besten passen. Legen Sie dazu wie oben beschrieben eine angepasste
Hauptkategorienliste an. Versuchen Sie, die Kategorien so zu definieren, dass Sie alle Ihre
Aufgaben problemlos zuordnen können.
Im Folgenden einige Beispiele – übernehmen Sie die Ideen, die für Sie passen, und fügen Sie
weitere Kategorien hinzu.
Abbildung 3.8: Legen Sie Kategorien für Ihre
wichtigsten Lebenshüte und Projekte an
So gut wie immer passend ist es, Kategorien für Ihre wichtigsten Projekte bzw. beruflichen
Vorhaben, Funktionen im Unternehmen und Lebenshüte (siehe hierzu weiter hinten in
diesem Kapitel den X Abschnitt »Sieben Tage, sieben Hüte «) anzulegen.
Abbildung 3.9: Nutzen Sie je nach Aufgaben-
bereich und Arbeitsweise auch Kategorien für
Orte und Zeiten
86Nutzen Sie Kategorien zum Zusammenfassen von Aufgaben
Lassen Sie die Anzahl der Kategorien nicht zu groß werden, damit Sie sie noch schnell überblicken können.
Versuchen Sie, pro Bereich (z.B. jeweils für Ihre Projekte, Funktionen im Unternehmen und Lebenshüte)
maximal fünf bis neun verschiedene Einträge anzulegen (je weniger, desto besser). Mit sieben verschiedenen
Einträgen pro Bereich kommt das menschliche Gehirn gut zurecht.
Vielleicht können Sie bestimmte Aufgaben nur zu bestimmten Tageszeiten erledigen (z.B.
Kollegen in weiter entfernten Zeitzonen anrufen) – erstellen Sie dann entsprechende Kate-
gorien dafür.
Wenn Sie z.B. in verschiedenen Büros zu tun haben, verschiedene Baustellen oder Technik-
installationen in Gebäuden betreuen, immer wieder in verschiedenen Großmärkten ein-
kaufen, Wochenendpendler sind oder aufgrund vieler Reisen pro Woche zehn bis zwanzig
Stunden im Zug verbringen, macht es Sinn, zusätzlich Kategorien für bestimmte Orte hin-
zuzunehmen. Welche Aufgaben können Sie nur im Büro erledigen, welche genauso gut im
Zug (oder sogar noch besser, weil es weniger Möglichkeiten gibt, sich abzulenken und auch
nicht dauernd jemand mit einem Anliegen vorbeikommt)?
Falls Sie intensiv mit dem Orte-Prinzip arbeiten und den meisten Ihrer Aufgaben einen Ort
zuweisen, sollten Sie auch eine Kategorie Überall anlegen, damit Sie Aufgaben, bei denen
Sie das Zuweisen eines Ortes vergessen haben, und solche, die zu keinem bestimmten Ort
gehören, nicht verwechseln oder übersehen.
Damit Zeiten und Orte nicht völlig verstreut zwischen den anderen Kategorien alphabetisch einsortiert wer-
den, hilft ein »Ordnungszeichen« am Anfang (siehe Abbildung 3.9). Es listet Kategorien mit dem gleichen
Zeichen nacheinander auf und sortiert sie direkt an den Anfang bzw. das Ende der Liste. Sobald Ihre Katego-
rienliste umfangreicher wird, können Sie so auch andere thematisch zusammengehörende Kategorien, die
Sie oft benutzen und schnell im Zugriff haben möchten, ganz nach oben in die Liste befördern.
»@« erscheint vor Ziffern und Buchstaben. Mit Ziffern können Sie auch mehrere thematische Gruppen in
einer bestimmten Reihenfolge an eine bestimmte Position in Ihrer Liste befördern (z.B. Projekte mit einer »1«
davor, Lebenshüte mit einer »2« usw.) Das Ausrufezeichen sortiert Outlook noch vor dem Punkt und diesen
wiederum vor dem »@« ein. Ganz nach unten in die Liste wandern Einträge mit einem »z« – noch weiter
nach unten die mit zwei (bzw. drei usw.) führenden »z«.
Betreuen Sie eine bestimmte Anzahl von Mitarbeitern und erledigen immer wieder zu
einem bestimmten Mitarbeiter gehörende Aufgaben? Sie können Aufgaben zwar an den
Mitarbeiter delegieren, aber trotzdem kann es sich lohnen, entsprechende Kategorien anzu-
legen. Vielleicht möchten Sie diese nicht in einer nach »delegiert an« gruppierten Ansicht
sehen, sondern auf einen Blick zusammen mit anderen Kategorien, oder Sie möchten die
delegierten Aufgaben zusammen mit denen sehen, die Sie selbst erledigen und die zu die-
sem Mitarbeiter bzw. seinen Projekten oder Ihrer Betreuung für ihn gehören. Oder Sie erle-
digen Aufgaben für mehrere Vorgesetzte, ohne dass diese sie Ihnen als delegierte Outlook-
Aufgabe schicken.
873 »Dafür hab ich keine Zeit!« – Wie Sie mit effektiver Wochenplanung mehr Zeit für das Wesentliche gewinnen
Abbildung 3.10: Erstellen Sie Kategorien für Ihre
Mitarbeiter und die wichtigsten Halbjahresziele
Auch Ihre wichtigsten lang- bzw. mittelfristigen Ziele machen als Kategorien Sinn, wenn
jeweils viele Teilaufgaben dazugehören und Sie das Ziel immer im Blick behalten möchten.
Halten Sie andere Ziele jedoch aus der Kategorienliste heraus und beschränken Sie sich auf
maximal fünf in der Liste, damit sie nicht zu voll wird, wenn Ihnen diese Idee zusagt. (Oder
nehmen Sie gar keine Ziele als Kategorien auf; zum Thema Ziele siehe X Kapitel 6.)
Vorsicht mit (gerade bei Zielen als Kategorienamen praktischen) Trennzeichen wie Komma (,) oder Semiko-
lon (;) in Kategorienamen: Komma und Semikolon führen dazu, dass Outlook 2003 an dieser Stelle trennt
und zwei Kategorien (eine mit dem ersten Teil des Namens und eine zweite mit dem zweiten Teil) anlegt.
Outlook 2007-2013 lassen die Eingabe von Komma und Semikolon im Kategorienamen daher nicht mehr zu.
Erlaubte Trennzeichen in allen Versionen sind hingegen Punkt (.), Doppelpunkt (:) und Bindestrich (-).
Abbildung 3.11: Tätigkeitsbezogene Kategorien
für einen freiberuflichen Journalisten
88Nutzen Sie Kategorien zum Zusammenfassen von Aufgaben
Gerade für Freiberufler eignet sich zudem eine Kategorieneinteilung nach Tätigkeiten
(siehe Abbildung 3.11) häufig sehr gut.
Bauen Sie sich aus diesen Anregungen und weiteren eigenen Ideen die für Sie passende
Kategorienliste zusammen. Starten Sie am Anfang nicht mit zu vielen Kategorien. Wenn Sie
zum ersten Mal mit Kategorien arbeiten, beginnen Sie am besten mit maximal 15. Sobald
Sie damit gut zurechtkommen und Ideen für weitere Kategorien haben, die für Sie prak-
tisch wären, fügen Sie diese im Laufe der Zeit einfach nachträglich hinzu.
Filtern und gruppieren Sie nach Kategorien
Um aus Ihrer gesamten Aufgabenliste nur jeweils bestimmte Einträge zu sehen, hilft Ihnen
das Gruppieren und Filtern. Durch das Kombinieren von Filtern und Gruppierungen kön-
nen Sie noch detailliertere Ansichten erstellen, mit denen Sie die zum momentanen Zeit-
punkt relevanten Aufgaben noch schneller und besser im Überblick haben.
Filtern Sie Ihre Ansichten
Mit einem Filter blenden Sie nur noch die Einträge ein, auf die das Filterkriterium zutrifft.
Dabei können Sie außer einem Kriterium wie »Kategorie enthält« auch »Kategorie enthält
nicht« wählen, sodass sich zwei praktische Arten von Filtern ergeben: Positivfilter (zeigen
nur bestimmte Einträge) und Negativfilter (zeigen alles außer bestimmten Einträgen, blen-
den diese also aus).
Mit Negativfiltern blenden Sie z.B. in der Ansicht »vormittags« alle Aufgaben aus, die die
Kategorie »@Nachmittag« tragen:
Zwischen 8:00 Uhr und 12:00 Uhr macht es wenig Sinn, Geschäftspartner in New York
anzurufen, bei denen um diese Zeit gerade Nacht ist. Entsprechende Einträge sollen also
ausgeblendet werden.
Aufgaben ohne bestimmte »Zeitkategorie«, z.B. das Weiterarbeiten an einer Präsentation,
das Sie jederzeit erledigen können, sollen dabei jedoch weiterhin eingeblendet werden.
Darum würde ein Positivfilter auf die Kategorie »@Vormittag« wenig Sinn machen – er
würde nicht nur die für später vorgesehenen Aufgaben, sondern auch alle ohne zugeord-
nete Zeit und damit zu beliebigen Zeiten ausführbaren Aufgaben verschwinden lassen.
So definieren Sie (Positiv-)Filter für Kategorien
1. Klicken Sie in einer beliebigen Aufgabenansicht mit der rechten Maustaste auf eine der
Spaltenüberschriften (z.B. Fällig am) und wählen Sie im Kontextmenü den Befehl
Ansichtseinstellungen (bzw. Aktuelle Ansicht anpassen in Outlook 2007/2003). Alternativ
klicken Sie in Outlook 2010/2013 auf der Registerkarte Ansicht auf Ansichtseinstellungen;
in Outlook 2007/2003 können Sie auch einfach links im Navigationsbereich auf den
Link Aktuelle Ansicht anpassen klicken.
2. Klicken Sie auf die Schaltfläche Filtern.
3. Klicken Sie auf die Registerkarte Weitere Optionen.
4. Klicken Sie auf die Schaltfläche Kategorien.
893 »Dafür hab ich keine Zeit!« – Wie Sie mit effektiver Wochenplanung mehr Zeit für das Wesentliche gewinnen
Abbildung 3.12: Setzen Sie einen Filter, um nur noch die einem Projekt zugeordneten
Aufgaben zu sehen
5. Aktivieren Sie die Kontrollkästchen der Kategorien, die angezeigt werden sollen (z.B.
alle Ihre Projekte).
6. Schließen Sie alle geöffneten Dialogfelder mit OK.
Ihre Ansicht zeigt nun nur noch die Aufgaben, die einer der gewählten Kategorien zugeordnet
sind (im Beispiel also alle Ihre Aufgaben, die zu einem Ihrer wichtigsten Projekte gehören).
Wenn Sie sich beim Definieren eines Filters (gerade falls dieser außer den Kategorien noch mehrere andere
Kriterien enthält) einmal vertan und die Übersicht verloren haben oder es Ihnen »unheimlich wird«, weil Sie
vermuten, dass auch Aufgaben herausgefiltert worden sind, die Sie eigentlich sehen wollten, können Sie die
für die aktuelle Ansicht gesetzten Filter einfach wieder entfernen:
1. Klicken Sie in einer beliebigen Aufgabenansicht mit der rechten Maustaste auf eine der Spaltenüber-
schriften (z.B. Fällig am) und wählen Sie im Kontextmenü den Befehl Ansichtseinstellungen (bzw. Aktu-
elle Ansicht anpassen in Outlook 2007/2003). Alternativ klicken Sie in Outlook 2010/2013 auf der Regis-
terkarte Ansicht auf Ansichtseinstellungen; in Outlook 2007/2003 können Sie auch einfach links im
Navigationsbereich auf den Link Aktuelle Ansicht anpassen klicken.
2. Klicken Sie auf die Schaltfläche Filtern.
3. Klicken Sie unten im Dialogfeld auf die Schaltfläche Alles löschen.
4. (Keine Angst, löscht nur die Filterkriterien, sonst nichts.)
5. Schließen Sie alle geöffneten Dialogfelder mit OK.
Nun können Sie den Filter auf dem Ausgangszustand aufbauen (oder die Ansicht ungefiltert lassen).
90Nutzen Sie Kategorien zum Zusammenfassen von Aufgaben
So erstellen Sie Negativfilter
Negativfilter zum Ausblenden bestimmter Einträge (Einblenden aller Einträge, die
bestimmte Kriterien nicht aufweisen) definieren Sie auf einem geringfügig anderen Weg.
1. Klicken Sie in einer beliebigen Aufgabenansicht mit der rechten Maustaste auf eine der
Spaltenüberschriften (z.B. Fällig am) und wählen Sie im Kontextmenü den Befehl
Ansichtseinstellungen (bzw. Aktuelle Ansicht anpassen in Outlook 2007/2003). Alternativ
klicken Sie in Outlook 2010/2013 auf der Registerkarte Ansicht auf Ansichtseinstellungen;
in Outlook 2007/2003 können Sie auch einfach links im Navigationsbereich auf den
Link Aktuelle Ansicht anpassen klicken.
2. Klicken Sie auf die Schaltfläche Filtern.
3. Klicken Sie auf die Registerkarte Erweitert.
4. Klicken Sie auf die Schaltfläche Feld und wählen Sie dann in der Liste Häufig verwendete
Felder die Option Kategorien (bzw. ein anderes Feld, nach dem Sie filtern möchten;
wenn dieses Feld nicht in der Liste Häufig verwendete Felder enthalten ist, finden Sie es
in der Liste Alle Aufgabenfelder).
5. Wählen Sie im Dropdown-Listenfeld Bedingung den Eintrag enthält nicht.
6. Tragen Sie in das Feld Wert z.B. Projekt ein (oder @vormittags).
Es werden alle Kategorien ausgeblendet, die dieses Wort im Namen enthalten. Projekt blendet also Projekt A,
Projekt B und gleichzeitig auch Buchprojekt und Schultheater-Projekt aus (obwohl Sie vielleicht gerade nur
Ihre beruflichen Projekte ausblenden wollten).
7. Klicken Sie auf die Schaltfläche Zur Liste hinzufügen, um dieses Kriterium in den Filter
zu übernehmen.
Abbildung 3.13: Vergessen Sie beim Definieren von Filterkriterien nicht, sie zur Liste hinzuzufügen
913 »Dafür hab ich keine Zeit!« – Wie Sie mit effektiver Wochenplanung mehr Zeit für das Wesentliche gewinnen
8. Schließen Sie alle geöffneten Dialogfelder mit OK.
In der Ansicht sind nun alle Aufgaben ausgeblendet, die das entsprechende Wort im Namen
einer der zugewiesenen Kategorien enthalten.
Wenn Sie auf diese Weise im gleichen Filter mehrere Kriterien definieren, die die Kategorien überprüfen, so
verknüpft Outlook die Bedingungen mit »oder«. (Das Gleiche gilt für andere Kriterien, die mehrfach das glei-
che Feld betreffen, z.B. für Status entspricht einmal Nicht begonnen sowie im gleichen Filter auch In Bearbei-
tung.) Verschiedene Felder hingegen verknüpft Outlook mit »und« (z.B. diese Woche fällig und Status nicht
erledigt).
Fortgeschrittene, die sich mit Datenbanken bzw. Abfragesprachen auskennen, können durch direktes Bear-
beiten des SQL-Statements auch detailliertere Kriterien definieren:
1. Klicken Sie im Dialogfeld Filtern auf die Registerkarte SQL.
2. Aktivieren Sie das Kontrollkästchen Kriterien direkt bearbeiten.
3. Bearbeiten Sie das SQL-Statement, auf das Sie nun Zugriff haben (z.B. das OR bei der Verknüpfung meh-
rerer Kategorienkriterien durch AND ersetzen).
4. Schließen Sie alle geöffneten Dialogfelder mit OK.
Abbildung 3.14: Für Fortgeschrittene – noch mehr Möglichkeiten durch das direkte Bearbeiten des
SQL-Statements des Filters
Wenn Sie für diesen Filter statt des SQL-Statements wieder die anderen Registerkarten benutzen möchten,
deaktivieren Sie das Kontrollkästchen Kriterien direkt bearbeiten wieder.
92Nutzen Sie Kategorien zum Zusammenfassen von Aufgaben
Arbeiten Sie mit gruppierten Ansichten
Durch das Gruppieren von Ansichten können Sie z.B. Einträge thematisch zusammenfassen,
schnell ein- oder ausblenden und nach Kategorien sortieren.
Der Grundgedanke des Gruppierens: Sie möchten Ihre Aufgaben nach Priorität sortie-
ren, aber für ein besonders wichtiges Projekt Aufgaben mit normaler Priorität trotzdem
bevorzugt vor allen anderen Aufgaben für ein im Vergleich nicht so wichtiges Projekt
sehen oder einfach einen thematischen Überblick bewahren. Sie sortieren dazu nach
Priorität und gruppieren nach Kategorie. So bildet jeweils eine Kategorie eine Gruppe,
die alle zugehörigen Aufgaben innerhalb dieser Gruppe nach Priorität sortiert zusam-
menhängend anzeigt.
Sie möchten kurz sehen, welche Aufgaben jeweils für Ihre laufenden zehn Projekte (als
einzelne Kategorien definiert) anstehen. Dafür zehn entsprechend gefilterte Ansichten
zu definieren oder jedes Mal den Filter umzuschalten, wäre jedoch etwas aufwendig.
Stattdessen können Sie nach Kategorien gruppieren, alle Gruppen reduzieren (d.h. die
zur Gruppe gehörenden Einträge verbergen) und dann mit einem Klick alle die zu
einem bestimmten Projekt gehörenden Aufgaben ein- bzw. wieder ausblenden (Gruppe
erweitern/reduzieren).
Sie möchten Ihre gesamte Aufgabenliste nach Kategorien sortieren. Dies ist jedoch über
die Sortierfunktion von Outlook nicht möglich, da ein Eintrag mehreren Kategorien
gleichzeitig angehören kann (es geht auch dann nicht, wenn Sie jeden Eintrag trotzdem
nur einer einzigen Kategorie zuordnen). Wenn Sie stattdessen nach Kategorien gruppie-
ren, so erscheint eine Aufgabe in allen Gruppen/Kategorien, denen sie angehört. Da die
Gruppennamen alphabetisch sortiert sind, haben Sie somit Ihre Aufgaben nach Katego-
rien alphabetisch sortiert.
So gruppieren Sie Ihre Aufgaben nach Kategorien
Klicken Sie in einer beliebigen Aufgabenansicht mit der rechten Maustaste auf den Spal-
tentitel Kategorien und wählen Sie dann im Kontextmenü den Befehl Nach diesem Feld
gruppieren.
Abbildung 3.15: Gruppieren Sie Ihre Aufgabenliste
mittels des entsprechenden Kontextmenübefehls
Oder Sie lösen das Ganze per Drag & Drop:
1. Blenden Sie ggf. zunächst das Gruppierfeld ein (siehe hierzu Anleitung weiter hinten).
2. Klicken Sie auf den Spaltentitel Kategorien und ziehen Sie dann das Feld in das Grup-
pierfeld.
933 »Dafür hab ich keine Zeit!« – Wie Sie mit effektiver Wochenplanung mehr Zeit für das Wesentliche gewinnen
Abbildung 3.16: Ziehen Sie einen Spaltentitel in das Gruppierfeld, um nach dem entsprechenden
Feld zu gruppieren
Zum Aufheben der Gruppierung der Aufgabenliste brauchen Sie lediglich das Feld (im vorliegenden Beispiel
Kategorien) aus dem Gruppierfeld herauszuziehen – das Feld wird hierbei mit einem X durchgestrichen dar-
gestellt.
So blenden Sie das Gruppierfeld ein bzw. aus (vorgenommene Gruppierungen
bleiben trotzdem erhalten)
Klicken Sie in einer beliebigen Aufgabenansicht mit der rechten Maustaste auf einen
beliebigen Spaltentitel und wählen Sie dann im Kontextmenü den Befehl Gruppierfeld.
Abbildung 3.17: Schalten Sie zum Gruppieren per Drag &
Drop das Gruppierfeld ein oder blenden Sie es aus, um mehr
Platz in der Ansicht zu haben
So erweitern bzw. reduzieren Sie die Gruppen
Klicken Sie auf das kleine Dreieck (Plus- bzw. Minussymbol in Outlook 2007/2003) vor
einem der Gruppennamen im Gruppenkopf (z.B. ).
Outlook erweitert daraufhin die Gruppe (zeigt alle zugehörigen Einträge an), wenn die
Gruppe vorher reduziert war, bzw. reduziert sie (verbirgt alle zugehörigen Einträge),
wenn die Gruppe vorher erweitert war.
Um alle Gruppen auf einmal zu erweitern oder zu reduzieren, klicken Sie mit der rech-
ten Maustaste auf das kleine Dreieck (in Outlook 2007/2003 auf das Plus- bzw. Minus-
symbol) oder direkt auf eine Gruppenbezeichnung und wählen dann im Kontextmenü
den betreffenden Befehl.
94Nutzen Sie Kategorien zum Zusammenfassen von Aufgaben
Abbildung 3.18: Reduzieren Sie alle Gruppen auf einmal, um sich
danach ganz auf eine zu konzentrieren
Wenn Sie diese Schritte kombinieren, können Sie z.B. zuerst alle Gruppen erweitern und
dann bestimmte Gruppen reduzieren, um diese schnell auszublenden. Oder Sie reduzieren
alle Gruppen und erweitern dann eine oder mehrere Gruppen, um sich ganz auf die enthal-
tenen Einträge ohne Beachtung der anderen Gruppen konzentrieren zu können.
Abbildung 3.19: Erweitern Sie einzelne Gruppen, während die anderen reduziert sind, um den Überblick
über alle Ihre Aufgaben z.B. für ein bestimmtes Projekt zu erhalten
Da Sie einer Aufgabe mehrere Kategorien gleichzeitig zuweisen können, taucht eine Aufgabe, der mehrere
Kategorien zugewiesen wurden, dann auch in jeder Gruppe separat auf (sie sehen die anderen Kategorien
innerhalb dieser Gruppe dann auch im Feld Kategorien nicht mehr). So sehen Sie etwa eine Aufgabe »Bei-
spielaufgabe« mit den Kategorien »Abteilungsleiter« und »Projekt A« in jeder dieser Gruppen einmal. Es
handelt sich dabei jedoch um ein und dieselbe Aufgabe. Wenn Sie also das Fälligkeitsdatum von »Bei-
spielaufgabe« in der Gruppe »Abteilungsleiter« auf nächsten Mittwoch setzen, so trägt danach auch die in
der Gruppe »Projekt A« angezeigte »Beispielaufgabe« das neue Fälligkeitsdatum (da es sich um ein und die-
selbe Aufgabe handelt, die lediglich in jeder Gruppe separat angezeigt wird).
953 »Dafür hab ich keine Zeit!« – Wie Sie mit effektiver Wochenplanung mehr Zeit für das Wesentliche gewinnen
Mit dem Kieselprinzip jede Woche mehr Zeit
für das Wesentliche
Halten Sie Ihr Leben in Balance
Kennen Sie das Gefühl, fast keine Zeit mehr für Ihre Freunde, Ihren Partner, Ihre Kinder
und sich selbst zu haben? Selbst wenn man nur die reine Arbeitsleistung betrachtet, lohnt es
sich auch von diesem Standpunkt aus, sein Leben in Balance zu halten. Zwar kann man sich
– wenn es sein muss – ein paar Wochen komplett auf den Beruf konzentrieren und alles
andere vernachlässigen. Aber spätestens nach ein paar Monaten sinkt die Leistungsfähigkeit
deutlich. Wer lieber ein paar Stunden weniger im Büro bleibt, schafft dann in etwas weniger
Zeit aufgrund höherer Motivation, Ausgeglichenheit und Stressresistenz sogar mehr, da
auch Geschwindigkeit und Qualität steigen und bessere Entscheidungen getroffen werden.
Achten Sie darauf, allen Lebensbereichen regelmäßig Zeit zu widmen.
Planen Sie Beruf und Privatleben zusammen
Planen Sie Beruf und Privatleben, alle Lebensbereiche und Aktivitäten zusammen, um Ter-
minkonflikte zu vermeiden, nicht durcheinanderzukommen und nichts zu vergessen.
Wenn Sie in Microsoft Outlook planen, dann planen Sie alles dort – es sei denn, die private Planung auf dem
Dienst-PC ist in Ihrer Firma untersagt oder Sie haben am Wochenende und abends keinen Zugriff darauf. Wenn
nur der Zugriff auf einen Desktop-PC ohne Möglichkeit zum mobilen Datenabruf oder -abgleich das Problem
ist, können Sie fürs Wochenende Tagespläne, einen aktuellen Monatsplan und Aufgabenlisten ausdrucken, um
sich in dieser Zeit ergebende Aufgaben und Termine notieren zu können. Übertragen Sie dann am Montagmor-
gen sofort konsequent alle neu geplanten Termine und Aufgaben in Ihr Outlook und vernichten Sie anschlie-
ßend sofort die handschriftlichen Notizen. Dieses Vorgehen erfordert allerdings viel Disziplin – man muss unge-
heuer darauf achten, Termine nicht mehrfach zu verplanen oder ganz zu vergessen. Alternativ können Sie auch
einen privaten oder Familienkalender online führen und diesen dann mit Outlook synchronisieren (sofern dies
in Ihrem Unternehmen erlaubt und nicht durch Sicherheitsrichtlinien unterbunden ist).
Die Zeiten, in denen man täglich exakt von 9:00 Uhr bis 17:00 Uhr im Büro verbrachte,
sind ebenso vorbei wie die, in denen der Durchschnittsbürger vor Mitte zwanzig verheiratet
war und sich einer der Partner um den Beruf und die Finanzen und der andere um Haus-
halt, Kinder und Organisation privater Aktivitäten kümmerte. Berufs- und Privatzeit haben
keine festen Grenzen mehr, sondern verteilen und mischen sich zum Teil täglich anders:
Plötzlich müssen Sie für einen Kollegen, der wegen Schneechaos erst Stunden später
eintreffen wird, ein paar Aufgaben vor Ort übernehmen und daher abends drei Stunden
96Mit dem Kieselprinzip jede Woche mehr Zeit für das Wesentliche
länger bleiben. Passt so auch ganz gut – für übermorgen haben Sie Ihrer Tochter ver-
sprochen, bereits um 15:00 Uhr bei ihrer Schultheateraufführung dabei zu sein, und
können das damit gleich wieder ausgleichen.
Ein Zahnarztbesuch oder das Abliefern und Abholen Ihres Pkw in der Werkstatt erfor-
dert keinen komplett freien Tag, aber eine Unterbrechung der Arbeitszeit.
In der nächsten Woche sind Sie vier Tage auf Dienstreise und haben manchmal auch
spät abends Termine. Also planen Sie für den späten Nachmittag einen Anruf zu Hause.
Außerdem passt es perfekt, dass Sie mal wieder in Köln sind – so können Sie sich mit
Ihrem guten alten Freund Markus treffen und machen deshalb mit ihm gleich einen
zweistündigen Termin vor Ihrer ersten Besprechung und seinem nächsten Flug nach
Chicago aus.
Planen Sie auch Ihr Privatleben! Im ersten Moment mag das befremdlich klingen – doch es bedeutet keines-
wegs, dass Sie nur dann mit Ihren Freunden reden sollen, wenn das im Terminkalender steht. Bei vielbeschäftig-
ten Menschen liegt das Problem eher genau andersrum. Wenn Sie z.B. ein durchaus willkommenes, unerwarte-
tes Telefonat oder einen Besuch vorschnell beenden mussten, weil noch so viel anderes anliegt, dann planen Sie
gleich einen Termin in naher Zukunft zur Fortsetzung ein, um in jedem Fall die nötige Zeit zu haben.
Nehmen Sie die Verabredung mit Ihrem Partner und die Freizeitaktivitäten mit Ihren Kin-
dern genauso wichtig wie eine Projektbesprechung mit dem Team – reservieren Sie dafür
rechtzeitig Zeit im Terminkalender und halten Sie diese ebenso frei wie eine vorher benö-
tigte Pufferzeit. Für so manchen viel beschäftigten (Ehe-)Partner hat die regelmäßige Ver-
einbarung gemeinsamer Gesprächsstunden ohne besondere Aktivitäten Wunder gewirkt
und die Qualität der Beziehung wieder wesentlich bereichert.
Durch rechtzeitige, verbindliche Planung werten Sie Ihr Privatleben nicht ab, sondern auf.
Sie verhindern, dass Sie die Zeit mit Partner, Kindern und Freunden vergessen, verschieben
oder durch den Beruf, die Vorbereitung bzw. andere Aktivitäten immer wieder verkürzen
oder streichen.
Trennen Sie statt in Beruf- und Privatplanung in verschiedene Lebenshüte (siehe hierzu
weiter hinten in diesem Kapitel den X Abschnitt »Sieben Tage, sieben Hüte «) und achten
Sie dabei auf die Balance der vier Lebensbereiche.
Die vier Lebensbereiche für ein Leben in Balance
Beruf
Kontakt (Partner, Kinder, Freunde)
Sinn (Warum tue ich das alles? Gibt es eine höhere Macht oder einen Gott und was
bedeutet das für mich? Was kann ich zum Wohle meiner Mitmenschen tun und
machen, damit diese Welt für alle ein kleines bisschen schöner und besser wird?)
Ich (Sport, aktive Entspannung, Hobbys, persönliche Weiterentwicklung außerhalb des
beruflichen Bereichs)
97Sie können auch lesen