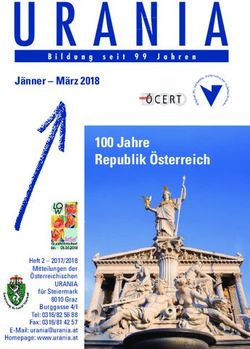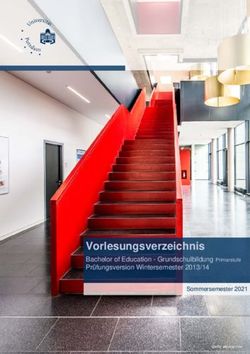Das Literaturdatenbankprogramm Zotero - Eine Einführung Christoph Rinne - Deutsche Gesellschaft für Ur- und Frühgeschichte AK Zotero März 2012 - DGUF
←
→
Transkription von Seiteninhalten
Wenn Ihr Browser die Seite nicht korrekt rendert, bitte, lesen Sie den Inhalt der Seite unten
Das Literaturdatenbankprogramm Zotero – Eine Einführung
Christoph Rinne
Deutsche Gesellschaft für Ur- und Frühgeschichte
AK Zotero
März 2012
DGUF.deDas Literaturdatenbankprogramm Zotero – Einführung
Stand: März 2012
Autor: Christoph Rinne
Eine Einführung in die Arbeit mit Zotero, einschließlich Hinweisen auf die verfügbaren
Datenbestände des AK Zotero der DGUF und ergänzenden Beispielen für die Arbeit mit
SQLite. Diese Datei kann mit dem Zitierstil nach den Richtlinien der RGK von der Homepage
der Deutschen Gesellschaft für Ur- und Frühgeschichte (DGUF) herunter geladen werden.
1 Einleitung
Zotero ist ein frei verfügbares Plugin für den Browser Firefox von Mozilla und somit
plattformunabhängig, Versionen für andere Browser, z.B. IExplorer, Chrome oder Safari,
liegen nicht vor. Das Programm ermöglicht das Sammeln, Verwalten und Zitieren (MS Word,
Libre Office und Open Office) von diversen Informationsquellen und unterstützt damit Ihre
wissenschaftliche Arbeit. Gegenüber EndNote bietet es mindestens zwei Vorteile (freeware,
open source) und je nach Nutzeranspruch auch Nachteile (z. B. einfaches Suchen –
Ersetzen).
Download von: http://www.zotero.org
Natürlich gibt es auch andere Programme zur Literaturverwaltung, z. B. Citavi, EndNote,
Mendeley, JabRef, von denen vor allem das letztgenannte für Linux- und LaTeX-Anwender
als potente Alternative interessant ist.
Der Datentransfer von anderen Datenbankprogrammen (z.B. Endnote) ist möglich und
erfolgt über textbasierte Formate (REFER BibIX, BibTex oder RIS). Hierzu sind Anleitungen
im Web zu finden (u.a. Owens 2007) und im Folgenden (s. Kap. 2.1.5.1).
Einige Merkmale:
• plattformunabhängige Integration in den Web-Browser Firefox von Mozilla
• automatische Extraktion bibliografischer Informationen von vielen Webseiten
(Bibliothekskataloge, Archive wie Jastor und auch Amazon)
• Verwaltung von (Dateien in PDF, Websites, Bildern, etc.)
• automatisch generierte Literaturlisten in MS Word (auch für MAC), OpenOffice und
LibreOffice
• viele Zitierstile, u.a. die Offa- und die RGK-Richtlinien
• Webanbindung für die eigene Bibliografie und die Gruppenarbeit (Zotero-Server oder
via WebDAV auf eigenem Server)
• Datenbankmanagementsystem ist das sehr kompakte und freie SQLite
(http://www.sqlite.org/).
Diese Einleitung geht auf die Installation, die allgemeinen Einstellungen und die
wesentlichen Arbeitsschritte in Zotero und das Plugin für MS Word ein.
Christoph Rinne, Literaturdatenbankprogramm Zotero – Einführung (Stand: 03.2012) 12 Installation und Einrichtung
Sie haben die deutsche Version des Webbrowsers Firefox (jünger als Version 3.6) installiert:
http://www.mozilla-europe.org/de/firefox
Zum Installieren von Zotero (aktuell Version 3.0.3) klicken Sie auf http://www.zotero.org/ auf
. Eventuell warnt Firefox vor der Installation des Add-on zotero-[Version].xpi, bitte
dennoch installieren.
Installieren Sie das Plugin für das von Ihnen verwendete Textverarbeitungsprogramm von
der Zotero Webseite: http://www.zotero.org/support/word_processor_integration. Folgen Sie
hier dem Link Installation, in dem neuen Fenster finden Sie unter der Überschrift zum
jeweiligen Textverarbeitungsprogramm (Microsoft Word, LibreOffice, …) einen
Installationslink auf eine xpi-Datei für Mozilla. Bestätigen Sie den Download, die Ausführung
und den Neustart von Firefox.
Auf allen vorgenannten Seite finden Sie zahlreiche Hilfen und Hinweise.
2.1 Zotero lokal
Nach der Installation von Zotero finden sie im Menü von Firefox unter Extras einen neuen
Eintrag: Extras → Zotero. Zudem befindet sich in der Fußzeile des Browser unten rechts
auch das zotero-Symbol. Mit beiden können Sie das Zotero-Fenster einblenden, Ihr
Webbrowser ist nun zweigeteilt, wobei am Anfang Ihre Bibliothek natürlich leer ist (Abb. 1).
Abb. 1 Zotero im Firefox Browser (Layout des Fensters „Windows klassisch“).
2.1.1 Einstellungen bei Zotero
Mit dem kleinen grauen Zahnrad (s. Abb. 1, roter Kreis) gelangt man zu wesentlichen
Funktionen, u.a. den Einstellungen.
Erweitert. Standardmäßig legt Zotero Ihre Bibliothek in Ihrem Nutzerprofil von Firefox an,
dies ist für eine einfache Sicherung durch Kopieren oder bei Systemabstürzen schlecht, da
die meisten Nutzer nicht wissen, wo diese Daten liegen. Verweisen Sie deshalb besser auf
Christoph Rinne, Literaturdatenbankprogramm Zotero – Einführung (Stand: 03.2012) 2Abb. 2 Einstellungen von Zotero, Register Erweitert
ein eigenes Verzeichnis (Abb. 2). Es folgt ein Warnhinweis, dass dieser Pfad leer ist und Sie
Daten ggf. von Hand kopieren müssen. Danach wird ein Neustart von Firefox gefordert und
durchgeführt. Eine neue leere Datenbank wird automatisch erstellt.
Legen Sie Ihre Literaturdatenbank in einem einen Ordner an und belassen Sie diese
lieber nicht im Nutzerverzeichnis von Firefox
Im selben Fenster ist noch eine weitere Einstellung interessant und kann bei der Gelegenheit
angepasst werden. OpenURL dient zum Nachschlagen des ausgewählten Eintrags im
Onlinekatalog einer Bibliothek, z.B. dem GBV. Im Internet finden Sie eine Liste der OpenURL
deutscher Universitätsbibliotheken und der Bibliotheken im GBV. Dieses Angebot der
Bibliotheken scheint noch nicht voll etabliert, die hier angegebenen URLs sind z. T. nicht
mehr aktuell.
Bsp. openURL UB Göttingen: http://sfx.gbv.de:9004/sfx_sub
Abb. 3 Einstellungen von Zotero, Register Stile
Unter Stile (Abb. 3) werden die Zitier- und Bibliografiestile für wissenschaftliche Texte
verwaltet. Standardmäßig sind hier einige vorinstalliert, die Sie getrost löschen können (kann
alles wieder hinzugefügt werden). Mit dem Link „Weitere Stile hinzufügen…“ können
Christoph Rinne, Literaturdatenbankprogramm Zotero – Einführung (Stand: 03.2012) 3weitere Stile aus dem Web geladen werden. Suchen Sie auf der verlinkten Seite nach
„Archaeo“ und installieren Sie alle Treffer mit [Install]. Auf dieser Webseite finden Sie auch
den Stil „APA“ (American Psychological Association 6th Edition).
Eigene Stile wie der DGUF-RGK-Stil speichern Sie bitte lokal im Verzeichnis „.\styles\“ in
Ihrem Zotero-Ordner. Klicken Sie im Fenster Zotero-Einstellungen, Register Stile, auf das
[ + ] und wählen Sie dort diese Stile nacheinander aus (s. hierzu auch Kap. 0).
Setzen Sie bitte im Abschnitt Zitationsoptionen einen ; für „URLs von gedruckten
Artikeln …“.
Im Register Export wird das Format für den Export von Einträgen angegeben. Für den
Transfer zu EndNote oder JabRef ist BibTeX eine gute Wahl. Hier muss aber ggf. bei
EndNote nachjustiert oder aber editiert werden. Ansonsten wählen Sie bitte den von Ihnen
bevorzugten Stil aus, um Zitate per drag & drop aus Zotero in ihrem Word-Programm, Editor
oder einem beliebigen Programm einzufügen.
Im Register Suche sollten Sie für die Indexierung von PDF-Dokumenten pdftotext und
pdfinfo installieren. Nach größeren Lösch- und Kopieraktionen sollten Sie die Indizes
aktualisieren.
Im Register Sync (Abb. 4) werden die Web-Optionen eingestellt. Sollten Sie sich einen
eigenen Account bei Zotero im Web angelegt haben, können Sie hier Ihre Daten hinterlegen.
Deaktivieren Sie die Option „Automatisch Synchronisieren“, dies spart Zeit. Denken
Sie aber regelmäßig daran, von Hand zu synchronisieren (s. Kap. 2.2.1).
Zotero hinterlegt für Einträge PDF-Dokumente, Webseiten und vieles mehr. Diese Daten
werden in Ihrem Zotero-Verzeichnis im Ordner \storage\ abgelegt. Auch diese Dateien
können in ihrem Webaccount bei Zotero hinterlegt werden, werden aber ihren dort
vorhandenen freien Speicher sehr schnell füllen.
Deaktivieren Sie die Option „Angehängte Dateien in Gruppen-Bibliothek mit Zotero
Storage synchronisieren.“ Das freie Volumen bei Zotero ist auf 100 MB begrenzt.
Abb. 4 Einstellungen von Zotero, Register Sync.
Im Register Allgemein kontrollieren Sie bitte, ob die Option „Automatisch zugehörige PDFs
und andere Dateien beim Speichern von Einträgen anhängen.“ deaktiviert ist , Ihr
Christoph Rinne, Literaturdatenbankprogramm Zotero – Einführung (Stand: 03.2012) 45 6 7 8
1
2
3
4
Abb. 5 Das Zotero Fenster.
Datenbestand wächst sonst rapide. Das bewusste Anhängen von Dokumenten ist auch
individuell schnell und einfach möglich. Speichern Sie bitte alle Einstellungen mit [ OK ].
2.1.2 Arbeiten mit Zotero
2.1.2.1 Für Eilige
Für ganz Eilige vorab grundlegende Informationen (vgl. Abb. 5).
1. Oberste Ebene mit der eigenen Bibliothek, untergeordnet sind einzelne Sammlungen
(Auswahlsätze oder Sichten) auf den Datenbestand. Sammlungen können mit drag &
drop verschoben werden.
2. Inhalt des unter [1] ausgewählten Datenbestandes. Einträge können mit drag & drop in
eine andere Sammlung unter [1] verschoben werden.
3. Das unter [2] ausgewählte Zitat kann hier durch Anklicken des jeweiligen Textes editiert
werden. Zu jedem Zitat gehören noch Notizen, Tags und Zugehörig (z. B. Einträge zu
Buchteilen eines eingetragenen Buches). Das Feld Autor kann über das Pull-Down-Menü
(▼) in „Herausgeber“ geändert werden. Hier verbirgt sich auch die Funktion „move up“
und „move down“ für den jeweiligen Eintrag.
4. Alle vorhandenen Tags. Mit einem linken Mausklick auf einen Begriff wird auf diesen in [2]
selektiert oder die Auswahl auch wieder aufgehoben, bzw. mit [ Alle abwählen ]. Dies
kann bei vielen Datensätzen (>4.000) eine Sekunde dauern.
5. Icons für gängige Aktionen wie neuer Datensatz, Eintrag aus aktueller Website oder Datei
an aktuelles Zitat anhängen.
6. Filter auf den eingetragenen Begriff. Mit der Lupe links startet die erweiterte Suche.
7. Sollte den unter [2] ausgewählten Eintrag im Onlinekatalog der lokalen Bibliothek
raussuchen. Mit der oben genannten openURL also im Katalog des GBV. In jüngeren
Versionen von Zotero ist das Icon rechts neben [6] zu finden.
8. Synchronisieren der eigenen Bibliothek mit einem Server.
Eine allgemeine Einführung zu Zotero gibt es natürlich auch im Web:
http://www.zotero.org/support/de/quick_start_guide
Christoph Rinne, Literaturdatenbankprogramm Zotero – Einführung (Stand: 03.2012) 5Abb. 6 Einfügen eines Artikels über einen elektronischen Zeitschriftenkatalog.
2.1.2.2 Einen Eintrag erstellen
Ein neuer Eintrag kann von Hand mit angelegt werden, viel schneller ist er aber direkt
aus einem Onlinekatalog übernommen. Nach erfolgreicher Recherche erscheint am rechten
Rand der Adresszeile oben im Browser ein Buch- oder Seitensymbol. Einfach da drauf
klicken und der Eintrag wird übernommen (Abb. 6).
Eine Liste der Bibliotheken, die mit Zotero zusammenarbeiten gibt es im Web:
http://www.zotero.org/translators/. Das funktioniert aber auch bei Archiven wie Jastor,
Verlagsseiten wie Springer und selbst Amazon.
Ein kritischer Blick auf das automatische importierte Zitat lohnt sich immer. Nach
eigener Erfahrung fehlt oft die Angabe zur Schriftenreihe.
Handelt es sich um eine Webseite oder wie im gewählten Beispiel um einen elektronischen
Zeitschriftenkatalog, wird automatisch ein Schnappschuss angehängt. Haben Sie das
zugehörige PDF-Dokument heruntergeladen, können sie mit dem Symbol der Büroklammer
einen Link auf dieses Dokument oder das Dokument selbst anfügen.
Christoph Rinne, Literaturdatenbankprogramm Zotero – Einführung (Stand: 03.2012) 62.1.2.3 Einträge verwalten
Ein rechter Mausklick auf „Meine Bibliothek“, eine Sammlung
oder einen Eintrag öffnet ein spezifisches Kontextmenü,
hiermit lassen sich Sammlungen entfernen (nicht die Einträge)
und Einträge löschen. Letztere landen erstmal nur im
Papierkorb. Mit einem Klick auf das Spaltensymbol können
die angezeigten Felder ausgewählt werden (Abb. 7). Die
Spalten können per drag & drop mit dem Spaltenkopf
verschoben werden. Der einfache Klick auf den Spaltentitel
sortiert auf- bzw. absteigend.
Abb. 7 Spalten zur Darstellung
Drücken Sie bzw. oder und die im mittleren Fenster auswählen.
Sammlung des aktuellen Eintrags wird gelb markiert.
Tags sollten je Schlagwort eingetragen werden, also ein Begriff je Zeile.
Geben Sie dem Feld Zusammenfassung und den Tags Vorrang, diese sind Standard
in vielen Austauschformaten; Notizen und Zugehörig sind dagegen problematisch.
2.1.2.4 Einträge suchen und finden
Eine schnelle Suche erfolgt zum einen durch markieren eines Tags in der Tagliste am linken
Rand (vgl. Abb. 5) oder durch Eintrag eines Stichworts in das Suchfeld über den Einträgen.
Mit dem Klick auf die Lupe links des Suchfeldes wird die erweiterte Suche geöffnet (Abb. 8).
Weitere Bedingungen werden mit dem [+] am rechten Rand ergänzt.
Abb. 8 Erweiterte Suche
Wenn Sie bei den Einstellungen die Option pdftotext aktiviert haben, werden auch die
verlinkten PDF-Dokumente durchsucht.
2.1.3 RTF-Scan in Zotero
Zotero bietet ein eigenes Werkzeug für RTF-Dokumente, welches zum Umwandeln
potenzieller Zitate genutzt werden kann (Aktionen → RTF-Scan …). Es durchsucht ein
Dokument nach Literaturzitaten und berücksichtigt folgende Syntax: {Smith, 2009}; Smith
{2009}; {Smith et al., 2009}; {John Smith, 2009}; {Smith, 2009, 10-14}; {Smith, "Title", 2009};
{Jones, 2005; Smith, 2009}. Wenn das Zitat nicht eindeutig ist, werden die Optionen zur
Auswahl gestellt. Abgesehen von der Schreibarbeit, möglichen Schreibfehlern und der
Einschränkung auf RTF als Dokumentenformat liegt also bei Zotero eine mit EndNote
vergleichbare Funktionalität vor.
Christoph Rinne, Literaturdatenbankprogramm Zotero – Einführung (Stand: 03.2012) 72.1.4 Sicherungskopie
Zur Sicherung sollten Sie ihre gesamte Bibliothek bisweilen exportieren. Wählen Sie hierzu
das Format Zotero RDF mit dem auch zusätzliche Optionen wie Notizen und Dateien
exportiert werden. Beim Import von RDF wird das Erfassungsdatum neu gesetzt und ein
neuer Schlüssel erstellt, unter dem die Angehängten Dateien im Verzeichnis .\storage\
abgelegt werden. Wenn Sie Dateien an die Zitate angehängt haben, müssen Sie diese beim
Export mit einbinden indem Sie diese Option auswählen, ansonsten geht diese Verbindung
verloren.
RDF ist in XML realisiert, Zotero verwendet nach der Deklaration in der Exportdatei das
Schema von Citation Oriented Bibliographic Vocabulary (http://vocab.org/biblio/schema).
Notizen und Dateien werden in einem zip-Container abgelegt. Daneben können Sie aber
auch die Synchronisation mit Ihrem Account auf dem Zotero Server nutzen oder den
gesamten Zotero Ordner mit allen Anhängen oder auch nur die *.sqlite-Datei auf ein
anderes Laufwerk kopieren. Lesen Sie hierzu bitte auch die Onlinehilfe von Zotero.
2.1.5 Import und Export
Hier wird nur EndNote (Version X3) behandelt, für andere Programme, z.B. Citavi, sind aber
sicher vergleichbare Optionen mit vermutlich ähnlichen Detailproblemen gegeben.
2.1.5.1 Von EndNote zu Zotero
Je nach Engagement liegt der Zeitaufwand für den Datentransfer zwischen Minuten und
Stunden. Vor einem permanenten Konvertieren der Daten wird abgeraten, der Autor hat aber
über längere Zeit Daten mit dem nachfolgend beschriebenen Verfahren vice versa kopiert.
Das Ergebnis hängt von der Qualität der Ausgangsdaten ab und liefert, je nach Anspruch
und Anforderung, gute Ergebnisse.
Allgemeine Hinweise finden Sie bei Zotero im Blog (Owens 2007).
• Legen Sie eine Sicherungskopie Ihrer EndNote Datei an.
• Das Feld Keywords darf nur ein Stichwort je Absatz ([Enter] bzw. ) enthalten,
ansonsten wird der gesamte Absatz als ein Stichwort aufgefasst. Endnote trennt hier
dementgegen auch mit Kommata. Nutzen Sie für diese Aufgabe Edit → Change Text
und die Funktion [Insert Special] (Abb. 9.).
Abb. 9 Suchen und Ersetzen in Endnote
Abb. 10 Endnote Style Manager
Christoph Rinne, Literaturdatenbankprogramm Zotero – Einführung (Stand: 03.2012) 8• Der verwendete Exportstil „Refer Export“ muss bei den erweiterten Spezifikationen
nachjustiert werden, laden Sie hierfür bitte den Stil „Refer Export“ im Style Manager:
Edit → Output Styles → Open Style Manager und öffnen Sie diesen zum Editieren
mit [ Edit ]. Unter Bibliography – Templates ist für alle Vorlagen der Eintrag „%O URL“
durch „%U URL“ zu ersetzen (Abb. 10). Bei %U handelt es sich um eine
programmspezifische Erweiterung von Refer BiblX für URLs. Das Präfix (% bis
Leerzeichen) spezifiziert die Informationsart für alle nachfolgenden Zeichen, die dann
in dieses Feld geschrieben werden. Jedes erneute Auftreten einer bestimmten
Spezifikation innerhalb eines Zitates überschreibt den vorigen Wert. Wenn in Ihrer
Exportdatei später also auf die Zeile „%K Stichwort1“ eine Zeile mit „%K Stichwort2“
folgt, wird nur letzteres eingetragen. Wenn in der Exportdatei „%K Stichwort1
Stichwort2“ steht, sind beide Begriffe zusammen ein Stichwort. Richtig ist „%K
Stichwort1“ neue Zeile „Stichwort 2“, … „Stichwort n“.
• Exportieren Sie die gesamte Bibliothek: File → Export, wählen Sie den soeben
editierten „Output Style“ und entfernen Sie den Haken bei „Export Selected
References“.
• Wechseln Sie zu Zotero und importieren Sie die Datei: Icon graues Zahnrad →
Importieren… . Dieser Vorgang kann je nach Umfang etwas dauern. Für jeden Import
wird automatisch eine eigene Sammlung angelegt, eine Trennung von anderen
Einträgen für die Kontrolle und Korrekturen ist dadurch leicht möglich.
• Eine Alternative wird im Blog von Zotero beschrieben, das Verfahren ist vom Prinzip
identisch, hier wird nur das Exportformat (output-style) Refer (RIS) genutzt (Owens
2007). Der Unterschied liegt in den vorhandenen Felddefinitionen und der Syntax. In
EndNote sollte auch dieser Stil bereits installiert sein, ansonsten bitte eigenständig
auf der Homepage von EndNote herunterladen:
http://www.endnote.com/support/enfilters.asp
2.2 Zotero im Web
Zotero bietet auch im Web viele Informationen und Funktionen an. Ein Account bei Zotero
dient vorrangig dazu, Ihre persönliche Bibliothek unabhängig vom Arbeitsplatzrechner zu
nutzen. Daneben besteht die Möglichkeit, Gruppenbibliotheken einzurichten und an diesen
teilzunehmen.
2.2.1 Persönlicher Account
Für einen persönlichen Account müssen sie sich auf der Homepage von Zotero registrieren.
Anschließend stehen Ihnen kostenlos bis zu 100 MB auf dem Server von Zotero für Ihre
Bibliothek zur Verfügung.
Zurzeit gibt es keine Option, den eigenen Account zu löschen!
Um beide Bibliotheken zu synchronisieren tragen Sie bitte Nutzername und Passwort Ihres
Accounts in Zotero unter Aktion (graues Zahnrad) → Einstellungen… → Register Sync ein
(vgl. Abb. 4). Sie sollten die automatische Synchronisation deaktivieren und diese lieber mit
dem gebogenen grünen Pfeil am Rechten Fensterrand regelmäßig von Hand starten, das
spart Zeit.
Christoph Rinne, Literaturdatenbankprogramm Zotero – Einführung (Stand: 03.2012) 9Da der Speicher für angehängte Dateien (Schnappschüsse von Webseiten, PDF-
Dokumente) bei Zotero auf 100 MB begrenzt ist, sollten sie anhängende Dateien nicht
zwingend synchronisieren (keine Haken unter Datei-Synchronisierung) oder diese über
WebDAV auf einem eigenen Server synchronisieren.
Abb. 11 Zotero, Gruppenbibliotheken aus dem Web lokal nutzen.
2.2.2 Teilnahme an Gruppenbibliothek
Wenn Sie einen persönlichen Account eingerichtet haben, können Sie eigene Gruppen
einrichten oder Einladungen zur Teilnahme an Gruppen aussprechen und annehmen. Eine
Einladung muss erst durch aufrufen des Links in der E-Mail-Einladung bestätigt werden.
Wenn Sie Ihre persönlichen Anmeldedaten von Zotero unter Aktion (graues Zahnrad) →
Einstellungen… → Register Sync eingetragen haben (vgl. Abb. 4), wird nach dem nächsten
Synchronisieren die Gruppe im linken Fenster unter Ihrer Bibliothek angezeigt (Abb. 11). Je
nach gesetzten Rechten können Sie die Einträge nur einsehen und nutzen oder editieren
oder auch löschen. Beachten Sie hierzu auch Kap. 5.
3 Die Arbeit in der Textverarbeitung
Installieren Sie das Plugin für MS Word von der Zotero-Webseite: 1 2 3 4 5 6 7
http://www.zotero.org/support/word_processor_plugin_installation
Hier finden Sie auch zahlreiche Installationsanweisungen. Für die
Abb. 12 MS Word,
Arbeit mit Zotero in MS Word steht ihnen anschließend eine neue
Symbolleiste von Zotero.
Iconleiste zur Verfügung (Abb. 12). Ab Word 2007 finden Sie
diese Leiste unter dem Register Add-Ins. Die identische Leiste finden Sie auch in Libre und
Open Office.
3.1 Für Eilige
Abb. 13 Einfügen von mehreren Zitaten aus Zotero 2.x in einem Textdokument.
Christoph Rinne, Literaturdatenbankprogramm Zotero – Einführung (Stand: 03.2012) 10Abb. 14 Einfügen von mehreren Zitaten aus Zotero 3.x in einem
Textdokument.
1. Hinzufügen eines Zitates. Befindet sich noch kein Zitat im Text, wird vorab nach der
Zitierrichtlinie gefragt (Stile). Anschließend öffnet sich ein Suchfenster und fügt „{Citation}“
an der aktuellen Cursorposition im Text ein. Diese Fenster ist in recht groß, mit Feldern
für die einzelnen Parameter (Abb. 13). Hier sind Präfix, Suffix und Seitenzahl einige der
gängigen Optionen; [Mehrere Quellen…] erlaubt die Auswahl mehrerer Zitate, für jedes
rechts markierte Zitat können Seiten angegeben und der Autor unterdrückt werden (Abb.
13). In der Version Zotero 3.x ist dieses Fenster einzeilig. Tippen Sie den Autor, ein
Titelstichwort oder Jahr ein, öffnet sich eine Liste der passenden Titel. Mit Klick auf das
ausgewählte Zitat können Sie die Seitenzahl ergänzen. Setzen Sie den Cursor rechts
neben ein Zitat und tippen erneut Autor, Titel, etc. erhalten Sie eine weitere Trefferliste für
das nächste Zitat (Abb. 14). Das Ergebnis sieht wie folgt aus: (Bakker 1979, 102).
2. Befindet sich der Cursor in einem Zitat, kann es hiermit editiert werden.
3. Fügt die Bibliografie an der aktuellen Cursorposition ein. Das Format wurde beim ersten
Einfügen eines Zitates bestimmt.
4. Erlaubt das Editieren von Einträgen in der Bibliografie. Dies entkoppelt aber den Eintrag
von der Datenbank, der Eintrag wird nachfolgend nicht mehr synchronisiert.
5. Aktualisiert alle Felder – Zitate und Bibliografie – im Dokument.
6. Setzt eine neue Zitierrichtlinie (Stile) für das Dokument.
7. Entfernt die Codes von Zotero aus dem Text. Eine automatische Aktualisierung ist nicht
mehr möglich, dafür ist der Text aber unabhängig von der Literaturdatenbank.
Weitere Informationen finden sie auf der Homepage von Zotero:
http://www.zotero.org/support/word_processor_integration
Beim erstmaligen Aufruf von Zotero in einem Dokument werden Sie aufgefordert einen
Zitierstil auszuwählen, diese Einstellung kann später jederzeit verändert werden (Pos. 6.).
Neu in der Version Zotero 3.x ist die Option die Zitate in das Dokument einzubinden. Dies ist
bei der Kooperation mit mehreren Autoren oder auch der Korrektur durch Dritte sehr
empfehlenswert. Nach eigener Erfahrung geht die Verknüpfung der Zitate leicht verloren und
ein automatischer Prozess ist nicht mehr möglich.
4 Anmerkung zum Stil RGK_archaeology_DGUF.csl
Der Stil wurde in der Syntax von CSL 0.81 erstellt und ist nicht perfekt. Problematisch ist die
Verwendung von „et al.“ bei mehr als drei Autoren, die in der Bibliografie nicht zwischen dem
Kurzzitat am linken Rand (Müller et al. 1900) und der vollständigen Schreibweise (A. Müller,
B. Meier, C. Schulze, …) unterscheiden kann. Neben diesem kleinen Manko entscheidet vor
Christoph Rinne, Literaturdatenbankprogramm Zotero – Einführung (Stand: 03.2012) 11allem die Güte beim Bibliografieren über die Qualität des Produkts (rubbish in, rubbish out).
Kontrollieren Sie deshalb immer das Ergebnis.
Der Stil RGK_archaeology_DGUF.csl kann von der Homepage der DGUF
heruntergeladen werden.
5 Öffentliche Gruppenbibliotheken im Web
Im Bereich englischsprachiger Seiten liegen bei der Recherche nach „archaeo“ insgesamt 25
Treffer vor, von denen nur 5 mehr als 10 Mitglieder aufweisen (Stand Februar 2012). Zudem
enthalten die Bibliotheken meist nur wenige Einträge. Diese Lücke wollen wir mit
Archaeology DGUF schließen. Sie finden die DGUF-Gruppe sowohl im Gruppen-Verzeichnis
von Zotero als auch direkt unter https://www.zotero.org/groups/70527
6 Datenbankanwendungen
Zotero legt die Daten in einer SQLite-Datenbank ab. Dies bietet Wissenden einen
erweiterten Zugriff auf den vorhandenen Datenbestand, z. B. für Aufgaben wie „Suchen und
Ersetzen“, also Aufgaben, die bisher in Zotero noch fehlen. Hierfür sollten Sie aber über
grundlegende Kenntnis zu relationalen Datenbanken und SQL verfügen, die Gefahr, Ihre
Datensammlung vollständig oder teilweise zu zerstören, ist durchaus gegeben. Eine
Sicherungskopie Ihrer Daten, am schnellsten durch eine Kopie der Datei *.sqlite (vgl. Kap.
2.1.3), sollte vorab erstellt werden.
SQLite gibt es auch als Geodatenbank: Gaia-SINS. Sehr zu empfehlen in
Kombination z. B. mit Quantum GIS.
Da die Zoterodatenbank mit dem Öffnen von Firefox für weitere Nutzer gesperrt wird, kann
das Addin von Firefox für SQLite nur auf eine Kopie ihrer Literaturdatenbank angewendet
werden. Dies ist vor dem Eingriff aber in jedem Fall empfehlenswert und somit eher positiv
zu bewerten.
Abb. 15 SQLite Manager für Firefox, Hauptfenster.
Zur Installation des Add-ons wählen Sie in Firefox Extras Æ Add-ons suchen, suchen Sie
nach „sqlite“ und wählen Sie den aktuellen SQLite Manager aus. Nach einem Neustart von
Firefox steht das Add-on zur Verfügung. Nach dem Start des SQLite Managers unter dem
Christoph Rinne, Literaturdatenbankprogramm Zotero – Einführung (Stand: 03.2012) 12Menüpunkt Extras öffnet sich ein neues Fenster (Abb. 15). Weitere Informationen in den
weiterführenden Links. Im folgenden Text wird dieser SQLite Manager verwendet.
Machen Sie stets ein Backup bevor Sie direkt in der Datenbank arbeiten (vgl.
Kap. 2.1.3). Fehler müssen sich auch nicht sofort bemerkbar machen.
Sie handeln auf eigenes Risiko.
Abb. 16 Zotero, Ausschnitt aus der Datenbankstruktur
6.1 Die Struktur von Zotero.sqlite
Laden Sie die Kopie Ihrer Zoterodatenbank und nehmen Sie sich bitte etwas Zeit, die
Struktur der Datenbank zu verstehen. Wählen Sie dazu links die nachfolgend kurz erwähnte
Tabelle und betrachten Sie im rechten Fenster im Register Struktur die Tabellendefinition.
SQL-Syntax ist nicht nur machine readable sondern auch human readable. Die Datenbank
ist sehr schlank organisiert und stark normalisiert. Dies bedeutet, eine Tabelle mit den
Spalten Autor, Jahr, Titel suchen Sie vergeblich. Die eigentlichen Informationen stehen in der
Tabelle itemDataValues, das Feld „valueID“ identifiziert jeden Eintrag für ein Feld in einer
Datenzeile (Zitat), also Jahr oder Titel oder Buchtitel, das Feld „value“ beinhaltet den
jeweiligen Eintrag.
Folgende Tabellen sind von primärer Bedeutung für das Vorhalten der Sachinformationen
(Abb. 16).
itemTypes: itemTypeID, TypeName, templateItemTypeID, display (Werteliste für Eintragsart:
Buch, Buchteil, Artikel, etc.)
creatorTypes: creatorTypeID, creatorType (Werteliste für die Autorenschaft: Autor, Beiträger,
Übersetzer, etc.)
items: itemID, itemTypeID, dateAdded, dateModified, clientDateModified, libraryID, key
(Datentabelle aller Einträge, neben der eigentlichen ID dient der “key” für die Identifizierung
des Eintrags im Worddokument)
Christoph Rinne, Literaturdatenbankprogramm Zotero – Einführung (Stand: 03.2012) 13Abb. 17 Fenster des SQLite Database Browser mit einer SELECT-Abfrage.
itemDataValues: valueID, values (Werte in einem Informationsfeld, hierbei ist per
Tabellendefinition jeder Werteintrag einmalig. D.h.: Wenn Sie in der Tabelle den Eintrag
„Jahresschr. mitteldt. Vorgesch.“ zu „Jahresschr. Mitteldt. Vorgesch.“ korrigieren wollen und
eine Fehlermeldung erhalten, liegt das vermutlich an der Eigenschaft UNIQUE. Der richtige
Eintrag liegt bereits vor.)
itemData: itemID, FieldID, valueID (Relationstabelle zwischen der Tabelle items mit den
Einträgen und der Tabelle itemDataValues mit den jeweiligen Feldinformationen)
creators: creatorID, creatorDataID, dateAdded, dateModified, clientDateModified, libraryID,
key (Relationstabelle von den Autoren eines Eintrags zu deren eigentlichen Namen in
creatorData)
creatorData: creatorDataID, firstName, lastName, shortName, fieldMode, birthYear
(Datentabelle der Autoren)
fields: fieldID, fieldname, fieldFormatID (Werteliste der verfügbaren Feldtypen)
itemCreators: itemID, creatorID, creatorTypeID, orderIndex (Relationstabelle zwischen den
Einträgen, Tabelle items, und der Relationstabelle creators mit den Ids für die Autoren)
6.2 SQL-Anweisungen parforce
Wie alle Programmiersprachen ist SQL a priori maschinenlesbar. Daneben ist es aber auch
durch den Menschen lesbar, wofür einige Konventionen bestehen. Diese sind u. a.: 1. das
Einrücken der jeweiligen Befehlsebene und 2. Großbuchstaben für SQL-Elemente. Die
Syntax ist klar gegliedert in einzelne Blöcke, Klammern regeln die jeweilige Reihenfolge der
Interpretation, das „;“ beendet die Anweisung.
6.2.1 Eine einfache Abfrage
Eine Einfache Abfrage kann wie folgt formuliert werden (Abb. 17):
SELECT * FROM itemDataValues WHERE itemDataValues.Value LIKE
'%Trichterbech%';
6.2.2 Nachtragen der Zeitschriftenabkürzung
Nachfolgend sollen Zeitschriftenabkürzen entsprechend den Richtlinien der RGK in der
Zoterodatenbank nachgetragen werden. Die Liste der Abkürzungen steht als MS Excel Liste
(Ver. 2003) und als SQLite-Datenbank zum Download auf der Homepage der DGUF und der
UFG der Universität Kiel zur Verfügung.
Christoph Rinne, Literaturdatenbankprogramm Zotero – Einführung (Stand: 03.2012) 14Abb. 18 SQLite Manager, Auswahl der temporären oder angehängten
Tabellen.
Für eine unelegante Variante verwenden Sie die Excel-Tabelle. Sortieren Sie das erste
Tabelleblatt so, dass die von Ihnen benötigten Abkürzungen am Anfang stehen. Kopieren sie
bei einem ersten Durchlauf die entsprechenden INSERT-Anweisungen für die Abkürzung
aus dem zweiten Tabellenblatt INSERT_itemDataValues und führen Sie diese aus. Danach
kopieren Sie die entsprechenden Anweisungen vom dritten Tabellenblatt INSERT_itemData
und führen auch diese aus.
Der nachfolgend beschriebene Weg ist am Anfang beschwerlich, am Ende aber mit weniger
Arbeit für Ihren Rechner und Sie verbunden.
6.2.2.1 Externe Datenbank anhängen
Binden Sie die SQL-Datenbank mit den Zeitschriftenabkürzungen mit Datenbank Æ
Datenbank anhängen ein, geben Sie der Datenbankverbindung einen Namen, z. B. rgk.
6.2.2.2 Sind alle Zeitschrift im Abkürzungsverzeichnis?
Die Abkürzungen sollen anhand identischer Zeitschriftennamen nachgetragen werden. Für
die Zeitschrift Germania ist ein Treffer wahrscheinlich, für die Offa. Berichte und Mitteilungen
zur Urgeschichte, Frühgeschichte und Mittelalterarchäologie aufgrund abweichender
Schreibweise aber eher nicht.
Die folgende Anweisung stellt eine Liste der Zeitschriften zusammen, die keinen passenden
Eintrag in der RGK-Liste der Zeitschriftentitel besitzen. Als erstes wird eine Beziehung
zwischen dem Feld value der Tabelle itemData und dem Feld fullname der zuvor
angehängten Tabelle RGK_Zeitschiften erstellt.
SELECT itemDataValues.value, RGK.short, RGK.full FROM itemDataValues INNER
JOIN RGK ON itemDataValues.value=RGK.full;
Die Abfrage erstellt eine Liste der Fälle mit identischen Einträgen in den benannten Feldern
und offenbart vermutlich das zuvor beschriebene Phänomen der abweichenden
Schreibweise zahlreicher Einträge. Dieses Problem wird ab dem Kapitel 6.2.2.2.2 behandelt
6.2.2.2.1 Unterabfrage erstellen
Als nächstes wird eine Liste der Zitate mit Zeitschrift (field=12) aber ohne Abkürzung
(field=25) erstellt. Diese Liste besteht aus einer Abfrage und einer Unterabfrage:
SELECT * FROM (SELECT itemID, sum(fieldID) as test FROM itemData WHERE
fieldID='12' or fieldID='25' GROUP BY itemID) WHERE test=12;
Die Unterabfrage steht zwischen den Klammern und erstellt aus der Tabelle itemData eine
Liste mit der Bedingung WHERE field=12 oder field=25 und gruppiert diese nach dem
Christoph Rinne, Literaturdatenbankprogramm Zotero – Einführung (Stand: 03.2012) 15Schlüsselfeld itemID, also je Zitat. Für die Liste wird ausgewählt itemID und dann die Summe
von filedID, die den Spaltennamen ‚test‘ erhält. Das Ergebnis lautet also 12 oder 12+25=37.
Die Hauptabfrage liefert das Feld itemID ausschließlich für die Fälle, in denen die Summe
im Feld test=12 ist.
6.2.2.2.2 Temporäre Tabelle erstellen
Anschließend wird die vorgenannte Syntax zum Erstellen einer temporären Tabelle erweitert:
CREATE TEMP TABLE tmp_zitat AS SELECT itemID FROM (SELECT itemID,sum(fieldID)
as test FROM itemData WHERE fieldID='12' or fieldID='25' GROUP BY itemID)
WHERE test=12;
Sie finden diese Tabelle im SQLite Manager, wenn Sie in dem drop-down Feld über der
Tabellenliste am linken Rand die temporären Tabellen auswählen. Hier finden Sie auch die
zuvor angehängte Tabelle (Abb. 18). Alternativ können Sie den Inhalt auch direkt abfragen:
SELECT * FROM tmp_zitat;
Damit haben wir eine Liste der Zitate (items) aus einer Zeitschrift ohne Angabe des
Kurzzitates. Um für diese eine Abkürzung nachzuschlagen, müssen wir als erstes für jedes
Zitat noch die zugehörige Zeitschrift nachschlagen und diese erneut in eine temporäre
Tabelle überführen. Das erste Problem wird über zwei INNER JOIN gelöst, von tmp_zitat über
itemData zu itemDataValues. Die erste INNER JOIN-Anweisung steht in einer Klammer und
erhält mit AS einen Namen zugewiesen, um das Feld valueID im nächsten INNER JOIN
eindeutig ansprechen zu können.
CREATE TEMP TABLE tmp_zeit AS SELECT itemData.itemID, itemData.valueID, value
FROM (tmp_zitat INNER JOIN itemData ON tmp_zitat.itemID=itemData.itemID)
INNER JOIN itemDataValues ON itemData.valueID=itemDataValues.valueID WHERE
fieldID=12;
6.2.2.2.3 LEFT JOIN und fehlende Daten filtern
Für die folgende Korrekturliste wird ein LEFT JOIN verwendet, die entstehende Liste enthält
alle Einträge der ersten (linken) Tabelle und die dazu passenden der zweiten Tabelle. Im
Ergebnis bleiben rechts Felder leer, da keine Einträge vorliegen. Auf diese leeren Felder wird
mit der Bedingung full IS NULL gefiltert. Um das Auftreten einer fehlenden Zeitschrift mit
jedem vorhandenen Zitat zu unterbinden, wird auf den eindeutigen Wert im Feld valueID
gruppiert.
SELECT valueID, value, full FROM tmp_zeit LEFT JOIN RGK ON tmp_zeit.value =
RGK.full WHERE full IS NULL GROUP BY value ORDER BY value;
Die Liste kann exportiert werden, um die Problemfälle in Ruhe zu prüfen. Wählen Sie hierzu
aus dem drop-down Menü neben den letzten Punkt ‚Ergebnis
(CSV) in Datei speichern‘.
6.2.2.2.4 INSERT INTO, Anfügeabfrage
Die zu verwendenden Abkürzungen müssen zuvor in die Tabelle itemDataValues eingefügt
werden. Sie können alle 2544 Einträge pauschal einfügen, das spart später einen
Arbeitsschritt, oder sie wählen gezielt nur die Einträge aus, die noch fehlen. Nachfolgend
wird die zweite Variante dargestellt.
SELECT short FROM (rgk INNER JOIN itemDataValues ON rgk.full =
itemDataValues.value) AS LongList LEFT JOIN itemDataValues ON
itemDataValues.value=LongList.short WHERE itemDataValues.value IS NULL;
Christoph Rinne, Literaturdatenbankprogramm Zotero – Einführung (Stand: 03.2012) 16Die Anweisung liefert eine Liste der noch fehlenden Kurzzitate aus der Tabelle der RGK. In
der Klammer steht eine Anweisung die jene Datensätze mit allen Attributen liefert, bei denen
ein identischer Zeitschriftenname vorliegt. Mit dem folgenden LEFT JOIN werden alle
Einträge dieser Liste über das Kurzzitat wiederum mit der Tabelle itemDataValues
verbunden, diesmal aber über das Kurzzitat. Die ergänzende Bedingung, der Eintrag in der
ItemDataValues sei leer, filtert auf die noch nicht vorhandenen Kurzzitate.
Nach diesem Test kann die Syntax in eine Anfügeabfrage verändert werden.
INSERT INTO itemDataValues (value) select short from (rgk INNER JOIN itemDataValues ON
rgk.full=itemDataValues.value) AS LongList LEFT JOIN itemDataValues ON
itemDataValues.value=LongList.short WHERE itemDataValues.value IS NULL;
In dem nächsten Schritt wird für jedes Zitat mit seinem langen Zeitschriftennamen über die
zugehörige Abkürzung in der importierten Tabelle RGK_Zeitschriften und von hier zur
Tabelle der Werte itemDataValues deren valueID in dieser Tabelle nachgeschlagen. Dies
bedeutet erneut eine doppelte INNER JOIN Beziehung:
SELECT itemID,itemDataValues.valueID,short FROM (tmp_zeit INNER JOIN RGK ON
tmp_zeit.value=RGK.full) INNER JOIN itemDataValues ON
short=itemDataValues.value;
6.2.2.3 INSERT-Anweisung
In der letzten Auswahlabfrage stehen die relevanten Felder itemID und valueID für die
abschließende Aktualisierung der Tabelle itemData. Die vorige Tabelle muss also nur zu
einer Anfügeabfrage geändert werden.
INSERT INTO itemData (itemID,fieldID,valueID) SELECT itemID,'25' AS
fieldID,itemDataValues.valueID FROM (tmp_zeit INNER JOIN RGK ON
tmp_zeit.value=RGK.full) INNER JOIN itemDataValues ON
short=itemDataValues.value;
Die Grundstruktur dieser Anweisung ist simpel, erst wird die Tabelle und in der Klammer die
zugehörigen Felder gelistet, an die angefügt werden soll. In der folgenden Select-Anweisung
werden die anzufügenden Werte in genau dieser Reihenfolge zusammengestellt. An zweiter
Stelle dieser Liste kommt die fest zugewiesene ‚25‘ als Kennzahl des Feldtyps
Zeitschriftenabkürzung.
6.2.2.4 UPDATE-Anweisung
Als letztes muss mit den vorliegenden Informationen noch das Datum im Feld
clientDateModified der Tabelle items für die Synchronisation mit dem Server aktualisiert
werden. Es handelt sich um eine schlichte UPDATE-Anweisung.
UPDATE items SET clientDateModified=DATETIME() WHERE itemID IN (SELECT itemID
FROM tmp_zeit);
6.2.2.5 Alle Befehle hintereinander
Die vorgenannten einzelnen Schritte können in einem Block ausgeführt werden.
1. Hängen Sie die SQLite-Datenbank RGK_Zeitschriften an die Literaturdatenbank an.
2. Kopieren Sie die folgenden Anweisung in das Befehlsfenster und führen Sie diese
aus.
CREATE TEMP TABLE tmp_zitat AS SELECT itemID FROM (SELECT itemID,sum(fieldID)
as test FROM itemData WHERE fieldID='12' or fieldID='25' GROUP BY itemID)
WHERE test=12;
Christoph Rinne, Literaturdatenbankprogramm Zotero – Einführung (Stand: 03.2012) 17CREATE TEMP TABLE tmp_zeit AS SELECT itemData.itemID, itemData.valueID, value
FROM (tmp_zitat inner join itemData ON tmp_zitat.itemID=itemData.itemID)
INNER JOIN itemDataValues ON itemData.valueID=itemDataValues.valueID WHERE
fieldID=12;
INSERT INTO itemDataValues (value) select short from (rgk INNER JOIN
itemDataValues ON rgk.full=itemDataValues.value) AS LongList LEFT JOIN
itemDataValues ON itemDataValues.value=LongList.short WHERE
itemDataValues.value IS NULL;
INSERT INTO itemData (itemID,fieldID,valueID) SELECT itemID,'25' AS
fieldID,itemDataValues.valueID FROM (tmp_zeit INNER JOIN RGK ON
tmp_zeit.value=RGK.full) INNER JOIN itemDataValues ON
short=itemDataValues.value;
UPDATE items SET clientDateModified=DATETIME() WHERE itemID IN (SELECT itemID
FROM tmp_zeit);
Mehr ist nicht mehr notwendig wenn das Verfahren einmal geprüft wurde.
Verzeichnis abgekürzt zitierter Literatur
Bakker 1979: J.A. Bakker, The TRB West Group. Studies in the chronology and geography
of the makers of hunebeds and tiefstich pottery (Amsterdam 1979).
Owens 2007: T. Owens, Making the Switch to Zotero. Zotero: The Next-Generation
Research Tool, 2007. URL: http://www.zotero.org/blog/making-the-switch-to-zotero/
[Zugriff: 22.03.2011].
Werner o.J.: C. Werner, SQLite ODBC Driver. URL: http://www.ch-werner.de/sqliteodbc/
[Zugriff: 28.03.2011].
Christoph Rinne, Literaturdatenbankprogramm Zotero – Einführung (Stand: 03.2012) 18Sie können auch lesen