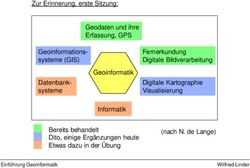Literaturverwaltung mit - UB Mannheim
←
→
Transkription von Seiteninhalten
Wenn Ihr Browser die Seite nicht korrekt rendert, bitte, lesen Sie den Inhalt der Seite unten
Literaturverwaltung mit
für Psychologinnen und Psychologen
Philipp Zumstein
Universitätsbibliothek Mannheim
literaturverwaltung@bib.uni-mannheim.de
Dieser Foliensatz darf gerne frei nachgenutzt werden als Open Content und ist dafür
unter einer Creative Commons Namensnennung 4.0 International Lizenz lizenziert.“Your personal research assistant” “Zotero is free software that helps you collect, cite, and share research.” “Collect with a click” Quelle: https://www.zotero.org/
Zotero - Allgemeines Zotero = zotëroj (albanisch: etwas schnell erfassen, bewältigen) Freie und Open-Source Software Windows, Mac, Linux (plattformunabhängig) weltweite Gemeinschaft beteiligt sich an der Weiterentwicklung, Zitierstilen, Übersetzungen , hilft bei Fragen im Forum oder tauscht Erfahrung aus Leitung des Softwareprojekts: Roy Rosenzweig Center for History and New Media der George Mason University, USA
Installation https://www.zotero.org/download/
1 2
3Literaturverwaltung: wie startet man? 1. Browser starten (mit Zotero Connector) 2. Zotero starten 3. Textverarbeitung starten (mit Zotero Plugin)
Standard Layout Layout wechseln: Bearbeiten Einstellungen Allgemein Layout
Gestapeltes Layout Randboxen flexibel ein-/ausblenden oder verschieben
Übung 1: Installation Installieren Sie Zotero inklusive Connector für Ihren Browser und ggf. ein Plugin für Ihre Schreibsoftware Starten Sie Zotero Machen Sie sich vertraut mit der Aufteilung der Zotero- Oberfläche und deren Anpassungsmöglichkeiten
Einschub: Manuelle Installation vom Word-
Plugin auf Mac
Möglicherweise funktioniert das automatische
Installieren des Word-Plugins auf Mac nicht (z.B.
bei Word 2019)
Dann kann man dies auch manuell installieren:
1. Die zotero.dotm Datei mit Finder (Cmd+Shift+G)
lokalisieren und kopieren
2. Das Startverzeichnis von Word mit Finder
lokalisieren
3. Datei zotero.dotm dort hinein kopieren
4. Word neustarten
Pfade und Details:
https://www.zotero.org/support/word_processor_plugin_
manual_installation#word_for_mac_2016-2019IMPORTIEREN UND ORGANISIEREN
Einträge mit einem Klick speichern Recherche im Browser Picker-Symbol neben der Adressleiste einzelnen Eintrag (versch. Typen) Liste von Einträgen Wichtig: Daten immer kontrollieren und ggf. ergänzen
Übung 2: Importieren
Suchen Sie nach „Zotero Puckett 2017 “ in Primo und
importieren den Einzeltitel; kontrollieren Sie die Daten
Suchen Sie nach „Prüfungsangst bewältigen“ in Primo und
importieren die drei Titel
Suchen Sie nach „spider phobia alpers “ in GoogleSchoolar
Importieren Sie die ersten beiden Titel aus GoogleScholar;
kontrollieren Sie die Daten; sind diese vollständig?
Klicken auf den ersten Titel und importieren dann anschließend von
der Artikelseite beim Verlag
Vergleichen Sie die beiden Einträge in Zotero
Suchen Sie nach „claustrophobia “ in PsycARTICLES und
importieren interessante Titel von dortWeitere Möglichkeiten zum Hinzufügen neuer
Einträge
Eintrag aus Identifier (ISBN, doi, PMID) erstellen
Metadaten vom PDF extrahieren (drag & drop)
Importieren von RIS-, BibTeX-Dateien:
Datei Importieren...
Wichtig: Daten immer kontrollieren und ggf. ergänzen
Neuen Eintrag per Hand erstellenDatenbank organisieren
einfache Suche, erweiterte Suche
Sammlungen (collections) ~Playlists (-Ordner)
Eintrag Sammlungen zuordnen (drag&drop)
Löschen
aus Sammlung löschen
(Ausgewählten Eintrag entfernen )
in den Papierkorb verschieben
Papierkorb leeren
Gespeicherte Suchen
Tags
manuell vs. Automatisch
Filtern nach Tags
Farben zuweisenÜbung 3: Suchen, Sammlungen Suchen Sie nach „eye tracking“ in Titel, Verfasser, Jahr Suchen Sie nach „eye tracking“ in Alle Felder und Tags Suchen Sie nach „eye tracking“ in Alles Machen Sie zwei Sammlungen „Zotero“ und „Angst“ und ordnen Ihre Einträge entsprechend zu Machen Sie bei der Sammlung Angst entsprechend thematische Untersammlungen Markieren Sie einen Eintrag und drücken Ctrl bzw. Cmd um zu sehen, in welchen Sammlungen der Eintrag enthalten ist.
Übung 4: Tags, Gespeicherte Suche Vergeben Sie bei einigen Einträgen das Tag „#todo“ Öffnen Sie die erweiterte Suche und suchen dort nach allen Einträgen mit Tag ist gleich „#todo“ Speichern Sie dies Suche unter dem Namen „TODOs“ ab Was passiert jetzt wenn Sie bei Einträgen das Tag „#todo“ löschen oder neu hinzufügen?
Notizen und Dateien anhängen Notizen Eigenständige/untergeordnete Notizen erste Zeile wird als Name genommen Alphabetisch sortiert Durchsuchbar Dateien anhängen als Kopie oder Link
ZITIEREN BEIM SCHREIBEN
Unterstützung des Schreibprozesses wissenschaftliche Arbeit, Artikel, Buch Zitieren, Quellen angeben Zitationsstile Literaturverzeichnis erstellen nachträgliche Korrekturen, Verbesserungen, Redigieren, Einfügen, Text umstellen, weitere Referenzen hinzufügen Literaturverwaltungsprogramm muss in diesen Schreibprozess eingebunden werden
Export Integrationslösung für jedes Textverarbeitungs- Microsoft Word, programm LibreOffice, GoogleDocs direkt aus Zotero heraus Ggf. Plugin installieren (drag&drop, Kontextmenue) Verbesserung der Daten in Verbesserung der Daten in Zotero werden nicht Zotero werden aktualisiert aktualisiert nachträgliche Änderung des nachträgliche Änderung des Zitationsstils nicht möglich Zitationsstils möglich Empfehlung: Nach Möglichkeit Integrationslösung benützen.
Integrationslösung in Word
Bereich „Zotero“ Menueband
Zotero Insert Citation
Eigenschaften insbesondere Zitationsstil auswählen
Weitere Einstellungen (Seitenangabe, Präfix, Suffix) bei klassischer
Ansicht
Insert a bibliography
Edit Citation, Edit Bibliography, Refresh, Set Doc Prefs
(Zitationsstil ändern)Zitierstile finden APA, MLA, IEEE, Nature, Chicago Manual, … weitere Zitationsstile finden: http://www.zotero.org/styles und http://editor.citationstyles.org/searchByExample/ > 9.000 Zitierstile Zitierstile können angepasst und geteilt werden UB unterstützt Sie dabei Style Requests, bei viel genutzten Stilen z.B. von Zeitschriften (nicht für Lehrstuhl-abhängige Stile) UB Mannheim sammelt Zitierstile der verschiedenen Lehrstühle bzw. Institute der Uni Mannheim https://www.bib.uni- mannheim.de/literaturverwaltungsprogramme/zitationsstile/
WEITERE FUNKTIONALITÄTEN
Finden Verfügbares PDF finden (im Kontexmenue) Finden Doppelklick auf Eintrag führt die erste Aktion aus Tipp: SFX-Server der UB Mannheim einstellen: Einstellungen -> Erweitert -> OpenURL http://primo-49man.hosted.exlibrisgroup.com/openurl/MAN/MAN_UB_service_page
Online-Registrierung
Bemerkung: Alle Funktionen bisher sind auch ohne Online-
Registrierung möglich. Einige weitere Funktionen benötigen
aber eine Online-Registrierung.
Online-Registrierung: kostenlos
Registrierung: Benutzername, Email, Passwort
weitere Daten (Realname, Ort, Affiliation, Fach, Webseite, …) sind
optional
eigene Publikationen können öffentlich geteilt werden
Email-Verifikation
Konto kann auch wieder vollständig gelöscht werden
„Zotero takes privacy very seriously”Synchronisierung, Backup Eingabe von Benutzername und Passwort in der lokalen Instanz Verbindung zum Online-Konto Synchronisation bei mehreren Rechner Backup (Datensicherung schützt vor Datenverlust) Zugriff auf Daten unabhängig von IT-Infrastruktur
Synchronisierung, Backup
Synchronisierung von Daten: Einträge, Tags, Links, Notizen
Synchronisierung von Anhängen: PDFs, Bilder, Snapshots
Synchronisation von Daten (und Anhängen) konfigurierbar
unbegrenzter Speicherplatz bei Daten
300 MB Speicherplatz bei Anhängen (mehr kostet etwas
Geld)
Alternative Online-Speicher bei Anhängen:
WebDAV
andere Lösungen
Tipp: Informationen genau lesen, z.B.
http://www.zotero.org/support/sync
und ggf. im Forum nachfragen.Teamarbeit, Gruppen, Teilen Eigene Zotero-Bibliothek ist für andere nicht sichtbar (Standardeinstellung) Gruppen für gemeinsames Arbeiten, öffentlich Sichtbarmachen oder Teilen von Daten Gruppentypen: private Gruppen öffentlich sichtbar, geschlossene Mitgliedschaft öffentlich sichtbar, offene Mitgliedschaft Mitglieder können je nachdem: Lesen Editieren/Hinzufügen von Einträgen Editieren/Hinzufügen von Anhängen
Arbeiten mit PDFs PDF in Zotero speichern per Drag & Drop An bestehenden Eintrag anhängen od. neuen Eintrag erstellen (Metadaten aus PDF erzeugen) Dateisynchronisation ggf. anpassen Volltexte durchsuchen Einstellungen -> Suche -> PDF Indexierung Index sollte dann kontinuierlich aufgebaut werden PDFs können in externen Viewer annotiert werden PDF-Dateien mit iPad oder Android Tablet synchronisieren und dort annotieren ZotFile-Plugin: http://zotfile.com/
Zotero ist flexibel einsetzbar Literatur verwalten Virtueller Zettelkasten (Annotationen, Notizen, Tags) Literaturverzeichnis erstellen Bookmarks verwalten Dokumente verwalten RSS-Reader für aktuelle Zeitschriftenbeiträge Referenzen in einer Gruppe teilen Referenzen dynamisch in eigene Webseite einbinden Plugins mit erweiterten Funktionen (ZotFile, Zutilo, Zandy, ZotPad, Papership, AutoZotBib, Zotero AutoExport, …)
Links
Zotero an der UB Mannheim
http://www.bib.uni-
mannheim.de/literaturverwaltungsprogramme/zotero/
literaturverwaltung@bib.uni-mannheim.de
Dokumentation / Hilfe
http://www.zotero.org/support/
http://www.zotero.org/support/de/start
https://forums.zotero.org/discussions
Kurse / Schulungsunterlagen
http://etools.fernuni.ch/wiss-schreiben/zotero/de/html/index.htmlBilder https://pixabay.com/de/computer-schreibtisch-arbeitsplatz-158675/ (CC0) https://pixabay.com/de/notebook-laptop-computer-flatscreen-154358/ (CC0) https://pixabay.com/de/smartphone-android-os-handy-nexus-150753/ (CC0) https://pixabay.com/de/flasche-nachricht-hilfe-glas-kork-34127/ (CC0) Logos, Screenshots von den Herstellern
Sie können auch lesen