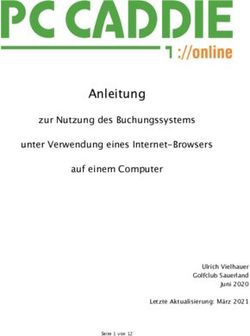Erste Schritte mit DESER - myDESER
←
→
Transkription von Seiteninhalten
Wenn Ihr Browser die Seite nicht korrekt rendert, bitte, lesen Sie den Inhalt der Seite unten
Erste Schritte mit DESER
WWW.MYDESER.DE
Vom Anmelden bis zum Erstellen
des Verwertungsnachweises einfach erklärt
Sie brauchen einen der folgenden Browser: Google Chrome, Mozilla Firefox, Microsoft Edge, Opera, Apple Safari(ab Version 10.0)
Der Microsoft Internet Explorer wird nicht unterstützt.
SEITE 1E RSTE SCHRITTE IN | S TAND 11/2021
INHALT DIESER ANLEITUNG
Klicken, um zum jeweiligen Kapitel zu gelangen
Schritt 1 – Registrierung / Account anlegen
Schritt 2 – Demontagebetrieb anlegen und Zertifikat hochladen
Schritt 3 – weitere Benutzer und/oder Annahmestellen hinzufügen und verwalten
Schritt 4 – Ein Fahrzeug annehmen (Verwertungsnachweis anlegen)
Schritt 5 – Vorschau und Abschluß/Druck des Verwertungsnachweises
Was kann ich noch mit DESER machen?
SUPPORT
Bei Fragen, die Ihnen diese Anleitung nicht beantworten kann, erreichen Sie unseren Support werktags von 9-16 Uhr unter
ecar-support@kaputt-gmbh.de
04101 - 79 75 61 00
SEITE 2E RSTE SCHRITTE IN | S TAND 11/2021
SCHRITT 1 – REGISTRIERUNG / ACCOUNT ANLEGEN
Zuerst legen Sie Ihren Account an. Dazu brauchen Sie nur den Zugriff auf Ihre Email-Adresse.
Sie gehen in Ihrem Browser auf https://www.mydeser.de und klicken oben rechts auf eins der beiden Felder, „Zur Anwendung“ oder „Einloggen“:
SEITE 3E RSTE SCHRITTE IN | S TAND 11/2021
Um sich als neuer Benutzer zu registrieren klicken Sie auf den Button mit dem Titel „Registrieren“.
Füllen Sie alle Felder aus. Email und Passwort sind für die spätere Anmeldung wichtig.
Legen Sie Ihr Passwort fest, wiederholen Sie das Passwort im 2. Feld.
Bestätigen Sie die Kenntnisnahme der
Datenschutzerklärung und klicken Sie auf „Registrieren“.
Damit wird automatisch eine Email an Sie versendet:
Sie sind jetzt registriert.
Um den Anmeldevorgang abzuschließen, sehen Sie in Ihr E-Mail Postfach.
SEITE 4E RSTE SCHRITTE IN | S TAND 11/2021
So sieht die Bestätigungsmail in Ihrem Postfach aus. Falls
Sie diese nicht finden, schauen Sie bitte in Ihrem Spam-
Ordner nach.
Falls die Mail sich dort befindet, setzen Sie ecar-support
gleich auf die Whitelist.
Öffnen Sie die Mail und klicken Sie auf den darin
enthaltenen Link.
SEITE 5E RSTE SCHRITTE IN | S TAND 11/2021
Geben Sie hier Ihre E-Mailadresse und das Passwort ein mit der Sie sich angemeldet haben und klicken Sie auf „Einloggen“.
Gratulation! Damit ist Ihre Registrierung abgeschlossen.
Zukünftig benötigen Sie nur noch die E-Mailadresse und das Passwort für die Anmeldung.
SEITE 6E RSTE SCHRITTE IN | S TAND 11/2021
SCHRITT 2 – DEMONTAGEBETRIEB ANLEGEN UND ZERTIFIKAT HOCHLADEN
Nach der erfolgreichen Registrierung legen Sie als erstes in den Stammdaten Ihren Demontagebetrieb an.
Dazu benötigen Sie Ihr Zertifikat.
Klicken Sie oben rechts auf „Neu anlegen“ und tragen Sie Ihre Firmendaten hier ein.
Sie können keinen
Verwertungsnachweis
ausdrucken, wenn die
Firmendaten unvollständig
sind oder das Zertifikat nicht
hinterlegt ist.
SEITE 7
DEMONTAGEBETRIEBE RSTE SCHRITTE IN | S TAND 11/2021
Anschließend wählen Sie Ihren Zertifizierer aus. Sollte dieser nicht in der Liste sein, nehmen Sie „Nicht in Liste“ und schreiben eine kurze Nachricht
an ecar-support@kaputt-gmbh.de. Wir nehmen neue Zertifizierer kurzfristig auf.
Laden Sie Ihr Zertifikat hoch. Dazu klicken Sie an
einer beliebigen Stelle in das Feld „Neues Zertifikat
hochladen“.
Es öffnet sich der Dialog „Datei hochladen“. Sollte
die Datei nicht auffindbar sein, achten Sie auf „Alle
Dateien“ im Dateiformat.
Das Zertifikat kann eine .pdf-, .jpg- oder .png-Datei
sein.
SEITE 8E RSTE SCHRITTE IN | S TAND 11/2021
Nun tragen Sie noch Ihre Betriebsnummer und die Genehmigungsbehörde ein.
Anschließend können Sie für Ihren ersten Verwertungsnachweis in DESER Ihre gewünschte Formatierung eintragen. Im Beispiel hätte der nächste VN die
Nummer „ICH-BIN-EIN-VN0002“. Eine Vorschau wird Ihnen ebenfalls angezeigt.
Klicken Sie auf „Speichern“.
Für künftige Änderungen am eingegebenen Demontagebetrieb – insbesondere die Aktualisierung des Zertifikats - müssen Sie zunächst auf „Bearbeiten“
drücken, nach der Fertigstellung erneut auf „Speichern“.
SEITE 9E RSTE SCHRITTE IN | S TAND 11/2021
SCHRITT 3 – WEITERE BENUTZER UND /ODER ANNAHMESTELLEN
Ihr Demontagebetrieb ist jetzt angelegt und damit automatisch auch Ihre erste Annahmestelle.
In den Stammdaten unter „Annahmestellen“ können Sie weitere Annahmestellen anlegen – klicken Sie auf „Neu anlegen“.
SEITE 10E RSTE SCHRITTE IN | S TAND 11/2021
In der Benutzerverwaltung können Sie Ihrem Betrieb weitere Benutzer hinzufügen, in der Übersicht auf
klicken. Nun können Sie die Daten des neuen Benutzers angeben.
Hinweis: Es wird für jeden Account eine separate Email-Adresse benötigt.
Der neue Nutzer bekommt eine Mail analog zu Ihrem Registrierungsprozess, die er zunächst bestätigen muss, bevor er DESER
verwenden kann.
Sie können sehen, ob der Benutzer bereits seine Email-Adresse bestätigt hat:
Die rote Sanduhr zeigt an, dass der Nutzer noch nicht auf den Link in der Email geklickt hat.
Erscheint vor dem Nutzer die grüne Figur, kann er sich einloggen und mit DESER arbeiten.
Über das grüne Vorhängeschloss können Sie einen Nutzer sperren.
SEITE 11E RSTE SCHRITTE IN | S TAND 11/2021
Berechtigungen - was darf nun der neue Benutzer in DESER machen?
Sobald der Benutzer angelegt ist – auch, wenn er noch nicht bestätigt hat -, können Sie für jeden die Rechte sehr genau einstellen.
Klicken Sie einfach die Zeile mit dem Nutzer an, so dass sie blau markiert wird:
Hier können Sie für jeden einzeln festlegen, was genau er in darf und
was nicht – für jeden Bereich in DESER einzeln.
SEITE 12
BENUTZERE RSTE SCHRITTE IN | S TAND 11/2021
SCHRITT 4 – EIN FAHRZEUG ANNEHMEN
Erstellen Sie Ihren ersten Verwertungsnachweis unter „Fahrzeugannahme“ – „Neu anlegen“.
Sie können keinen
Verwertungsnachweis
ausdrucken, wenn die
Firmendaten unvollständig
sind oder das Zertifikat nicht
hinterlegt ist.
Aktivieren Sie die Schieberegler
wie gezeigt, wenn Sie das Datum
und Ihren Firmennamen als
Stempel mit ausdrucken lassen
wollen.
Dann auf „weiter“
SEITE 13E RSTE SCHRITTE IN | S TAND 11/2021
Sollten keine vollständigen Angaben vorliegen, bitte auf der linken Seite den Regler aktivieren, sonst können die Daten nicht gespeichert und der
Verwertungsnachweis nicht erstellt werden. Ob Sie alle erforderlichen Angaben gemacht haben, ist im oberen Bereich sichtbar. Der Schritt, in dem ggf. etwas
fehlt, erscheint dann rot mit Warndreieck.
Anschließend auf „Weiter“ klicken.
In diesem Beispiel wurde
eine Angabe im Bereich
„Halter“ nicht gemacht.
SEITE 14E RSTE SCHRITTE IN | S TAND 11/2021
Am schnellsten erfassen Sie die Fahrzeugdaten, wenn Sie einfach die HSN und TSN eingeben.
Alle im Beispiel grün markierten Felder werden nach Eingabe der HSN/TSN vorausgefüllt: Hersteller, Modell, Klasse, Unterscheidungszeichen und das
Leergewicht. Hierbei handelt es sich um Näherungswerte, die überschrieben werden können.
Zustand und Rücknahmekriterium sind für das Betriebstagebuch bzw. die jährliche IDEV-Meldung wichtig.
Sollten keine
vollständigen
Angaben vorliegen,
bitte wie auf der
vorherigen Seite den
Haken setzen, sonst
kann der VN nicht
gespeichert werden.
Bitte die Herkunft für
die IDEV-Meldung
vermerken.
SEITE 15E RSTE SCHRITTE IN | S TAND 11/2021
In der erweiterten Fahrzeugannahme können Sie zusätzliche Angaben zum Fahrzeug machen. Auch hier sind bereits Felder vorausgefüllt, wenn Sie HSN/TSN
angegeben haben: Leistung, Hubraum und Antriebsart.
Weitere Angaben erleichtern den Verkauf der Teile.
Sie können die Angaben hier speichern
und sich anschließend eine Vorschau ansehen.
SEITE 16E RSTE SCHRITTE IN | S TAND 11/2021
SCHRITT 5 – VORSCHAU UND ABSCHLUSS /DRUCK DES VERWERTUNGSNACHWEISES
Für die Vorschau des VN bzw. aller angelegten VN klicken Sie links auf Fahrzeugannahme.
Über das Druckersymbol generieren Sie ein PDF Ihres VNs.
Unter „Öffnen“ können Sie die Fahrzeugannahme für dieses Fahrzeug erneut anzeigen und ggf. bearbeiten.
Oranges Druckersymbol: VN ist nicht abgeschlossen
Grünes Druckersymbol: VN ist abgeschlossen
Sollte sich der VN nicht öffnen, achten Sie bitte darauf, dass Ihr eventuell vorhandener Pop-Up-Blocker Pop-Ups für mydeser.de zulässt.
SEITE 17E RSTE SCHRITTE IN | S TAND 11/2021
Sie erhalten eine Vorschau.
Alle weiteren Daten wurden automatisch ergänzt.
Hier können Sie alle Angaben noch einmal überprüfen.
Wenn alle Daten korrekt sind, öffnen Sie die Fahrzeugannahme noch einmal und
schließen den VN ab.
SEITE 18E RSTE SCHRITTE IN | S TAND 11/2021
Dazu gehen Sie in der Übersicht der Fahrzeugannahme beim jeweiligen Fahrzeug auf Öffnen und klicken unten auf „VN abschliessen“.
Es erscheint eine Warnmeldung. Wenn Sie diese bestätigen, lässt sich der VN anschließend nicht mehr
ändern. Zukünftig wird dann der VN dann an die Zulassungsstelle übermittelt.
Deshalb ist dieser verbindliche Abschluss notwendig.
SEITE 19E RSTE SCHRITTE IN | S TAND 11/2021
Nun können Sie Ihren Verwertungsnachweis drucken.
Es öffnet sich dieser Dialog:
Wählen Sie einfach „Öffnen“. Sie brauchen nichts zu speichern – DESER speichert alle Verwertungsnachweise auf dem Server. Anschließend drucken Sie den
Nachweis über das Druckmenü des Programms, mit dem Sie ihn geöffnet haben.
(In den meisten Programmen funktioniert auch das Drücken der Tasten „Strg“ + „P“.)
SEITE 20Sie können auch lesen