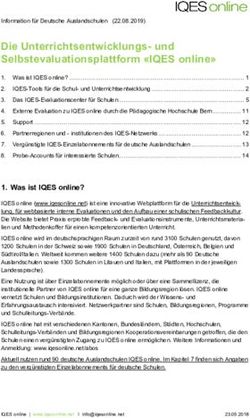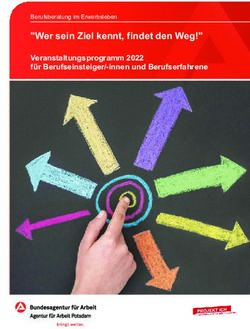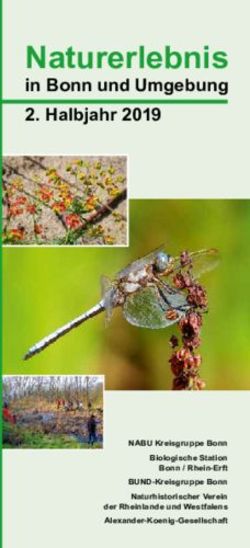Die Plattform Beteiligung Online und die Eingabe von Stellungnahmen im Rahmen des WRRL-Beteiligungsverfahrens - Anleitung - Ministerium für ...
←
→
Transkription von Seiteninhalten
Wenn Ihr Browser die Seite nicht korrekt rendert, bitte, lesen Sie den Inhalt der Seite unten
Die Plattform Beteiligung Online und die Eingabe von Stellungnahmen im Rahmen des WRRL-Beteiligungsverfahrens - Anleitung - Ministerium für Umwelt, Landwirtschaft, Natur- und Verbraucherschutz des Landes Nordrhein-Westfalen Bearbeitung durch: Hydrotec Ingenieurgesellschaft für Wasser und Umwelt mbH Susanne Kurz Dirk Sobolewski Februar 2021
Anleitung: Eingabe von Stellungnahmen in Beteiligung Online BWP 2022-2027
Inhaltsverzeichnis
1 Einführung 3
2 Beteiligung Online öffnen 4
3 Navigation in Beteiligung Online 5
4 Suche 7
5 Steuerung der Ansicht der Beteiligungsunterlagen 8
6 Speichern, Drucken und Herunterladen der Unterlagen 9
7 Anmelden und Registrieren 10
7.1 Für Privatpersonen: Anmeldung bzw. Registrierung ........................................... 10
7.2 Für Angehörige von Institutionen: Anmeldung über eine E-Mail-Einladung zur
Teilnahme am Beteiligungsverfahren ................................................................. 12
7.3 Für Angehörige von Institutionen: Anmeldung ohne E-Mail-Einladung zur
Teilnahme am Beteiligungsverfahren ................................................................. 12
7.3.1 Schritt 1 Institution eingeben ..................................................................... 13
7.3.2 Schritt 2 Personendaten eingeben ............................................................ 13
7.3.3 Einsender und Autoren ............................................................................. 14
7.3.4 Als Einsender: Teilnehmende Ihrer Institution hinzufügen ......................... 15
7.3.5 Als Einsender: Übertragung der Funktion des Einsenders ........................ 16
7.4 Für alle: Weiter im Anmeldeprozess ................................................................... 16
8 Passwort 17
8.1 Passwort vergessen/kein Passwort erhalten ...................................................... 17
8.2 Passwort ändern ................................................................................................ 18
9 Hilfe 19
10 Ändern des Profils oder der E-Mail-Adresse 20
11 Erstellen einer Stellungnahme 20
11.1 Kapitelbezug ...................................................................................................... 22
11.2 Text eingeben .................................................................................................... 23
11.3 Stellungnahme speichern ................................................................................... 25
11.4 Anhang hinzufügen ............................................................................................ 25
11.5 Steuerung der Ansicht des Fensters „Meine Stellungnahmen“ ........................... 26
12 Bereits verfasste Stellungnahmen einsehen und verwalten 27
13 Für Institutionen: Weiterleiten von Stellungnahmen 30
14 Stellungnahmen löschen oder wiederherstellen 31
15 PDF-Datei einer Stellungnahme erstellen 32
16 Stellungnahmen einsenden 34
Februar 2021 Seite 1Anleitung: Eingabe von Stellungnahmen in Beteiligung Online BWP 2022-2027 17 Meine Stellungnahmen bzw. Beteiligung Online verlassen 35 18 Löschen des persönlichen Arbeitsbereichs 37 Februar 2021 Seite 2
Anleitung: Eingabe von Stellungnahmen in Beteiligung Online BWP 2022-2027
1 Einführung
Die Umsetzung der EU-Wasserrahmenrichtlinie sieht die Aufstellung des dritten Bewirtschaf-
tungsplans bis zum 22.12.2021 vor.
Das Umweltministerium hat am 22.12.2020 die Entwürfe für den kommenden Bewirtschaf-
tungsplan und das Maßnahmenprogramm zur Umsetzung der europäischen Wasserrahmen-
richtlinie offengelegt. Bis zum 22.06.2021 kann die Öffentlichkeit zu den Entwürfen Stellung
nehmen.
Für die Abgabe der Stellungnahmen empfehlen wir die Verwendung der Beteiligungsplattform
des Landes Nordrhein-Westfalen (Beteiligung Online) unter www.beteiligung-on-
line.nrw.de/bo_wrrl_2021.
Die Freigabe einer Stellungnahme in Beteiligung Online ist gleichwertig mit den weiteren
Möglichkeiten eine Stellung einzureichen (Post, Mail etc.). Eine zusätzliche Übersendung
auf einem weiteren Weg ist nicht erforderlich.
Die vorliegende Anleitung gibt eine Hilfestellung für die Nutzung der Plattform Beteili-
gung Online und die Erstellung und Eingabe einer Stellungnahme.
Im Allgemeinen beziehen sich sämtliche Beschreibungen der Vorgehensweise sowohl
auf die Nutzung von Beteiligung Online durch Privatpersonen als auch durch Mitarbei-
terinnen und Mitarbeiter von Institutionen, lediglich in Kapitel 7 gibt es eine Differenzie-
rung und die in Kapitel 13 beschriebene Funktion der Weiterleitung ist nur für Instituti-
onen verfügbar.
Sämtliche Stellungnahmen werden im Anschluss vom Umweltministerium gesichtet und an die
zuständigen Behörden zur Bearbeitung und Beantwortung weitergeleitet. Die Ergebnisse der
Anhörung der Öffentlichkeit fließen in die Überarbeitung der Dokumente für die endgültig zu
verabschiedende Fassung des Bewirtschaftungsplans 2022-2027 ein, die am 22.12.2021 ver-
öffentlicht werden wird.
Ansprechpartner zur Beteiligungsplattform sind
• bei technischen Fragen und Problemen:
- Herr Boyraz oemuer.boyraz@it.nrw.de 0211 - 9449-3108
- Herr Sobolewski dirk.sobolewski@hydrotec.de 0241 – 94689-23
• bei inhaltlichen Fragen:
- Herr Dr. Aschemeier christoph.aschemeier@mulnv.nrw.de 0211 - 4566-304
Auswahl- bzw. Eingabemöglichkeiten und Namen werden in dieser Anleitung wie folgt ge-
kennzeichnet:
• Auswahl- bzw. Eingabemöglichkeiten
Blaue Angaben in Fettdruck und in Anführungszeichen verweisen auf Menüpunkte, die
angewählt werden können.
Beispiel: „Anmelden“
• Namen
Einfache blaue Angaben deuten auf Felder- bzw. Ansichtsnamen hin. Hinter diesen
Punkten verbergen sich keine Auswahl- oder Eingabefelder.
Beispiel: Fenster login/Anmeldung
Februar 2021 Seite 3Anleitung: Eingabe von Stellungnahmen in Beteiligung Online BWP 2022-2027 2 Beteiligung Online öffnen Die Internetseite der Beteiligungsplattform starten Sie hier: www.beteiligung-online.nrw.de/bo_wrrl_2021. Beim ersten Anklicken des o. g. Links öffnet sich die folgende Startseite von IT.NRW für das Verfahren der Öffentlichkeitsbeteiligung zum WRRL-Bewirtschaftungsplan 2022-2027. Startseite von IT.NRW für das Verfahren der Öffentlichkeitsbeteiligung Über die rot markierte Schaltfläche „Zu den Unterlagen“ gelangen Sie zur Willkommens- Seite der Online-Beteiligung. Wenn diese Schaltfläche einmal angeklickt wurde, öffnet sich bei erneuter Auswahl des Links oben diese Willkommens-Seite direkt. Willkommens-Seite für das Verfahren der Öffentlichkeitsbeteiligung in Beteiligung Online Februar 2021 Seite 4
Anleitung: Eingabe von Stellungnahmen in Beteiligung Online BWP 2022-2027 3 Navigation in Beteiligung Online Auflistung der Beteiligungsunterlagen In der linken Spalte werden die Beteiligungsunterlagen aufgelistet. Neben der Willkommens- Seite (lfd. Nr. 0) sind dies: • der Bewirtschaftungsplan NRW (lfd. Nr. 1) das übergeordnete Dokument für die Berichterstattung an die EU fasst die Grundlagen für die Bewirtschaftungsplanung der Oberflächengewässer und Grundwasservorräte in NRW zusammen • der Anhang zum Bewirtschaftungsplan NRW (lfd. Nr. 2) mit ausführlichen Tabellen- und Kartendarstellungen zum Zustand der Gewässer und den verschiedenen Belastungsparametern • das Maßnahmenprogramm NRW (lfd. Nr. 3) eine Zusammenstellung der Programmmaßnahmen, die zur Erreichung der im Bewirt- schaftungsplan festgelegten Bewirtschaftungsziele ausgewiesen wurden, zusammenge- fasst in Belastungsgruppen • 14 Planungseinheiten-Steckbriefe (kurz: PE-Stb., (lfd. Nr. 4.1 bis 4.14) mit detaillierten Informationen zum Zustand und den signifikanten Belastungen, zu den Bewirtschaftungszielen und Maßnahmen der einzelnen Oberflächenwasserkörper und Grundwasserkörper innerhalb der einzelnen Teileinzugsgebiete. In NRW liegen die folgenden Teileinzugsgebiete vor, für die jeweils separate Dokumente erstellt wurden: - Deltarhein NRW - Ems NRW - Emscher - Erft - Schifffahrtskanäle NRW - Lippe - Maas Nord NRW - Maas Süd NRW - Mittelrhein und Mosel NRW - Rheingraben Nord - Ruhr - Sieg NRW - Weser NRW - Wupper Februar 2021 Seite 5
Anleitung: Eingabe von Stellungnahmen in Beteiligung Online BWP 2022-2027 Öffnen der Beteiligungsunterlagen Durch Anklicken eines dieser Dokumente (hier im Beispiel „1 – Bewirtschaftungsplan NRW“, erkennbar an der blauen Hinterlegung des Dokumententitels) öffnet sich das Inhalts- verzeichnis des ausgewählten Dokuments unterhalb der Anzeige der Beteiligungsunterlagen und das Dokument wird im Fenster rechts daneben angezeigt. Öffnen und Schließen der Unterkapitel Mithilfe der Schaltflächen Inhaltsverzeichnis „Aufklappen“ bzw. „Zuklappen“ oberhalb der aufgeführten Beteiligungsunterlagen können sämtliche Unterkapitel in einem Dokument in ei- nem Schritt angezeigt werden bzw. alle geöffneten Unterkapitel in einem Schritt wieder ge- schlossen werden. Über das „+“-Symbol bzw. „-“-Symbol im Inhaltsverzeichnis können aus- gewählte Unterkapitel gezielt geöffnet bzw. ausgeklappt oder wieder geschlossen werden. Die Seitenansicht rechts springt dann automatisch auf die Seite des ausgewählten und grau markierten Kapitels im Inhaltsverzeichnis. Februar 2021 Seite 6
Anleitung: Eingabe von Stellungnahmen in Beteiligung Online BWP 2022-2027 Bewegen innerhalb des Dokumentes bzw. Dokumentenfensters Im jeweiligen Dokument bewegen Sie sich entweder durch die Kapitelauswahl links, Scrollen, Klicken auf die Bildlaufleiste (den grauen Balken rechts) oder durch Anklicken des „>>“- bzw. „
Anleitung: Eingabe von Stellungnahmen in Beteiligung Online BWP 2022-2027 Die Suche erstreckt sich über das jeweils geöffnete Dokument, es wird nicht dokumentüber- greifend gesucht. 5 Steuerung der Ansicht der Beteiligungsunterlagen Änderung der Größe der Darstellung des Dokumentenfensters In der hellblauen Zeile über dem Dokumentenfenster finden Sie die Zoomstufen „klein“, „mit- tel“ und „groß“ mit deren Hilfe Sie sich die Größe der Seitenansicht im Dokumentenfenster bequem durch einen Klick anpassen können. Wenn diese Voreinstellungen nicht ausreichend sind, gibt es eine weitere, flexiblere Möglichkeit, die Größe der Seitenansicht im Dokumenten- fenster zu steuern, indem eine PDF-Datei erzeugt wird. Dies wird im folgenden Kapitel 6 be- schrieben. Veränderung der Ansicht der verschiedenen Fenster Über die hellblaue vertikale Leiste können Sie die Größe des linken und ggf. rechten Fenster- bereichs, der Ihnen z. B. bei einer Suche angezeigt wird (siehe vorheriges Kapitel), verändern (dies hat jedoch keinen Einfluss auf die Größe der Darstellung innerhalt des Dokumentenfens- ters). Wenn Sie mit dem Mauszeiger über die Linie fahren, erscheint ein in zwei Richtungen zeigender Pfeil. Drücken Sie nun die linke Maustaste und halten Sie diese gedrückt, um diese blaue Leiste auf die gewünschte Ansichtsbreite zu verschieben. Durch Anklicken des dunkle- ren Rechtecks in der Leiste können Sie den linken Fensterbereich und ggf. den rechten Fen- sterbereich - sofern vorhanden - komplett schließen bzw. wieder öffnen. Im abgebildeten Bei- Februar 2021 Seite 8
Anleitung: Eingabe von Stellungnahmen in Beteiligung Online BWP 2022-2027
spiel wurde die linke Spalte mit den Beteiligungsunterlagen und dem Inhaltsverzeichnis ge-
schlossen, die rechte Spalte wurde so breit gezogen, dass alle Sucheinträge komplett einge-
sehen werden können.
6 Speichern, Drucken und Herunterladen der Unterla-
gen
Öffnen der PDF-Ansicht für eine Seite
In der hellblauen Zeile über dem Dokumentenfenster finden Sie eine „PDF“-Schaltfläche, mit
der sich eine PDF-Datei der im Dokumentenfenster aktuell geöffneten Dokumentseite öffnet,
die Sie speichern oder drucken können. In dieser PDF-Ansicht können Sie bei Bedarf noch
größer in den Text hineinzoomen als es mithilfe der drei vorgegebenen Zoomstufen möglich
ist. Bitte beachten Sie, das PDF, das Sie aus diesem hellblauen Feld heraus erzeugen, enthält
immer nur eine komplette Seite.
Herunterladen eines Gesamtdokuments
Februar 2021 Seite 9Anleitung: Eingabe von Stellungnahmen in Beteiligung Online BWP 2022-2027 Neben der Möglichkeit, einzelne Seiten auszudrucken oder zu speichern können Sie auch die Gesamtdokumente der Beteiligungsunterlagen jeweils über den Eintrag „Download“ in der linken Spalte direkt unter dem geöffneten Inhaltsverzeichnis herunterladen. Nach Anklicken des „+“-Symbols neben „Download“ wird das PDF-Dokument unter dem Inhaltsverzeichnis aufgeführt, durch Anklicken dieser Datei öffnet sich ein Fenster, über das die Datei wahlweise geöffnet oder auf Ihrem Computer gespeichert werden kann. 7 Anmelden und Registrieren Möchten Sie auf die Beteiligungsunterlagen durch eine Anmerkung, einen Hinweis etc. rea- gieren, ist eine Stellungnahme zu erstellen. Dazu sind eine Anmeldung und einmalige Regist- rierung als Privatperson bzw. eine einmalige Registrierung Ihrer Institution im System erfor- derlich. 7.1 Für Privatpersonen: Anmeldung bzw. Registrierung Rechts oben in der Menüleiste unter dem Titel finden Sie den Menüpunkt „Anmelden“. Der Anmeldung ist eine einmalige Registrierung vorgeschaltet. Die beiden Optionen, „Anmelden“ und „Registrieren“, finden Sie unter dem Menüpunkt „Anmelden“. Es öffnet sich das folgende Fenster. Die Anmeldung Bei der Erstanmeldung wählen Sie zunächst „Registrieren“ aus. Im nächsten Schritt ist per Mausklick auszuwählen, dass Sie sich als Privatperson anmelden möchten. Februar 2021 Seite 10
Anleitung: Eingabe von Stellungnahmen in Beteiligung Online BWP 2022-2027 Start der Registrierung Es öffnet sich das folgende Fenster. Das Registrieren als Privatperson Bei der Anmeldung als Privatperson: • geben Sie in Schritt 1 Ihre Personendaten ein (alle Eingabefelder sind Pflichtfelder, der Benutzername muss aus mindestens zwei Zeichen bestehen, im Feld Straße sollte auch die Hausnummer eingefügt werden) und willigen Sie anschließend durch Setzen des Ha- kens in die Nutzung Ihrer Daten ein, schließen Sie diesen Schritt mit „Weiter“ ab, gelan- gen sie zu • Schritt 2 Angaben überprüfen. Sie können den Registrierungsprozess an dieser Stelle „Abbrechen“ (das heißt alle Eintragungen gehen verloren) oder Sie schließen den Regist- rierungsprozess durch „Daten übermitteln“ ab (zum weiteren Vorgehen im Anmeldepro- zess siehe Kapitel 7.4). Februar 2021 Seite 11
Anleitung: Eingabe von Stellungnahmen in Beteiligung Online BWP 2022-2027
7.2 Für Angehörige von Institutionen: Anmeldung über eine E-
Mail-Einladung zur Teilnahme am Beteiligungsverfahren
Wenn Sie eine E-Mail mit einer Einladung zur Teilnahme am Beteiligungsverfahren erhal-
ten haben, ist der Anmeldeprozess einfacher und kürzer als im Folgenden beschrieben.
Schritt 1 entfällt, da Ihre Institution durch eine andere Person bereits angelegt wurde.
Ihre Einladung enthält einen Link, mit dem Sie automatisch auf die Seite Personendaten ver-
vollständigen geleitet werden. Eine Institution ist Ihnen in diesem Fall bereits zugewiesen und
Angaben zu Ihrer Person sind voreingetragen worden. Sie befinden sich direkt in Schritt 2
(zum weiteren Vorgehen siehe Kapitel 7.3.2).
7.3 Für Angehörige von Institutionen: Anmeldung ohne E-Mail-
Einladung zur Teilnahme am Beteiligungsverfahren
Sie möchten am Beteiligungsverfahren teilnehmen und haben keine Einladung per E-Mail er-
halten, in diesem Fall ist vor der Anmeldung eine einmalige Registrierung nötig.
Rechts oben in der Menüleiste unter dem Titel finden Sie den Menüpunkt „Anmelden“. Der
Anmeldung ist eine einmalige Registrierung vorgeschaltet. Die beiden Optionen, „Anmelden“
und „Registrieren“, finden Sie unter dem Menüpunkt „Anmelden“.
Es öffnet sich das folgende Fenster.
Die Anmeldung
Bei der Erstanmeldung wählen Sie zunächst „Registrieren“ aus. Im nächsten Schritt ist per
Mausklick auszuwählen, dass Sie sich als Mitarbeiterin bzw. Mitarbeiter einer Institution an-
melden möchten.
Februar 2021 Seite 12Anleitung: Eingabe von Stellungnahmen in Beteiligung Online BWP 2022-2027 Start der Registrierung 7.3.1 Schritt 1 Institution eingeben Im weiteren Registrierungsprozess ist nun zunächst der Name Ihrer Institution anzugeben. Hier gibt zwei Möglichkeiten: • Ablauf A: Ihre Institution wurde bereits durch eine andere Person angelegt. • Ablauf B: Ihre Institution wurde noch nicht im System registriert. Bitte prüfen Sie am besten durch die Eingabe einer Silbe aus Ihrem Institutionsnamen, ob Ihre Institution bereits durch eine andere Person Ihrer Institution registriert bzw. angemeldet wurde, bevor Sie Ihre Institution neu anlegen. Sobald Sie Namensbestandteile eingeben, die bereits im System vorhanden sind, werden Ihnen die schon angelegten Institutionen angezeigt (z. B. die Eingabe „Stadt“ findet sowohl „Stadtwerke Musterort“ als auch „Musterort Stadtwerke“). Ablauf A: Wenn Sie Ihre Institution finden, wählen Sie sie aus und klicken Sie auf die Schalt- fläche „Weiter“. Sie werden zu Schritt 2 Personendaten eingeben weitergeleitet (zum weite- ren Vorgehen siehe Kapitel 7.3.2). Ablauf B: Wurde Ihre Institution noch nicht auf der Plattform registriert, geben Sie den Namen in das Eingabefeld ein und bestätigen dies mit der Eingabetaste oder Sie bewegen den Maus- zeiger nach der Namenseingabe direkt nach unten auf „Neu erstellen“. Klicken Sie anschlie- ßend auf die Schaltfläche „Weiter“, so können Sie jetzt Angaben zu Ihrer Institution eintragen. Institutionsname, Postleitzahl und Ort sind verbindlich anzugeben, die weiteren Eintragungen sind optional. Mit „Weiter“ öffnet sich eine Ansicht Ihrer Angaben zur Überprüfung, die Sie mit „Weiter“ bestätigen, mit „Zurück“ ändern oder „Abbrechen“ können. Klicken Sie auf die Schaltfläche „Weiter“ werden Sie zu Schritt 2 Personendaten eingeben weitergeleitet (zum weiteren Vorgehen siehe Kapitel 7.3.2). 7.3.2 Schritt 2 Personendaten eingeben In diesem Schritt werden die Angaben zu Ihrer Person erfasst. Februar 2021 Seite 13
Anleitung: Eingabe von Stellungnahmen in Beteiligung Online BWP 2022-2027 Das Registrieren als Mitarbeiterin oder Mitarbeiter einer Institution Für die Anmeldung als Angehörige oder Angehöriger einer Institution: • geben Sie Ihre Personendaten ein (außer der Abteilung sind alle Eingabefelder als Pflicht- felder auszufüllen, der Benutzername muss aus mindestens zwei Zeichen bestehen) und willigen Sie anschließend durch Setzen des Hakens in die Nutzung Ihrer Daten ein, schließen Sie diesen Schritt mit „Weiter“ ab, gelangen sie zu • Schritt 2 Angaben überprüfen. Sie können den Registrierungsprozess an dieser Stelle „Abbrechen“ (das heißt alle Eintragungen gehen verloren) oder Sie schließen den Regist- rierungsprozess durch „Daten übermitteln“ ab. Wurde Ihre Institution bereits durch eine andere Person angelegt (Ablauf A), wird Ihre Anmel- dung an diese Person weitergeleitet und Sie werden nach erfolgreicher Freischaltung per E- Mail über die Freischaltung informiert. 7.3.3 Einsender und Autoren Bei Institutionen wird den angemeldeten Personen eine Rolle zugewiesen, es gibt grundsätz- lich einen Einsender und alle anderen Personen sind Autoren. Einsender wird zunächst die sich zuerst anmeldende Person einer Institution, diese Person kann diese Funktion aber an eine andere Person übertragen (siehe Kapitel 7.3.5). Der Einsender ist für • das Freischalten neuer Teilnehmerinnen und Teilnehmer und • für die Übersendung der fertigen Entwürfe der Stellungnahmen seiner Institution an das MULNV verantwortlich. Der Einsender kann außerdem über die Plattform weitere Personen zur Teilnahme einladen, diese erhalten eine automatisch erstellte E-Mail mit den benötigten Zugangsdaten (siehe Ka- pitel 7.3.4). Die Anmeldung für die eingeladene Person ist in Kapitel 7.2 beschrieben. Februar 2021 Seite 14
Anleitung: Eingabe von Stellungnahmen in Beteiligung Online BWP 2022-2027
7.3.4 Als Einsender: Teilnehmende Ihrer Institution hinzufügen
Nachdem sich eine weitere Person aus Ihrer Institution hat registrieren lassen, erhält der Er-
stanmelder, der automatisch die Rolle Einsender zugewiesen bekommen hat, eine Benach-
richtigung per E-Mail mit der Bitte um Freischaltung des Benutzerkontos und auch über das
Fenster Anmeldung werden Sie, wenn Sie sich das nächste Mal im System anmelden, ent-
sprechend informiert.
X XXX
X
X
Zur Verwaltung der Teilnehmerinnen und Teilnehmer
Das Fenster „Teilnehmer verwalten“ erreichen Sie über zwei mögliche Schaltflächen im
Fenster login/Anmeldung. Wenn Sie eine der beiden Schaltflächen „Teilnehmer verwalten“
anklicken, eröffnen sich Ihnen verschiedene Möglichkeiten.
Februar 2021 Seite 15Anleitung: Eingabe von Stellungnahmen in Beteiligung Online BWP 2022-2027
XXX
XXXXXXXXXXXXXXXXXXXXX
X
XXXXXXXXXXXXXXXXXXXXX
Die Teilnehmerverwaltung
Im sich öffnenden Fenster erhalten Sie eine Auflistung der Beteiligten Ihrer Institution. Einen
auf die Freischaltung wartenden Kollegen können Sie an dieser Stelle freischalten, Sie können
die Freischaltung aber auch ablehnen. Freigeschaltete Personen haben den Status Konto ak-
tiviert.
Sie können auch eine neue Teilnehmerin oder einen neuen Teilnehmer hinzufügen. Wenn Sie
die Schaltfläche „Teilnehmer hinzufügen“ aktivieren, erweitert sich die Tabelle der Beteilig-
ten um eine weitere Zeile und Sie können eine Person hinzufügen. Als Einsender weisen Sie
der Person ihre Rolle als Autor zu. Die hinzugefügte Person erhält über das System eine E-
Mail mit den zugehörigen Zugangsdaten.
7.3.5 Als Einsender: Übertragung der Funktion des Einsenders
Über „Einsender neu festlegen“ können Sie Ihre Rechte als Einsender an eine andere Per-
son übergeben, dadurch verlieren Sie Ihren Status als Einsender und werden Autor.
Der neue Einsender wird durch eine automatisch vom System erstellte E-Mail informiert.
7.4 Für alle: Weiter im Anmeldeprozess
Die Datenschutzerklärung können Sie zur Einsicht in dem Fenster login/Anmeldung öffnen
oder jederzeit über „Datenschutz“ in der Menüleiste unterhalb des Titels.
Haben Sie Ihre Daten übermittelt, erhalten Sie die unten abgebildete Information als Privat-
person bzw. eine ähnliche Information als Mitarbeiterin oder Mitarbeiter einer Institution sowie
eine E-Mail an die von Ihnen angegebene E-Mail-Adresse.
Februar 2021 Seite 16Anleitung: Eingabe von Stellungnahmen in Beteiligung Online BWP 2022-2027 Abschluss des Registrierungsprozesses Sie können nun über die Schaltfläche „Anmelden“ im sich öffnenden Fenster das Ihnen per E-Mail zugesandte Passwort eintragen. War die Anmeldung erfolgreich, sollten Sie anschlie- ßend Ihr Passwort ändern. 8 Passwort 8.1 Passwort vergessen/kein Passwort erhalten Falls Sie im Anmeldeprozess kein Passwort erhalten haben sollten oder Ihr Passwort verges- sen haben, nutzen Sie bitte die folgende Funktionalität. Februar 2021 Seite 17
Anleitung: Eingabe von Stellungnahmen in Beteiligung Online BWP 2022-2027 Neues Passwort anfordern Sollten Sie keine E-Mail erhalten haben, prüfen Sie bitte Ihren Spamfilter. Über die Funktion „Passwort vergessen“ im Fenster login/Anmeldung bzw. „Passwort anfordern“ können Sie sich ggf. ein neues Passwort zusenden lassen. Bei Problemen können Sie sich auch an die in der Einführung genannten Ansprechpartner wenden. 8.2 Passwort ändern Nach der Registrierung sollten Sie das automatisch über das System vergebene Passwort ändern. Sie können aber auch im weiteren Verlauf des Bearbeitungsprozesses jederzeit Ihr Passwort ändern. Bei der Erstellung des neuen Passworts sollten folgende Kriterien beachtet werden: • mindestens 8 Zeichen • maximal 40 Zeichen • mindestens 2 Kleinbuchstaben • mindestens 2 Großbuchstaben • mindestens 1 Zahl • keine Leerzeichen • keine Verwendung Ihres Namens, Vornamens oder Benutzernamens Februar 2021 Seite 18
Anleitung: Eingabe von Stellungnahmen in Beteiligung Online BWP 2022-2027
X
X
X
Passwort ändern im Anmeldungsprozess
Nach der Anmeldung finden Sie im Fenster login/Anmeldung in der linken blau hinterlegten
Menüleiste die Schaltfläche „Passwort ändern“. Dazu müssen Sie zunächst das alte Pass-
wort eingeben und können dann ein neues vergeben, welches zur Sicherheit wiederholt wer-
den muss. Mit der Schaltfläche „Passwort ändern“ innerhalb dieses Dialogs bestätigen Sie
den Passwortwechsel.
Das Passwort kann ebenfalls über den Punkt „Profil“ verändert werden (siehe Kapitel 10).
9 Hilfe
Im System sind kurze, aber hilfreiche PDF-Dokumente in der Leiste unterhalb des Titels unter
dem Punkt „Hilfe“ zu den verschiedenen Themen abgelegt.
Die verfügbaren Schnelleinstiege
Sobald Sie angemeldet sind, stehen Ihnen unter dem Punkt „Hilfe“ die drei hier aufgeführten
Dokumente über eine „PDF“-Schaltfläche zur Verfügung:
• Passwort anfordern
Februar 2021 Seite 19Anleitung: Eingabe von Stellungnahmen in Beteiligung Online BWP 2022-2027
• Stellungsnahmen verfassen (das vorliegende Dokument)
• Teilnehmer verwalten, neue Autoren hinzufügen
10 Ändern des Profils oder der E-Mail-Adresse
In der Menüleiste unterhalb des Titels unter dem Punkt „Profil“ oder über die Menüleiste des
Fensters login/Anmeldung können Sie Ihr Profil und Ihre E-Mail ändern.
X
Ändern des Profils oder der E-Mail-Adresse
Bei der Änderung der E-Mail-Adresse sind die alte Adresse und dann die neue E-Mail-Adresse
zur Bestätigung zweimal anzugeben.
11 Erstellen einer Stellungnahme
Eine Stellungnahme können Sie innerhalb der Plattform Beteiligung Online verfassen und ab-
geben, sobald Sie angemeldet sind.
X
Zugang zur Eingabe von Stellungnahmen
Februar 2021 Seite 20Anleitung: Eingabe von Stellungnahmen in Beteiligung Online BWP 2022-2027 Das entsprechende Fenster Meine Stellungnahmen – Persönlicher Bereich öffnet sich über die Schaltfläche „Stellungnahme verfassen“ aus der blauen Zeile über dem Dokumenten- fenster oder im linken Bereich des Fensters login/Anmeldung. Bevor Sie auf die Schaltfläche klicken ist der Kapitelbezug anzuwählen (siehe Kapitel 10). Fenster zur Erstellung einer Stellungnahme Das Fenster Meine Stellungnahmen – Persönlicher Bereich stellt in der linken Spalte den Sta- tus Ihrer Stellungnahmen sowie deren Anzahl (in Klammern) dar: • „Entwürfe“ • „Eingesendete“ • „Papierkorb“ Im rechten Bereich sind die einzelnen Eingabefelder zur jeweiligen Stellungnahme aufgeführt: • „Kapitelbezug“ • „Text eingeben“ • „Anhang (Datei hinzufügen)“ Im unteren Bereich des Fensters sind weitere Aktionen zur aktiven Stellungname anzuwählen: • „Speichern“ (in der Abbildung oben als einzige Auswahl sichtbar) • „Einsenden“ • „Löschen“ • „PDF“ Die obigen Auflistungen werden in den nachfolgenden Kapiteln erläutert. Februar 2021 Seite 21
Anleitung: Eingabe von Stellungnahmen in Beteiligung Online BWP 2022-2027 11.1 Kapitelbezug Die Stellungnahmen sind in der Regel den betreffenden Kapiteln der Beteiligungsunterlagen zuzuordnen. Entsprechend steht der Kapitelbezug an oberster Stelle im Fenster Meine Stel- lungnahmen – Persönlicher Bereich. Dazu sollten Sie vorab die Stelle, auf die Sie sich bezie- hen möchten, im Dokumentenfenster öffnen (bevor Sie auf die Schaltfläche „Stellungnahme verfassen“ klicken); im folgenden Beispiel wurde Kapitel 2.1.2.2 geöffnet, erkennbar an der hellblauen Markierung des Kapitels im Inhaltsverzeichnis (siehe Kapitel Navigation). Kapitelbezug der Stellungnahme Wurde die zu kommentierende Stelle zuvor geöffnet, wird Ihnen das entsprechende Kapitel unter „Kapitelbezug“ vorgeschlagen und Sie müssen diesen nur noch anklicken. Sollten Sie sich an der falschen Stelle in den Dokumenten befinden, können Sie das Fenster über die Schaltfläche „x“ schließen, anschließend öffnen Sie das gewünschte Kapitel und klicken dann erneut auf „Stellungnahmen verfassen“. Grundsätzlich ist es auch möglich, eine Stellungnahme allgemeiner Natur oder zu Sachver- halten, die nicht explizit im Plan erwähnt werden, abzugeben, und die somit keinem Dokument oder Kapitel zugeordnet werden können, dazu wählen Sie „Kein Bezug“ aus. Februar 2021 Seite 22
Anleitung: Eingabe von Stellungnahmen in Beteiligung Online BWP 2022-2027 11.2 Text eingeben Verschiedene Formatierungsmöglichkeiten bei der Texteingabe Als nächstes können Sie Ihren „Text eingeben“. Neben textlichen Beiträgen können Sie er- gänzend Tabellen erstellen und Formatierungen – wie Aufzählungen, Fettdruck etc. vorneh- men. Weiterhin ist es möglich auch kopierten Text einzufügen. Aufgrund von Sicherheitsbeschrän- kungen des Browsers kann der Editor möglicherweise nicht direkt auf die Zwischenablage zugreifen, daher öffnet sich ein kleines separates Fenster, in das Sie mit Strg+V die Zwischen- ablage einfügen können. Über die Bestätigung mit „OK“ wird der Text anschließend in Ihre Stellungnahme übernommen. Auch die Eingabe eines Links ist über die kleine Schaltfläche „Link einfügen/editieren“ mög- lich. Februar 2021 Seite 23
Anleitung: Eingabe von Stellungnahmen in Beteiligung Online BWP 2022-2027 Die Eingabe eines Links Es öffnet sich ein kleines Fenster, in welches die Informationen zum Link eingegeben werden, anschließend sind die Eingaben mit „OK“ zu bestätigen. Der Link erscheint nun in Ihrem Text- feld in blauer Schrift und unterstrichen, siehe die folgende Abbildung (Die Verlinkung selbst funktioniert erst nach der Einsendung der Stellungnahme, nicht in Ihrer Ansicht). Februar 2021 Seite 24
Anleitung: Eingabe von Stellungnahmen in Beteiligung Online BWP 2022-2027 11.3 Stellungnahme speichern Beispiel für das „Speichern“ einer Stellungnahme Sie können nun Ihre aktive (grau hinterlegte) Stellungnahme abspeichern durch Anklicken der Schaltfläche „Speichern“. Sie ist nun als Entwurf im System hinterlegt. Damit keine Eingaben verloren gehen, wenn Sie während der Erstellung eines Entwurfs zu einer anderen Stellungnahme wechseln möchten, um dort z. B. etwas einzusehen, werden Sie vom Programm vor dem Wechsel zum Speichern aufgefordert. Ihre Stellungnahmen werden in der Reihenfolge ihrer Erstellung laufend nummeriert, diese Nummerierung wird nicht mehr verändert. Wenn Sie z. B. drei Stellungnahmen erstellen und die zweite löschen oder einsenden, verbleiben anschließend die Stellungnahmen 1 und 3 in im Fenster Meine Stellungnahmen - Persönlicher Bereich. 11.4 Anhang hinzufügen Um einen Anhang hinzufügen zu können, muss die Stellungnahme vorab gespeichert werden. Auf Wunsch kann eine Datei von maximal 10 MB hochgeladen und anhängt werden. Februar 2021 Seite 25
Anleitung: Eingabe von Stellungnahmen in Beteiligung Online BWP 2022-2027
Anhänge hinzufügen
Unter „Anhang (Datei hinzufügen)“ können Sie die Datei, die Sie anhängen möchten, über
„Durchsuchen“ in Ihrem Dateisystem auswählen, anschließend muss „Datei hochladen“
angeklickt werden. Es ist möglich, mehrere Anhänge an eine Stellungnahme anzuhängen,
diese sind jedoch nicht in einem Schritt, sondern einzeln hochzuladen.
Die Anhänge werden im Anhang-Fenster aufgelistet. Über die zwei Schaltflächen rechts neben
der Dateiauflistung können die Anhänge heruntergeladen (d. h. geöffnet oder in Ihrem Datei-
system gespeichert) oder gelöscht werden.
Der Dateiname der Anhangsdatei wird bei der Erstellung der PDF-Datei aufgeführt, der An-
hang selbst ist jedoch nicht Bestandteil der PDF-Datei.
11.5 Steuerung der Ansicht des Fensters „Meine Stellungnah-
men“
Über die Symbole in der blauen Kopfzeile des Fensters Meine Stellungnahmen - Persönlicher
Bereich können Sie auf die Größe der Darstellung dieses Fensters Einfluss nehmen.
Fensteransicht maximieren und wiederherstellen
Mit dem linken Symbol der Dreier-Gruppe lässt sich diese Fensteransicht maximieren, sodass
dieses Fenster den kompletten Bereich von Beteiligung Online einnimmt. Um wieder zur vor-
herigen Ansicht zurückzukehren, klicken Sie das nun veränderte Symbol an gleicher Stelle,
welches nun „wiederherstellen“ heißt, an.
Fensteransicht einklappen und wiederherstellen
Februar 2021 Seite 26Anleitung: Eingabe von Stellungnahmen in Beteiligung Online BWP 2022-2027
Mit dem mittleren Symbol dieser Dreier-Gruppe können Sie das Fenster so „einklappen“,
dass nur noch die blaue Kopfzeile des Fensters sichtbar bleibt. Auf diese Weise können Sie
den Textbereich, zu dem Sie eine Stellungnahme formulieren möchten, bequemer noch einmal
einsehen. Auch dieses Symbol wandelt sich durch die Anwahl zu „wiederherstellen“, womit
Sie auch hier wieder zur vorherigen Ansicht zurückkehren können.
12 Bereits verfasste Stellungnahmen einsehen und ver-
walten
Es gibt zwei Zugangsmöglichkeiten zu den bereits verfassten Stellungnahmen.
Zugang zu den bereits verfassten Stellungnahmen
Mit der Schaltfläche „Meine Stellungnahmen“ in der Menüleiste über dem Dokumentenfens-
ter oder direkt im Anmeldungsprozess unten öffnet sich das Fenster, in dem sowohl Ihre Ent-
würfe als auch Ihre eingesendeten Stellungnahmen abgelegt sind.
Bitte beachten Sie, wenn Sie zwischen den Verzeichnissen „Entwürfe“ und „Eingesendete“
wechseln, passt sich die Anzeige der Stellungnahme rechts nicht automatisch an. Im Beispiel
unten wurde vom Verzeichnis „Eingesendete“ zu „Entwürfe“ gewechselt, die Anzeige im
linken Fensterbereich zeigt nun auch die Entwürfe an, doch es wird rechts noch die eingesen-
dete Stellungnahme angezeigt, erkennbar an dem hellgelb markierten Hinweis Eingesendete
Stellungnahme geladen, außerdem werden die Funktionalitäten, die für Entwürfe zur Verfü-
gung stehen, nicht angezeigt, dies wären „Speichern“, „Einsenden“, „Löschen“. Im Bei-
spiel unten steht Ihnen nur die Schaltfläche „PDF“ zur Verfügung.
Februar 2021 Seite 27Anleitung: Eingabe von Stellungnahmen in Beteiligung Online BWP 2022-2027 Beispiel für einen inaktiven Wechsel zwischen der Ansicht „Eingesendete“ und „Entwürfe“ Erst wenn sie auf die Nummer des Entwurfs klicken und dieser dunkel markiert dargestellt wird, wechselt auch die Ansicht im Fenster rechts in den Entwurf und Ihnen stehen die Funk- tionalitäten für Entwürfe entsprechend zur Verfügung. Beispiel für einen aktiven Wechsel zwischen der Ansicht „Eingesendete“ und „Entwürfe“ Februar 2021 Seite 28
Anleitung: Eingabe von Stellungnahmen in Beteiligung Online BWP 2022-2027 Mit der Schaltfläche „Details einblenden“ im linken Bereich des Fensters Meine Stellungnah- men – Persönlicher Bereich erhalten sie zusätzlich zur Nummer der Stellungnahme das letzte Speicherdatum als Erstellungsdatum und einen kurzen Auszug aus dem Text. Angabe der Details zu den Stellungnahmen Mit Anklicken der Schaltfläche „Details ausblenden“ kann diese Darstellung wieder ge- schlossen werden. Sind unter Ihren Stellungnahmen momentan keine im Entwurf abgespeicherten, öffnet sich die folgende Ansicht. Das Fenster Meine Stellungnahmen - Persönlicher Bereich, wenn kein Entwurf vorhanden ist Februar 2021 Seite 29
Anleitung: Eingabe von Stellungnahmen in Beteiligung Online BWP 2022-2027 Sie können nun über die Schaltflächen „Neu erstellen“ einen Entwurf erstellen oder über „Verlassen“ das Fenster Meine Stellungnahmen - Persönlicher Bereich schließen, möglich ist aber auch der Wechsel in die Verzeichnisse „Eingesendete“ oder „Papierkorb“, wenn sich in diesen Verzeichnissen Stellungnahmen befinden. Stellungnahme erstellen bei leerem Entwurfsverzeichnis Wenn Sie bereits Stellungnahmen in den Verzeichnissen „Eingesendete“ oder „Papierkorb“ abgelegt haben, aber derzeit kein Entwurf vorhanden ist, können Sie nicht von z. B. „Einge- sendete“ zu „Entwürfe“ im Fenster Meine Stellungnahmen - Persönlicher Bereich wechseln, um eine neue Stellungnahme zu erstellen. In diesem Fall müssen Sie das Fenster durch „x“ schließen und „Stellungnahme verfassen“ wie oben beschrieben öffnen, denn da Sie keinen Entwurf auswählen können, da keiner vorhanden ist, wechselt die Ansicht nicht aktiv in das Verzeichnis „Entwürfe“ (im rechten Fensterbereich befinden Sie sich noch unter den einge- sendeten Stellungnahmen). 13 Für Institutionen: Weiterleiten von Stellungnahmen Die Funktion „Weiterleiten“ steht nur Institutionen mit mindestens zwei Teilnehmenden zur Verfügung. Der Entwurf einer Stellungnahme kann an eine weitere Autorin oder einen weiteren Autor zur Bearbeitung weitergeleitet werden. Februar 2021 Seite 30
Anleitung: Eingabe von Stellungnahmen in Beteiligung Online BWP 2022-2027 Die Weiterleitung einer Stellungnahme zur Bearbeitung durch Andere Wenn Sie „Weiterleiten“ anklicken, öffnet sich ein Fenster mit einer Liste der angemeldeten Beteiligten Ihrer Institution, hier können Sie bequem anklicken, wem Sie den Entwurf Ihrer Stellungnahme zur weiteren Bearbeitung zusenden möchten. Die Weiterleitung durch den Ein- sender ist mit „OK“ zu bestätigen. Die Weiterleitung geschieht automatisch aus der Plattform heraus, die betreffende Person wird bei der nächsten Anmeldung auf der Plattform vom Sys- tem informiert. Die fertigen Entwürfe müssen am Ende an den Einsender der Institution weitergeleitet werden, denn nur dieser kann die Stellungnahmen an das MUNLV einsenden. 14 Stellungnahmen löschen oder wiederherstellen Eine als Entwurf abgespeicherte Stellungnahme kann in den „Papierkorb“ verschoben wer- den. Dafür wählen Sie die entsprechende Stellungnahme im Verzeichnis „Entwürfe“ durch Anklicken aus (erkennbar an der grauen Markierung) und klicken auf „Löschen“. Das System bittet anschließend um Bestätigung des Löschvorgangs durch „OK“. Bestätigungsaufforderung beim Löschen in den Papierkorb Eine bereits eingesandte Stellungnahme kann nicht mehr gelöscht werden. Februar 2021 Seite 31
Anleitung: Eingabe von Stellungnahmen in Beteiligung Online BWP 2022-2027 Der Papierkorb Mit „Wiederherstellen“ können Sie Ihre Stellungnahme aus dem „Papierkorb“ wieder unter „Entwürfe“ verschieben, „Endgültig löschen“ löscht die Stellungnahme aus dem Papier- korb, die Stellungnahme ist dauerhaft gelöscht, Sie erhalten die Bestätigung Entwurf im Pa- pierkorb dauerhaft gelöscht. 15 PDF-Datei einer Stellungnahme erstellen Wenn Sie Ihre Stellungnahme ausdrucken oder in Ihrem eigenen Dateisystem speichern möchten, so ist dies über die Schaltfläche „PDF“ in der Ansicht „Entwürfe“ oder „Eingesen- dete“ möglich. Februar 2021 Seite 32
Anleitung: Eingabe von Stellungnahmen in Beteiligung Online BWP 2022-2027 PDF erstellen für eine Stellungnahme oder alle Stellungnahmen im Verzeichnis Mit der Schaltfläche „PDF erstellen“ im linken Fensterbereich werden unabhängig davon, dass eine Stellungnahme markiert ist, alle in dem Verzeichnis liegenden Stellungnahmen in einer PDF-Datei zusammengefasst. Möchten Sie nur die aktuell markierte Stellungnahme als PDF-Datei erstellen lassen, nutzen sie die Schaltfläche „PDF“ im rechten Fensterbereich. Wichtig ist in jedem Fall, dass eine der Stellungnahmen im aktuell geöffneten Verzeichnis mar- kiert ist. Die PDF-Datei öffnet sich in einem eigenen Fenster. PDF-Datei der Stellungnahme für einen Entwurf (links) und eine eingesendete Stellungnahme (rechts) Die PDF-Datei enthält außer Ihrem Text (hier: Test 1) die Angabe des Beteiligungsverfahrens (WRRL-Bewirtschaftungsplan 2022-2027), die Nummer Ihrer Stellungnahme, den Stand (Ent- wurf bzw. Eingesendet) und das Speicher- bzw. Einsendedatum sowie den Kapitelbezug. Anhänge werden bei der Erstellung der PDF-Datei nicht berücksichtigt, sind also nicht in der PDF-Datei enthalten, auch nicht nachrichtlich. Februar 2021 Seite 33
Anleitung: Eingabe von Stellungnahmen in Beteiligung Online BWP 2022-2027 16 Stellungnahmen einsenden Eine Stellungnahme ist erst dann gültig und wird berücksichtigt, wenn sie „eingesandt“ wurde. Sie können Ihre Stellungnahmen einzeln oder gebündelt endgültig einsenden. Mitarbeiterinnen und Mitarbeiter einer Institution, die die Rolle von Autoren haben, können selbst keine Stellungnahmen einsenden. Die Entwürfe müssen in diesem Fall zunächst an den Einsender der Institution weitergeleitet werden, denn nur diesem steht die Funktion „Einsen- den“ zur Verfügung. Das Einsenden einer Stellungnahme Um eine im Entwurf erstellte Stellungnahme endgültig abzusenden, markieren Sie die betref- fende Stellungnahme unter „Entwürfe“ und klicken auf die Schaltfläche „Einsenden“ in der unteren Menüzeile des Fensters. Für diesen Vorgang wird eine Bestätigung abgefragt, siehe die Abbildung. Wie bei der PDF-Erstellung beziehen sich Befehle, die aus dem rechten Bereich des Fensters aufgerufen werden, nur auf die geöffnete Datei (siehe oben „Einsenden“) und Befehle aus dem linken Fensterbereich auf alle Entwürfe im geöffneten Verzeichnis. Februar 2021 Seite 34
Anleitung: Eingabe von Stellungnahmen in Beteiligung Online BWP 2022-2027
Der Befehl „Alle einsenden“
Mit der Schaltfläche „Alle einsenden“ lassen sich alle im Verzeichnis „Entwürfe“ befindli-
chen Stellungnahmen in einem Schritt einsenden. Hier wird ebenfalls vorab um die Bestäti-
gung der Einsendeabsicht gebeten.
Wenn Sie die Abgabe Ihrer Stellungnahme in Beteiligung Online bestätigt haben, wird Sie
automatisch an das MULNV weitergeleitet. Eine zusätzliche schriftliche Einreichung ist
nicht erforderlich. An Ihre E-Mail-Adresse wird eine entsprechende Bestätigung des Ein-
gangs durch IT.NRW gesendet.
Bitte beachten Sie:
Eine eingesandte Stellungnahme kann anschließend im System nicht mehr bearbeitet
werden. Bei versehentlich oder fehlerhaft eingesandten Stellungnahmen kontaktieren
Sie bitte das Umweltministerium (poststelle@mulnv.nrw.de).
Von IT.NRW erhalten die Stellungnahmen eine laufende Nummerierung in der Reihenfolge
des Eingangs bei IT.NRW. Diese Nummerierung weicht von der laufenden Nummerierung Ih-
rer persönlichen Stellungnahmen ab.
17 Meine Stellungnahmen bzw. Beteiligung Online ver-
lassen
Sie können den Bereich Meine Stellungnahmen – Persönlicher Bereich verlassen und zu-
nächst zu den Beteiligungsunterlagen zurückkehren oder direkt die Plattform Beteiligung On-
line verlassen.
Februar 2021 Seite 35Anleitung: Eingabe von Stellungnahmen in Beteiligung Online BWP 2022-2027 Bereich Meine Stellungnahmen – Persönlicher Bereich schließen Wenn Sie die Bearbeitung Ihrer Stellungnahmen beenden möchten, aber weiterhin in Beteili- gung Online angemeldet bleiben möchten, klicken Sie auf das „x“ rechts oben im Fenster Meine Stellungnahmen – Persönlicher Bereich. Sollten Sie vergessen haben, zuvor Ihre Ein- gaben zu speichern, werden Sie vom Programm dazu aufgefordert, ebenso teilt Ihnen das Programm mit, wenn noch nicht eingesendete Entwürfe existieren, wobei Sie nicht beim Ver- lassen der Plattform alle Entwürfe einsenden müssen. Es handelt sich bei dem Hinweis nur um eine Erinnerung, damit nicht vergessen wird, Entwürfe für die Berücksichtigung endgültig einzusenden, Entwürfe selbst werden nämlich nicht berücksichtigt. Solange im Verzeichnis Meine Stellungnahmen – Persönlicher Bereich unter „Entwürfe“ noch Stellungnahmen abge- legt sind, werden Sie jedes Mal daran erinnert, dass noch nicht eingesendete Stellungnahmen vorliegen. Möchten Sie nicht nur den Bereich der Stellungnahmen verlassen, sondern die Plattform Be- teiligung Online, so können Sie sich über die Schaltfläche „Abmelden“ in der Leiste unter dem Titel vom System abmelden (sofern Sie noch nicht angemeldet sind, heißt die Schaltflä- che an derselben Stelle „Anmelden“). Abmelden über die Schaltfläche unterhalb des Titels Grundsätzlich ist es auch möglich, sich direkt aus dem Anmeldefenster heraus wieder abzu- melden. Abmelden aus dem Fenster Anmeldung heraus Februar 2021 Seite 36
Anleitung: Eingabe von Stellungnahmen in Beteiligung Online BWP 2022-2027 18 Löschen des persönlichen Arbeitsbereichs Sie können Ihr Benutzerkonto bzw. Ihren persönlichen Arbeitsbereich in Beteiligung Online jederzeit löschen, Ihre persönlichen Daten und Ihre Entwürfe werden entfernt. Bereits einge- sandte Stellungnahmen bleiben erhalten, werden aber anonymisiert. Durch diese Anonymi- sierung können Sie diese Stellungnahmen nicht mehr einsehen und Sie erhalten keine Rück- meldung dazu. Löschen des persönlichen Arbeitsbereichs Sie können Ihr Benutzerprofil über die Schaltfläche „Persönlichen Arbeitsbereich löschen“ im Anmeldungsfenster (s. Abbildung links) oder unter dem Menüpunkt „Profil“ unterhalb des Titels der Anwendung (s. Abbildung rechts) jederzeit löschen. Es öffnet sich eine Nachfrage mit der Bitte um Bestätigung unter Angabe Ihres Passwortes. Um ggf. später (weitere) Stellungnahmen abgeben zu können, müssen Sie sich erneut regist- rieren. Februar 2021 Seite 37
Anleitung: Eingabe von Stellungnahmen in Beteiligung Online BWP 2022-2027 Bestätigung der Löschung des Profils aus Beteiligung Online Februar 2021 Seite 38
Sie können auch lesen