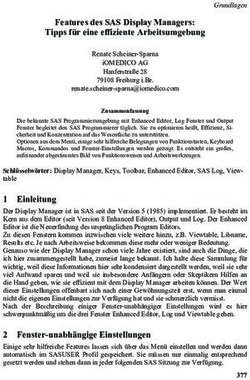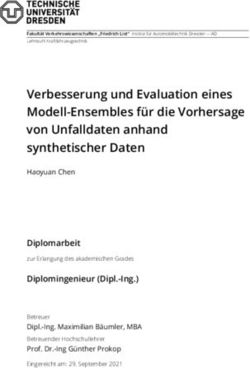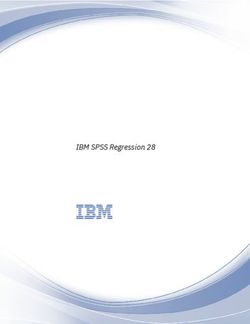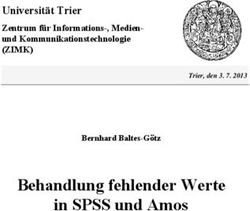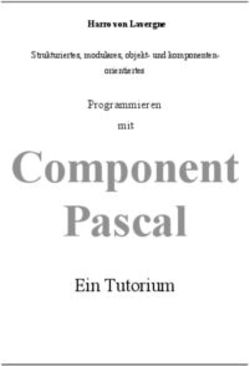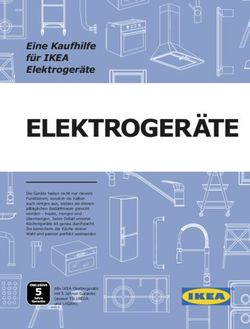Recipe Designer CS R&W Recipe Designer Rezepturverwaltung für SIMATIC WinCC Version 4.0 SP1 Hotfix 2
←
→
Transkription von Seiteninhalten
Wenn Ihr Browser die Seite nicht korrekt rendert, bitte, lesen Sie den Inhalt der Seite unten
R&W Recipe Designer Rezepturverwaltung für SIMATIC WinCC Version 4.0 SP1 Hotfix 2 Recipe Designer CS
Wichtiger Hinweis:
Die Software wird dem Benutzer in der vorliegenden Form zur Verfügung gestellt. Alle Risiken hinsichtlich der Qualität und der durch
ihren Einsatz ermittelten Ergebnisse verbleiben beim Benutzer. Entsprechende Sicherheitsvorkehrungen gegen eventuelle
Fehlbedienungen sind vom Benutzer vorzusehen.
Wir übernehmen keine Verantwortung für direkt oder indirekt entstandene Schäden, z. B. Gewinnverluste, Auftragsverluste oder
geschäftliche Beeinträchtigungen jeglicher Art.
© 2006 R&W Industrieautomation GmbH
Graf-Heinrich-Str. 20
57627 Hachenburg
Tel.: 02662 941434
Fax: 02662 941441
www.r-u-w.de Email: info@r-u-w.de
Ohne besondere schriftliche Genehmigung von R&W Industrieautomation GmbH darf kein Teil dieser Dokumentation vervielfältigt
oder Dritten zugänglich gemacht werden.
Wir haben alle Angaben in dieser Dokumentation mit größter Sorgfalt zusammengestellt und auf Übereinstimmung mit der
beschriebenen Hard- und Software geprüft. Trotzdem können wir Abweichungen nicht ganz ausschließen. Wir übernehmen keine
juristische Verantwortung oder Haftung für Schäden, die dadurch eventuell entstehen. Notwendige Korrekturen werden wir in die
nachfolgenden Auflagen einarbeiten.
Windows, Windows NT und MS-DOS sind entweder eingetragene Warenzeichen oder Warenzeichen der Microsoft Corporation in den
U.S.A und/oder anderen Ländern.
IBM und VGA sind eingetragene Warenzeichen von International Business Machines, Inc.
Alle anderen Markennamen sind Warenzeichen ihrer jeweiligen Besitzer.
Version 4.00.01.02 01/2006Inhalt:
1. Einleitung 2
2. Funktionsweise 3
2.1 Das Grundkonzept 3
2.2 WinCC Explorer 3
2.3 Konfigurations-Features 4
2.3.1 Der Editor des Recipe Designers 4
2.3.2 Funktionen des Recipe Designers 5
2.3.3 Variablenkonfiguration 6
2.3.3.1 Variablen mit „Validitätsprüfung“ 9
2.3.4 Konformitätsprüfung 10
2.3.5 Verbindungs-Diagnose 11
2.3.6 Runtime-Layout 13
2.3.6.1 Registerkarte "Runtime-Fenster" 13
2.3.6.2 Registerkarte "Editor-Fenster" 14
2.3.6.3 Registerkarte "Auswahl-Listen" 15
2.3.7 Runtime-Texte 16
2.3.8 Schnittstellen 17
2.3.9 Report-Layout 20
2.4 Datenbankfunktionen 22
2.4.1 Datenbank-Update 22
2.4.2 Datenbank-Edit 23
3. Engineering im WinCC-Projekt 24
3.1 Aufruf des Runtime-Fensters 24
3.2 Schließen des Runtime-Fensters 25
3.3 Aufruf der AutoLoad-Funktion 25
3.4 Aufruf der AutoSave-Funktion 26
3.5 Aufruf des Recipe Viewer 26
4. Installation 27
4.1 Systemvoraussetzungen 27
4.2 Installation 27
4.3 Hinzufügen von Komponenten / Deinstallation 28
5. Überblick 30
-1-1. Einleitung
Der Recipe Designer ist eine Add-On Applikation für SIMATIC WinCC. Die Rezepturverwaltung für WinCC
ermöglicht die Archivierung von Parametrierungsdaten einer Maschine oder Anlage in einer Datenbank.
Dafür werden Funktionen zum Laden, Speichern, Löschen und Drucken, sowie Funktionen zum Organisieren
eines Artikelstamm in der Rezepturdatenbank zur Verfügung gestellt.
Die Datenbank wird wie folgt organisiert:
Die Datensätze der Parametrierung einer Maschine, Anlage oder Teilanlage werden dabei über eine Artikel-
bezeichnung indiziert. Ein zugehöriger Artikelkommentar ermöglicht den entsprechenden Artikel spezieller zu
beschreiben. Jedem Artikel wird eine Rezeptur zugeordnet, welche die eigentlichen Parametrierungsdaten
(Rezepturdaten) des entsprechenden Artikels enthält. Mit dieser Datenbankstruktur ist es möglich, daß
Rezepturen mehreren Artikeln zugeordnet sein können.
Abb. 1.1: Zuordnung von Artikeln zu Rezepturen
Die Datenbanken sind als ODBC-Datenbanken registriert und werden mit der Datenbanksprache SQL (Sybase
SQL-Anywhere 5.0, ab WinCC 5.0 SP2: Sybase Adaptive Server Anywhere 7.0, ab WinCC 6.0: Microsoft SQL
Server 2000) bedient. Dieses Datenbank-format ermöglicht die Auswertung oder Bearbeitung der Datenbanken
von fremden Datenbankanwendungen.
-2-2. Funktionsweise
2.1 Das Grundkonzept
Der Recipe Designer konfiguriert projektbezogene Recipe-Templates. Recipe-Templates sind eigenständige
Datensätze welche bestimmen, wie eine Rezeptur-Art eines WinCC-Projektes aufgebaut ist. Die Datensätze
eines solchen Recipe-Templates beinhalten Informationen z.B. über die zur Rezeptur gehörigen Variablen, über
die Runtime-Funktionalitäten, über mehrsprachige Textelemente sowie Schnittstellen zum WinCC-Runtime bzw.
zum AS. Ein Runtime-Modul der R&W-Rezepturverwaltung greift auf diese Datensätze zu und bestimmt dadurch
das Verhalten und die Funktionsweise zur Laufzeit des WinCC-Projektes.
2.2 WinCC Explorer
Der Recipe Designer ist eine voll in WinCC integrierte Konfigurations-Applikation. Im WinCC Explorer kann der
Recipe Designer im Baum der WinCC-Editoren angewählt und gestartet werden, wie man das von allen anderen
Editoren wie z.B. dem Graphics-Designer kennt.
Der Recipe Designer legt im WinCC-Projekt automatisch einen Pfad an, in welchen die projektbezogenen
Konfigurationsdaten (Templates) für Rezepturen abgelegt werden. Im Projekt-Navigationsfester des WinCC-
Explorer werden auf der rechten Seite die erstellten Recipe-Templates angezeigt.
Abb. 2.1: Integration des Recipe Designer in den WinCC-Explorer
-3-2.3 Konfigurations-Features
2.3.1 Der Editor des Recipe Designers
Auf der Startseite des Recipe Designers werden Grundeigenschaften der Recipe-Templates wie der Name des
Recipe-Templates, Kommentar des Recipe-Templates, Name der Datenbank der Rezepturen im WinCC-
Runtime, oder Pfad der Datenbank der Rezepturen im WinCC-Runtime parametriert.
Der R&W Rezepturverwaltung unterstützt auch WinCC-Applikationen mit Server-Option. Damit können in einem
WinCC-Projekt mit einem Server und mehreren Clients Rechner-lokale Rezepturverwaltungen projektiert werden,
die auf eine gemeinsame Masterdatenbank zugreifen, um eine globale Rezeptur-Struktur auf allen Clients zu
führen (z.B. gemeinsamer Artikelstamm). Dazu kann im Recipe Designer für jeden Client eine Masterdatenbank
auf einem beliebigem Remote-Rechner definiert werden.
Der Recipe Designer bietet hier für das Handling der Recipe-Templates die Funktion „Laden“, „Speichern“ und
„Speichern unter“. Damit lassen sich Recipe-Templates auch projektübergreifend verwenden - durch Kopieren
und Ergänzen, usw. .
Abb. 2.2: Hauptseite des Recipe Designers
-4-2.3.2 Funktionen des Recipe Designers
Mit diesem Button wird der Dialog zur Konfiguration der zur Rezept gehörenden
WinCC- Variablen aufgerufen (siehe Kap.2.3.2). Beim Aufruf des Variablen-Dialogs
wird eine Konformitätsprüfung der Variablen vorgenommen (siehe Kap. 2.3.3).
Mit diesem Button wird der Dialog des Runtime-Layout aufgerufen. Dort wird das
Erscheinungsbild des Runtime-Moduls konfiguriert (siehe Kap. 2.3.5).
Mit diesem Button wird der Dialog zur Konfiguration der Runtime-Texte aufgerufen.
Dort werden alle Textelemente des Runtime-Modul für verschiedene Fremdsprachen
konfiguriert (siehe Kap. 2.3.6).
Mit diesem Button wird der Dialog zur Konfiguration der Schnittstellenvariablen
zwischen Runtime-Modul und WinCC aufgerufen (siehe Kap. 2.3.7).
Mit diesem Button wird der Dialog zur Konfiguration des Druckreports aufgerufen. Dort
werden Eistellungen zum Ausdrucken von Rezepturen im Runtime vorgenommen
(siehe Kap. 2.3.8).
Mit diesem Button wird ein Datenbankupdate der Rezepturdatenbank gestartet (siehe
Kap. 2.4.1).
Mit diesem Button wird ein Dialog zum Editieren der Rezepturdatenbank aufgerufen
(siehe Kap. 2.4.2).
⌦ Template Kommentar: Diese Eingabefeld dient der Beschreibung des Rezeptur-Templates. Die Beschrei-
bung darf maximal 255 Zeichen lang sein.
⌦ Name der Rezeptur- Dieses Eingabefeld dient zur Festlegung des Namen der Rezeptur-Datenbank. Der
Datenbank: Name darf maximal 255 Zeichen lang sein und muß den Dateinamenkonventionen
von Windows entsprechen.
⌦ Datenverzeichnis der Dieses Eingabefeld dient zur Festlegung des Verzeichnisses der Rezeptur-
Rezeptur-Datenbank: Datenbank. Der Pfad darf maximal 255 Zeichen lang sein und muß den
Verzeichnisnamenkonventionen von Windows entsprechen. Über einen Browse-
Button kann der Pfad gesucht und eingestellt werden.
⌦ Master-Datenbank: Dieses Eingabefeld dient zur Festlegung des kompletten Pfades der Master-
Datenbank auf welche im Runtime bei Client-Server-Konfiguration vor mehreren
Rezepturverwaltungen zugegriffen werden kann, um einen gemeinsamen Artikel-
Stamm zu verwalten. Der Pfad darf maximal 255 Zeichen lang sein und muß den
Verzeichnisnamenkonventionen von Windows entsprechen. Über einen Browse-
Button kann der Pfad gesucht und eingestellt werden.
⌦ manuelle Eingabe Dieses Kontrollfeld legt fest, ob die manuelle Eingabe eines Artikelnamens beim
eines Artikelnamens Speichern oder Anlegen eines neuen Artikels erlaubt ist, oder ob der Artikelname im
erlauben: Runtime nur über den Artikel-Stamm der Master-Datenbank ausgewählt werden soll.
-5-2.3.3 Variablenkonfiguration
In einem Variablenauswahl-Dialog werden die zu einer Rezeptur gehörigen Variablen definiert. Die ausgewählten
Rezepturvariablen werden in einer Liste mit Name, Datentyp, AS-Adresse sowie einer Variablenbeschreibung in
Deutsch, Englisch oder einer dritten Sprache angezeigt.
Abb. 2.3: Variablenauswahl einer Rezeptur
Abb. 2.4: Variablenauswahl einer Rezeptur mit rechtem Listenteil
-6-Der Variablendialog unterstützt die folgenden Funktionen:
⌦Hinzufügen: Der Recipe Designer greift zum Hinzufügen von Variablen direkt auf alle im WinCC-Projekt
enthaltenen Variablen zu und unterstützt Einzel- sowie Mehrfachselektion und Suchmasken um
Variablen auszuwählen. Es ist auch möglich neue Variable zu definieren und der Rezeptur
hinzuzufügen, wobei die neuen Variablen automatisch im WinCC-Projekt implementiert werden.
Hinzugefügte Variablen werden an das Ende der Liste angefügt. Die Funktion wird mit dem
Button [Hinzufügen] bedient.
⌦Entfernen: Die Funktion entfernt Variablen aus der Liste der Rezepturvariablen.
Diese Funktion ist auch über den Hotkey [ -Entf] oder über das Kontextmenü [ -rechts]
bedienbar.
⌦Schieben: Die Reihenfolge der Variablen in der Liste kann durch Verschieben einzelner Variablen nach
oben bzw. nach unten verändert werden.
Diese Funktion ist mit den Buttons [nach oben], [nach unten] und auch über die Hotkeys [ -
Num+, Num-] bedienbar.
⌦Bit-Auswahl: Bei Vorzeichenlosen 8-, 16- und 32-Bit Variablen kann in der Listenspalte „Bit“ eine Bitnummer
ausgewählt werden. Damit wird die Variable als binäre Teilvariable der Rezeptur betrachtet.
L Zu Beachten ist, daß in der Rezepturdatenbank des Runtime-Moduls alle 8, 16, bzw. 32Bit
abgespeichert werden, auch wenn nur vereinzelte Bits in der Rezeptur vorkommen.
⌦Editieren: Für jede Rezepturvariable kann eine Beschreibung in Deutsch, Englisch und einer beliebigen
weiteren Sprache editiert werden (Abb.2.3). Buttons ermöglichen die Umschaltung zwischen
den Sprachen. Zum Editieren eines Beschreibungsfeldes wird das entsprechende Feld mit
Doppelklick angewählt. Beim Editieren in einer Fremdsprache wird der entsprechende
Referenztext in der Basissprache angezeigt und zur Übernahme angeboten.
Rechts in der Liste der Rezeptur-Variablen (Abb. 2.4) befinden sich zusätzliche Eingabefelder
für:
Einheit: Text der physikalischen Einheit einer numerischen Variablen.
Status TRUE: Text, der den „logisch-1-Zustand“ einer Binärvariablen oder einer
Einzelbit-Variablen beschreibt.
Status FALSE: Text, der den „logisch-0-Zustand“ einer Binärvariablen oder einer
Einzelbit-Variablen beschreibt.
Einträge in diesen Feldern haben nur Bedeutung für die Druckerausgabe der Rezeptur mit dem
Runtime-Modul der Rezepturverwaltung. Die Werte von numerischen Variablen, welche hier mit
einer physikalischen Einheit besetzt werden, werden bei der Druckerausgabe um diese Einheit
ergänzt. Die Werte binärer Variablen, die hier mit einem TRUE-FALSE-Status projektiert
werden, werden bei der Druckerausgabe mit dem entsprechenden Statustext ausgegeben.
Andernfalls wird der Wert als „0“ oder „1“ ausgegeben.
⌦Import/Export: Eine Import- und Export-Funktion ermöglicht den Import und Export der Variablenbeschrei-
bungen aus/in Textdateien im CSV-Dateiformat. Dadurch können Übersetzungen komfortabel in
externen Anwendungen wie z.B. Excel bearbeitet und importiert werden. Die Funktionen
werden mit den Buttons [Text Import], [Text Export] bedient.
-7-⌦Kontextmenü: Im Variablendialog können zudem verschiedene Funktionen über ein Kontextmenü zur
selektierten Variable mit der rechten Maustaste aufgerufen werden:
Abb. 2.5: Kontextmenü Variablenauswahl
Ausschneiden: Ausschneiden einer Variablen in die Zwischenablage um diese
später an anderer Stelle wieder einzufügen.
Kopieren: Kopieren einer Variablen in die Zwischenablage, um diese z.B.
später als Einzel-Bitvariablen an anderer Stelle wieder
einzufügen.
Einfügen: Einfügen einer Variablen, die zuvor mit Ausschneiden oder
Kopieren in der Zwischenablage abgelegt wurde. Die Variable
wird dabei direkt vor der selektierten Position eingefügt.
Einfügen als Einfügen einer Variablen aus der Zwischenablage als je nach
Einzel-Bitvariablen: Variablentyp 8, 16, oder 32 Einzel-Bitvariablen. Dies ist nur
möglich mit Vorzeichenlosen 8-, 16- und 32-Bit Variablen.
Entfernen: Entfernen einer Variable. Die Variable gelangt dabei nicht in die
Zwischenablage, sondern wird gelöscht.
Einfügen aus WinCC: Einfügen einer oder mehreren Variablen aus dem Auswahldialog
aller im WinCC-Projekt enthaltenen Variablen mit Unterstützung
von Einzel- und Mehrfachselektion, sowie Suchmasken um
WinCC-Variablen auszuwählen. Im Gegensatz zum Button
[Hinzufügen] werden die Variablen hier direkt vor der selektierten
Position eingefügt.
⌦Diagnose: Mit diesem Button steht eine Diagnosefunktion zur Verfügung, zum Testen der Verbindung der
Rezepturvariablen zum Automatisierungssystem. Die Funktion ist im Kapitel 2.3.3 Verbindungs-
Diagnose detailliert beschrieben.
-8-2.3.3.1 Variablen mit „Validitätsprüfung“
Für besondere Anwendungen einer Rezepturverwaltung besteht die Möglichkeit, vor dem Laden einer Rezeptur
zum AS eine sogenannte Validitätsprüfung bestimmter Rezeptur-Variablen zu erzwingen.
Darunter versteht man folgendes:
Eine Rezeptur soll nur dann zum Prozeß übertragen werden können, wenn die Werte bestimmter Rezeptur-
Variablen in der zu ladenden Rezeptur mit den Werten der Variablen im WinCC-Prozeß übereinstimmen. Ist dies
der Fall, kann die Rezeptur wie gewohnt zum AS geladen werden. Andernfalls erscheint beim Laden eine
Fehlermeldung „keine Freigabe zum Laden“.
Diese Validitätsprüfung wird für alle Rezeptur-Variablen die mit „!_“ beginnen (z.B.: „!_varname“ ) durchgeführt.
Es kann weiterhin eine binäre Schnittstellenvariable angelegt werden, mit der die Validitätsprüfung unterdrückt
wird. Diese Schnittstellenvariable muss den gleichen Variablennamen haben wie die Schnittstellenvariable
„Freigabe zum Laden von Rezepturen“ (siehe Kap. 2.3.8 Schnittstellen), jedoch mit vorangestelltem „!_“. Existiert
diese Schnittstellenvariable nicht, so wird die Validitätsprüfung nicht durchgeführt. Hat diese Schnitt-
stellenvariable den Wert logisch-0, so wird für die „!_ -Rezeptur-Variablen“ die Validitätprüfung durchgeführt, hat
sie den Wert logisch-1, so kann die Rezeptur ohne Prüfung geladen werden.
Wird eine Rezeptur aus dem Offline-Editor des Runtime-Moduls mit dem Button „Download“ zum WinCC-Prozeß
geladen, so werden im Falle einer fehlgeschlagenen Validitätsprüfung die betreffenden Variablenwerte im Offline-
Editor rot hinterlegt.
-9-2.3.4 Konformitätsprüfung
Die Konformitätsprüfung der Rezepturvariablen wird beim Aufruf des Variablendialogs durchgeführt. Dabei
werden die schon in der Rezeptur befindlichen Variablen überprüft, ob sie noch in allen Eigenschaften mit den
Variablen im WinCC-Projekt übereinstimmen. Hat sich z.B. die AS-Adresse oder der Datentyp einer Variable in
WinCC geändert, so wird dies erkannt und z.B. der folgende Dialog eingeblendet:
Abb. 2.6: Dialogfenster Konformitätsprüfung
Diesen Dialog kann man mit folgenden Quittierungen verlassen.
⌦ Übernehmen Die in WinCC an der Variable vorgenommene Änderung wird in die Variablen-
konfiguration des Recipe-Templates übernommen.
⌦ Alle übernehmen Alle weiteren Abweichungen der Variablen werden aus WinCC die Variablenkonfi-
guration des Recipe-Templates übernommen.
⌦ Überspringen Die in WinCC an der Variable vorgenommene Änderung wird ignoriert und nicht in die
Variablenkonfiguration des Recipe-Templates übernommen.
⌦ Alle überspringen Alle weiteren Abweichungen der Variablen in WinCC werden ignoriert, und nicht in die
Variablenkonfiguration des Recipe-Templates übernommen.
Nach der Durchführung der Konformitätsprüfung wird der Variablendialog aufgerufen. Sind nicht alle Variablen mit
der Konformitätsprüfung angepaßt worden, oder existieren Rezepturvariablen, die in WinCC nicht mehr
vorhanden sind, so werden diese Variablen im Variablendialog mit einem Häkchen gekennzeichnet.
Achtung !
Solange noch Unkonformitäten mit dem WinCC-Projekt vorliegen, wird dieses Recipe-Template im Runtime keine
Datentransferfunktionen ermöglichen.
- 10 -2.3.5 Verbindungs-Diagnose
Die Verbindungs-Diagnose testet die Verbindung der Rezepturvariablen zum Automatisierungssystem (AS).
Diese Testfunktion hat folgenden Hintergrund:
Wenn zur Laufzeit (Runtime-Modul der Rezepturverwaltung) eine Rezeptur gespeichert wird, so werden dazu alle
zur Rezeptur gehörenden Variablen vom Datenmanager des WinCC-Runtimes angefordert, um die aktuellen
Variablenwerte zu erhalten. Der Datenmanager von WinCC wiederum fordert die Daten über den
Verbindungskanal vom AS an (z.B. über MPI). Sind dabei aber Variablen unter der in WinCC projektierten
Adresse nicht im AS enthalten, so meldet der Datenmanager der Rezepturverwaltung, daß die Daten vom AS
nicht erfolgreich angefordert wurden, und somit kann die Rezeptur nicht abgespeichert werden.
Solch eine Verbindungsstörung liegt z.B. auch dann vor, wenn der Wert einer AS-Adresse durch die
Formatkonvertierung zu WinCC nicht verarbeitet werden konnte. Dies ist der Fall, wenn z.B. eine
Formatkonvertierung in S5-Zeitformat verwendet wird und der Wert der AS-Adresse keinen im BCD-Zeitformat
gültigen Wert enthält.
Da die Suche nach solchen Verbindungsstörungen sehr mühsam und zeitaufwendig sein kann, wird diese durch
die Diagnosefunktion drastisch vereinfacht:
Abb. 2.7: Dialogfenster der Verbindungsdiagnose
Im Dialogfenster der Verbindungsdiagnose sind folgende Funktionselemente enthalten:
⌦Datenbank: Dieses Anzeigefeld zeigt den Datenbankpfad des aktuellen Templates an. Dies ist
daher wichtig, da die Verbindungsdiagnose sich auf den Rezepturaufbau einer bereits
existierenden Rezepturdatenbank bezieht. Der Variablenhaushalt im Template kann
von dem der Datenbank abweichen, wenn Änderungen im Template nicht durch ein
Datenbank-Update in die Datenbank übernommen wurden. Damit wird auch deutlich,
daß die Diagnose nur auf dem WinCC-Zielsystem sinnvoll ist, wo z.B. auch alle
Datenbanken und deren Pfade oder gar deren Remote-Pfade z.B. eines Client-Server-
Systems vorhanden sind. Die Diagnosefunktion stellt somit eine Inbetriebnahme-
unterstüzung der Rezepturverwaltung dar.
- 11 -⌦Variablenliste: Die Variablenliste „Variablen mit Verbindungsstörung zum AS“ zeigt das
Diagnoseergebnis nach der Durchführung eines Diagnose-Laufs an. Alle Variablen bei
denen eine Verbindungsstörung erkannt wurde, werden hier aufgelistet.
⌦Status: Dieses Anzeigefeld zeigt den Status während eines Diagnose-Laufs, sowie nach
dessen Fertigstellung eine Erfolgs- oder Fehlermeldung an.
⌦Button „Starten“: Der Button dient zum Starten des Diagnose-Laufs.
⌦Button „Schließen“: Der Button dient zum Schließen des Dialogfensters und zur Rückkehr zum Variablen-
Dialog. Nach dem Schließen des Fensters werden die gestörten Variablen in der
Variablenliste des Variablen-Dialogs mit einem gesonderten Icon kenntlich gemacht:
Variable_XY
Voraussetzungen für einen Diagnose-Lauf:
- Das WinCC-Projekt muß sich im Runtime-Modus befinden.
- Die Runtime-Datenbank der Rezepturverwaltung muß vorhanden sein. Die Datenbank wird automatisch
angelegt, wenn das Runtime-Fenster der Rezepturverwaltung zum ersten Mal startet. Der Rezeptur-Aufbau
in dieser Datenbank wird dabei automatisch aus dem entsprechenden Template erzeugt.
- Der Rezepturaufbau in der Rezeptur-Datenbank sollte dem Variablenhaushalt des Templates entsprechen.
Dies ist immer nur dann der Fall, wenn die Rezeptur-Datenbank neu angelegt wurde, oder wenn nach
Änderungen im Template ein Datenbank-Update durchgeführt wurde.
- 12 -2.3.6 Runtime-Layout
Dieser Dialog legt fest, welche Funktionen im Hauptmenü des Runtime-Modul zur Verfügung stehen sollen.
Weiterhin kann man das Erscheinungsbild der Dialoge und Auswahllisten im WinCC-Runtime bestimmen.
2.3.6.1 Registerkarte "Runtime-Fenster"
Abb. 2.8: Registerkarte "Runtime-Fenster" im Dialogfenster „Runtime-Layout“
⌦Funktionen im Runtime: Hier wird projektiert, welche Buttons im Runtime-Fenster eingeblendet
werden. Zur Verfügung stehen die Funktionen für Laden, Speichen, Löschen,
Drucken, Neu, Zuordnung und Offline Editor.
Für jede Button-Funktion kann eine Berechtigungsstufe des WinCC User
Administrator eingestellt werden. Die Funktion ist dann im Runtime nur
bedienbar, wenn ein Benutzer mit der entsprechenden Berechtigungsstufe
eingeloggt ist.
⌦Runtime-Fenster unter- Bei Anwahl dieses Kontrollfeldes wird das Runtime-Fenster zur Laufzeit nicht
drücken und nur Offline- eingeblendet, sondern direkt in das Offline-Editor-Fenster durchgeschaltet.
Editor Fenster aufblenden: Diese Einstellung ist dann sinnvoll, wenn man alle Operationen wie Laden,
Speichern, usw. im Offline-Editor-Fenster tätigen will.
⌦X-Position Runtime-Fenster Hier wird die X-Position der linken-oberen Ecke des Runtime-Fensters zur
Laufzeit vorgewählt.
⌦Y-Position Runtime-Fenster Hier wird die Y-Position der linken-oberen Ecke des Runtime-Fensters zur
Laufzeit vorgewählt.
⌦Virtuelle Tastatur Hier kann eine Virtuelle Tastatur im Runtime vorgewählt werden. Im Runtime
wird dadurch bei Klick auf Eingabefelder eine alphanumerische Tastatur
eingeblendet, um Zielsysteme mit Touch-Screen zu unterstützen.
- 13 -2.3.6.2 Registerkarte "Editor-Fenster"
Abb. 2.9: Registerkarte "Editor-Fenster" im Dialogfenster „Runtime-Layout“
⌦Funktionen im Offline-Editor: Hier wird projektiert, welche Buttons im Offline-Fenster eingeblendet werden.
Zur Verfügung stehen die Funktionen für Neu, Laden, Speichen, Löschen,
Drucken, Zuordnung, Download zur SPS, Upload aus SPS.
Für jede Button-Funktion kann eine Berechtigungsstufe des WinCC User
Administrator eingestellt werden. Die Funktion ist dann im Runtime nur
bedienbar, wenn ein Benutzer mit der entsprechenden Berechtigungsstufe
eingeloggt ist.
⌦Editor-Fenster fixieren: Bei Anwahl dieses Kontrollfeldes wird das Offline-Editor-Fenster zur Laufzeit
fixiert, d.h. das Fenster ist im Runtime nicht verschiebbar und immer im
Vordergrund.
⌦X-Position Offline-Editor- Hier wird die X-Position der linken-oberen Ecke des Offline-Editor-Fensters
Fenster: zur Laufzeit vorgewählt.
⌦Y-Position Offline-Editor- Hier wird die Y-Position der linken-oberen Ecke des Offline-Editor-Fensters
Fenster: zur Laufzeit vorgewählt.
⌦Breite Offline-Editor-Fenster: Hier wird die Breite des Offline-Editor-Fensters zur Laufzeit vorgewählt.
⌦Höhe Offline-Editor-Fenster: Hier wird die Höhe des Offline-Editor-Fensters zur Laufzeit vorgewählt.
⌦Schriftgrad Offline- Hier wird der Schriftgrad (Schrifthöhe in Pixel) der Offline-Editor-Tabelle zur
Editor-Tabelle: zur Laufzeit eingestellt.
- 14 -2.3.6.3 Registerkarte "Auswahl-Listen"
Abb. 2.10: Registerkarte "Auswahl-Listen" im Dialogfenster „Runtime-Layout“
⌦Auswahlliste der Dialoge Hier werden die Spaltenbreiten der Auswahllisten der Dialogfenster für Laden,
Laden, Speichern, Speichern, Löschen und Drucken eingestellt.
Löschen, Drucken: Die Spaltenbreiten können durch Ziehen der Spaltenköpfe verändert werden.
Mit dem Button "Default" wird die Default-Voreinstellung der Spaltenbreiten
gesetzt.
⌦Auswahlliste des Dialogs: Hier werden die Spaltenbreiten der Auswahlliste des Dialogfensters
Zuordnung: Die Spaltenbreiten können durch Ziehen der Spaltenköpfe verändert werden.
Zuordnung eingestellt. Mit dem Button "Default" wird die Default-
Voreinstellung der Spaltenbreiten gesetzt.
- 15 -2.3.7 Runtime-Texte
In einer Texttabelle erfolgt die Konfiguration aller in den Auswahlmenüs und Dialogfernstern des Runtimemodul
vorkommenden Textelemente in den Sprachen Deutsch, Englisch und einer beliebigen Fremdsprache.
Abb. 2.11: Dialogfenster „Runtime-Texte“
Der Dialog „Runtime-Texte“ unterstützt die folgenden Funktionen:
⌦Editieren: Die Textelemente des Runtime-Moduls können direkt für die Sprachen Deutsch, Englisch und
eine beliebige Fremdsprache editiert werden.
⌦Default: Über einen Button können alle deutschen und englischen Texte auf eine Defaulteinstellung
zurückgesetzt werden.
⌦Import/Export: Eine Import- und Export-Funktion ermöglicht den Import und Export der Runtime-Textelemente
aus/in Textdateien im CSV-Dateiformat. Dadurch können Übersetzungen komfortabel in
externen Anwendungen wie z.B. Excel bearbeitet und importiert werden.
- 16 -2.3.8 Schnittstellen
Das Dialogfenster „Schnittstellen-Variable“ ermöglicht die Definition der Schnittstellen-Variablen über die das
Runtime-Modul der Rezepturverwaltung mit der WinCC-Runtime bzw. dem AS kommunizieren soll. Als
Schnittstellenvariablen werden Variablen aus dem WinCC-Projekt ausgewählt. Bleibt ein Auswahlfeld leer, wird
die Schnittstelle vom Runtime-Modul nicht benutzt.
Abb. 2.12: Dialog „Schnittstellen“
Folgende Schnittstellenvariablen stehen zur Verfügung:
⌦Aktuelle Artikel-Nummer:
In diese Schnittstellenvariable wird die Artikelnummer des vom Runtimemodul geladenen Artikels (Rezeptur)
zurückgegeben um im WinCC-Runtime angezeigt zu werden. Dabei kann ausgewählt werden ob es sich dabei
um eine Nummer oder einen Textstring handelt indem ein entsprechender Variablentyp selektiert wird.
⌦Maske:
Dieses Feld ermöglicht eine maskierte Artikelnummer-Eingabe im Runtime. Damit kann dem Benutzer des
Runtime-Moduls vorgeschrieben werden in welcher Form die Eingabe von Artikelnummern getätigt werden sollen.
Für die Bestimmung der Maske stehen eine Reihe von Formatzeichen zur Verfügung um die maskierte Eingabe
individuell zu gestalten:
# Numerisches Zeichen (0-9)
A Alphanumerisches Zeichen (0-9 und a-Z)
& Beliebiges ASCII-Zeichen
? Buchstaben (a-Z)
U Akzeptiert a-Z, wandelt in A-Z (Großschrift)
L Akzeptiert a-Z, wandelt in a-z (Kleinschrift)
\ Escape Zeichen
- 17 -Zum Beispiel könnte eine maskierte Eingabe wie folgt aussehen:
Maske: #UU# ### - #UU## - #UU# Maskenprompt: _
Im Runtime sieht das Eingabefeld dann so aus:
Leeres Eingabefeld für eine Artikelnummer:
Eingegebene maskierte Artikelnummer:
Das Maskenpromtzeichen wird in einem leeren Eingabefeld anstatt der noch einzugebenden Zeichen angezeigt.
Neben den o.g. Masken-Formatzeichen kann eine Maske beliebige Zeichen beinhalten, die dann nicht als
Platzhalter sondern als fester Teil der Maske dienen. Soll eines der Masken-Formatzeichen als festes
Maskenzeichen benutzt werden (Escape-Zeichen), so stellt man dem Zeichen ein ‚\’ vorraus.
⌦Aktueller Artikel-Kommentar:
In diese Schnittstellenvariable wird der Artikel-Kommentar des vom Runtimemodul geladenen Artikels (Rezeptur)
zurückgegeben um im WinCC-Runtime angezeigt zu werden.
⌦Default Artikel-Nummer der Autoload-Funktion:
Hier kann eine Default-Artikel-Nummer eingegeben und über ein Kontrollfeld aktiviert werden. Die Default-Artikel-
Nummer wird bei der Autoload-Funktion des Runtime benutzt, wenn die gewünschte Artikel-Nummer der
Autoload-Funktion nicht existiert. Die Default-Artikel-Nummer kann man somit als „Not-Rezeptur“ verstehen.
Bei fehlgeschlagenem Autoload wird normalerweise im Runtime eine Meldung ausgegeben und statt dem
„Laden-fertig“-Signal ein „Auto-Load-Error“-Signal über die Schnittstellenvariablen ausgegeben. Wurde jedoch ein
Default-Artikel erfolgreich geladen wird keine Meldung ausgegeben sondern nur ein „Auto-Load-Error“-Signal.
⌦Freigabe:
Das WinCC-Runtime bzw. das AS kann über diese Schnittstellenvariable eine Freigabe zum Laden einer
Rezeptur erteilen.
⌦Rückmeldung RV-Runtime-Fenster aktiv:
Wenn das Runtime-Fenster der Rezepturverwaltung aktiv ist, kann dieser Zustand über diese
Schnittstellenvariable der WinCC-Runtime bzw. dem AS mitgeteilt werden.
⌦Erkennung eines Chargenanfangs:
Diese Schnittstellenvariable dient zum Senden eines Signals an das WinCC-Runtime bzw. AS nach Laden einer
neuen Rezeptur, um den z.B. den Beginn einer neuen Charge zu signalisieren.
⌦Erkennung eines Chargenendes:
Diese Schnittstellenvariable dient zum Senden eines Signals an das WinCC-Runtime bzw. AS vor Laden einer
neuen Rezeptur, um den z.B. das Ende einer Charge zu signalisieren.
⌦Laden einer Rezeptur beendet:
Diese Schnittstellenvariable dient zum Senden eines Signals an das WinCC-Runtime bzw. AS um das Beenden
des Ladens einer Rezptur zu signalisieren.
⌦Automatischens Laden fehlgeschlagen:
Diese Schnittstellenvariable dient zum Senden eines Signals an das WinCC-Runtime bzw. AS um zu
signalisieren, wenn bei der Auto-Load Funktion der R&W Rezepturverwaltung ein Fehler aufgetreten ist.
- 18 -⌦Sinallaufzeiten:
Mit diesen Eingabefelden kann das Laufzeitverhalten der Schnittstellensignale in einem Laufzeitdiagramm
festgelegt werden. Mit der variablen Dauer der Laufzeiten der Schnittstellensignale kann man sicherstellen, daß
die Signale lange genug anstehen, um von bei Weiterverarbeitung der Signale in WinCC (z.B. durch
Alarmlogging oder Global-Script) sicher erfaßt zu werden.
- 19 -2.3.9 Report-Layout
Das Dialogfenster „Report-Layout“ ermöglicht die Gestaltung des Druckbildes für die Druckerausgabe einer
Rezeptur des Runtime-Moduls der Rezepturverwaltung.
Abb. 2.13: Dialog „Report-Layout“
Folgende Gestaltungsmöglichkeiten des Report-Layouts stehen zur Verfügung:
⌦Seitenränder: Die Breiten der Seitenränder „Links“, „Rechts“, „Oben“ und „Unten“ des Druckbildes
können hier in Millimeter eingegeben, oder über die kleinen Up-Down-Tasten
zwischen 0 – 50 mm verändert werden (siehe Abb. 2.13).
⌦Tabulatoren: Unter Tabulatoren versteht man die drei Tabulatorpositionen der Textelemente im
Seitenkopf des Druckbildes (siehe Abb. 2.13).
⌦Spaltenbreiten: Die Breiten der Spalte1 (Variablen-Beschreibung) und der Spalte2 (Variablenwert) der
Variablentabelle können hier von 0 – 200 mm bestimmt werden. Die Breite der dritten
Spalte (Variablenname) paßt sich automatisch an den rechten Seitenrand an. Wird die
Spalte des Variablennamens ausgeblendet, so paßt sich die Spalte 2 (Variablenwert)
automatisch an den rechten Seitenrand an (siehe Abb. 2.13).
- 20 -Abb. 2.14: Bemaßungen in der Druckansicht
⌦Vorschau: In einem kleinen Vorschaufenster kann man beobachten wie die eingestellten
Maße das Druckbild verändern.
⌦Schrift: Die Schriftart und der Schriftgrad der Texte in der Variablentabelle des
Druckbildes kann hier eingestellt werden.
⌦Variablennamen einblenden: In der dritten Spalte der Variablentabelle kann der WinCC-Variablenname der
jeweiligen Rezepturvariablen augedruckt werden. Da dies nicht immer
gewünscht ist, kann das über diese Checkbox vorgewählt werden.
⌦Zwischenüberschriften: Auf der rechten Seite im Dialogfenster befindet sich eine Liste der aktuellen
Rezepturvariablen. Hier kann man durch Einfügen von Zwischenüberschriften
das Druckbild der Rezepturvariablen in Themenblöcke unterteilen (siehe Abb.
2.13) und damit das Druckbild sehr übersichtlich gestalten. Durch
Doppelklicken mit der rechten Maustaste können die Zwischenüberschriften
editiert werden. Buttons ermöglichen die Umschaltung zwischen den
Sprachen. Beim Editieren in einer Fremdsprache wird der entsprechende
Referenztext in der Basissprache angezeigt und zur Übernahme angeboten.
Die Zwischenüberschriften werden zudem auch für die Editor-Tabelle im
Offline-Editor des Runtime benutzt.
- 21 -2.4 Datenbankfunktionen
2.4.1 Datenbank-Update
Diese Funktion dient zur Pflege von Runtime-Datenbanken des R&W Recipe Designer. Dies wird in folgendem
Fall notwendig:
Eine WinCC-Applikation mit R&W Recipe Designer ist bereits in Betrieb, und es wurden zahlreiche Rezepturen in
der Rezepturdatenbank archiviert. Jetzt sollen neue Prozeßparameter zusätzlich in die Rezepturverwaltung
aufgenommen werden. Dazu wurde das Recipe-Template mit dem Recipe Designer angepaßt.
Mit der Funktion Datenbank-Update können nun alle in der Rezepturdatenbank befindlichen Rezepte dem neuen
Variablenumfang angepaßt werden. Alle Rezepturvariablen, die im Template entfernt wurden, werden dadurch in
der Datenbank aus allen Rezepturdatensätzen gelöscht! Neue Rezepturvariablen im Template werden in der
Datenbank allen Rezepturdatensätzen mit Defaultwert Null zugefügt!
Ein Datenbankupdate ist nur erlaubt , wenn sich kein Runtime des WinCC-Projekts aktiv ist. Daher ist das
Runtime zuvor zu deaktivieren, bevor ein Datenbankupdate gestartet werden kann.
Ein Datenbankupdate ist dann sinnvoll / notwendig...
...wenn Variablen im Template hinzugefügt oder entfernt wurden.
...wenn Variablen im Template verändert wurden (Adresse, Datentyp)
...wenn Textelemente wie Variablenkommentar, Zustandstext oder pysikalische Einheit verändert wurden.
...wenn Zwischenüberschriften im Report-Layout hinzugefügt, entfernt oder verändert wurden.
Die Rezepturdatenbank, die mit dem Datenbankupdate aktualisiert wird muß zur Durchführung des Updates
vohanden sein. Die Datenbank wird vom Runtimemodul beim erstmaligen Start neu angelegt.
Abb. 2.15: Dialogfenster „Datenbank-Update“
- 22 -2.4.2 Datenbank-Edit
Diese Funktion ermöglicht das Editieren von Rezepturdaten in der Rezepturdatenbank. Damit können z.B.
Rezepturvariable, die durch ein Datenbank-Update hinzugefügt wurden, mit Werten initialisiert werden.
Das Editieren eines Variablen-Wertes in der Datenbank verändert die Variable gleichzeitig in allen in der
Datenbank befindlichen Rezepturen!
Abb. 2.16: Dialogfenster „Datenbank-Edit“
- 23 -3. Engineering im WinCC-Projekt
Im WinCC-Projekt können die Funktionen des Runtime-Moduls der Rezepturverwaltung auf einfache Weise
eingebunden werden. Es stehen drei Arten des Aurufs zur Verfügung:
- Dialogfeldbasierende Bedienung in einem Runtime-Fenster
- AutoLoad-Funktion zum laden von Rezepturen im Hintergrund
- AutoSave-Funktion zum speichern von Rezepturen im Hintergrund
- Aufruf des Recipe Viewer zu Anzeige aller Rezepturen einer Datenbank
- Beenden des Runtime-Fensters von extern
Für die Aufrufe stehen im WinCC Global Script Standardfunktionen zur Verfügung. Diese Funktionen werden mit
der Installation des Recipe Designer 3.0 CS in WinCC implementiert.
Nach der Installation kann es notwendig sein, im Global Script Editor die Funktion „Header neu
generieren“ im Menüpunkt „Optionen“ auszuführen, bevor die Recipe Designer Standardfunktionen in der
Scriptprogrammierung kompilierbar sind!
3.1 Aufruf des Runtime-Fensters
Das Runtime-Modul der Rezepturverwaltung wird über eine Befehlszeile im C-Script von WinCC aufgerufen. Zum
Beispiel kann der Aufruf an einem Button-Objekt im WinCC-Bild auf dem Ereignis „Mausklick“ in einem C-Script
projektiert werden:
#include "apdefap.h"
void OnClick(char* lpszPictureName, char* lpszObjectName, char* lpszPropertyName)
{
RD_StartRuntime( "Anlage_1" ); //Runtime-Fenster starten
}
Syntax der Standardfunktion:
void RD_StartRuntime( char* lpszTemplateName )
char* lpszTemplateName //Zeiger auf Namen des Templates ohne Dateiendung
- 24 -3.2 Schließen des Runtime-Fensters
Im Normalfall wird das Rutime-Fenster nach Ausführung einer Operation (z.B.: Laden einer Rezeptur)
automatisch oder manuel durch Benutzer den geschlossen. Das Runtime-Fenster bleibt bei einem Bildwechsel in
WinCC vollkommen unberührt.
Um das Runtime-Fenster jedoch mit einem Ereignis aus WinCC (z.B. bei Bildwechsel) zu schließen, steht die
Funktion „RecipeRTQuit“ zur Verfügung. Diese Funktion ist eine EXE-Anwendung, die eine Nachricht an ein
bestimmtes Runtime-Fenster sendet und dieses damit veranlaßt das Fenster zu schließen. Dabei wird ein noch in
Arbeit befindlicher Datentransfer vor dem Schließen des Runtime-Fensters noch zu ende geführt .
Die Funktion wird über eine Befehlszeile im C-Script von WinCC aufgerufen. Zum Beispiel kann der Aufruf an
einem Button-Objekt im WinCC-Bild auf dem Ereignis „Mausklick“ in einem C-Script projektiert werden:
#include "apdefap.h"
void OnClick(char* lpszPictureName, char* lpszObjectName, char* lpszPropertyName)
{
RD_QuitRuntime( "Anlage_1" ); //Runtime-Fenster von extern beenden
}
Syntax der Standardfunktion:
void RD_QuitRuntime( char* lpszTemplateName )
char* lpszTemplateName //Zeiger auf Namen des Templates ohne Dateiendung
3.3 Aufruf der AutoLoad-Funktion
Die AutoLoad-Funktion des Runtime-Moduls der Rezepturverwaltung wird über eine Befehlszeile im C-Script von
WinCC aufgerufen. Zum Beispiel kann der Aufruf in einer globalen Aktion des Global-Script im WinCC-Projekt
erfolgen. Die Aktion kann z.B. von einer Prozeßvariablen getriggert werden. Somit ist ein AutoLoad vom
Automatisierung-System einfach realisierbar.
#include "apdefap.h"
int gscAction( void )
{
RD_AutoLoad( "Anlage_1", "Produkt 12345" ); //Autoload
}
Syntax der Standardfunktion:
void RD_AutoLoad( char* lpszTemplateName, char* lpszRecipe )
char* lpszTemplateName //Zeiger auf Namen des Templates ohne Dateiendung
char* lpszRecipe //Zeiger auf Namen des zu ladenden Artikels
- 25 -3.4 Aufruf der AutoSave-Funktion
Die AutoSave-Funktion des Runtime-Moduls der Rezepturverwaltung wird über eine Befehlszeile im C-Script von
WinCC aufgerufen. Zum Beispiel kann der Aufruf in einer globalen Aktion des Global-Script im WinCC-Projekt
erfolgen. Die Aktion kann von einer Prozeßvariablen getriggert werden. Somit ist ein AutoSave vom
Automatisierung-System einfach realisierbar.
Im folgenden Beispiel wird ein AutoSave des aktuellen Artikels demonstriert. Der aktuelle Artikel wird aus der
Schnittstellenvariablen geholt und in die Kommandozeile eingebunden. Dieser AutoSave speichert somit immer
den Artikel neu in die Rezepturdatenbank dessen Name über eine Stringvariable (Prozeßvaribale) vom AS oder
von WinCC vorgegeben wird.
#include "apdefap.h"
int gscAction( void )
{
char szArtikel[255];
//Aktuellen Artikel aus Variable holen
strcpy( szArtikel , GetTagChar("Var_Artikelname") );
RD_AutoSave( "Anlage_1", szArtikel ); //Autosave
}
Syntax der Standardfunktion:
void RD_AutoSave( char* lpszTemplateName, char* lpszRecipe )
char* lpszTemplateName //Zeiger auf Namen des Templates ohne Dateiendung
char* lpszRecipe //Zeiger auf Namen des zu speichernden Artikels
3.5 Aufruf des Recipe Viewer
Der Recipe Viewer ermöglicht die Anzeige einer Liste aller Rezepturen der Datenbank.
Zum Beispiel kann der Aufruf an einem Button-Objekt im WinCC-Bild auf dem Ereignis „Mausklick“ in einem C-
Script projektiert werden:
#include "apdefap.h"
void OnClick(char* lpszPictureName, char* lpszObjectName, char* lpszPropertyName)
{
RD_RecipeViewer( char* lpszTemplateName ); //Recipe Viewer starten
}
Syntax der Standardfunktion:
void RD_RecipeViewer( char* lpszTemplateName )
char* lpszTemplateName //Zeiger auf Namen des Templates ohne Dateiendung
- 26 -4. Installation
4.1 Systemvoraussetzungen
Der R&W Recipe Designer ist lauffähig unter SIMATIC WinCC V4.02 bis V6.0 SP4. Als Betriebssystem wird
MS Windows NT 4.0, Windows 2000 SP3, bzw. Windows XP SP2 vorausgesetzt.
4.2 Installation
1.) Bevor Sie die Installation von R&W Recipe Designer starten, stellen Sie sicher, daß zuvor alle anderen
Anwendungen, insbesondere SIMATIC WinCC, beendet wurden.
2.) Legen Sie Ihre Recipe Designer CD-ROM in das CD-ROM Laufwerk ein.
Das Setup startet nach wenigen Sekunden automatisch. Wenn die Installation gestartet wurde, darf die
CD nicht aus dem Laufwerk entfernt werden.
3.) Setup.exe manuell starten (alternativ)
a) Im Startmenü wählen Sie „Einstellungen“ „Systemsteuerung, im Fenster „Systemsteuerung“
wählen Sie „Software“. Im Fenster „Eigenschaften von Software“ wählen Sie das Register
„Installieren/Deinstallieren“ und betätigen Sie die Schaltfläche „Installieren“. Im folgenden
Fenster können Sie das Laufwerk, sowie den Pfad zum Setup-Programm einstellen.
b) Im Startmenü wählen sie „Ausführen...“. Im folgenden Fenster können Sie das Laufwerk und
den Pfad zum Setup-Programm einstellen und dieses starten.
Hinweis: Für die ordnungsgemäße Installation von R&W Recipe Designer unter
Windows NT benötigt der Benutzer Schreibrechte auf die Registrierungs-
datenbank, d.h. Admininistratorrechte.
4.) Das Setup führt Sie durch die gesamte Installation von R&W Recipe Designer.
5.) Im Setup können Sie sich zwischen Standard und benutzerdefinierter Installation entscheiden.
a) Bei der Standardinstallation wird nur das Runtime-Modul „R&W Recipe Designer RT“ installiert.
Diese Installationsart ist für Zielrechner vorgesehen, für welche nur eine Runtime-Lizenz
erworben wurde.
b) Bei der benutzerdefinierten Installation können die Komponenten „Recipe Designer CS“
(Konfigurations-Modul) und „Recipe Designer RT“ (Runtime-Modul) einzeln zur Installation aus
gewählt werden. Die Installation und Nutzung der jeweiligen Module bedarf dem Erwerb der
jeweiligen Software-Lizenz.
Eine widerrechtliche Nutzung der Software ohne Software-Lizenz ist strafbar!
6.) Bei der Installation werden Systemdateien von WinCC automatisch modifiziert.
- 27 -4.3 Hinzufügen von Komponenten / Deinstallation
Hinzufügen von Komponenten:
Zum Hinzufügen von Komponenten muß R&W Recipe Designer zuerst komplett deinstalliert werden und
anschließend mit den gewünschten Komponenten neu installiert werden.
Deinstallation:
1.) Im Startmenü wählen Sie „Einstellungen“ „Systemsteuerung.
2.) Im Fenster „Systemsteuerung“ doppelklicken Sie auf „Software“.
3.) Im Fenster „Eigenschaften von Software“ wählen Sie das Register „Installieren/Deinstallieren“.
4.) In der Auswahlliste der installierten Software wählen Sie „R&W Recipe Designer V4.0“ und betätigen Sie
die Schaltfläche „Hinzufügen/Entfernen“.
5.) Bei der Deinstallation werden die Systemdateien von WinCC automatisch bereinigt.
- 28 -- 29 -
5. Überblick
R&W Recipe Designer 4.0 SP1 Hotfix 2 im Überblick
Merkmale: Volle Integration in WinCC (Starten des Recipe Designer aus dem Editoren-
Tree im WinCC Explorer)
Runtime Modul für WinCC für den Aufruf der Runtime-Funktion aus allen
möglichen Objektereignissen im WinCC-Bildern oder sonstigen Events.
Frei definierbare Schnittstellen zum WinCC-Prozeß über interne oder
Prozeßvariablen.
Datenhaltung in separaten SQL Datenbanken, wie alle Datenbanken
des WinCC-Systems. (bis WinCC 5.0 SP1: Sybase SQL-Anywhere 5.0,
WinCC 5.0 SP2 – 5.1 SP1: Sybase Adaptive Server Anywhere 7.0,
ab WinCC 6.0: Microsoft SQL Server 2000)
Unbegrenzte1) Anzahl von Variablen pro Rezeptur in den Datenbank
Unbegrenzte2) Anzahl von Datensätzen (Rezepturen) in den Datenbank
Standardisierte ODBC/SQL-Schnittstelle zu den Rezepturdaten zur
Weiterverarbeitung z.B. mit Microsoft Excel® oder Microsoft Access®
Netzwerkfähiges Datenbank-Konzept.
Unterstützung der Client-Server-Architektur von WinCC (Projektierung von
Master- und Client-Rezepturdatenbanken für gemeinsamen Datenstamm.
Unterstützung der WinCC-Sprachumschaltung
Einfache Bedienung für den Entwickler – spart Zeit und Engineeringkosten
Einfache Bedienung für den Anwender
Einsetzbar unter WinCC V4.02, V5.0 SP1, V5.0 SP2, V5.1, V5.1 SP1, V6.0, V6.0 SP1,
V6.0 SP2, V6.0 SP3, V6.0 SP4
1)
abhängig von Rechnerperformance, max.64.000, getestet 10.000
2)
abhängig von Festplattenkapazität und SQL-Treiber Einschränkungen
Bezugsquelle: R&W Industrieautomation GmbH
Graf-Heinrich-Str. 20
D-57627 Hachenburg
Tel.: 02662 941434
Fax: 02662 941441
Email: info@r-u-w.de
Web: www.r-u-w.de
- 30 -Sie können auch lesen