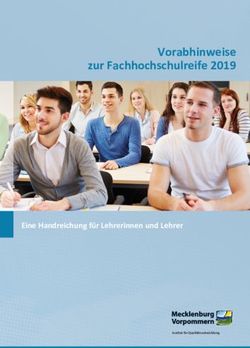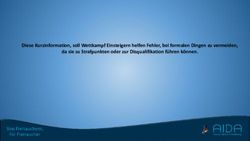Digitale Übungsblätter und Klausuren - mit Vips auf Stud.IP
←
→
Transkription von Seiteninhalten
Wenn Ihr Browser die Seite nicht korrekt rendert, bitte, lesen Sie den Inhalt der Seite unten
Digitale Übungsblätter und Klausuren - mit Vips auf Stud.IP
Das Lernmanagementsystem Stud.IP bietet Lehrenden die Möglichkeit, ihren
Veranstaltungen eine Art virtuelles Prüfungssystem hinzuzufügen. Vips ermöglicht das
Verfassen verschiedener Aufgabentypen und bietet eine automatische Auswertung.
1. Rufen Sie zunächst Ihre Veranstaltung auf Stud.IP auf. Klicken Sie auf das + Symbol
auf dem Veranstaltungsreiter, welches Ihnen die Integration diverser
Inhaltselemente ermöglicht.
2. Setzen Sie einen Haken auf Vips und klicken auf den Übernehmen-Button.
3. Es erscheint nun der Vips-Veranstaltungsreiter. Um ein neues Aufgabenblatt zu
erstellen klicken Sie auf + Aufgabenblatt erstellen links in der Navigation der Vips-
Hauptseite.4. In dem Formular tragen Sie nun den Titel für Ihr Aufgabenblatt ein. Sie können optional eine Beschreibung hinzufügen. Definieren Sie auch den Testtyp: Selbsttest: Kann beliebig oft in dem Zeitraum von Nutzenden wiederholt werden. Übung: Kann im Zeitraum bearbeitet und korrigiert werden. Erst nach Ablauf des Zeitraums erhalten die Nutzenden Rückmeldungen, über die Sie bestimmen können. Klausur: Hierbei wird ein Zeitraum der Freischaltung von Ihnen definiert und weitere Systemeinstellungen stehen zur Verfügung. Zudem können Sie den Start- und Endzeitpunkt sowie den Umgang mit falschen Multiple-Choice-Antworten definieren. Klicken Sie auf Speichern um Ihre Einstellungen zu übernehmen. Im Anschluss können Sie Aufgaben hinzufügen, indem Sie auf Neue Aufgabe erstellen klicken. 5. Sie werden hierbei zunächst aufgefordert, einen Aufgabentypen aus der Liste zu wählen und mit Erstellen zu bestätigen.
Single Choice (mit Enthaltung): Sie bieten hierbei mehrere Antworten an, wobei
jedoch lediglich eine Antwort korrekt ist. Wenn
Sie mit Enthaltung wählen, dann können die
Nutzenden auch keine Antwort auswählen.
Multiple Choice (mit Enthaltung): Sie bieten hierbei mehrere Antworten an, wobei
beliebig viele Antworten korrekt sein können.
Wenn Sie mit Enthaltung wählen, dann können
die Nutzenden auch keine Antwort auswählen.
Ja/Nein-Frage: Hierbei können die Nutzenden lediglich zwischen
zwei Antwortmöglichkeiten entscheiden.
Freie Antwort: Hierbei können die Nutzenden 1-2 Worte als
Freitextantwort nennen. Zusätzlich haben Sie die
Möglichkeit, die Algorithmen zur automatischen
Bewertung einzustellen. Lassen Sie diese
Funktion, wie voreingestellt, auf keine, dann
erfolgt die Auswertung manuell durch Sie.
Lückentext: Hierbei müssen die Nutzenden Lücken in einem
Text füllen. Geben Sie den Text in das
entsprechende Textfeld ein und platzieren die
Lücken mit zwei eckigen Klammern. Geben Sie
darin die richtigen Antworten an. Falsche
Antworten können Sie mit einem vorangestellten
*-Zeichen angeben. Trennen Sie Lösungsalternativen
mit |.
Text Box: Hierbei können die Nutzenden eine beliebig
lange Freitextantwort erstellen. Unter
vorgegebener Text können Sie einen Text
eingeben, der zu Beginn in der Antwortbox
gezeigt wird. Unter Musterlösung können Sie
eine Grundlage für die spätere Auswertung
eintragen.Zuordnung: Hierbei erstellen Sie Begriffspaare, die von den
Nutzenden zugeordnet werden müssen.
Mathematischer Ausdruck: Hierbei können Sie mathematische Aufgaben
stellen, die mit Formeln, Gleichungen oder einem
Term beantwortet werden müssen.
Externe Aufgabe: Hierbei können Sie Aufgaben von externen
Lerntools importieren.
Bei sämtlichen Aufgabentypen werden Sie gebeten, Titel und die entsprechenden
Fragen/Aussagen und Tipps einzugeben. Je nach Aufgabentyp werden Sie zudem
aufgefordert, Lösungen anzugeben. Auch können Sie den Nutzenden die Möglichkeit
einräumen, in einem Textfeld Kommentare an Sie zu richten.
6. Um Ihre erstellten Aufgabenblätter einzusehen, klicken Sie nun erneut auf die
Übersichtsseite von Vips. Dort können Sie durch Klick auf die Symbole rechts
unterschiedliche Aktionen vornehmen: Sie können die Aufgabenstellung anhalten,
die Sicht für die Nutzenden aufrufen, Aufgaben korrigieren, ausdrucken, kopieren
und löschen. Diese Funktionen finden sie auch in der Navigation, wenn Sie auf ein
Aufgabenblatt klicken.
7. Dort können Sie auch einzelne Aufgaben bearbeiten. So können Sie die jeweilige
Punktzahl eintragen, oder die entsprechende Aufgabe von der Bewertung
ausnehmen. Durch Klick auf die Symbole können Sie die Aufgabe verschieben, ihre
Studierendenansicht anzeigen, kopieren und löschen.
8. Wenn Sie mehreren Nutzenden eine gemeinsame Bearbeitung der Aufgaben
ermöglichen wollen, können Sie dies über die Navigationsleiste unter Übungsgruppen
einstellen. Sie können manuell Gruppen einteilen oder die Einteilung den
Teilnehmenden überlassen.9. Unter Einstellungen, links in der Navigation, können Sie die Benotungswerte
eingeben und die Gewichtung einzelner Aufgabenzettel definieren. Die Ergebnisse
der absolvierten Aufgaben können Sie durch Klick auf Ergebnisse einsehen. Dort
können Sie auch Anmerkungen zu Lösungen geben.
Fragen und Antworten
An wen wende ich mich bei Fragen oder Beratungsbedarf?
Wir stehen gerne zur Verfügung – kontaktieren Sie uns!
Team Lernen und Lehren
Telefon: +49 531 391 9150
Gebäude 14, Raum 011
Johannes-Selenka-Platz 1
38118 Braunschweig
Oder per E-Mail:
Christine Linne: ch.linne@hbk-bs.de
Danny Knop: da.knop@hbk-bs.deSie können auch lesen