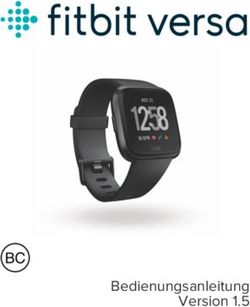Kurzanleitung zum Schulportal der St. Walburga-Realschule Meschede
←
→
Transkription von Seiteninhalten
Wenn Ihr Browser die Seite nicht korrekt rendert, bitte, lesen Sie den Inhalt der Seite unten
Wie rufe ich das Schulportal auf?
1. www.schulportal-erzbistum-pb.de
Auch auf der
Schulhomepage verlinkt:
www.walburga-realschule.deDer Login
für den Login
Benutzername: im Browser (nicht jedoch in
der App) ausreichend
nachname.vorname@warsme.schulportal-erzbistum-pb.de
(entspricht eurer eMail-Adresse) warsme =
Walburga Realschule
Meschede
Passwort:
dein selbst gewähltes Passwort (legst du beim 1. Login fest – gut aufschreiben!)Der Bereich “Privat”
• Kommunikation:
• Mails innerhalb
des Schulportals
• Messenger (wie
WhatsApp inkl.
Klassengruppe –
Schüler in Klassen-
/Kursgruppen idR
nur mit Leserechten)
• Persönliche
Dateiablage für
PowerPoint-Referate
usw.Benachrichtigungen aktivieren
1.
4. ! Dringende
Empfehlung: !
3. Push-Nachrichten
(letzte Spalte)
aktivieren für:
• Mailservice:
Neue Mail
• Mitteilungen:
2. Neue Mitteilung
• Messenger:
Wartende
Quickmessage
• Aufgaben: Neu
zugewiesene AufgabeDer Bereich “Schule”
• Mitgliederliste mit
den Mail-/
Messenger-
Adressen aller
Lehrer/innen und
Schüler/innen
• Dateiablage mit
Terminlisten usw.
• Mitteilungen als
“schwarzes Brett”
mit wichtigen Infos
für alle KlassenMitschüler/Lehrer als Messenger-Kontakt und ins Adressbuch aufnehmen
1.
Kontakt in Adressbuch
aufnehmen (für eMails)
3.
2. Anfrage für Aufnahme in
Messenger
4. Empfehlung:
Sende nur deinen
Mitschülern und deinem
Klassenlehrer eine Anfrage
für die Aufnahme in den
Messenger!
Weitere Lehrer kannst du
später jederzeit auch dann
per Quickmessage
anschreiben, wenn du
eMail schreiben sie nicht vorher
aufgenommen hast!
Quick-Message schreibenDer Bereich deiner Klasse
Auswahl im Bereich Schule: oben rechts: “Meine Klassen”
• Forum:
Fragen/Diskussionen
• Konferenz:
Videokonferenzen
• Dateiablage:
Hausaufgaben,
Info über neue Mitteilungen Arbeitsblätter usw.,
/ Dateien / Lesezeichen /
Forenbeiträge Upload von HA
• Mitteilungen: wichtige
Infos der Fachlehrer an
die Klasse
• Lesezeichen: Links zu
WebseitenDie Dateiablage im Klassenbereich (alternativ auch über die App erreichbar)
1.
2.
Hochladen von Dateien –
z.B. Hausaufgaben (vorab
richtigen Ordner auswählen!)
Ordner der Fächer usw. Upload-Dialog
3.
Download einer DateiÄnderung des Dateinamens einer hochgeladenen Datei/Aufgabe in der Dateiablage
Damit deine Aufgabe dir zuzuordnen ist, ist es erforderlich, dass hochgeladene Aufgaben deinen Namen beinhalten und nicht einfach “image.jpg” o.ä. heißen!
Ändere den Dateinamen,
in dem du deinen Namen
usw. einfügst. Lasse die
Dateiendung (z.B. .jpg)
unverändert!
1.
Lade deine Datei / dein
Foto von deiner Aufgabe
in den richtigen Ordner in 2. Wähle
der Dateiablage hoch. ‘Eigenschaften’
Klicke danach auf deine
hochgeladene Datei.
3.
Wähle am Ende
“Änderungen
4. speichern”!Aufgaben im Klassenbereich (wichtig in Phasen des Distanzlernens)
1. 2.
“Erledigte Aufgaben” anzeigen
bzw. ausblenden (‘erledigte Datum bis wann die Aufgabe
Aufgaben’ sollten zur besseren erledigt bzw. hochgeladen sein
Fach & Datum der muss (sofern innerhalb der
Übersicht ausgeblendet
Aufgaben Aufgabe verlangt)
werden)
3.
Wichtig: Aufgabe
nach Erledigung:Videokonferenz-Modul: BigBlueButton (in Klassen/Kursen)
Chat
Videobilder der Teilnehmer
Whiteboard /
Präsentation des
Lehrers
Liste der bei- Einer Konferenz kann erst dann beigetreten werden,
getretenen nachdem ein Lehrer diese eröffnet hat. Ein
Teilnehmer funktionierendes Mikrofon & Webcam sind erforderlich.
Steuerung
von Kamera
& MikrofonDie Schulportal-App
LoginDie Schulportal-App
Startoberfläche
Alle Dateiablagen:
z.B.
Privat, Schule,
Mail, Aufgaben,
Klasse, Kurs Anzeige neuer Konferenz,
Quickmessages Lesezeichen usw.
Wichtige Weiterleitung
Nachrichten zum Browser
(schwarzes mit allen
Brett) aus den weiteren
Bereichen Funktionen
Schule, Klasse, (automatischer
Kurs Login)Die Schulportal-App
Dateiablagen: Ordnerübersicht
Privater Ordner (nur du hast Zugriff!)
Klassenordner (HA, Unterrichtsmaterial)
Schulordner (Terminlisten usw.)Die Schulportal-App
In der Dateiablage
Fotoupload
Anzeige des Ordnerpfads
Unterordner z.B. zum Upload deiner
Hausaufgaben / Arbeitsergebnisse
Auch in der App ist es möglich und wichtig, den Namen einer selbst hochgeladenen Datei nach dem Upload zu ändern,
Änderung des um den eigenen Namen/das Fach/die Klasse einzufügen, damit deine Datei auch später noch dir zuzuordnen ist:
Dateinamens 1. Klicke nach dem Upload deiner abfotografierten Aufgabe in der App auf den weiß-blauen Pfeil neben deiner Datei
2. Wähle das Stift-Symbol aus
nach dem Upload 3. Ändere den Dateinamen unter “Name”. Lasse die Dateiendung (z.B. .jpg) dabei unverändert!
4. Klicke auf “Speichern”Die Schulportal-App
Messenger: Klassengruppe
Auswahl der Chats
(Klassengruppe,
Kursgruppe,
persönliche Chats)Die Schulportal-App
Mitteilungen
Mitteilung in “Schule”
Mitteilung in deiner KlasseDie Schulportal-App Forum für Diskussionen in deiner Klasse
Weitere Erklärungen
Ausführlichere Erklärungen finden
sich nach dem Login ins
Schulportal unter dem Reiter
“Hilfe & Support”.
Hilfe & SupportUnd jetzt: Am besten direkt ausprobieren!
Schulportal
www.schulportal-erzbistum-pb.deSie können auch lesen