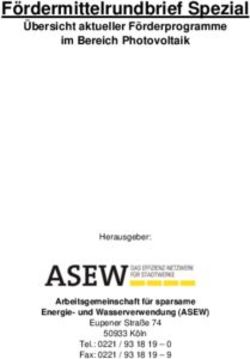Dokumentation Geokodierungsanwendung des BKG QGIS BKG Geocoder Version 1.3
←
→
Transkription von Seiteninhalten
Wenn Ihr Browser die Seite nicht korrekt rendert, bitte, lesen Sie den Inhalt der Seite unten
Dokumentation
Geokodierungsanwendung des BKG
QGIS BKG Geocoder
Version 1.3
Stand: 24.03.2021 Seite 1 von 36Geokodierungsanwendung des BKG
QGIS BKG Geocoder Version 1.3
Inhaltsverzeichnis
1 Vorwort 3
2 Allgemeine Hinweise/Vorgehensweise 4
3 Installation 5
4 Freischaltung Geokodierungsdienst 7
5 Vorverarbeitung und Datenaufbereitung 8
6 Eingabedaten 9
6.1 Daten laden 9
6.2 Zuordnung der Geokodierungs-Parameter (Felderzuweisung) 12
7 Anfrage/Ausgabe konfigurieren 14
7.1 Zugangsdaten 14
7.2 Koordinatenbezugssystem (KBS) 15
7.3 Filter 15
7.3.1 Filterung per Regionalschlüssel 15
7.3.2 Räumlicher Filter 16
7.4 Zusätzliche Ergebnisfelder 16
7.5 Expertenmodus 16
7.5.1 Nur selektierte Features nutzen 16
7.5.2 Unscharfe Suche 16
7.5.3 Ausgangslayer aktualisieren 16
7.5.4 Verknüpfung der Suchterme 17
7.5.5 Automatisches Laden der Hintergrundkarte 17
7.5.6 Debugmodus 20
8 Geokodierung ausführen 21
9 Ergebnisse anzeigen und korrigieren 26
9.1 Ergebnistabelle anzeigen 26
9.2 Ergebniskorrektur 27
9.2.1 Ergebnisse inspizieren 28
9.2.2 Nachbaradresssuche 29
9.2.3 Ergebnisattribute 30
10 Ergebnisse exportieren 32
11 Nutzungsbestimmungen und Quellenvermerk 33
12 Hinweis zum Datenschutz 34
13 Kontaktdaten 34
14 Troubleshooting 35
14.1 BKG Geocoder Fenster zu groß 35
14.2 Optionen der Datenquellenverwaltung eingeschränkt sichtbar 36
Stand: 24.03.2021 Seite 2 von 36Geokodierungsanwendung des BKG QGIS BKG Geocoder Version 1.3 1 Vorwort Mit dem QGIS BKG Geocoder können Register mit massenhaften postalischen Adressen, Ortsnamen oder Postleitzahlen einfach automatisch geokodier t – ihnen also Koordinaten zugewiesen werden. Zusätzlich bietet das Plugin die Möglichkeit der manuellen Kontrolle und Verbesserung der automatisch ermittelten Geokodierungsergebnisse. Die vorliegende Dokumentation beschreibt die Funktionalität des Plugins und die notwendigen Schritte für eine Geokodierung. Weiterhin finden sich Empfehlungen zur Vorbearbeitung von Registern zur Steigerung der Geokodierungsqualität in dieser Dokumentation. Stand: 24.03.2021 Seite 3 von 36
Geokodierungsanwendung des BKG
QGIS BKG Geocoder Version 1.3
2 Allgemeine Hinweise/Vorgehensweise
Geokodierung ist die Zuweisung einer räumlichen Lagebeschreibung in Form einer Koordinate
zu attributiv durch geographische Identifikatoren beschriebenen Objekten. Geographische
Identifikatoren können z. B. ein Ortsname oder eine Adresse sein. Durch die Zuweisung einer
Koordinate können die Objekte für georäumliche Analysen und Bearbeitungen zugänglich
gemacht werden.
Die Geokodierung kann manuell oder automatisch erfolgen. In der Regel arbeitet die
automatische Geokodierung mit einem hinterlegten Referenzdatensatz, welcher den
Raumbezug beinhaltet. Mit dem QGIS BKG Geocoder kann eine Massenverarbeitung von
Registerinhalten durchgeführt werden.
Der QGIS BKG Geocoder verwendet zur Geokodierung die effizienten Geokodierungsdienste
des BKG. Für Kunden der Zentralen Stelle Geotopographie (ZSGT) steht der
„Geokodierungsdienst der AdV für Adressen und Geonamen“ (gdz_geokodierung) mit
folgenden Referenzdaten zur Verfügung:
- Amtliche Hauskoordinaten Deutschland (HK-DE), siehe Beschreibung
- Geographische Namen Deutschland 1:250 000 (GN250), siehe Beschreibung
Für Bundesbehörden steht der „Geokodierungsdienst für Adressen und Geonamen“
(gdz_geokodierung_bund) mit folgenden Referenzdaten zur Verfügung:
- Georeferenzierte Adressen (GA), siehe Beschreibung
- Geographische Namen Deutschland 1:250 000 (GN250), siehe Beschreibung
Die Geokodierungsmöglichkeiten mit den o. g. Diensten beschränken sich auf das deutsche
Staatsgebiet. Europaweite bzw. weltweite Geokodierungen sind nicht möglich.
Die Verarbeitung der Ergebnisse im QGIS BKG Geocoder erfolgt auf Basis eines temporären
Layers im Hauptspeicher. Zudem erfolgt die Geokodierung der Objekte sequentiell. Es wird
daher empfohlen, die Geokodierung auf maximal 100.000 Objekte zu limitieren. Eine Datei mit
mehr als 100.000 Objekten sollte deshalb vorab vom Nutzer in mehrere Dateien aufgeteilt
werden und nacheinander prozessiert werden.
Stand: 24.03.2021 Seite 4 von 36Geokodierungsanwendung des BKG
QGIS BKG Geocoder Version 1.3
3 Installation
Um den QGIS BKG Geocoder zu nutzen, wird QGIS in der Version 3.10 oder höher benötigt.
Weitere Informationen zur Installation und Nutzung finden Sie unter der QGIS-Dokumentation.
Der QGIS BKG Geocoder lässt sich über das offizielle QGIS Plugin Repository installieren.
Vorgehensweise:
1. QGIS starten
2. Im Menü Erweiterungen über Erweiterungen verwalten und installieren nach „BKG
Geocoder“ suchen und auswählen (siehe Abbildung 1 – Zugriff auf das Menü
Erweiterungen, Abbildung 2 – Fenster zur Verwaltung der Erweiterungen)
3. Erweiterung installieren
4. Fenster schließen
Abbildung 1 – Zugriff auf das Menü Erweiterungen
Stand: 24.03.2021 Seite 5 von 36Geokodierungsanwendung des BKG QGIS BKG Geocoder Version 1.3 Abbildung 2 – Fenster zur Verwaltung der Erweiterungen Nach der Installation findet sich im Menüband das Icon , mit dem der QGIS BKG Geocoder gestartet werden kann. (Siehe Abbildung 3 – QGIS BKG Geocoder Schnellzugriff) Abbildung 3 – QGIS BKG Geocoder Schnellzugriff Stand: 24.03.2021 Seite 6 von 36
Geokodierungsanwendung des BKG
QGIS BKG Geocoder Version 1.3
4 Freischaltung Geokodierungsdienst
Die Voraussetzung für die Nutzung des QGIS BKG Geocoders ist der Erwerb einer Lizenz für
einen der unter Allgemeine Hinweise/Vorgehensweise genannten Geokodierungsdienste. Das
Dienstleistungszentrum ist hierfür der Ansprechpartner. Die Nutzung des Dienstes erfordert
eine Authentifizierung. Dies kann auf Basis der IP-Adresse oder auf Basis eines eindeutigen
Nutzeridentifikators (UUID) erfolgen.
Wenn der Dienst freigeschaltet wurde, kann der QGIS BKG Geocoder gestartet werden. Im
Reiter Anfrage/Ausgabe konfigurieren, in der Rubrik Zugangsdaten, werden die Ihnen
übermittelten Zugangsdaten eingetragen. (Siehe Abbildung 4 – Konfiguration der
Zugangsdaten) Die Eintragung bleibt über mehrere QGIS Sitzungen hinweg erhalten.
Bei der Verwendung des „Geokodierungsdienst der AdV für Adressen und Geonamen“ mit
UUID kann der UUID direkt in das dafür vorgesehene Feld BKG UUID eingetragen werden.
Alternativ kann die URL im Feld BKG Dienst-URL inkl. UUID direkt angeben werden:
- gdz_geokodierung ohne UUID:
https://sg.geodatenzentrum.de/gdz_geokodierung
- gdz_geokodierung mit UUID:
https://sg.geodatenzentrum.de/gdz_geokodierung__UUID
- gdz_geokodierung_bund ohne UUID:
https://sg.geodatenzentrum.de/gdz_geokodierung_bund
- gdz_geokodierung_bund mit UUID:
https://sg.geodatenzentrum.de/gdz_geokodierung_bund__UUID
Abbildung 4 – Konfiguration der Zugangsdaten
Stand: 24.03.2021 Seite 7 von 36Geokodierungsanwendung des BKG QGIS BKG Geocoder Version 1.3 5 Vorverarbeitung und Datenaufbereitung Um Register mit dem QGIS BKG Geocoder zu verarbeiten, muss das Register in ein von QGIS verarbeitbares Format konvertiert werden. Hierbei hat sich besonders das CSV-Format (Comma-Separated-Value) als praktikabel erwiesen. Das CSV-Format ist ein gängiges Format zum Austausch von strukturierten Datenbank- und Registerinhalten. In der Regel bietet jedes System (Datenbanken, Excel usw.), das zur Haltung und Verwaltung umfangreicher Register verwendet wird, Möglichkeiten zum Export in das CSV-Format. Das Plugin unterstützt für CSV-Inputs alle von QGIS lesbaren Zeichenkodierungen, wobei UTF-8 und ISO-88591 (=ANSI) die gebräuchlichsten sind. Die erste Zeile der Datei, die Kopfzeile, sollte möglichst sprechende Spaltenbezeichnungen enthalten, weil dies die vom Nutzer vorzunehmende Zuordnung der Tabellenspalten zu den Geokodierungs-Parametern, siehe Zuordnung der Geokodierungs-Parameter (Felderzuweisung), erheblich vereinfacht. Wenn CSV-Daten in QGIS geladen werden, erfolgt eine automatische Erkennung der Datentypen pro Spalte. Dies führt dazu, dass Postleitzahlen (PLZ) als Ganzzahlen (integer) erkannt werden und führende Nullen abgeschnitten werden. Dies betrifft auch die Anzeige der Daten in QGIS, sowie den Export der Daten. Dieses Problem kann über eine Datentypdefinition per CSVT-Datei umgangen werden. Dazu muss eine gleichnamige Datei mit Dateierweiterung csvt erstellt werden, welche pro Spalte den Datentyp angibt. Beispiel für eine CSV-Datei mit zu geokodierenden Adressen: quelldaten.csv ID;Bezeichnung;Straße;Hausnummer;Postleitzahl;Ort;Bundesland 1;Landesamt für Geoinformation und Landentwicklung Baden-Württemberg (LGL);Büchsenstraße;54;70025;Stuttgart;Baden-Württemberg 2;Landesamt für Digitalisierung, Breitband und Vermessung (LDBV);Alexandrastraße;4;80538;München;Bayern … 13;Staatsbetrieb Geobasisinformation und Vermessung Sachsen (GeoSN);Olbrichtplatz;3;01099;Dresden;Sachsen … zugehörige Datei zur Deklarierung des Datentyps für jede Spalte: quelldaten.csvt "Integer","String","String","String","String","String","String" Stand: 24.03.2021 Seite 8 von 36
Geokodierungsanwendung des BKG
QGIS BKG Geocoder Version 1.3
6 Eingabedaten
6.1 Daten laden
Sofern die Daten bereits zum aktuellen QGIS Projekt hinzugefügt wurden, können diese im
Reiter Eingabedaten über die Dropdown-Liste Layer ausgewählt werden. Alternativ steht
hierfür der Button Daten laden zur Verfügung. (Siehe Abbildung 5 – Öffnen der
Datenquellenverwaltung via Daten laden) Hierüber öffnet sich der QGIS Datenmanager, mit
dem direkt die Quelldaten in QGIS hinzugeladen und als Auswahl für Layer übernommen
werden. Nachdem die Daten geladen wurden, ist der QGIS Datenmanager wieder zu
schließen.
Abbildung 5 – Öffnen der Datenquellenverwaltung via Daten laden
Zum Laden einer CSV-Datei ist wie folgt vorzugehen:
1. Button Daten laden - Eingabefenster Datenquellenverwaltung (Siehe Abbildung 6 –
CSV-Dateien über Getrennte Texte in der Datenquellenverwaltung laden)
2. Standardeinstellung: Getrennte Texte, weitere Formate stehen im linken Menü zur
Verfügung. Dadurch wird Zugriff auf alle von QGIS verarbeitbaren Formate
gewährleistet.
3. Eine Datei kann ausgewählt werden.
4. Zeichenkodierung wählen
5. Wenn die Datei eine CSV-Datei ist, die nicht kommasepariert ist, sondern Semikolon
und Tabulatoren als Trennzeichen enthält, darf nicht CSV, sondern muss
Benutzerdefiniert nach Bedarf Tabulator und Semikolon eingestellt werden. (Siehe
Abbildung 6 – CSV-Dateien über Getrennte Texte in der Datenquellenverwaltung
laden).
6. Bei Datensatz- und Feldoptionen können die für die zu geokodierende Datei
erforderlichen Optionen für die Ergebnisausgabe eingestellt werden. Wie unter 5
Vorverarbeitung und Datenaufbereitung beschrieben, ist es hilfreich, für die Spalten
eindeutige und sprechende Bezeichnungen zu verwenden. Da für den geladenen
Datensatz eine Geokodierung erst noch durchgeführt werden soll, ist standardmäßig
bei Geometriedefinition keine Geometrie (nur Attributtabelle) angegeben.
Stand: 24.03.2021 Seite 9 von 36Geokodierungsanwendung des BKG
QGIS BKG Geocoder Version 1.3
7. Die Beispieldaten geben eine Vorschau, wie sich die gewählten Einstellungen auf die
Datensätze auswirken.
8. Zuletzt wird die Konfiguration mit dem Button Hinzufügen bestätigt.
9. Sind alle Dateien hinzugefügt worden, muss das Fenster durch den Button Schließen
geschlossen werden.
Abbildung 6 – CSV-Dateien über Getrennte Texte in der Datenquellenverwaltung laden
Die geladenen Daten werden als Attributtabelle dem QGIS-Projekt hinzugefügt. (Siehe
Abbildung 7 – Anzeige der geladenen Attributtabelle in der Layer -Übersicht)
Abbildung 7 – Anzeige der geladenen Attributtabelle in der Layer-Übersicht
Stand: 24.03.2021 Seite 10 von 36Geokodierungsanwendung des BKG QGIS BKG Geocoder Version 1.3 Abbildung 8 – Ausgew ählte Eingabedaten für BKG Geocoder Bei Labelfeld (Siehe Abbildung 8 – Ausgewählte Eingabedaten für BKG Geocoder) kann eines der unter 6.2 Zuordnung der Geokodierungs-Parameter (Felderzuweisung) definierten Felder angegeben werden. (Siehe Abbildung 9 – Felderzuweisung für Geokodierung) Der Inhalt des ausgewählten Feldes wird in der Fortschrittsanzeige (Siehe Abbildung 10 – Fortschrittsanzeige der Geokodierung), sowie in der Karte für die geokodierten Ergebnisse (Siehe Abbildung 11 – Ergebnisdarstellung in Kartenansicht), als Label verwendet. Abbildung 9 – Felderzuweisung für Geokodierung Stand: 24.03.2021 Seite 11 von 36
Geokodierungsanwendung des BKG QGIS BKG Geocoder Version 1.3 Abbildung 10 – Fortschrittsanzeige der Geokodierung Abbildung 11 – Ergebnisdarstellung in Kartenansicht 6.2 Zuordnung der Geokodierungs-Parameter (Felderzuweisung) Die Felderzuweisung kann im Reiter Eingabedaten in der Rubrik Zuordnung der Geokodierungs-Parameter vorgenommen werden. An dieser Stelle kann den bestehenden Feldern, z.B. field_1 der Eingabedaten, per Drop- Down-Menü der entsprechende Geokodierungs-Parameter zugeordnet werden. Eine automatische Zuordnung erfolgt nur, wenn die Felder in der Kopfzeile der Eingabedatei entsprechend benannt wurden, wie unter Vorverarbeitung und Datenaufbereitung beschrieben. Sollten in der Quelldatei der Straßenname und die Hausnummer in einem Feld zusammengefasst sein, so sollte dieses Feld dem Geokodierungs-Parameter Straße + Hausnummer zugeordnet werden. (Siehe Abbildung 12 – Feldzuweisung mit Straße + Hausnummer) Stehen die Werte für Hausnummer und Hausnummernzusatz (z.B. 49a) in der Ausgangsdatei in einem Feld, muss dieses Feld dem Geokodierungs-Parameter Hausnummer zugeordnet werden. Stand: 24.03.2021 Seite 12 von 36
Geokodierungsanwendung des BKG QGIS BKG Geocoder Version 1.3 Abbildung 12 – Feldzuweisung mit Straße + Hausnummer Stand: 24.03.2021 Seite 13 von 36
Geokodierungsanwendung des BKG QGIS BKG Geocoder Version 1.3 7 Anfrage/Ausgabe konfigurieren Im Reiter Anfrage/Ausgabe konfigurieren können weitere Einstellungen zum Geokodierungsdurchlauf vorgenommen werden. (Siehe Abbildung 13 – Konfigurationsmöglichkeiten für Anfrage/Ausgabe) Abbildung 13 – Konfigurationsmöglichkeiten für Anfrage/Ausgabe 7.1 Zugangsdaten Die Eintragung der Zugangsdaten wird unter 4 Freischaltung Geokodierungsdienst beschrieben. Stand: 24.03.2021 Seite 14 von 36
Geokodierungsanwendung des BKG
QGIS BKG Geocoder Version 1.3
7.2 Koordinatenbezugssystem (KBS)
Das Koordinatenbezugssystem der durchzuführenden Geokodierung kann aus der Dropdown-
Liste ausgewählt werden. Die Referenzdaten liegen im Koordinatenbezugssystem ETRS89 /
UTM Zone 32 N (EPSG: 25832) vor. Deshalb wird dieses System für die Bearbeitung
empfohlen. Die Geokodierung wird so wesentlich effizienter und deshalb schneller
durchgeführt.
7.3 Filter
Um die Geokodierung auf bestimmte Gebiete einzuschränken stehen zwei Filtermöglichkeiten
zur Auswahl:
1. Filterung per Regionalschlüssel
2. Räumlicher Filter
7.3.1 Filterung per Regionalschlüssel
Als Filter zur regionalen Eingrenzung des Suchgebietes kann hier der Regionalschlüssel
genutzt werden. Tabelle 1 beschreibt die Bedeutung der Stellen des Regionalschlüssels. Es
ist nicht zwingend notwendig, mit dem kompletten Regionalschlüssel zu arbeiten, da durch die
Verwendung des Platzhalters * eine beliebige Stellenanzahl genutzt werden kann. Über ein
Menü kann auch ein gewünschtes Bundesland ausgewählt werden, wobei die ersten beiden
Stellen des Regionalschlüssels automatisch in das Textfeld übernommen werden. Bei
fehlerhafter Eingabe erzeugt das Anklicken des Kästchens Regionalschlüssel eine
Fehlerausschrift.
Weiterhin wird eine Unterstützung durch die Auswahl nach Bundesländern angeboten. Dies
führt in der Folge dazu, dass nur Treffer innerhalb des gewählten Verwaltungsgebietes (z.B.
Bundesland, Kreis, Gemeinde) gefunden werden können. Beim Filtern nach Bundesländern
fügt die Auswahl die Kennzahl des gewählten Bundeslandes in das nebenstehende Textfeld
ein.
Die Filterung basiert im Geokodierungsdienst auf dem Attribut Schlüssel, welches sich in
folgender Struktur zusammensetzt:
Stellen Beschreibung
1-2 Kennzahl des Bundeslandes
3 Kennzahl des Regierungsbezirks
4-5 Kennzahl des Kreises
6-9 Kennzahl der Verwaltungsgemeinschaft
10-12 Kennzahl der Gemeinde
13-16 Kennzahl des Ortsteils
17-21 Kennzahl der Straße
Tabelle 1
Gibt der Nutzer einen Schlüsselfilter mit 11* an, so wird die Suche z.B. auf das Bundesland
Berlin beschränkt.
Stand: 24.03.2021 Seite 15 von 36Geokodierungsanwendung des BKG QGIS BKG Geocoder Version 1.3 Das Feld Schlüssel ist dabei der vollständige amtliche Schlüssel. Das entspricht de m Regionalschlüssel, ergänzt um weitere Stellen. Es sind maximal 21 Stellen für Hausnummern und Straßen zulässig. Bei Orten sind es entsprechend weniger Stellen. Es kann hier auch eine Mehrfachzuordnung vorkommen, falls mehrere Schlüssel gültig sind. Diese Filterung ist rein attributiv und damit viel schneller als der im folgenden Absatz beschriebene räumliche Filter. 7.3.2 Räumlicher Filter Es besteht die Möglichkeit, Geokodierungen räumlich auf Basis eines im Projekt vorhandenen Vektordatenlayers einzuschränken. Vektordaten können in QGIS über den Datenmanager hinzugefügt werden. Über die Option nur selektierte Objekte nutzen kann die Geometrieauswahl für die räumliche Filterung nur auf die selektierten Objekte des Vektordatenlayers eingeschränkt werden. Die Geokodierung erfolgt vorrangig im selektierten Gebiet. Das bedeutet, dass den Adressen der Ausgangsdatei vorrangig Koordinaten des selektierten Gebietes zugewiesen werden. Wenn die Adressen im selektierten Gebiet liegen, führt dies zu einer besseren Qualität der Geokodierung. Auch kommt es verfahrensbedingt zu Vereinfachungen der Geometrie, was unter Umständen zu Ergebnissen leicht außerhalb der Such-Geometrie führen kann. Die Verwendung einer räumlichen Filterung kann in Abhängigkeit der verwendeten Such- Geometrie zu komplexen Geokodierungsabfragen führen und damit längere Geokodierungszeiten nach sich ziehen. 7.4 Zusätzliche Ergebnisfelder Hier kann ausgewählt werden, welche zusätzlichen Daten vom Geokodierungsdienst in den Ergebnislayer übernommen werden sollen. 7.5 Expertenmodus 7.5.1 Nur selektierte Features nutzen Über die Option nur selektierte Features nutzen besteht die Möglichkeit, nur eine Auswahl der Quelldaten für die Geokodierung zu nutzen. Die Features können in QGIS über die Attributtabelle selektiert werden. Hierbei werden nur die ausgewählten Elemente des Eingabelayers geokodiert. 7.5.2 Unscharfe Suche Mit der Option für die unscharfe Suche können die Anfragen an den Geokodierungsdienst fehlertoleranter, basierend auf dem Levenshtein (Edit) Distanz Algorithmus erfolgen. 7.5.3 Ausgangslayer aktualisieren Die Option Ausgangslayer aktualisieren bietet die Möglichkeit, die Ergebnisse direkt in den Layer der Quelldaten zu schreiben. Dies ist vor allem sinnvoll, um die Ergebnisse vorangegangener Geokodierungen mit einer erneuten Geokodierung ganz oder teilweise zu korrigieren. Für bestimmte Quelldatenformate ist auch eine direkte Aktualisierung des Stand: 24.03.2021 Seite 16 von 36
Geokodierungsanwendung des BKG QGIS BKG Geocoder Version 1.3 Quelldatensatzes möglich. CSV-Dateien erlauben dies nicht. Bei Treffern werden hierbei eventuell Attribute des Quelldatensatzes überschrieben. 7.5.4 Verknüpfung der Suchterme Die logische Verknüpfung der Anfrage an den Geokodierungsdienst erfolgt mittels der logischen Operatoren AND oder OR. Bei AND müssen alle Suchbegriffe gefunden werden, bei OR mindestens einer der Suchbegriffe. AND ist damit restriktiver als OR. Der Standard ist OR. 7.5.5 Automatisches Laden der Hintergrundkarte Über die im Reiter Anfrage/Ausgabe konfigurieren enthaltene Option automatisches Laden der Hintergrundkarte kann eingestellt werden, ob mit der Anzeige der Geokodierungsergebnisse eine Hintergrundkarte zum QGIS-Projekt hinzugefügt werden soll. Standardmäßig ist diese Option aktiv. Die Hintergrundkarte hilft bei der Orientierung und visuellen Kontrolle der Ergebnisse. Der gewählte Anzeigestil bestimmt, wie die Güte der einzelnen Ergebnisse (farblich) visualisiert wird. Das betrifft sowohl die Darstellung in der Karte mit der Legende als auch die Ergebnistabelle. Der Standardstil ist BKG_Layerstil_nach_Trefferbewertung.qml . Abbildung 14 – Auswahl des Anzeigestils für die Ergebnisanzeige Stand: 24.03.2021 Seite 17 von 36
Geokodierungsanwendung des BKG QGIS BKG Geocoder Version 1.3 Zur Visualisierung der Ergebnisse kann der voreingestellte Anzeigestil geändert werden. Es werden folgende Stile mit ihren Visualisierungen, die in den Abbildungen Abbildung 15 - BKG_Layerstil_nach_Trefferbewertung, Abbildung 16 - BKG_Layerstil_nach_Score , Abbildung 17 - bkggeocoder_score, Abbildung 18 - bkggeocoder_treffer, Abbildung 19 - bkggeocoder_treffer+manuell_bearbeitet dargestellt sind, angeboten: BKG_Layerstil_nach_Trefferbewertung Abbildung 15 - BKG_Layerstil_nach_Trefferbewertung BKG_Layerstil_nach_Score Abbildung 16 - BKG_Layerstil_nach_Score bkggeocoder_score Abbildung 17 - bkggeocoder_score bkggeocoder_treffer Abbildung 18 - bkggeocoder_treffer Stand: 24.03.2021 Seite 18 von 36
Geokodierungsanwendung des BKG
QGIS BKG Geocoder Version 1.3
bkggeocoder_treffer+manuell_bearbeitet
Abbildung 19 - bkggeocoder_treffer+manuell_bearbeitet
In der folgenden Tabelle 2 sind die verschiedenen Stile im Vergleich zu sehen.
Die Bewertung der Ergebnisse unterscheidet sich hinsichtlich folgender Kriterien:
ausschließlich nach dem von der Suche zurückgegebenen Scor e
zusätzlich zum Score nach einem Filter, der ermittelt, ob die gefundene Koordinate
dem Typ „Haus“ entspricht
Einschätzung einer vom Dienst ermittelten Gesamtgüte
Kennzeichnung mehrdeutiger Treffer
Kennzeichnung manuell bearbeiteter Treffer: Als manuelle Bearbeitung zählen die
Veränderungen der Ergebnisse durch den Ergebnisinspektor und die
Nachbaradresssuche.
Entsprechend der Zusammensetzung und der Qualität der Ausgangsdaten kann eine
Optimierung der Einschätzung der georeferenzierten Daten über die La yerstile erfolgen.
Fehler (Typ
Mehrdeutiger
(Gesamtgüte
Schlechtes
bearbeitet
Ergebnis
Ergebnis
Sicherer
ungleich
Exakter
ManuellGeokodierungsanwendung des BKG QGIS BKG Geocoder Version 1.3 Es können auch eigene Stile definiert werden. Dazu muss die Symbolisierung manuell in den Layereigenschaften geändert werden. Der Stil lässt sich dann exportieren: Rechtsklick Ergebnislayer > Exportieren > Als QGIS-Layerstildatei speichern. Die so erzeugte qml-Datei kann daraufhin in den BKG-Geocodereinstellungen als Darstellungsstil eingeladen werden. Abbildung 20 – QGIS Dialog zur Konfiguration der Beschriftung und Symbolisierung für Layer Abbildung 21 – Beispiel für Beschriftung der Ergebnisse mit score-Attribut 7.5.6 Debugmodus Über den Debugmodus lassen sich die Anfragen an den Geokodierungsdienst über das QGIS-Protokoll (Meldungen) inspizieren. Es erfolgt dann eine ausführliche Protokollierung der aufgerufenen URL. Stand: 24.03.2021 Seite 20 von 36
Geokodierungsanwendung des BKG QGIS BKG Geocoder Version 1.3 8 Geokodierung ausführen Sind alle Grundeinstellungen vorgenommen, kann über den Button Anfrage starten die Geokodierung gestartet werden. (Siehe Abbildung 22 – Button zum Start der Geokodierung) Für die ausgewählten Daten werden die eingestellten Geokodierungsparameter an den Geokodierungsdienst übermittelt, um passende Ergebnisse zu finden. Je nach Menge der Daten und eingestellten Konfigurationen kann die Geokodierung einige Minuten bis Stunden dauern. Abbildung 22 – Button zum Start der Geokodierung Mit dem Anfrage stoppen Button kann die Anfrage gestoppt werden. (Siehe Abbildung 23 – Button zum Stopp der Geokodierung) Bereits erzielte Ergebnisse bleiben dabei erhalten. Stand: 24.03.2021 Seite 21 von 36
Geokodierungsanwendung des BKG QGIS BKG Geocoder Version 1.3 Abbildung 23 – Button zum Stopp der Geokodierung Nach dem Start wird in der Regel ein neuer Layer im QGIS-Projekt erstellt, der die Geokodierungsergebnisse enthält. (Siehe Abbildung 24 – Anzeige des Ergebnislayers in der Layerübersicht) Dies ist nicht der Fall, wenn die Option Ausgangslayer aktualisieren ausgewählt wurde. Stand: 24.03.2021 Seite 22 von 36
Geokodierungsanwendung des BKG QGIS BKG Geocoder Version 1.3 Abbildung 24 – Anzeige des Ergebnislayers in der Layerübersicht Stand: 24.03.2021 Seite 23 von 36
Geokodierungsanwendung des BKG QGIS BKG Geocoder Version 1.3 Abbildung 25 – Fortschrittsanzeige zur Geokodierung Während der Geokodierung wird eine Fortschrittsanzeige, sowie welches Objekt mit wie vielen Ergebnissen geokodiert wurde, angezeigt. (Siehe Abbildung 25 – Fortschrittsanzeige zur Geokodierung) Am Ende der Bearbeitung wird die Ausschrift Geokodierung erfolgreich abgeschlossen ausgegeben. In der Karte erscheinen die geokodierten Punkte in den Farben des ausgewählten St iles. (Siehe Abbildung 26 – Ergebnisdarstellung in der Kartenansicht sowie Attributtabelle ) Stand: 24.03.2021 Seite 24 von 36
Geokodierungsanwendung des BKG QGIS BKG Geocoder Version 1.3 Abbildung 26 – Ergebnisdarstellung in der Kartenansicht sowie Attributtabelle Stand: 24.03.2021 Seite 25 von 36
Geokodierungsanwendung des BKG QGIS BKG Geocoder Version 1.3 9 Ergebnisse anzeigen und korrigieren Wie oben beschrieben, sind die Ergebnisse als neuer Vektorlayer im QGIS-Projekt hinzugefügt worden. Dies ist nicht der Fall, wenn die Option Ergebnislayer aktualisieren gewählt wurde, wodurch der Layer mit den Quelldaten aktualisiert wird. Alle Ergebnisse liegen vorerst nur im Hauptspeicher vor und sind somit nicht persistent abgespeichert. 9.1 Ergebnistabelle anzeigen Über den Button Ergebnistabelle anzeigen kann die Attributtabelle des Ergebnislayers angezeigt werden. (Siehe Abbildung 27 – Anzeige der Ergebnistabelle) Diese Tabelle enthält die Eingangswerte und die dazugehörigen Geokodierungsergebnisse. Jede Zeile ist entsprechend der Regeln des ausgewählten Anzeigestils eingefärbt. In der Tabelle gibt es die Möglichkeit, die Informationen zu sortieren, nach Informationen zu suchen, Informationen zu bearbeiten und Informationen zu markieren und auf deren Position in der Karte zu springen. (Siehe Abbildung 28 – Optionen zur Sortierreihenfolge der Ergebnistabelle) Abbildung 27 – Anzeige der Ergebnistabelle Stand: 24.03.2021 Seite 26 von 36
Geokodierungsanwendung des BKG QGIS BKG Geocoder Version 1.3 Abbildung 28 – Optionen zur Sortierreihenfolge der Ergebnistabelle 9.2 Ergebniskorrektur Eine Ergebniskorrektur kann attributiv in der Ergebnistabelle oder über die Plugin-Funktionen Ergebnisse inspizieren oder Nachbaradresssuche erfolgen. (Siehe Abbildung 29 – QGIS BKG Geocoder Tools zur Ergebniskorrektur) Abbildung 29 – QGIS BKG Geocoder Tools zur Ergebniskorrektur Stand: 24.03.2021 Seite 27 von 36
Geokodierungsanwendung des BKG QGIS BKG Geocoder Version 1.3 9.2.1 Ergebnisse inspizieren Über Ergebnisse inspizieren können weitere Informationen zu einem Geokodierungsergebnis angezeigt werden. Dazu muss das Tool aktiviert und auf ein Objekt in der Kartenansicht geklickt werden. Es öffnet sich ein Fenster mit weiteren Informationen zum Ergebnis. (Siehe Abbildung 30 – Ergebnisse inspizieren mit Anzeige alternativer Ergebnisse) Abbildung 30 – Ergebnisse inspizieren mit Anzeige alternativer Ergebnisse Eine Geokodierungsanfrage liefert unter Umständen mehrere Ergebnisse. Standardmäßig wird das beste Ergebnis (höchster Score-Wert) übernommen und angezeigt. Im Fenster mit den weiteren Informationen werden unter Ergebnisse alternative Suchergebnisse angezeigt. Diese können bei Bedarf angezeigt und übernommen werden. Zur Übernahme muss das gewünschte Ergebnis in der Liste ausgewählt werden und mit dem Button Übernehmen bestätigt werden. Mit Verwerfen kann das ursprüngliche Ergebnis beibehalten werden. (Siehe Abbildung 31 – Auswahl eines alternativen Ergebnisses) Stand: 24.03.2021 Seite 28 von 36
Geokodierungsanwendung des BKG QGIS BKG Geocoder Version 1.3 Abbildung 31 – Auswahl eines alternativen Ergebnisses 9.2.2 Nachbaradresssuche Mit dem Button Nachbaradresssuche besteht die Möglichkeit, Ergebnisse einer Geokodierung über eine zusätzliche reverse Geokodierung zu korrigieren . (Siehe Abbildung 32 – Dialog zur Ergebnisauswahl einer Nachbaradresssuche) Die reverse Geokodierung findet alle Adressen im Referenzdatenbestand in der Nähe einer Koordinate. Durch Betätigen des Buttons wird das Tool aktiviert. Die Geokodierungsergebnisse können nun per Drag & Drop an die gewünschte Suchposition verschoben werden. Dies löst die reverse Geokodierung aus und zeigt ein Fenster mit den Informationen zum bisherigen Ergebnis, sowie den neu gefundenen Adressen an. Die neu gefundenen Adressen werden gleichzeitig in der Karte angezeigt. Stand: 24.03.2021 Seite 29 von 36
Geokodierungsanwendung des BKG QGIS BKG Geocoder Version 1.3 Abbildung 32 – Dialog zur Ergebnisauswahl einer Nachbaradresssuche In der Auswahlliste kann nun bei Bedarf ein Eintrag für die Korrektur übernommen werden. Der erste Eintrag ist die Koordinate der Suchanfrage, also die Position, wo das Element per Drag & Drop losgelassen wurde. Zur Korrektur kann entweder lediglich die Koordinate des bisherigen Ergebnisses (Nur verschieben) übernommen werden oder alle Daten des neuen Ergebnisses ( Adresse und Koordinaten übernehmen). Sollte kein passendes Ergebnis enthalten sein, kann die Korrektur mit Verwerfen abgebrochen werden. 9.2.3 Ergebnisattribute Eine attributive Ergebniskorrektur kann in der Ergebnistabelle erfolgen. (Siehe Abbildung 33 – Attributive Ergebniskorrektur über Ergebnistabelle) Dazu muss die Attributtabelle angezeigt werden. Nach Wechsel in den Bearbeitungsmodus von QGIS können einzelne Felder eines Datensatzes manuell editiert werden. Stand: 24.03.2021 Seite 30 von 36
Geokodierungsanwendung des BKG QGIS BKG Geocoder Version 1.3 Abbildung 33 – Attributive Ergebniskorrektur über Ergebnistabelle Sind alle Korrekturen vorgenommen, sollten die Änderungen am Layer gespeichert und der Bearbeitungsmodus beendet werden. Unter Einstellungen kann der Anwender die optionalen Attribute des Ergebnislayers zusammenstellen. Die für die reverse Geokodierung relevanten Pflichtattribute sind hingegen immer im Ergebnislayer vorhanden. Stand: 24.03.2021 Seite 31 von 36
Geokodierungsanwendung des BKG QGIS BKG Geocoder Version 1.3 10 Ergebnisse exportieren Um die Ergebnisse einer Geokodierung dauerhaft zu speichern, muss der Ergebnislayer exportiert werden. Dies kann über den Button Ergebnisse speichern erfolgen. Daraufhin öffnet sich ein Fenster Vektorlayer speichern als…, wo Dateiformat, Name, Koordinatenbezugssystem, Kodierung usw. festgelegt werden können . (Siehe Abbildung 34 – Dialog zum Speichern der Geokodierungsergebnisse als ESRI-Shapedatei) Zusätzlich ausgewählte Attribute werden an die Attributtabelle des Vektorlayers entsprechend den vorgegebenen Einstellungen in Vektorlayer speichern als… als neue Spalten angehängt, verändern also nicht die Ausgangsdaten. Abbildung 34 – Dialog zum Speichern der Geokodierungsergebnisse als ESRI-Shapedatei Stand: 24.03.2021 Seite 32 von 36
Geokodierungsanwendung des BKG QGIS BKG Geocoder Version 1.3 11 Nutzungsbestimmungen und Quellenvermerk Die Daten sind urheberrechtlich geschützt. Sie werden nur gegen Entgelt abgegeben. Es gelten die Regelungen der Richtlinie über Gebühren für die Bereitstellung und Nutzung von Geobasisdaten der Vermessungsverwaltungen der Länder der Bundesrepublik Deutschland (AdV-Gebührenrichtlinie – AdV-GR). Für den Erwerb von Nutzungsrechten wenden Sie sich bitte an die Zentrale Stelle Geotopographie der AdV / Dienstleistungszentrum. Bundesbehörden und Nutzungsberechtigte im Sinne des § 3 V GeoBund werden die Daten auf Grundlage des Vertrages über die kontinuierliche Übermittlung von amtlichen digitalen Geobasisdaten der Länder zur Nutzung im Bundesbereich vom 28.12.2015 (V GeoBund) zur Verfügung gestellt. Der Quellenvermerk ist zu beachten. Insbesondere hat jeder Nutzer den Quellenvermerk zu allen Geodaten, Metadaten und Geodatendiensten erkennbar und in optischem Zusammenhang zu platzieren. Veränderungen, Bearbeitungen, neue Gestaltu ngen oder sonstige Abwandlungen sind mit einem Veränderungshinweis im Quellenvermerk zu versehen. Quellenvermerk und Veränderungshinweis sind wie folgt zu gestalten. Bei der Darstellung auf einer Webseite ist der Quellenvermerk mit der URL "http://www.bkg.bund.de" zu verlinken. © GeoBasis-DE / BKG (Jahr des letzten Datenbezugs) © GeoBasis-DE / BKG (Jahr des letzten Datenbezugs) (Daten verändert) Stand: 24.03.2021 Seite 33 von 36
Geokodierungsanwendung des BKG QGIS BKG Geocoder Version 1.3 12 Hinweis zum Datenschutz Der QGIS BKG Geocoder verwendet zur Geokodierung ausschließlich die in der Feldauswahl festgelegten Felder. An den Geokodierungsdienst werden daher nur diese Feldwerte übermittelt. Damit ist gewährleistet, dass sensible bzw. personenbezogene Informationen am Client verbleiben und geltende Datenschutzregelungen eingehalten werden können. 13 Kontaktdaten Bundesamt für Kartographie und Geodäsie Referat GDL2 | Dienstleistungszentrum des Bundes für Geoinformation und Geodäsie (DLZ) | Zentrale Stelle Geotopographie (ZSGT) Karl-Rothe-Straße 10-14 D-04105 Leipzig Tel.: +49(0)341 5634-333 Fax: +49(0)341 5634-415 E-Mail: dlz@bkg.bund.de Weitere Informationen finden Sie auf unserer Homepage www.bkg.bund.de unter der Rubrik Produkte und Services. Stand: 24.03.2021 Seite 34 von 36
Geokodierungsanwendung des BKG QGIS BKG Geocoder Version 1.3 14 Troubleshooting 14.1 BKG Geocoder Fenster zu groß Die Einstellungen und Eintragungen in der Anwendung werden gespeichert. Dazu gehören auch ausgeklappte Optionsgruppen. Beim erneuten Öffnen des QGIS BKG Geocoders oder beim Neustart der Anwendung kann das Fenster dadurch zu lang sein und ein Teil der Bedienelemente ist nicht mehr erreichbar und das Plugin-Fenster lässt sich nicht mehr verkleinern. Lösung: Im Reiter Anfrage/Ausgabe konfigurieren alle Optionsgruppen einklappen und anschließend das Plugin-Fenster verkleinern oder schließen und neu öffnen. Abbildung 35 – Vergrößertes und nicht mehr verschiebbares BKG Geocoder Fenster Stand: 24.03.2021 Seite 35 von 36
Geokodierungsanwendung des BKG QGIS BKG Geocoder Version 1.3 14.2 Optionen der Datenquellenverwaltung eingeschränkt sichtbar Wenn der Dialog Daten laden (Datenquellenverwaltung) geschlossen und erneut geöffnet wird, ist die rechte Seite des Fensters nicht komplett gefüllt. Lösung: Nur die Änderung der Fenstergröße füllt wieder das komplette Fenster und die Dateioptionen werden sichtbar. Der Fehler ist in QGIS 3.14 behoben. Abbildung 36 – Eingeschränkt sichtbare Datenquellenoptionen Stand: 24.03.2021 Seite 36 von 36
Sie können auch lesen