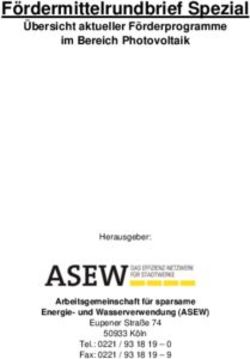Mitgliederprogramm ARBÖ 1-2-3 Professional NEU - ARBÖ
←
→
Transkription von Seiteninhalten
Wenn Ihr Browser die Seite nicht korrekt rendert, bitte, lesen Sie den Inhalt der Seite unten
Inhaltsverzeichnis
Einstieg .................................................................................................................................................... 3
Einstiegsmaske .................................................................................................................................... 3
Allgemeine Hinweise ........................................................................................................................... 4
Blättern in Popup-Listen .................................................................................................................. 5
Suche in Popup-Listen ..................................................................................................................... 6
Einrichten der Arbeitsumgebung ........................................................................................................ 6
Suche ....................................................................................................................................................... 8
Beispiele .............................................................................................................................................. 8
Suche nach Kundennummer ........................................................................................................... 8
Suche nach Zuname, Vorname und Geburtstag.............................................................................. 9
Suche nach Zuname und Ort ........................................................................................................... 9
Suche mit Platzhaltern .................................................................................................................. 10
Suche nach Telefonnummer ......................................................................................................... 10
Suche nach E-Mail Adresse............................................................................................................ 10
Suche nach Zuname und Geburtsjahr ........................................................................................... 11
Suche nach Firmen ........................................................................................................................ 11
Letzte aufgerufene Personen ............................................................................................................ 12
Suchergebnisse .................................................................................................................................. 12
Sortieren einer Ergebnisliste ......................................................................................................... 12
Filtern eines Suchergebnisses ....................................................................................................... 13
Ein-/Ausblenden und Position der Spalten ................................................................................... 14
Exportieren und Drucken der Ergebnisliste................................................................................... 14
Speichern und Wiederherstellen der Listenansicht ...................................................................... 15
Anzeige letzte Suchliste ................................................................................................................. 16
Personenmaske ..................................................................................................................................... 17
Detailanzeige ..................................................................................................................................... 17
Infoblock mit Rufzeichen ............................................................................................................... 17
Rollen ............................................................................................................................................. 18
Datalinks ........................................................................................................................................ 18
Kontakte ............................................................................................................................................ 19
Kontakt erfassen............................................................................................................................ 19
Abarbeiten Kontakte ..................................................................................................................... 20
Konsumierte Dienstleistungen .......................................................................................................... 21
Dokumente anhängen ....................................................................................................................... 22
Seite 1 von 36SMS/E-Mail versenden ...................................................................................................................... 24
Drucken ............................................................................................................................................. 27
Aufnahme Person .................................................................................................................................. 29
Adresseingabe ................................................................................................................................... 30
Adressdetails ergänzen.................................................................................................................. 31
Adressgeocodierung nicht erfolgreich .......................................................................................... 31
Aufnahme Mitgliedschaft ...................................................................................................................... 33
Ausdruck der Beitrittserklärung ........................................................................................................ 34
Aufnahme Partnermitgliedschaft ...................................................................................................... 35
Wechselbeziehungen ........................................................................................................................ 36
Seite 2 von 36Einstieg
Der Einstieg erfolgt mittels Web-Browser mit den bisherigen Anmeldedaten vom Mitgliedersystem.
Erfolgt im Programm eine Fehlermeldung (Textfeld mit rotem Hintergrund), muss diese durch
Mausklick auf dieses Feld bestätigt werden.
Einstiegsmaske
1 .. Verlinkung zur ARBÖ-Homepage
2 .. Kontakte = Anzeige der Adresse der Mitgliederevidenz der Bundesorganisation / Hilfe =
Bedienungsanleitung
3 .. Schnellzugriff auf definierte Masken, die vom Benutzer individuell eingestellt werden können.
4 .. Anzeige des angemeldeten Benutzers.
5 .. Anzeige in welchem System man angemeldet ist (Testsystem oder Produktion) und Anzeige des
eingestellten maximalen Suchergebnisses.
6 .. Logout Button (Abmelden und Schließen des Mitgliederprogramms) und Anzeige der Restzeit bis
zum automatischen Logout.
7 .. Menüleiste
Seite 3 von 36Allgemeine Hinweise
Das neue Mitgliedersystem ist browserbasierend und kann daher von jedem Arbeitsplatz mit einem
beliebigen Browser aufgerufen werden. Dadurch ergeben sich folgende wesentliche Änderungen
beim Handling:
- Es gibt keinen rechten Mausklick mehr (Öffnen von PopUps).
o Im neuen System sind alle Menüpunkte am linken Bildschirmrand anklickbar.
- Es gibt keine überlappende, gleichzeitig geöffnete Masken (Fenster).
o Werden mehrere Fenster benötigt, muss eine zweite Sitzung geöffnet werden
(entweder ein weiterer Reiter im selben Browser, oder vorzugsweise in einem
anderen Browser zusätzlich öffnen). Mehrfachanmeldung mit demselben $ara-
Benutzer möglich.
- Der Zurück-Button vom Browser darf nicht verwendet werden. ACHTUNG! Dadurch wird das
Programm ohne Speichern verlassen!
o Die Navigation erfolgt ausschließlich über die eingeblendeten Menüpunkte.
- Die Größe der Schrift kann mittels Browser-Zoom eingestellt werden.
Zusammengehörige Felder sind in Maskenblöcke zusammengefasst. Diese Blöcke (dunkelblaue
Überschriftzeile) können mittels Pfeil am rechten Rand aus- und eingeblendet werden.
1 .. Felder sind ausgeblendet (Pfeil zeigt nach unten)
2 .. Felder sind eingeblendet (Pfeil zeigt nach oben)
Durch Anklicken der Überschriftzeile wird zwischen ein- und ausblenden der Felder gewechselt.
Seite 4 von 36WICHTIG! Änderungen müssen mit dem „Speichern“ Button am Ende der Maske bestätigt werden
(auch mit der Tastenkombination „ALT“ + „S“ möglich).
Blättern in Popup-Listen
Bei den Popup-Listen werden im rechten unteren Rand die Anzahl der Einträge (Zahl nach dem
Schrägstich, z.B. 59), sowie die Nummerierung der angezeigten Einträge (z.B. 1-9) angezeigt. Auf die
nächsten 10 Einträge gelangt man durch Drücken auf den Pfeil über der Anzeige. Analog dazu
funktioniert das Blättern zurück (drücken auf den Pfeil nach oben in der ersten Zeile).
Seite 5 von 36Suche in Popup-Listen
Alternativ zum Blättern in der Popup-Liste kann durch Eingabe des gesuchten Begriffs in der Feldzeile
eine Volltextsuche gestartet werden. Die Auswahl erfolgt durch Anklicken des gewünschten Eintrags.
Einrichten der Arbeitsumgebung
Unter dem Menüpunkt „Optionen – meine Einstellungen“ können benutzerspezifische Einstellungen
getroffen werden.
Unter den „allgemeinen Einstellungen“ können das maximale Suchergebnis für Suchen und
Auswertungen eingestellt werden.
In der „default Anzeige nach Suche“ wird eingestellt, welche Datenmaske beim Suchergebnis zuerst
geöffnet wird (z.B. Person, Mitgliedschaft, …). Weiters kann ausgewählt werden, ob bei der Suche
nach Mitgliedschaften nur aktive oder alle (auch stornierte) berücksichtigt werden.
Bei den „Einstellungen Drucken“ kann angegeben werden, ob Ausdrucke (Briefe, Zahlscheine) direkt
am Arbeitsplatz als PDF-Datei angezeigt werden (Hackerl gesetzt), oder auf eine Abarbeitungsliste
der MEV-BO gestellt werden soll (Hackerl nicht gesetzt – Ausdruck erfolgt durch die MEV-BO).
Hinweis: Bei einigen definierten Ausdrucken erfolgt die Zuordnung des Druckers automatisch
unabhängig von den hier getroffenen Einstellungen – Zum Beispiel werden Beitrittserklärungen
IMMER am Arbeitsplatz als PDF-Datei angezeigt!
Seite 6 von 36In der „Einstellung für Suche“ kann angegeben werden, welche Suchmaske standardmäßig geöffnet wird. Für einige Arbeitsabläufe sind Schnellzugriffe (Quicklinks) vorgesehen, die sich der Benutzer auf der Startseite links oben einblenden (z.B. Erfassen – Kontakt) und diese direkt und nicht über das Menü aufrufen kann. Durch Mausklick ausgewählte Quicklinks können durch Klicken auf die Pfeile in der Mitte zugeordnet (>>>) oder deaktiviert (
Suche
Die Suchfunktion im Mitgliedersystem wurde grundlegend überarbeitet. Die Suchmaske wird über
den Menüpunkt „Suchen“ aufgerufen.
Die Eingabe der Suchparameter (Zuname, Vorname, …) erfolgt in einer Suchzeile (ähnlich Google-
Suche). Als Trennzeichen für die einzelnen Suchparameter dient ein Beistrich. Mit Auswahl des
„Such-Typs“ in der linken Menüspalte werden entsprechende zusätzliche Auswahlfelder angezeigt
(z.B. beim Typ Mitgliedschaft: Ortsklub, Status, Leistungstyp, …). Mit einem Klick auf das Hilfe-Symbol
„?“ wird eine Beschreibung der Eingabemöglichkeiten für die Suche geöffnet.
Der zuletzt eingetragene Suchtext wird bei einem neuerlichen Aufruf einer Suche angezeigt, der
Cursor im Suchfeld positioniert und der Text selektiert (blau hinterlegt). Dadurch kann dieser
Suchtext durch Klicken in das Feld erneut verwendet werden oder einfach direkt überschrieben
werden.
Beispiele
Suche nach Kundennummer
Dazu gibt man die Kundennummer in der Suchzeile ein, das System macht automatisch ein Hackerl
beim Suchfeld „Kundennummer“. Die Eingabe mit Enter oder mit Klick auf den „Suchen“ Button
bestätigen.
Seite 8 von 36Suche nach Zuname, Vorname und Geburtstag
Die entsprechenden Suchfelder werden bei der Eingabe auf Grund des Formats automatisch erkannt
und mit einem Hackerl versehen.
HINWEIS: Die Eingabe der Suchkriterien muss in der Reihenfolge eigegeben werden, wie die Anzeige
unter der Suchzeile geordnet ist (in Schreibrichtung: Zuname, Vorname, Geburtsdatum, Geschlecht,
PLZ, Ort, Telefon, E-Mail). Es müssen nicht alle Suchkriterien vorkommen. Zum Beispiel Zuname,
Vorname (nicht Vorname, Zuname), oder Zuname, Ort (nicht Ort, Zuname).
Suche nach Zuname und Ort
Gibt man den Zunamen gefolgt vom Ort ein, geht das System davon aus, dass es sich bei der zweiten
Eingabe um den Vornamen handelt. Durch entfernen des Hackerls beim Vornamen und setzen des
Hackerls beim Ort wird die Suche richtig durchgeführt.
Seite 9 von 36Suche mit Platzhaltern
Es ist auch möglich nur Teile eines Suchparameters gefolgt von einem Prozentzeichen „%“
einzugeben (z.B. Teil des Namens).
Nähere Hinweise (bei welchen Feldern funktioniert es und wie viele Zeichen müssen eingegeben
werden) stehen in der Hilfe (Klick auf Fragezeichen-Symbol).
Suche nach Telefonnummer
Die Telefonnummer mit Vorwahl aber ohne Sonder-/Trennzeichen und Abstand eingeben.
HINWEIS: 8-stellige Telefonnummern können vom System nicht von einer Kundennummer
unterschieden werden. In diesem Fall muss das Hackerl manuell richtig gesetzt werden.
Suche nach E-Mail Adresse
Bei der Suche der im Block “Kontakte“ bei den Personendaten eingetragenen E-Mail-Adresse kann
vor dem verpflichtenden Teil „@xxx.yy“ auch mit einem Platzhalter (%-Zeichen) gesucht werden.
Seite 10 von 36Suche nach Zuname und Geburtsjahr
Eine mögliche Suchvariante ist die Eingabe von Zuname und Teil des Geburtsdatums.
Beispiel: Zuname und nur das Geburtsjahr mit einem vorgestellten Punkt.
Suche nach Firmen
Ist der genaue Firmenwortlaut nicht bekannt, kann unter Angabe des Geschlechts Firma und der
Eingabe der PLZ, der Firmenname mit Platzhaltern vorne und/oder hinten eingegeben werden.
Beispiel: Suche nach Wüstenrot mit %tenrot%, 1% liefert sämtliche Mitgliedschaften der Wüstenrot
mit verschiedenen Schreibweisen in ganz Wien.
Auch die Suche nur nach Postleitzahl und Geschlecht „Firma“ ist möglich!
Seite 11 von 36Letzte aufgerufene Personen
Die letzten 10 Personen die aufgerufen wurden, werden chronologisch absteigend abgespeichert
(letzte aufgerufene Person oben in der Liste) und können durch Doppelklick erneut aufgerufen
werden. Dies kann z.B. hilfreich sein, wenn ein Kunde erneut anruft, oder man die Daten für eine
spätere Bearbeitung benötigt.
Suchergebnisse
Liefert die Suche ein eindeutiges Ergebnis, wird die dazugehörige Rolle (Mitgliedschaft, Personen, …)
aufgerufen. Andernfalls wird eine Ergebnisliste angezeigt. Die Anzahl der Treffer ist links oben
ersichtlich.
Sortieren einer Ergebnisliste
Durch Klicken auf die Spaltenüberschrift (z.B. KdNr) kann die Liste sortiert werden. Bei jedem Klick
wechselt die Sortierrichtung zwischen auf- und absteigend. Angezeigt wird dies durch einen kleinen
Pfeil in entsprechender Richtung in der Spaltenüberschrift.
Um nach mehreren Spalten zu sortieren (z.B. in erster Linie nach PLZ und danach nach Zuname),
klickt man zuerst auf die erste Spaltenüberschrift, hält die Großschreibtaste gedrückt und klickt
danach auf die weiteren Spaltenüberschriften. Die Reihenfolge wird durch die Zahlen in der
Spaltenüberschrift symbolisiert (z.B. zuerst nach PLZ aufsteigend und danach nach Zunamen
absteigend).
Seite 12 von 36Filtern eines Suchergebnisses
Zuerst wird durch Klicken auf das Filter-Symbol die Filterzeile unter der Überschriftzeile ein- bzw.
ausgeblendet.
Jetzt kann man im Filterfeld in der entsprechenden Spalte Zeichen des zu suchenden Textes
eingeben. Dabei erfolgt eine Volltextsuche, sprich es werden alle Einträge gefunden, die diese
Zeichen an beliebiger Stelle enthalten (z.B. die Hausnummer in der Spalte „Strasse“). Die Eingabe im
Filterfeld muss mit Enter abgeschlossen werden.
Man kann auch in mehreren Spalten Filterzeichen eingeben. Die Anzahl der durch die Filtereingabe
qualifizierten Ergebnisse werden neben dem Filtersymbol angezeigt.
Möchte man den Filter löschen, entfernt man entweder die Einträge in der Filterzeile und drückt auf
Enter, oder man schließt den Filter durch klicken auf das Filtersymbol.
Seite 13 von 36Ein-/Ausblenden und Position der Spalten
Durch Drücken auf das Symbol rechts in der Icon-Zeile werden die zur Verfügung stehenden Spalten
angezeigt und können durch Klicken auf den Spaltenname im Popup ein- bzw. ausgeblendet werden.
Die Position der Spalten kann durch Drag-and-Drop verändert werden.
Exportieren und Drucken der Ergebnisliste
Das aktuell angezeigte Ergebnis (gegebenenfalls gefiltert und sortiert) kann ins Excel exportiert
werden. Dazu auf das „Excel-Symbol“ in der Icon-Zeile klicken.
Seite 14 von 36Aus Gründen der DSGVO muss man sich für den Export der Daten auf den lokalen PC bei manchen
Browsern explizit mit seiner Benutzerkennung vom Mitgliedersystem anmelden.
Mit Klick auf das Druck-Symbol wird von der aktuellen Liste eine PDF-Datei erzeugt und im Browser
geöffnet.
Speichern und Wiederherstellen der Listenansicht
Hat man sich eine Liste individuell aufbereitet (Sortierung, Ansicht und Platzierung der Spalten), kann
man sich diese Einstellung für künftige Suchergebnisse mittels dem Disketten-Symbol speichern.
Die Standardeinstellungen können durch Drücken auf das Zahnrad-Symbol wieder hergestellt
werden.
Weitere Hinweise zum Umgang mit Ergebnislisten können über das Hilfe-Symbol „?“ abgefragt
werden.
Durch einen Doppelklick auf die entsprechende Zeile wird die Person/Mitgliedschaft geöffnet.
Seite 15 von 36Anzeige letzte Suchliste
Die letzte Suchliste kann mit Hilfe des Quicklinks „letzte Suchliste“ aufgerufen werden. Dazu muss
der Quicklink über „Optionen“ - „meine Einstellungen“ – „Einstellungen Quicklinks“ ausgewählt und
ins rechte Auswahlfenster geschoben werden (durch Klicken des „>>>“ Buttons).
HINWEIS: Der letzte aus dieser Liste aufgerufene Eintrag wird zur besseren Übersicht nach Klicken auf
den Quicklink „letzte Suchliste“ rot markiert!
Seite 16 von 36Personenmaske
Detailanzeige
Infoblock mit Rufzeichen
Unterhalb der Menüleiste wird eine Kurzinformation zum Mitglied angezeigt. Mit dem gelben
Rufzeichen wird signalisiert, dass ein Datenfeld möglicherweise nicht mehr aktuell ist (seit 100 Tagen
keine Änderung bei der Telefonnummer bzw. E-Mail). Die Regel wird angezeigt, wenn man mit dem
Cursor auf das gelbe Rufzeichen zeigt.
Im obigen Beispiel ist Haupt-Telefonnummer und Haupt-Mail möglicherweise unaktuell. In der
Überschriftzeile des dazugehörigen Datenblocks wird rechts ebenfalls ein gelbes Rufzeichen
angezeigt. In der Detailanzeige dazu können markierte Datenfelder durch Anklicken des Hackerls
bestätigt werden oder gegebenenfalls korrigiert und gespeichert werden (z.B. bei Kundenkontakt).
Seite 17 von 36Rollen
Personen können beim ARBÖ verschiedene Rollen zugeordnet sein (z.B. Mitglied, Funktionär,
Mitarbeiter, …). In der Auflistung der Rollen am linken Bildschirmrand sind jene Rollen in Normal-
Schrift dargestellt, die aktiv sind. Inaktive Rollen sind kursiv dargestellt. Zum Wechseln auf eine
andere Darstellung, klickt man Links die entsprechende Rolle an.
HINWEIS: Klickt man auf eine inaktive Rolle, kann auf diesem Wege diese erfasst werden
(entsprechende Berechtigung vorausgesetzt).
Datalinks
Zu einer Person können zusammengehörige Datengruppen (z.B. Kontakte, konsumierte
Dienstleistungen, …) mittels den Datalinks am linken Bildrand eingesehen bzw. bearbeitet werden.
Diese Funktion ersetzt weitgehend das Popup Menü mit der rechten Maustaste im ARBÖ 1-2-3
Professionell.
Seite 18 von 36Kontakte
Kontakt erfassen
Zu einem Mitglied kann über das Menü „Erfassen – Kontakt“ bzw. über den entsprechenden
Quicklink, ein Kontakt erfasst werden.
Die Mitgliedsnummer kann manuell eingegeben werden, oder durch Klick auf den Button „Vorgabe “
aus der Liste der 10 zuletzt aufgerufenen Kundennummern ausgewählt werden.
HINWEIS: Ist die Mitgliedsnummer nicht bekannt, muss man diese zuerst über die Suche ermitteln.
Hat man das Mitglied bereits aufgerufen, kann man via Datalinks die Kontakte aufrufen und einen
neuen Kontakt anlegen.
Die Anzeige der Kontakte kann durch Anklicken von „Briefe/Zahlscheine ausblenden“ und „Kontakte
ausblenden“ gefiltert werden.
Seite 19 von 36In diesem Fall sind die Mitgliedsdaten bereits eingetragen.
Markiert man vorab einen Kontakt (funktioniert nicht bei Art BZ=Brief/Zahlschein) und klickt danach
auf „Neu“, wird eine Kopie des markierten Kontakts erstellt.
HINWEIS: Zur Aufhebung der Markierung einer Zeile, klickt man diese nochmals an.
Abarbeiten Kontakte
Über den Menüpunkt „Abarbeiten – Kontakte“, bzw. den entsprechenden Quicklink, kann die Liste
der offenen Kontakte angezeigt werden.
Die Standardsortierung ist nach VIP-Kontakt und der Dienststelle 2000. Diese kann entsprechend
geändert werden.
Seite 20 von 36Mittels Filter-Funktion ist es möglich nach z.B. Benutzer, Dienststelle oder Kundennummer zu filtern.
Hat man einen Kontakt markiert, kann man mit Hilfe des Buttons „zu den Kontakten der Person“
wechseln.
Konsumierte Dienstleistungen
Die konsumierten Dienstleistungen werden durch Klicken des Datalinks „kons. Dienstleistungen“
angezeigt. Standardeinstellung sind alle Leistungen, deren Code mit „0009*“ beginnt und im
aktuellen und vorigen Geschäftsjahr erfolgt sind. Diese Voreinstellungen können geändert werden
und die Ergebnisliste wird durch Klicken auf „Suchen“ aktualisiert.
Alle Leistungen (Datum wird auf 01.01.1900 gesetzt) können durch Klicken auf „Alle KDL“ angezeigt
werden.
HINWEIS: Stornierte konsumierte Dienstleistungen werden mit einem negativen Vorzeichen und in
Kursivschrift angezeigt!
Seite 21 von 36Dokumente anhängen
Zu einem Mitglied kann ein elektronischer Anhang erstellt werden. Dazu bei den „Datalinks“ auf den
Punkt „Dokumente“ klicken. Zum Erstellen eines neuen Anhangs, rechts auf „Neu“ drücken.
Die Dokumentenart und eine Bezeichnung muss ausgewählt bzw. eingegeben werden.
Anschließend auf den Button „Upload“ drücken, um die Datei mittels Windows-Explorer auswählen.
Der Dateiname und die Größe werden angezeigt. Das Dokument endgültig mittels „Speichern“
Button ablegen.
Seite 22 von 36Zum Anzeigen bzw. Löschen eines Dokuments dieses in der Liste mittels Doppelklick öffnen.
Seite 23 von 36SMS/E-Mail versenden
Es ist möglich ein SMS bzw. E-Mail direkt aus dem Mitgliedersystem zu versenden. Dazu am besten
die Person vorab suchen und dann über das Menü „Erfassen – SMS/Email“ die Eingabemaske öffnen.
Um die Daten der zuvor gesuchten Person zu übernehmen auf den Button „Vorgabe“ klicken und die
Kundennummer auswählen.
Als Standard ist „Mobil“ (SMS) ausgewählt. Wenn eine gültige Handynummer in der Personendaten
vorhanden ist, wird diese übernommen, ansonsten kann diese eingetragen werden.
Im „Text“ Feld den zu versendeten Text eingeben. Bei der „Priorität“ kann eingestellt werden zu
welcher nächsten Versandzeit die SMS bzw. das E-Mail versendet werden soll.
Hier sind folgender Versandzeiten hinterlegt:
- Normal: Täglich um 9:00, 12:00, 15:00 und 18:00 Uhr
- Hoch: Täglich in der Zeit von 7:00 bis 19:00 Uhr alle 15 Minuten, wobei 5 Minuten nach einer
vollen Stunde begonnen wird (07:05, 07:20, 07:35, 07:50, 08:05 …).
Beim „Speichern“ der Textnachricht wird diese auf die Versandliste gesetzt.
Seite 24 von 36HINWEIS: Die SMS werden mit der Nummer 0676/8009635 und die E-Mails mit der Adresse
noreply@arboe.at versendet. Auf diese Nummer bzw. E-Mail Adresse kann man nicht antworten!
Beim Speichern der Nachricht erschein kurz ein Hinweis. Danach das Fenster mit „Abbrechen“
schließen.
Bei der Erstellung einer „E-Mail“ Nachricht muss ein „Betreff“ eingegeben werden. Außerdem ist es
möglich ein „Dokument“ anzufügen.
Das Dokument muss allerdings bereits im ARBÖ 1-2-3 hinterlegt sein, bzw. kann in der folgenden
Maske „Neu“ angelegt werden (siehe vorherigen Punkt „Dokumente anhängen“).
Das entsprechende Dokument auswählen und auf „Übernehmen“ klicken.
Seite 25 von 36Ein angehängtes Dokument kann auch wieder entfernt werden, in dem man es auswählt und auf
„Dokument löschen“ klickt.
Die Nachricht „Speichern“ (Meldung „E-Mail wurde gespeichert!“ erscheint kurz) und danach mit
„Abbrechen“ schließen.
Seite 26 von 36Die erstellten SMS bzw. E-Mails sieht man bei der Person unter dem Datalink „Kontakte“ im Bereich
„SMS / E-Mail“.
In der Spalte „Status“ sieht man ob die Nachricht verschickt wurde oder noch nicht (O .. Offen – noch
nicht verschickt, E .. Erledigt – verschickt).
Bei der Art wird angezeigt ob es sich bei der Nachricht um ein E-Mail (E) oder ein SMS (S) handelt.
Daneben wir die Priorität des Versands angezeigt (H .. Hoch, N .. Normal).
Man kann auch direkt im Datalink „Kontakte“ im Bereich „SMS / E-Mail“ eine SMS bzw. E-Mail über
den Button „Neu“ erstellen. Dann werden die Personendaten bereits ausgefüllt.
Eine noch nicht verschickte SMS bzw. E-Mail (Status O .. Offen) kann noch bearbeitet werden.
Drucken
Am unteren Ende der Personen- bzw. Mitgliedschaftsmaske kann durch Auswahl der Checkbox
„Druck anfordern“ und Klick auf den Speichern-Button die Brief- bzw. Zahlscheinauswahl geöffnet
werden.
Den entsprechenden Brief auswählen und auf den Button „Drucken“ klicken. Der Brief wird
entsprechend der Einstellung im Benutzerprofil (meine Einstellungen) lokal mittels PDF-Datei oder
zentral durch MEV-BO ausgedruckt.
Seite 27 von 36Seite 28 von 36
Aufnahme Person
Die Aufnahme von einer Person erfolgt über den Menüpunkt „Erfassen – Person“.
HINWEIS: Bei jenen Feldern, wo mehrere Auswahlmöglichkeiten bestehen (z.B. Titel, akademischer
Grad), können diese durch Drücken auf den Pfeil nach unten angezeigt und entsprechend ausgewählt
werden.
Das Feld Anrede ist nicht für die Bezeichnung Herr, Frau bzw. Firma gedacht (dies geschieht über die
Checkfelder in der ersten Zeile), sondern zur Eintragung von speziellen Anreden (z.B. Bürgermeister,
Kapellmeister, Prokurist, ….) die von der Person gewünscht wird. Für offizielle Titel gibt es die beiden
Felder „Titel“ und „akad. Grad“.
Pflichtfelder sind bei der Feldbezeichnung mit einem Stern „*“ versehen.
Bei der Telefonnummer sind als Trennzeichen ein Schrägstrich „/“ oder ein Leerzeichen zulässig.
Die Datumseingabe kann entweder über das Kalendersymbol oder die direkte Eingabe im Format
TT.MM.JJJJ bzw. TTMMJJ erfolgen.
Möchte der Kunde einen ARBÖ-Newsletter erhalten, kann ein Hackerl beim Feld „ARBÖ-Newsletter“
gesetzt werden. Eine gültige E-Mail-Adresse ist dazu erforderlich.
Seite 29 von 36Adresseingabe
Für die Geocodierung der Adresse ist es erforderlich, diese im Feld „Adress-Suche“ einzutragen
(Straße, PLZ oder Ort) und rechts auf „Ortssuche“ zu drücken.
HINWEIS: Bei der Straße für die Ortssuche nur die Hausnummer eintragen! Wird Stockwerk und
Türnummer eingegeben, werden diese im Ergebnis der Geocodierung nicht berücksichtigt!
Wird eine geocodierbare Adresse gefunden (im Hintergrund erfolgt eine Google-Maps Abfrage),
werden die Pflichtfelder entsprechend ausgefüllt und es erscheint kurz ein Hinweis, dass eine
Adresse gefunden wurde und ein Kartensymbol. Durch Klicken auf „Karte“ wird die eingetragen
Adresse in einer Karte angezeigt.
HINWEIS: Das Feld „Zusatzinfo Adresse“ ist derzeit noch nicht in Verwendung. Eintragungen in
diesem Feld werden NICHT auf Postsendungen angedruckt!
Seite 30 von 36Adressdetails ergänzen
Gibt es zusätzlich zur Hausnummer weitere Adressdetails (z.B. Block/Stock/Tür), sind diese manuell
im Feld „Strasse“ zu ergänzen.
Die Hinweisfrage „GeoDaten dieser Adresse löschen“ ist mit „Nein“ zu beantworten.
Adressgeocodierung nicht erfolgreich
Liefert die eingegebene Adress-Suche kein Suchergebnis, wird ein Hinweis „keine Adresse gefunden“
angezeigt. Nach Anklicken der roten Fehlermeldung die Felder Strasse, PLZ, Ort und Staat manuell
ausfüllen.
Gegebenenfalls die Suche mit geänderten Parametern im Feld „Adress-Suche“ wiederholen
(Schreibweise, Ort statt Postleitzahl, …).
Seite 31 von 36Ist eine falsche Adresse ermittelt worden, muss dieser zuerst geändert werden (zuerst
gegebenenfalls den Staat via Dropdown Menü).
Danach kann die PLZ neu eingetragen werden. Der Ort im österreichischen PLZ-Netz errechnet sich
automatisch. Die Geokodierung wird automatisch gelöscht.
HINWEIS: Bei einer Adresse im Ausland, muss der Ort manuell korrigiert werden.
Bei der Änderung vom Staat und der PLZ wird die Geocodierung automatisch verworfen.
Ändert man den Straßennamen (= andere Adresse?) ist die Löschung der GeoDaten manuell
durchzuführen und der Hinweis mit „Ja“/“Nein“ zu bestätigen (andere Straße bzw. nur Adresszusatz).
HINWEIS: Wurden die GeoDaten gelöscht, ist das Kartensymbol und somit die Geocodierung nicht
mehr vorhanden.
HINWEIS: Die Eingaben sind mittels „Speicher“-Button am unteren Ende der Maske abzuschließen!
Seite 32 von 36Aufnahme Mitgliedschaft
Die Aufnahme von einer Mitgliedschaft erfolgt über den Menüpunkt „Erfassen – Mitgliedschaft“.
Wurde bereits eine Person davor aufgenommen, kann über den Button „Vorgabe“ die
Kundennummer übernommen werden. Dadurch werden die Personendaten in der „Erfassen
Mitgliedschaft“-Maske übernommen und können nicht überschrieben werden.
HINWIES: Die Aufnahme der Personendaten kann auch im Zuge der Erfassung der Mitgliedschaft
erfolgen.
Die Eingabe der Mitgliedertarife erfolgt im Block „Leistungen“.
Seite 33 von 36Das Beitrittsdatum kann im Block „Beitrittsdaten“ mittels Klick auf das Kalendersymbol (heutiger Tag
ist markiert) oder durch Eingabe des Datums im Format TT.MM.JJJJ bzw. TTMMJJ erfolgen.
Die Beitrittsart auswählen und gegebenenfalls die Werber-Nummer (Standard-Werber = 00000107)
und die Aktion eintragen.
Wird ein Werber eingetragen, dann kann die Nummer durch Klicken auf „Vorgabe“ kontrolliert
werden (Name des Werbers im Feld „Name“ angezeigt).
Ausdruck der Beitrittserklärung
Gibt es für die Datenaufnahme keine bereits ausgefüllte Beitrittserklärung, kann diese mittels Setzen
des Hackerl „Druck anfordern“ nach dem Speichern ausgedruckt werden.
Seite 34 von 36Für die Beitrittserklärung den Brief „BTE001“ auswählen und auf „Drucken“ klicken.
HINWEIS: Am Ausdruck sind die Checkboxen (Newsletter, SEPA-Lastschrift, DSGVO) entsprechend
anzukreuzen und vom Kunden unterschreiben zu lassen. Dem Kunden kann eine Kopie mitgegeben
werden. Das Original bleibt beim ARBÖ!
Die Beitrittserklärung wird immer als PDF-Datei zum Druck auf den lokalen Drucker geöffnet
(unabhängig von der in „meine Einstellungen“ / „Einstellung Drucken“ getroffenen Voreinstellung!)
Aufnahme Partnermitgliedschaft
Wesentliches Merkmal bei einer Partnermitgliedschaft ist die Adressgleichheit zum Hauptmitglied.
Die Übernahme der Adresse vom Hauptmitglied kann dadurch erreicht werden, dass man die
Mitgliedsnummer des Hauptmitglieds im Block „Leistungen“ im Feld „Vollmitglied“ einträgt und auf
den Button „Adresse übernehmen“ klickt.
Im Block „Leistungen“ kann die entsprechende Partnermitgliedschaft ausgewählt werden.
HINWEIS: Mit der Eingabe des Textes „Partner“ im Feld „Leistung1“ werden alle Tarife die das Wort
Partner enthalten angezeigt.
Seite 35 von 36Wechselbeziehungen
Beim Partnermitglied wird die Wechselbeziehung zum Hauptmitglied im entsprechenden Block
angezeigt. Mit einem Doppelklick auf die Kundennummer kann zu dieser gewechselt werden.
Seite 36 von 36Sie können auch lesen