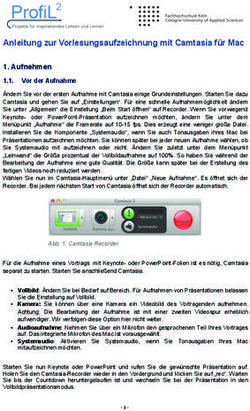Dokumente in der Academic Cloud teilen & gemeinsam bearbeiten
←
→
Transkription von Seiteninhalten
Wenn Ihr Browser die Seite nicht korrekt rendert, bitte, lesen Sie den Inhalt der Seite unten
Lehrservice
Version 1.1 (23.03.2021)
Dokumente in der Academic Cloud
teilen & gemeinsam bearbeiten
Die Academic Cloud (AC) erlaubt es, Dateien und Ordner zu teilen und Office-Dokumente im Webbrowser zu
editieren (etwa Word- oder PowerPoint-Dateien). In der Lehre kann AC dazu eingesetzt werden, dass Grup-
pen gemeinsam und wahlweise zeitgleich oder zeitversetzt an einem Dokument arbeiten und/oder ihre
Gruppenergebnisse dem ganzen Seminar zur Verfügung stellen. Es ist sowohl möglich, dass die Lehrperson
einen Ordner aus ihrem AC-Account mit den Studierenden teilt als auch, dass die Studierenden selber Ord-
ner oder Dateien ihres Accounts für andere freigeben.
Sie können Dateien und Ordner entweder gezielt für ausgewählte andere AC-Accounts oder per Linkfrei-
gabe freigeben. In der Lehre ist das Arbeiten mit Linkfreigaben einfacher. Wenn die Datei nicht nur geteilt,
sondern auch in AC gemeinsam bearbeitet werden soll, müssen Sie stets einen Ordner per Link freigeben.
Der Ordnerinhalt ist dann gemeinsam bearbeitbar. Linkfreigaben für Dateien erlauben nur den Download,
nicht das Bearbeiten in AC.
AC ist ein Dienst der niedersächsischen Hochschulen, der allen Lehrenden und Studierenden der Leuphana
zur Verfügung steht und stellt eine sichere und datenschutzkonforme Alternative zu Angeboten wie Google
Docs dar. Der Zugang erfolgt über die Leuphana-Emailadresse/-Account. Ursprünglich als Cloud-Dienst
erstellt, 1 mit dem Daten auf verschiedenen Rechnern synchronisiert werden können, bietet AC mittlerweile
auch die Online-Office-Suite Only Office zur Bearbeitung von Dokumenten im Webbrowser an. AC basiert
wie zum Beispiel auch die NRW-Hochschul-Cloud Sciebo auf der Open-Source-Software OwnCloud.
1 Aktivierung des Academic-Cloud-Accounts
Vor der erstmaligen Nutzung der Academic Cloud müssen Sie Ihren Account durch ein erstes Einloggen unter
https://academiccloud.de aktivieren. Eine Anleitung dazu finden Sie im Anhang.
2 Ordner & Dateien bereitstellen und Zugriffsrechte verwalten
Sie können entweder vorhandene Ordner und Dateien freigeben oder zunächst neue Ordner und Dateien
erstellen und diese dann freigeben.
2.1 Ordner anlegen
• Nach dem Einloggen in die AC wählen Sie die Option Cloud (Abb.1).
• Sie landen nun auf der Startseite Ihres Cloud-Ordners.
Wenn Sie AC bereits nutzen, sehen Sie dort alle Ihre Ordner.
• Wählen Sie einen Ort, an dem Sie Ihren neuen Ordner erstellen wollen.
Abbildung 1
1
Informationen zu allen Diensten der AC finden Sie im Intranet der Leuphana unter
https://anleitungen.leuphana.de/doku.php/academiccloud/start .2
• Klicken Sie rechts neben dem Haus-Icon und Ordnernamen auf das Plus-Symbol, wählen Sie Folder/
Ordner und geben dann einen Namen für diesen ein (Abb. 2).
Abbildung 2
2.2 Ordner & Dateien mit anderen teilen
Damit andere auf den Ordner und die vorhandenen Dateien zugreifen sowie ggf. neue Dateien anlegen oder
hochladen können, müssen Sie den Ordner freigeben. Einzeldateien werden auf dem gleichen Weg freige-
geben. Hierzu haben Sie zwei Möglichkeiten:
a) Ordner (oder Datei) per öffentlichem Link teilen:
• Sie generieren einen geheimen Link (auf Wunsch mit zusätzlichem Passwort) und können so leicht
einem größerem Personenkreis Zugang zum Ordner geben.
• Die Personen brauchen keinen eigenen AC-Account. Diese Option eignet sich gut, wenn Sie den
Ordner z.B. einer ganzen Seminargruppe freigeben wollen.
• Einzeldateien können auf diesem Weg nur zum Download, nicht aber zur Bearbeitung freigegeben
werden. Bearbeitungsrechte können nur durch Freigabe des gesamten Ordners vergeben werden.
b) Ordner (oder Datei) für ausgewählte Personen mit aktiviertem AC-Account freigeben
• Sie wählen für die Freigabe einzelne Personen aus. Dieses Vorgehen ist aufwendiger und nur mit
Personen möglich, die über einen AC-Account verfügen und diesen aktiviert haben.
• Auf diesem Weg können Sie auch einzelne Dateien zur Bearbeitung teilen.
• Um den Ordner freizugeben, klicken Sie zunächst in der Ordner-Übersicht auf das Verbindungssymbol
(Abb.3)
• Rechts öffnet sich ein neuer Bereich (Abb. 4).
Abbildung 3
Abbildung 43
a) Ordner per öffentlichem Link freigeben
• Wählen Sie statt User and Groups die Option
daneben: Public Links (Abb. 4).
• Ein Pop-Up-Fenster öffnet sich (Abb.5)
• Vergeben Sie einen Linknamen und wählen Sie die
gewünschten Rechte (Download/View…)
(Abb.5)
• Optional können Sie ein Passwort, eine Zeitbegren-
zung festlegen und Emailadressen eingeben, an
welche der Link geschickt werden soll. Freigabelinks
laufen spätestens nach 180 Tagen ab.
• Schließen Sie das Pop-Up-Fenster.
• Ihre Linkfreigabe wird nun angezeigt (Abb. 6).
• Mithilfe der rechten Icons können Sie den Link in die
Zwischenablage kopieren, die Einstellungen verän-
dern oder die Linkfreigabe löschen.
Abbildung 5
Abbildung 6
b) Ordner (oder Datei) für ausgewählte Personen mit aktiviertem AC-Account freigeben
• Hierzu wählen Sie im rechten, in Abbildung 4 dargestellten
Bereich die Option User and Groups.
• Geben Sie das dortige Suchfeld die Leuphana-Emailadresse der
Person ein, der Sie eine Freigabe erteilen wollen. Sie müssen
dabei kurze Emailvariante mit der Kennung verwenden, nicht die
mit dem vollständigen Namen (z.B. nicht ruth.miller@leuphana.de
sondern miller@leuphana.de; bei Studierenden die lg-Variante).
Die Suche kann eine Weile dauern. Suchfeld
• Wenn Ihnen nur ein Account mit dem Zusatz Federated ange-
zeigt wird, muss diese Person erst ihren AC-Account aktivieren.
Neben dem Federated-Account wird dann ein zweiter Account
mit dem Zusatz User angezeigt (Abb. 7). Wählen Sie den User-
Account aus. Abbildung 7
• Sie können nun festlegen, welche Rechte die Person erhalten soll
(edit, create, change, delete) und optional ein Ablaufdatum
der Freigabe eingeben (Abb. 8).
• Sollten Sie aus Versehen die falsche Person ausgewählt haben, Abbildung 8
können Sie diese über das Mülleimer-Icon löschen (Abb. 8).
• Optional können Sie über das Suchfeld weitere Personen hinzufügen.4
2.3 Ordner mit Inhalten befüllen
In dem freigegebenen Ordner können Sie
a) Dateien hochladen
b) Unterordner erstellen
c) Dateien anlegen
• Klicken Sie auf das Plus-Symbol und wählen Sie die passende
Option (Abb. 9).
• Die AC erlaubt die direkte Erstellung der Dateiformate:
• text file: einfache Textdatei (*.txt)
ohne jede Formatierung (z.B. für Code geeignet)
• document: Word-Dokument (*.docx)
• spreadsheet: Exceltabelle (*.xlsx)
• presentation: Power-Point-Präsentation (*.pptx) Abbildung 9
3 Dateien gemeinsam nutzen
Sie können Dateien direkt in AC mit Only Office öffnen und bearbeiten. Only Office bietet neben den üblichen
Funktionen der Dateibearbeitung zahlreiche hilfreiche Funktionen für kollektives Arbeiten (Abb. 10).
3 4 5
Zurück zu
Ordnerübersicht
2
1
Abbildung 10
• Mithilfe der Kommentarfunktion (1) können Bemerkungen sowohl für das Gesamtdokument als auch zu
konkreten Textstellen erstellt werden. Kommentare werden dauerhaft im Dokument gespeichert. Die
Autor*in wird nur angezeigt, wenn diese in AC eingeloggt ist. Ansonsten steht dort Anonym.
Achtung: Ungünstigerweise können nicht nur eigene Kommentare, sondern auch die anderer Personen
nachträglich editiert werden!
• Über die Chatfunktion (2) können Teilnehmende beim synchronen Arbeiten direkt miteinander kommu-
nizieren. Im Gegensatz zu Kommentaren wird der Chat nach dem Ende der Sitzung gelöscht und kann
nicht gespeichert werden.
• Die Rückverfolgung von Änderungen muss gezielt aktiviert werden. Durch diesen Modus ist ersichtlich,
dass Beiträge von verschiedenen Personen stammen (Eine Farbmarkierung von Beiträgen wie im Ether-
pad existiert in AC leider nicht). Jede Änderung öffnet zudem ein kleines Fenster, worüber die Änderung
abgelehnt oder angenommen werden kann.5 • Der Co-editing Mode im Reiter Collaboration (4) bestimmt, ob Änderungen in Echtzeit (empfohlen) oder nur nach aktivem Speichern gespeichert werden. • Die Zugriffsrechte auf das Dokument (5) können optional angepasst werden. • Geöffnete Dokumente können über die Option File (3) auch in andere Formate exportiert und beispielsweise als PDF-Datei heruntergeladen werden. Hinweis: Wenn Sie z.B. in MS Word oder PowerPoint erstellte Dateien direkt in der AC öffnen und bearbei- ten, können die Formatierungen durcheinander geraten. Dateien mit komplexer Formatierung werden am besten heruntergeladen, in MS Office bearbeitet und dann wieder hochgeladen. 4 Weitere Optionen 4.1 Kooperation mit Personen außerhalb der Leuphana Die Arbeit mit der Linkfreigabe funktioniert unabhängig von der institutionellen Zugehörigkeit der Personen. Wenn Sie Ordner/Dateien gezielt für einzelne Personen freigeben wollen, können Sie dafür auch Personen von anderen Einrichtungen wählen, die mit der Academic Cloud oder einer anderen OwnCloud-Instanz arbeiten (z.B. andere Hochschulen). Eine Anleitung dazu finden Sie im FAQ des MIZ (Zugang nur per VPN). 4.2 Integration von Academic Cloud in Moodle Bisher existiert noch kein Plug-In zur direkten Integration von AC in Moodle. Jedoch wird ein solches derzeit erstellt und dann, wenn es verfügbar ist, voraussichtlich auch an der Leuphana bereitgestellt. Bis dahin können Sie AC in Moodle einbinden, indem Sie die Linkfreigaben in Moodle einstellen. Eine Anlei- tung dazu finden Sie im Anhang. 4.3 Sprache der Benutzeroberfläche ändern Im Dropdown-Menü neben Ihrem Namen finden Sie die AC-Einstellungen, in denen Sie u.a. von der Standardsprache Englisch zur deutschen Oberfläche wechseln können. Lehrende der Leuphana können sich bei Fragen zur Nutzung der Academic Cloud in der Lehre an digi- support@leuphana.de wenden. Studierende wenden sich bitte ausschließlich an stud.digi-support@leuphana.de.
6
ANHANG
Integration in Moodle via Link-Einbettung
Freigabelinks zu AC-Ordnern oder Dateien in können in Moodle-Kurse eingebettet werden – entweder über
die Option Link/URL oder in einem Textfeld. Um die Option Link/URL zu nutzen, gehen Sie wie folgt vor:
• Nach Einschalten des Bearbeitungsmodus in Moodle wählen Sie im vorgesehenen Kursabschnitt unten
rechts Aktivität oder Material anlegen.
• Sie können nun entweder die Option Link/URL auswählen.
• Geben Sie in das Feld Name (1) den Text, der angezeigt werden soll, z.B. „Arbeitsordner Gruppe 1“
(Abb. A).
• Den Freigabelink geben Sie bei Externe URL (2) ein.
1
2
Abbildung A
• Optional können Sie eine Beschreibung ergänzen. Aktivieren Sie in dem Fall den Haken vor Beschrei-
bung im Kurs zeigen.
• Wählen Sie bei den Einstellungen unter Darstellung die Option Öffnen (Abb. B).
Abbildung B
• Nach der optionalen Anpassung weiterer Einstellungen klicken Sie auf Speichern und Anzeigen.
Wenn Studierende Links zu AC-Ordnern-/Dateien in Moodle teilen möchten, müssen Sie dafür ein Forum
einrichten. Die Studierenden können den Link dann als Beitrag posten.7
Einmalige Aktivierung des Academic-Cloud-Accounts
Wenn AC bisher noch nicht genutzt wird, muss zunächst der AC-Account aktiviert werden. Dazu ist lediglich
eine erste Anmeldung nötig.
• Rufen Sie Academic Cloud unter https://academiccloud.de auf und klicken Sie auf Login.
• Geben Sie Ihre Leuphana-Emailadresse ein und klicken auf Anmelden (Bild 1).
• Wird Ihnen als Einrichtung die Leuphana vorgeschlagen, klicken Sie auf Anmeldung Fortsetzen.
• Auf der Login-Seite der Leuphana (Bild 2) geben Sie Ihre Leuphana-Kennung (ohne @leuphana.de;
zudem nicht mit myStudy-Kennung verwechseln!) und Ihr Passwort ein und
klicken auf Anmelden.
• Anschließend können Sie Ihre Daten überprüfen und die
Datenschutzinformationen Akzeptieren.
2
1Sie können auch lesen