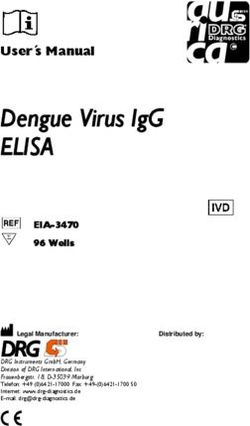Dreambox Control Center - Dreambox Control Center BernyR, 2006
←
→
Transkription von Seiteninhalten
Wenn Ihr Browser die Seite nicht korrekt rendert, bitte, lesen Sie den Inhalt der Seite unten
Dreambox Control Center © BernyR, 2006
Dreambox Control
Center
(Stand Version 2.81)
© BernyR, 2006
p1Dreambox Control Center © BernyR, 2006
Inhaltsverzeichnis
Einleitung 4
Installation 5
Konfiguration 6
Verbindungsart 6
Login 6
Aktives Image 7
Ausstattung 7
Systemeinstellungen 7
Netzwerk 8
IP-Adressen 8
IP-Suche 9
Netzwerkstatus 9
Experts 10
Dreambox 10
PC 10
FTP Type 11
Extra Files 12
Scripte 12
Einleitung 12
Standard Scripte 12
User Scripte 12
Protokolle 13
Telnet Protokoll 13
FTP Protokoll 13
Tools 13
Bootmanager 13
Übersicht 13
Konfiguration Bootmanager 14
Install Bootmanager-Skin 15
Dreambox Memory-Info 16
Restart mit Imageauswahl 17
Images 18
Installieren 18
Löschen 20
Umbenennen 20
Backup/Restore 21
Update Flash-Image 22
Kommando senden 23
NFS-Mount 23
Backup System 24
Addons 26
Telnet 26
Grundlagen 26
Kopieren & Einfügen 27
Standardscripts 28
Userscripts 28
FTP 29
Commander 29
Grundlagen 29
p2Dreambox Control Center © BernyR, 2006
Kopieren 30
Merken von Verzeichnissen 31
Kontextmenü 32
Ansehen / Bearbeiten 32
Umbenennen 32
Löschen 32
Attribute 33
Neuer Symlink 33
Neues Verzeichnis 34
Lokal kopieren 34
Texteditor 35
Syntax Highlighting 36
Dateien anzeigen / bearbeiten 37
Recordings 37
Grundlagen 37
Liste Aufnahmen 38
!Panic! 38
Einfacher Download 39
Batch-Download 39
Upload 40
Editor 40
Übersicht 40
Settings 41
Übersicht 41
Backup 42
Restore 42
Backup löschen 43
Editor 43
Übersicht 43
Buttons 44
Bouquets verwalten 45
Kanäle Bouquets zuordnen 46
Web-Interface 47
HTML-Browser 47
Virtuelle Fernbedienung 48
FAQ 49
Was ist eine IP-Adresse 50
Ursachen für niedrige Netzwerkspeed 51
Aktivierung CVS-Bootmanager 52
p3Dreambox Control Center © BernyR, 2006
Einleitung
[Dieses Handbuch als PDF downloaden]
(Stand Version DCC v2.81)
Dieses Programm ist Freeware und kann von jedem uneingeschränkt genutzt werden. Das
Programm ist ausschliesslic h zum Umgang mit der Dreambox über das Netzwerk
vorgesehen. Die Nutzung, vor allem der Datentransfer von und zur Dreambox erfolgt auf
eigene Gefahr.
Features:
Netzwerk-Management
Scriptverwaltung
Telnet-Client
FTP-Client
HTTP-Controls
Web-Interface
Recordings-Tools
Virtuelle Fernbedienung
Settings Backup/Restore/Editor
uvm.
Kontakt & Feedback
DCC-Autor: dcc@bernyr.de
Homepage: http://www.bernyr.de
Übersicht:
DCC bietet viele Basisfunktionen zum Umgang mit der Dreambox vom PC aus unter einer
Oberfläche. Dazu gehören in erster Linie Netzwerkmanagment, Telnet, FTP sowie
Settingsverwaltung und ist Plattform für weitere Addons wie Webinterface und die virtuelle
Fernbedienung.
Der Aufbau ist trotz funktioneller Vielfalt möglichst einfach gehalten. Das Hauptmenü ist auf
der linken Seite angeordnet gliedert die Funktionen in die Gruppen Konfiguration, Tools,
Telnet, FTP und Settings. Jede Gruppe hat weitere Unterbereiche, die nur bei ausgewählter
Gruppe sichtbar sind.
Der gesamte rechte Bereich beinhaltet abhängig vom gewählten Bereich alle Funktionen. Die
Webclients sind in der Kopfleiste angeordnet und die Statusanzeige in der Fussleiste. Beide
sind somit immer unabhängig vom gewählten Bereich sichtbar sowie im Zugriff.
p4Dreambox Control Center © BernyR, 2006
Alle Funktionen sind sorgfältig in der Arbeitsumgebung des Autors mit einer DM7000 und
DM7020 getestet. Bugreports anderer User wurden beachtet, sofern diese unter den
Entwicklungs-Bedingungen nachvollziehbar waren. Einige Funktionen enstanden auf Grund
besonderer Userwünsche, obwohl im Entwicklungsumfeld diese nicht getestet und eingesetzt
werden konnten. Es kann keine Garantie dafür übernommen werden, dass die Software unter
allen Systembedingungen störungsfrei läuft. Auf Grund der Vielzahl untersc hiedlicher
Imagevarianten und Netzwerkumgebungen kann auch die uneingeschränkte Funktionalität
nicht garantiert werden, zumal nicht alle erhältlichen Boxen im Besitz des Autors sind.
-o-
Installation
DCC benötigt keine Installation und schreibt keine Einträge in die Registry. Es genügt das
gepackte Archiv in einen beliebigen Ordner zu entpacken. Das Programm startet nach
Doppelklick auf DCC.exe und man befindet sic h nach dem Programmstart immer auf der
Konfigurationsseite.
DCC kann gleichzeitig in mehreren Ordnern existieren und auch mehrfach gestartet werden.
Systemvoraussetzungen:
- Windows 98SE/ME, 2000 oder XP (XP empfohlen)
- 256 MByte Ram (>=512 MByte empfohlen)
- Netzwerkanschluss zur Box
- mindestens 10 MByte freie Festplattenkapazität
p5Dreambox Control Center © BernyR, 2006
-o-
Konfiguration
Verbindungsart
Die Einstellung der Verbindungsart beeinflusst nicht die Arbeitsweise von DCC, erm öglicht
aber über die grafische Darstellung der Vernetzung und Prüfung der Erreichbarkeit der
einzelnen Komponenten mögliche Fehlerquellen im Netzwerk aufzuspüren.
Direkt Crossover: Die Box ist direkt ohne weiteres Zwischengerät mit dem PC verbunden.
Es muss ein sogenanntes Crossover-Kabel verwendet werden - norm ale Netzwerkkabel
funktionieren damit nicht.
Switch/Hub: PC und Box sind jeweils mit einem normalen Netzwerkkabel an einem Switc h
angeschlossen. Der gesamte Netzwerkverkehr wird durch den Switch geregelt. Die
Bezeichnung "Hub" ist veraltet und bezeichnete früher umgangssprachlich die Vorläufer der
Switches, kann aber (da nicht genormt) als Bezeichnung für alle Arten von
Netzwerkverteilern verwendet werden.
Router: PC und Box sind jeweils mit einem normalen Netzwerkkabel an einem Router
angeschlossen. Mit "Router" sind hier die üblicherweise verwendeten Kombigeräte aus Router
und Switch gemeint. Über diese Anschlussart wird allen am Router angeschlossenen Geräten
der Internetzugang ermöglicht.
-o-
Login
Telnet- und FTP-Verbindungen benötigen Name und Passwort für den Login. Ohne diese
Parameter ist eine Kommunikation mit der Box nicht möglich.
Beim Eintragen bitte aufpassen, dass keine Buchstabendreher oder unsichtbare Zeichen
entstehen (Leerzeichen am Ende). Es wird zwischen Gross- und Kleinschreibung
unterschieden!
Wichtig:
Die FTP-Komponente in DCC benötigt immer ein Passwort! Falls keines für die
Kommunikation benötigt wird, tragen sie dann irgendeines als Platzhalter ein, da sonst die
Kommunikation nicht funktionieren wird!
-o-
p6Dreambox Control Center © BernyR, 2006
Aktives Image
Das Feld Aktives Image ist eine Statusausgabe des identifizierten Im ages. Es kann nicht
manuell verändert werden und zeigt an, ob DCC das aktive Image auf der Box als
Flash-Image oder externes Image erkannt hat. Im letzteren Fall wird der Name des Images
ausgegeben.
Externe Images setzen einen Bootmanager voraus. DCC unterstützt den in modereren
CVS-Images integrierten Bootmanager oder alternativ DreamFlash.
-o-
Ausstattung
Bitte markieren sie alle Komponenten die mit der Box verbunden bzw. eingebaut sind.
Einige Funktionen im DCC sind an das Vorhandensein bestim mter Komponenten gebunden
und sind deaktiviert, wenn das entsprechende Ausstattungsm erkmal nicht markiert ist.
-o-
Systemeinstellungen
Optionale Systemeinstellungen:
FTP Verbindung halten: Eine FTP-Verbindung wird nach einer Ablaufzeit ohne Aktivität
automatisch getrennt. Ist die Option aktiviert, wird bei Inaktivität m inütlich ein Signal
gesendet, wodurch die Verbindung auch bei Inaktivität erhalten bleibt.
HTTP Login: Für das Web-Interface, die virtuelle Fernbedienung oder das Übermitteln
spezieller Kommandos muss DCC eine HTTP- Verbindung zur Box aufgebauen. Markieren sie
dieses Feld, falls die HTTP-Verbindung Name und Passwort erfordert (Einstellung im Setup
der Box unter Experts). Falls der MS-Internet-Explorer als Standardbrowser verwendet wird:
dieser unterstützt in neueren Versionen keine Seitenaufrufe mit gleichzeitiger
p7Dreambox Control Center © BernyR, 2006
Name/Passwort-Übermittlung!
Es wird empfohlen, in der Box sowie im DCC das HTTP-Login zu deaktivieren!
Fenstergrösse merken: Ist diese Option aktiviert, merkt sich DCC die letze
Fensterposition/Grösse und stellt diese bei Neustart automatisch wieder her.
Sprache: Eine Änderung der Spracheinstellung ändert zwar direkt die Beschriftungen, doch
wird ein Neustart von DCC dringend empfohlen. Alle Sprachen ausser Deutsc h und English
entsprechen nicht immer dem neuesten Stand der Entwic klung!
-o-
Netzwerk
IP-Adressen
Die funktionierende Netzwerkverbindung zur Box ist Voraussetzung für DCC! Nac h dem
Programmstart bzw. Klick auf Reconnect prüft DCC abhängig von der Verbindungsart, ob
die angeschlossenen Geräte erreichbar sind. Korrekte Verbindungen werden Grün, nicht
korrekte Verbindungen werden Rot dargestellt. Prüfen Sie im letzeren Fall bitte die
IP-Adressen bzw. die Hardwareverbindungen.
Dieser Computer: Hier werden alle im PC eingetragenen IP-Adressen aufgelistet. Falls es
mehrere sind, wählen sie bitte die aus, über welche die Verbindung zur Box hergestellt
werden soll.
Dreambox: Tragen sie hier bitte manuell die IP-Adresse der Box ein. Falls sie diese nicht
kennen, schauen sie bitte in den Setup-Einstellungen der Box nach oder benutzen die
Suchfunktion (siehe -> IP-Suche).
Alternativ kann hier auch eine DNS-Adresse eingetragen werden. Die Feldgrösse passt sich
dabei automatisch an. Nach Programmstart oder Reconnect wird diese DNS-Adresse dann als
IP aufgelöst und die Verbindung hergestellt. Die ermittelte IP wird unten rechts in der
Fussleiste angezeigt.
Router/Switch: Diese Komponente ist nur sichtbar, falls Switch oder Router als
Verbindungsart konfiguriert ist. DCC prüft lediglich ob eine Verbindung besteht - für die
Funktionalität von DCC oder die Kommunikation zur Box ist dies aber ohne Bedeutung.
Tragen sie hier die IP-Adresse des Routers ein oder benutzen die Suchfunktion (siehe ->
IP-Suche). Ein Switch benötigt keine IP-Adresse und wird im mer als Verbunden angezeigt.
Bei Änderung von IP-Adressen werden diese erst durch ein Reconnect angewendet!
p8Dreambox Control Center © BernyR, 2006
Hinweis: DCC prüft die Verbindung über einen "Ping". Dazu wird ein Signal zur Adresse
geschickt, auf eine Antwort des Gerätes gewartet und die Laufzeit gem essen. Falls im Router
eingestellt ist, dass dieser nicht auf ein Ping antworten soll, kann es sein, dass die
Verbindung Rot angezeigt wird, obwohl eine Verbindung besteht. Dies ist in der Regel ohne
negative Auswirkungen...
-o-
IP-Suche
Die IP-Suche kann helfen, unbekannte IP-Adressen im Netzwerk aufzuspüren. Tragen sie
hierzu den zu durchsuchenden Adressbereich ein (1 bis 254 = gesamtes Netz). Die ersten
drei Adressziffern entsprechen denen des PC's, kennzeichnen das Netz und können nicht zur
Suche verändert werden.
Nach Klick auf Suche wechselt die Button-Beschriftung auf Abbruch und die Suche startet,
welche einige Minuten dauern kann...
Alle gefundenen IP-Adressen werden im Fenster aufgelistet. Wählt m an eine aus und Klickt
auf Übernehmen, wird diese Adresse direkt in das korrespondierende Konfigurationsfeld
(Box oder Router) übernommen.
-o-
Netzwerkstatus
In der Fussleiste wird der Netzwerkstatus angezeigt:
Grün = Verbunden
Rot = Getrennt
Das letzte Feld zeigt die IP-Adresse der verbundenen Box.
p9Dreambox Control Center © BernyR, 2006
Falls die Verbindung für FTP oder Telnet durch äussere Einflüsse oder Tim eout einmal
zusammenbricht, kann durch Klick auf das Farbfeld die Verbindung wieder hergestellt
werden, ohne dass Reconnect aufgerufen werden muss.
-o-
Experts
Dreambox
Die Pfadeinstellungen zur Dream dienen der Definition von Basisverzeichnissen, die sic h auf
den verschiedenen Boxtypen unterscheiden können. Möglichst sollte die Voreinstellung
Autoconfig beibehalten werden - DCC identifiziert dann die Box und stellt die Pfade
automatisch ein. Nur wenn hier falsche Eregebnisse zurückgeliefert werden, sollte m an
manuelle Einstellungen vornehmen.
-o-
PC
Spezielle Optionen, die sich auf die Verwendung von Addons oder den Zugriff auf
Fremdsoftware auswirkt.
Auswahl des verwendeten Browsers für HTTP-Verbindungen:
- Standard Browser des Systems benutzen...
- Internen Browser im DCC benutzen...
Testen sie selbst, welcher am besten ihren Ansprüchen genügt.
p10Dreambox Control Center © BernyR, 2006
Portadresse WEB-Interface:
Tragen sie hier die verwendeten Portadressen des Web-IF der Box ein (Standard 80).
Login-Passwort verstecken:
Wenn sie diese Option aktivieren, wird das eingetragene Passwort auf der ersten Seite
versteckt als Sternchen ausgegeben. Wichtig für User, die ein selbst erstelltes Passwort nicht
jedermann nach dem Programmstart von DCC präsentieren wollen.
-o-
FTP Type
Die FTP-Kommunikation kann Aktiv oder Passiv erfolgen...
Aktives FTP:
Der Client (DCC) baut über ein Port x zum Server (Box) an Port 21 eine Verbindung auf und
teilt diesem einen (unpriviligierten) Port x mit, auf welchem er eine Übertragung wünscht.
Darauf initiiert der Server, ausgehend von Port 20 eine aktive TCP-Verbindung zum Client
auf Port x.
Einfach ausgedrückt: DCC meldet sich nur an, die aktive Verbindung wird durc h die Box
hergestellt. Das kann möglicherweise ein Probleme beim passieren einer Firewall
verursachen, da eine Datenkommunikation von aussen initiiert wird.
Passives FTP:
Der Client (DCC) baut über ein Port x zum Server (Box) an Port 21 eine Verbindung auf.
Nach erfolgreichem Verbindungsaufbau teilt der Server dem Client mit, welc her
(unpriviligierte) Port x für die Datenübertragung bereitsteht.
Einfach ausgedrückt: DCC meldet sich an, bekommt von der Box eine Portadresse und baut
anhand dieser Adresse eine Datenverbindung auf. Eine Firewall kann so leichter passiert
werden, da alle Aktivitäten vom PC ausgehen.
Port x liegt in beiden Fällen irgendwo zwischen Port 1024 und 65535 (zufällig).
Welche Variante sich für Ihre Konfiguration am besten eignet, probieren Sie am besten selbst
aus. Der eingestellte Modus kann entscheidend dafür sein, ob die Kom munikation z.B. eine
Firewall passieren kann oder nicht.
Versteckte Dateien anzeigen
Dateien, deren Name mit einem Punkt beginnt (dotfiles) werden per default im FTP
ausgeblendet. Sollen diese ebenfalls im Commander angezeigt werden, dann aktivieren sie
diese Option.
-o-
Extra Files
p11Dreambox Control Center © BernyR, 2006
Diese Optionen wirken sich nur auf die Installation von externen Images auf Stick aus...
Wird bei der Installation eines Images über den Bootmanager die Option "Extra-Files"
aktiviert, werden alle hier eingetragenen Verzeichnisse aus dem aktiven Image in das neue
Image übertragen. Jeder Eintrag muss der Quelle eines Copy-Befehls entsprechen, kann also
auch Wildcards beinhalten. Obiges Beispiel kopiert bei einer Imageinstallation alle Plugins
aus dem aktiven Image in das neue Image. Somit stehen mir im neuen Image sofort alle
Plugins zur Verfügung.
Durch das vorangestellte Häckchen kann ein Eintrag vorübergehend deaktiviert werden.
-o-
Scripte
Einleitung
Ein Script ist ein Text mit einer oder mehreren Kommandos für die Telnet- Kommandozeile,
vergleichbar mit einer Batchdatei an der Windows-Eingabeaufforderung. Häufig gebrauchte
Anweisungen können hier verwaltet und gespeichert werden. Da derartige Scripte durchaus
sehr komplex sein können, verbirgt sich hinter dieser Funktionalität ein sehr m ächtiges
Telnet-Werkzeug!
-o-
Standard Scripte
Die Standard-Scripte umfassen alle (meist einzeilige) Basis- Kommandos zum Mounten und
Formatieren von Datenträgern. Die Anwendung ist auf feste Funktionen im Telnetbereich
beschränkt. Neue können nicht hinzugefügt werden, aber jeder kann die Standard-Scripte
frei bearbeiten.
Zum Bearbeiten einfach in das Textfeld klicken und den Text beliebig ändern. Bei Verlassen
des Textfeldes wird die Änderung automatisch übernommen.
-o-
User Scripte
User-Scripte sind völlig frei definierbar und werden mit eigenen Namen gespeichert. Alle hier
definierten Scripte stehen im Telnetbereich unter ihrem Namen zum Abruf zur Verfügung.
p12Dreambox Control Center © BernyR, 2006
Durch Klick auf Neu werden sie aufgefordert einen Namen für das Script zu vergeben. Der
neue Name wird in die Liste übernommen und das Textfeld kann für die Eingabe der
Kommandofolge benutzt werden. Zur späteren Bearbeitung braucht m an nur in das Textfeld
zu klicken und kann beleibige Änderungen durchführen.
Nach Verlassen des Textfeldes werden alle Änderungen automatisch abgespeichert.
Löschen entfernt nach einer Sicherheitsabfrage das ausgewählte Script unwideruflich!
-o-
Protokolle
Telnet Protokoll
Das Telnetprotokoll schreibt im Hintergrund alle Ein-und Ausgaben im Telnet mit. Falls
Probleme auftreten kann hier der gesamte Telnetverkehr analysiert werden.
-o-
FTP Protokoll
Das FTP-Protokoll schreibt im Hintergrund alle Befehle, Transfers und Statusm eldungen im
FTP-Client mit. Falls Probleme auftreten kann hier der gesamte FTP-Verkehr analysiert
werden.
-o-
Tools
Bootmanager
Übersicht
DCC selbst ist kein Bootmanager! Es werden lediglich Verwaltungs- und Steuerfunktionen
für Bootmanager anderer Autoren auf DreamFlash-Basis zur Verfügung gestellt. Im
Flash-Image muss der Bootmanager installiert bzw. integriert und aktiv sein.
Die hier beschriebenen Bootmanager-Funktionen beschränken sich auf die DM7000
und artverwandte Boxen, auf denen auch DreamFlash lauffähig ist. Zwar sind auch
rudimentär Bootmanager-Funktionalitäten für die DM7020 auf Basis "startm enu.ipk"
integriert, doch sind diese bisher nicht über das Experim entierstadium hinausgekommen und
werden hier nicht weiter beschrieben!
p13Dreambox Control Center © BernyR, 2006
Es werden folgende Bootmanager unterstützt:
DreamFlash ab Version 2.5
Der integrierte Bootmanager in neueren CVS-Images (Embedded oder CVS- Bootmanager)
DreamFlash (by @Mechatron) befindet sich im Lieferumfang von DCC und kann bei Bedarf
mit Hilfe von DCC installiert werden. Findet DCC keinen unterstützten aktiven Bootm anager
auf der Box, wird diese Installation an Stelle der Bootmanager-Funktionen angeboten.
Die Unterstützung von DreamFlash wird jedoch nicht weiterentwickelt. Deshalb wird die
Nutzung des Embedded Bootmangers empfohlen, der eine verbesserte Variante von
DreamFlash darstellt und in neueren CVS-Images integriert ist. Siehe auch Abschnitt
Aktivierung CVS-Bootmanager im FAQ...
Ist ein unterstützter Bootmanager im FlashImage aktiv, werden in den
DCC-Bootmanager-Tools unabhängig vom aktiven Image alle installierten Images aufgelistet
und können verwaltet werden. Zusätzlich stehen Funktionen zur Konfiguration des
Bootmanagers und Informationen zur Speicherauslastung zur Verfügung...
Bei Verwendung des Embedded Bootmanagers werden alle Images aus [mountpoint]/image
und [mountpoint]/fwpro aufgelistet, also egal, ob diese m it DreamFlash, FlashWizzard oder
dem CVS-Bootmamanger installiert worden sind.
Ist noch das ältere DreamFlash aktiv, werden nur Images aus [mountpoint]/image
angezeigt. Images, die mit FlashWizzard oder dem CVS-Bootmanager installiert wurden,
bleiben hier unsichtbar und werden nicht unterstützt.
-o-
Konfiguration Bootmanager
Der Bootmanager selbst ist immer nur im Flash-Image aktiv und sic htbar. Trotzdem kann im
DCC auch bei einem aktiven Stick-Image die Konfiguration des Bootmanagers bearbeitet
werden. Sobald Sie Config klicken, wird der entsprechende Part aus dem Flash-Image nach
/tmp gemountet...
...und im Config-Menü können die wichtigsten Parameter angepasst werden.
p14Dreambox Control Center © BernyR, 2006
Medium: Auf welchen Datenträger sollen externe Images installiert werden...
Timeout startmenu in sec: Wie lange soll das Bootmenü stehen bleiben, wenn die Box
gestartet wird...
kill process inetd: Nur für Experten, immer AUS lassen!!!
Skin-Path: Wo liegen die Skins für das Bootmenü...
Skin-Name: Welcher Skin wird im Bootmenü angezeigt...
Install new skin: Einen Skin vom PC zur Box übertragen und aktivieren (siehe auc h
Install Bootmanager-Skin)...
Nach Klick auf OK werden alle Einstellungen gesichert und werden nach dem nächsten
Neustart wirksam.
-o-
Install Bootmanager-Skin
Bootmanager-Skins werden als Hintergrund im Bootmenü bei jedem Neustart der Box
angezeigt. Skins stehen reichlich in diversen Foren zum Download zur Verfügung. Einige sind
im DCC dabei...
Wählen Sie im Dateibrowser den zu installierenden Skin aus. Es werden jeweils nur die
Dateien mit der Endung *.skin aufgelistet. Selektierte Skins werden im rechten
Vorschaufenster angezeigt.
p15Dreambox Control Center © BernyR, 2006
Nach Klick auf OK werden alle zum Skin gehörigen Files zur Box übertragen. Ansc hliessend
wird gefragt, ob der übertragene Skin in der Bootmanager-Konfiguration als aktiver Skin
eingetragen werden soll...
Falls Nein, steht der Skin für eine spätere Auswahl in der Konfiguration zur Verfügung.
-o-
Dreambox Memory-Info
Achten Sie bei vielen Image-Installationen darauf, dass auch genügend Speicherplatz auf
dem Datenträger zur Verfügung steht! Die Info-Funktion stellt dafür eine Übersicht über alle
Datenträger bereit.
Die Daten im Info-Panel sind weitestgehend selbsterklärend. Die Prozentzahl Mem ory used
stellt den belegten Arbeitsspeicher dar. Ist das Flash-Image aktiv, sollte dieser Wert 90%
nicht übersteigen, gegebenfalls müssen Plugins entfernt werden, da sonst nicht genügend
freier Arbeitsspeicher zur Verfügung steht. Ist ein externes Image auf Stick aktiv, entspricht
dieser Wert dem Verbrauch auf dem Stick und ist nicht weiter kritiksch, solange dort
genügend Speicher frei ist.
p16Dreambox Control Center © BernyR, 2006
Nebenbei können Sie auch ablesen, wie voll Ihre Festplatte (HDD) bereits ist und
abschätzen, wieviel Platz noch für Aufnahmen frei ist (rund 2 GByte für 1 Stunde).
-o-
Restart mit Imageauswahl
Über Restart wird die Box mit einem zuvor ausgewählten Image neu gestartet...
Markieren Sie das gewünschte Image und klicken Restart. In der folgenden Kontrollabfrage
können Sie zwischen 2 Optionen wählen...
Reconnect: Die Box wird neu gestartet. DCC bleibt aktiv und wartet, bis die Box über das
Netzwerk wieder erreichbar ist und führt automatisch einen Reconnect durch. Einige
Netzwerkfunktionen können im DCC dadurch beeinträchtigt werden, wenn die
Image-Parameter zu stark vom vorherigen abweichen. Sollten Störungen beobachtet
werden, DCC einfach beenden und einmal neu starten.
Exit DCC: Die Box wird neu gestartet. DCC beendet sich automatisch selbst, sobald alle
Netzwerkverbindungen getrennt sind.
-o-
p17Dreambox Control Center © BernyR, 2006
Images
Installieren
Über diese Funktion werden Images immer im Mountpoint des Bootm anagers installiert
(USB-Stick, CF oder HDD). Das Flash-Image bleibt davon unberührt!
Nach Klich auf Install wählen Sie im Dateibrowser das zu installierende Im age mit der
Endung *.img aus. Danach können diverse Einstellungen zur Installation vorgenom men
werden...
Image-Name: Unter diesem Namen wird das Image im Bootmanager aufgelistet. Da
dieser Name gleichzeitig der Verzeichnisname ist, gelten hier die Einsc hränkungen für
Verzeichnisnamen.
Settings: Markieren Sie diese Option, wenn die Settings (Services und Bouquets) des
aktiven Images auf das neue übertragen werden sollen.
Config: Markieren Sie diese Option, wenn das Config-File des aktiven Images auf das
neue übertragen werden soll. Da Config-Files sehr Image-spezifisch sind, kann dieses
jedoch inkompatibel zum neuen Image sein - was dazu führen kann, dass das neue
Image anschliessend nicht startet. Benutzen Sie diese Option also auf eigene Gefahr. Zur
Not löschen Sie es und installieren es neu ohne diese Option.
Copy plugins: Alle Plugins aus /var/tuxbox/plugins des aktiven Images werden in das
neue übertragen. Sie stehen also unmittelbar im neuen Image zur Verfügung und
brauchen nicht erneut installiert zu werden.
Copy skins: Alle Skins des aktiven Images werden in das neue übertragen. Sie stehen
also unmittelbar im neuen Image zur Verfügung und brauchen nicht erneut installiert zu
werden. Sollten Sie Config markiert haben, ist diese Option meist obligatorisch, da im
Config-File der aktive Skin konfiguriert ist.
Copy extra files: Alle Files/Ordner die in Konfiguration/Experts/Extra Files als
Copy-Parameter eingetragen sind, werden vom aktiven Image in das neue kopiert. Es ist
ein simpler Copy-Befehl, der die konfigurierten Einträge als ersten Parameter eines
Copy-Befehls benutzt.
p18Dreambox Control Center © BernyR, 2006
Nach Klick auf OK wird das Image zur Box übertragen und installiert. Der Vorgang kann am
Status-Fenster mitverfolgt werden...
Um Resourcen für die Installation freizugeben wird Enigma beendet. Wärend dieser Zeit wird
also der an der Box angeschlossene Bildschirm schwarz (ist also normal). Die Installation
wird boxintern durchgeführt und kann einige Zeit dauern. Tun Sie also nichts, solange sich
der blaue Kontrollbalken bewegt. Nach Abschluss der Installation werden noch einige
Modifikationen vorgenommen, Enigma wieder neu gestartet (Bildschirm geht wieder an) und
erst nachdem im Protokoll - done erscheint, bleibt der Kontrollbalken stehen und Sie können
durch Klick auf OK das Fenster schliessen.
Das installierte Image wird anschliessend in der Imageliste angezeigt, kann ausgewählt und
durch Klick auf Restart als aktives Image gestartet werden.
-o-
p19Dreambox Control Center © BernyR, 2006
Löschen
Alle installierten externen Images können durch Klick auf Delete gelöscht werden. Ist das
Flash-Image oder das momentan aktive Image selektiert, ist dieser Button deaktiviert
(ausgegraut).
Nach einer Sicherheitsabfrage ob Sie das auch wirklich möchten wird das komplette Image
mit allen Ordnern unwiderruflich vom Datenträger entfernt.
-o-
Umbenennen
Alle externen Images identifizieren sich durch Ihren Verzeic hnisnamen im Mountpoint des
Bootmanagers (Verzeic hnisname=Imagename). Ein Umbenennen durch Klick auf Rename
ist also gleichzusetzen mit einem Umbenennen des zugehörigen Verzeichnisses.
Im Editor können Sie einen beliebigen neuen Namen eingeben. Vermeiden Sie möglichst
exotische Sonderzeichen...
Nach Klick auf OK wird das Verzeichnis und der zugehörige Listeneintrag umbenannt. DCC
prüft zuvor, ob dieser Name bereits existiert und lehnt gleichnamige Bezeichnungen ab. In
diesem Fall werden Sie zur erneuten Eingabe eines Namens aufgefordert.
-o-
Backup/Restore
p20Dreambox Control Center © BernyR, 2006
Die Backup/Restore-Funktionen dienen der Datensicherung externer Images mit allen
Einstellungen und können somit auch zum Austausch konfigurierter Images untereinander
genutzt werden. Die Images können nur wieder extern, also auf USB-Stick, CF oder HDD
installiert werden. Sie sind als Flash-Image nicht geeignet!
Backup:
Backup für Bootmanager-Images erzeugt ein gepacktes File mit allen aktuellen Einstellungen
des ausgewählten Images. Das erzeugte File hat immer die Endung *.dcc und kann auch nur
von DCC wieder hergestellt werden.
Nach Klick auf Backup werden Sie über einen Dateibrowser zur Eingabe eines Dateinamens
aufgefordert. Das komplette Image wird anschliessend zunächst auf der Box gepackt. Diesen
Vorgang führt das Linux der Box selbst aus und kann auf Grund der geringen
Prozessorkapazität und abhängig von der Grösse des Images mehr als 5 Minuten dauern!
DCC kann nur warten, bis die Box fertig ist und zeigt durch den bewegten Kontrollbalken an,
dass es noch lebt...
Meldet sich die Box zurück, wird das File per FTP zum PC in das ausgewählte Verzeichnis
übertragen. Nach - done als Abschluss der Operation kann das Fenster durch Klick auf OK
geschlossen werden.
Restore:
Hiermit wird ein zuvor mit Backup erzeugtes File mit der Endung *.dcc als Image wieder
hergestellt. Sie werden zunächst mit einem Dateibrowser aufgefordert, ein Backupfile (*.dcc)
auszuwählen. Danach können Sie analog zur Image-Installation einen neuen Namen
vergeben und entscheiden, ob die Settings und das Config-File das aktuellen Images, auf das
neue Image übertragen werden sollen.
p21Dreambox Control Center © BernyR, 2006
Beachten Sie, dass Config-Files untereinander inkompatibel sein können. Wählen Sie diese
Option auf eigene Gefahr.
Das Backupfile wird zur Box übertragen und durch die Box selbst per Telnetscript
ausgepackt. Der Vorgang kann einige Zeit in Anspruch nehmen und kann ebenso wie Bac kup
über das Statusfenster mitverfolgt werden.
Das entpackte Image steht anschliessend wie alle anderen als neues Im ages zur Verfügung
und kann gestartet werden.
-o-
Update Flash-Image
ACHTUNG: Es wird immer das Image im Flash ersetzt, keines auf USB-Stick, HDD oder CF!
In das Editfeld wird die Imagedatei eingetragen bzw. über das Folder-Icon gesucht. Nach Klick auf
Ausführen wird das Image als "root.cramfs" zur Box in den Ordner /tmp übertragen. Sie werden
anschliessend gefragt, ob DCC die Installation durchführen soll...
JA
DCC startet per Telnet alle Aktionen. Das Löschen des Flashspeichers wird Prozentual angezeigt, das
Flashen selbst führt die Box ohne Rückmeldung aus (ohne Reaktion auf dem Bildschirm) und kann einige
Zeit in Anspruch nehmen - auf jeden Fall warten bis die Meldung kommt, dass die Installation
abgeschlossen ist.
NEIN
Die manuelle Installation an der Dreambox muss initiiert werden...
Einstellung öffnen (Dreamtaste)...
Experts..
Software Update..
Manuelles Update..
Anweisungen am Bildschirm folgen...
p22Dreambox Control Center © BernyR, 2006
Gegebenfalls ist an der Dreambox ein FlashErase durchzuführen...
-o-
Kommando senden
Eine Ansammlung vordefinierter Kommandos zur Steuerung der Box über Telnet bzw. FTP...
Bouquets neu laden: Falls manuell Manipulationen an den Services oder Bouquets der Box
vorgenommen wurden, kann über dieses Kommando die Box veranlasst werden, ihre
gespeicherten Informationen über die Bouquets zu aktualisieren.
Recordings neu laden: Falls manuell Manipulationen im Aufnahmebereich der Box oder an
der "recordings.epl" vorgenommen wurden, kann über dieses Kommando die Box veranlasst
werden, ihre gespeicherten Informationen über die Recordings zu aktualisieren.
Nachricht zur Dreambox: Eine Textnachricht wird zur Box gesandt und dort auf dem
Bildschirm dargestellt. Sie können entscheiden ob die Nachricht sofort, oder um eine
bestimmte Uhrzeit gesendet werden soll (Erinnerung).
Restart Dreambox: Die Box wird neu gestartet...
Shutdown Dreambox: Die Box wird in den Deep-Standby-Status versetzt...
Standby/Wakeup: Standby aktivieren bzw. wieder aufwecken...
Die Funktionalität ist stark vom Entwicklungsstand der Firmware abhängig. Dass alle
Funktionen zu jeder Zeit mit jeder Firmware funktionieren ist nicht sichergestellt!
-o-
NFS-Mount
Voraussetzung zur Nutzung des NFS-Mount ist ein laufender NFS-Server. Die Installation und
Konfiguration eines NFS-Servers ist nicht Bestandteil dieses Handbuches.
Sie können hiermit z.B. ihre mp3 Sammlung auf dem PC, auch auf der Dreambox zur Verfügung stellen. Es
können bis zu 5 verschiedene Mount Points angelegt werden. Alle Definitionen (IP, Script, usw.) können per
Mount Point gespeichert werden. Es werden nach Klicken des Mount/Unmount-Buttons nur die ausgewählten
(Haken gesetzt) Mount Points geladen.
p23Dreambox Control Center © BernyR, 2006
Der Umgang mit NFS-Mountpoints setzt einige Grundkenntnisse im Bereich NFS v oraus. Informationen
dazu können leicht im Internet gesucht und eingesehen werden.
Die Eingabefelder haben im einzelnen folgende Bedeutung:
Name: Hier vergeben Sie bitte den Namen
NFS-Server IP: Hier wird die Server IP des NFS-Servers eingetragen.
Mount Script: hier steht der eigentliche mount Befehl
NFS-Export: hier ist der Eintrag Ihrer export Datei des NFS-Servers einzutragen
Mount Point: hier ist einzutragen wo es auf der Box zu finden sein soll
Modernere Images haben bereits eingebaute NFS-Funktionalität (Bereich Netzwerk) und benötigen diese
Funktion im DCC eigentlich nicht mehr. Es ist ein Rudiment aus früheren Entwicklungsperioden der
Dreambox-Firmware, kann aber durchaus noch beim Setzen vorübergehender Mountpoints behilflich sein.
-o-
Backup System
Die Backup-Funktionen sind nur für die DM7000 bestimmt und funktionieren auc h nur mit
dieser Box! Auf anderen Boxen werden sie nur eingeschränkt oder gar nicht funktionieren
bzw. sind von vornherein deaktiviert!
Für alle Backupfunktionen muss das Flash-Image aktiv sein!
Es gibt drei Backup-Typen in diesem Bereich...
Backup USB/CF:
Es wird der gesamte Inhalt eines USB-Sticks als "usb.tar.gz" oder einer CF-Card als
"cf.tar.gz" gesichert bzw. wieder hergestellt.
Auf der Box muss dafür das Flash-Image aktiv sein! Der in Source ausgewählte Datenträger
wird nach Klick auf Backup als RAR-Archiv gepackt und zum eingestellten Ziel unter
Optionen transferiert. Das Packen führt das Linux der Box selbst durch, kann also abhängig
von der Prozessorauslastung einige Zeit in Anspruch nehmen. Da die Box nicht selbst zum PC
packen kann, wird auf jeden Fall ein Backup-Verzeichnis mit ausreichend Kapazität im
Zugriffsbereich der Box benötigt. Per Default wird das Backup auf /hdd angelegt. Alternativ
kann explizit ein Unterverzeichnis nagegeben werden.
Auf Wunsch kann anschliessend eine Kopie auf den PC per FTP-Transfer angelegt werden.
Markieren Sie dafür die entsprechende Option und geben ein Verzeichnis auf dem PC an.
p24Dreambox Control Center © BernyR, 2006
Restore stellt ein vorheriges Backup wieder her. Befindet sich das Backupfile "usb.tar.gz"
bzw. "cf.tar.gz" bereits im angegebenen Backup-Verzeichnis auf der Box genügt ein Klick auf
Restore und DCC führt per Telnet den Unpack-Befehl aus. Ist das File auf dem PC,
markieren Sie Kopie auf dem PC und wählen das Verzeichnis aus, in dem sich das File
befindet. DCC führt dann vor dem Unpack den erforderlichen Upload durch.
Backup Filesystem:
Dieses Backup sichert die Filesysteme cramfs und/oder squashfs des Flash-Images und ist
nur für Image-Programmierer interessant, die diese Files für ihre Entwic klungsumgebung
benötigen.
Wählen Sie das zu sichernde Filesystem aus, geben den Zielpfad im Zugriffsbereich der Box
an (/hdd/...) und markieren optional, ob Sie die Backupfiles auf dem PC haben möchten und
wenn ja, dann wählen Sie den Zielpfad aus.
Backup Flash-Image:
Hiermit wird eine 1:1 Kopie des aktuellen Flash- Images als Standard-Im agefile (*.img) mit
allen Einstellungen angefertigt. Das Backupfile kann wie ein normales Images geflasht oder
über den Bootmanager auf Stick installiert werden.
Geben Sie einen Namen für das Image an und entscheiden, ob das Image in /hdd oder /tmp
p25Dreambox Control Center © BernyR, 2006
erzeugt werden soll. Da nicht immer sichergestellt ist, dass im Ram (/tmp) genügend Platz
zur Verfügung steht, ist als Ziel /hdd unbedingt zu em pfehlen!
Optional kann eine Kopie direkt auf den PC heruntergeladen werden. Markieren Sie hierfür
die entsprechende Funktion und geben einen Zielpfad auf dem PC an.
-o-
Addons
Übersicht installierter Addons (Plugins) mit Name und Installationsort...
Die Button in der Toolbar bedeuten von oben nach unten:
- Refresh (Liste neu laden)
- Add (Addon-Files vom PC nach /var/tuxbox/plugins kopieren)
- Delete (alle Files des ausgewählten Addons löschen)
- Start (ausgewähltes Addon ausführen)
Install Addon-Package (*.tar.gz):
Ein gepacktes Addon im Format *.tar.gz wird vom PC zur Box per FTP nach /tmp übertragen.
Die Installation müssen Sie anschliessend selbst an der Box über die m anuelle Installation
von Addons/Plugins durchführen. Welche Menüfunktionen dafür zur Verfügung stehen ist
Image-spezifisch und nicht Bestandteil des DCC...
-o-
Telnet
Grundlagen
Mit Telnet kann man auf Rechnern im Netz so arbeiten, als ob die eigene Tastatur und das
eigene Terminal direkt am entfernten Rechner angeschlossen wären; abgesehen von
stellenweise längeren Antwortzeiten bei langsamen Netzverbindungen.
Um Telnet bedienen zu können sind Linux-Kenntnisse erforderlic h, weil alle Kommandos, die
eingetippt werden vom UNIX-Betriebssystem stammen. Eine Besonderheit des Systems ist
zum Beispiel, dass Groß- und Kleinschreibung untersc hieden wird.
Das Telnet der Dreambox beinhaltet eine Untermenge des Telnet-Befehlssatzes, um
administrative Aufgaben per Fernsteuerung im Betriebssystem der Box erledigen zu können.
p26Dreambox Control Center © BernyR, 2006
Telnet-Befehle Beispiele:
* help oder ? - Gibt eine Liste der möglichen Befehle aus, mit "help befehl" gibt es nähere
Informationen zu dem Befehl
* ls listet den Inhalt eines Verzeichnisses auf.
* chmod 755 dateiname.ext - Ändert den Zugriffsstatus.
* locate pfadname/dateiname - Locate gefolgt von einem
* pwd - Zeigt Ihnen, wo Sie sich augenblicklich befinden
* mkdir - erstellt ein Verzeichnis
Das Telnet des DCC ist ein eingeschränkter Client, der vorwiegend auf die Abarbeitung von
Scripts optimiert ist. Dennoch ist ein nahezu vollwertiges Arbeiten dam it möglich, es findet
lediglich kein automatischer Zeilenumbruchstatt und Eingaben dürfen eine Zeilenlänge von
80 Zeichen nicht überschreiten. Für Scripte gilt diese Einschränkung nicht.
-o-
Kopieren & Einfügen
Kopieren und Einfügen kann nur über die entsprechenden Button oberhalb des Telnetfensters
durchgeführt werden.
Um beliebige Inhalte aus dem Telnetfenster heraus zu kopieren, m arkieren sie den
gewünschten Bereich innerhalb des Telnetfensters mit gedrückter Maustaste. Es entsteht ein
Rahmen um den Bereich und nach Klick auf Kopieren wird dieser Bereich in die
p27Dreambox Control Center © BernyR, 2006
Zwischenablage kopiert.
Einfügen fügt immer nur ab der Cursor-Position ein!
-o-
Standardscripts
Die Standardscripts umfassen alle Mount-, Unmount- und Format-Anweisungen für
angeschlossene Datenträger der Box. Sie setzen richtig definierte Scripts im
Konfigurationsbereich voraus. Die Nutzung setzt entsprechende Kenntnisse voraus, da m it
diesen Funktionen der Inhalt von Datenträgern verloren gehen kann.
Entsprechen Auswahl sind im oberen Bereich Einstellungen zum Datenträger vorzunehmen.
Mount: Der ausgewählte Datenträger wird gemountet, d.h. in das System eingebunden und
kann genutzt werden.
Unmount: Der gemountete Datenträger wird aus dem Systemverbund entfernt. Daten
gehen nicht verloren.
Format: Der Datenträger wird formatiert. Daten gehen verloren!
-o-
Userscripts
Über Userscripts können beliebige vordefinierte Scripts im Telnet zur Ausführung gebracht
werden. Alle Scripts stehen mit ihrem Namen über das Pulldown-Menü zur Verfügung. Nac h
Auswahl wird der Inhalt zur Kontrolle im Textfeld angezeigt. Änderungen am Script können
hier nicht durchgeführt werden.
p28Dreambox Control Center © BernyR, 2006
Nach Klick auf Ausführen wird das Script im Telnet übertragen und ausgeführt.
-o-
FTP
Commander
Grundlagen
Der FTP-Commander bietet alle Grundfunktionen zum Datentransfer von und zur Dream box,
sowie Änderungen am Dateisystem der Box wie das Erstellen/Löschen von Dateien und
Verzeichnissen, ebenso das Ansehen und Bearbeiten von Textdateien.
Linke Seite: Stellt die Dateien und Verzeichnisse auf der Box dar. Es werden Dateigrössen
sowie die Dateiattribute (Rechte) angezeigt. Grössen über 4 Gigabyte werden korrekt
dargestellt. Das Kontextmenü (rechte Maustaste) ist FTP-Spezifisch.
Rechte Seite: Stellt die Dateien und Verzeichnisse auf dem PC dar. Die Darstellung
entstammt einer Modulbibliothek, kann also in Darstellung und Funktionalität nic ht verändert
werden. Die Einschränkung, dass Dateigrössen über 4 Gigabyte nicht korrekt angezeigt
werden, ist somit nicht zu korrigieren.
Ein Transfer wird durch Klick auf die Richtungspfeile in der Mitte ausgelöst. Da häufig die
beiden Pünktchen für das übergeordnete Verzeichnis per FTP nicht mit übertragen werden,
besitzt das linke FTP-Fenster in der Kopfzeile einen grünen Rücksprung-Button.
p29Dreambox Control Center © BernyR, 2006
Beide Fenster haben ein spezifisches Untermenü, welches nach Klick mit der rechten
Maustaste aufgerufen wird. Die Kopfzeilen zeigen das aktive Verzeichnis und haben ein
separates Kontextmenü zum merken von Verzeichnissen.
-o-
Kopieren
FTP gestattet lediglich das Kopieren von Box zum PC, bzw. vom PC zur Box.
Markierte Datei werden nach Klick auf die Richtungspfeile entsprechend der Pfeilrichtung
vom PC zur Box (rechts nach links) oder von der Box zum PC (links nach rechts) kopiert.
Entsprechen wird aus Sicht der Box der Vorgang Upload (zur Box) oder Download (zum
PC) genannt.
Der Verlauf des Kopiervorganges wird in einem Fenster angezeigt.
p30Dreambox Control Center © BernyR, 2006
Der Status des Kopiervorganges kann am Fortschrittsbalken mitverfolgt und gegebenfalls
abgebrochen werden. Ebenfalls angezeigt werden die Übertragene Datenm enge, die
Gesamtgrösse der Datei und die Übertragungsgeschwindigkeit in Megabyte pro Sekunde. Die
erreichbare Geschwindigkeit ist abhängig von der Bandbreite des Netzwerkes, der Auslastung
der Box und diversen Systemeinstellungen bezüglich Netzwerk in Box und PC.
Packet-Delay:
Im Idealfall läuft die Datenübertragung fliessend, d.h. ohne Pausen im linken Bytezähler ab.
Läuft die Übertragung stockend ab, ist eine der beiden Seiten (Box oder PC) nicht in der Lage
die Daten schnell genug zu verarbeiten. Dadurch entsteht ein Überlauf im Empfangspuffer,
der zu Wiederholung von Datenpaketen und somit zu erheblicher
Geschwindigkeitsreduzierung führt. Über den Schieberegler kann DCC veranlasst werden,
zwischen den Datenpaketen künstliche Pausen in Microsekunden einzufügen um PC bzw. Box
zu entlasten. Eine Einstellung ist hier nur notwendig, wenn die Übertragung nicht fliessend
verläuft.
Um die Einstellung anzupassen, schieben sie den Schieberegler langsam nach rechts, bis sich
der linke Bytezähler gleichmässig erhöht. Der eingestellte Wert wird abgespeic hert und beim
nächsten Datentransfer voreingestellt. Es em pfiehlt sich für die Grundeinstellung eine grosse
Datei zur Übertragung auszuwählen.
Auch eine schlechte Netzwerkkonfiguration kann sich negativ auf einen gleichm ässigen
Datenfluss auswirken!
-o-
Merken von Verzeichnissen
Nach Klick mit der rechten Maustaste im Verzeichnisnamen öffnet sich das Kontextmenü für
Merken und schnellen Verzeichniswechsel...
Bei Auswahl von Verzeichnis merken wird das momentane Verzeichnis an die Auswahlliste
angefügt und kann aus dieser heraus später als Sprungziel direkt angewählt werden. Der
Eintrag Root ist vordefiniert und springt immer ins Hauptverzeichnis der Box. Er kann nicht
p31Dreambox Control Center © BernyR, 2006
gelöscht oder neu angelegt werden. Sprungziele, die bereits aktives Verzeichnis sind, werden
in der Liste deaktiviert (ausgegraut).
Löschen von Einträgen aus der Liste: Um einen Eintrag wieder zu entfernen, m uss man
sich in diesem Verzeichnis befinden. Der obere Menüpunkt wechselt dann autom atisch in Aus
Liste löschen und ermöglicht somit dieses Verzeichnis wieder aus der Liste zu entfernen.
Es können bis zu 20 Verzeichnisse gemerkt werden.
Auf der rechten PC-Seite gilt die gleiche Vorgehensweise, allerdings gibt es hier keine "Root"
und den Verzeichnissen ist der Laufwerksbuchstabe vorangestellt.
-o-
Kontextmenü
Ansehen / Bearbeiten
Ansehen: Eine Datei wird im integrierten Texteditor im Ansichtsmodus geöffnet.
Bearbeiten: Eine Datei wird zum Bearbeiten im integrierten Texteditor geöffnet und nach
Änderung wieder zur Box übertragen.
Da im FTP nicht vorab festgestellt werden kann, ob eine ausgewählte Datei auch tatsächlich
eine Textdatei ist, obliegt es der Eigenverantwortung des Users darauf zu achten, auch
wirklich nur Textdateien im Editor zu öffnen.
Der Editor selbst in in einem eigenen Kapitel beschrieben (siehe Texteditor).
-o-
Umbenennen
Es gibt zwei Möglichkeiten Dateien umzubenennen:
1. Per Auswahl von Umbenennen im Kontextmenü...
2. Indem man nach Auswahl den Namen in der Liste ein zweites m al anklickt...
In beiden Fällen aktiviert sich der interne Editor wie im Windows-Explorer und man kann den
Namen direkt in der Liste bearbeiten.
-o-
Löschen
FTP-Seite (links):
Dateien und Verzeichnisse werden nach einer Sicherheitsabfrage unwiderruflich entfernt. Da
im FTP keine Verzeichnisse mit Inhalt gelöscht werden können, führt DCC das Löschen von
Verzeichnissen mit Telnet aus.
PC-Seite (rechts):
Dateien und Verzeichnisse werden nach einer Sicherheitsabfrage entsprechend
Windows-Einstellungen gelöscht, landen also in der Regel im Papierkorb.
-o-
Attribute
p32Dreambox Control Center © BernyR, 2006
Die Datei-Attribute sind eine Unix/Linux-Eigenschaft und stehen som it nur auf der linken
FTP-Seite zur Verfügung. Im Linux wird auch der Dateityp (ausführbar/nicht ausführbar)
über die Dateiattribute festgelegt, ist also nicht wie im Windows an der Datei-Endung (*.exe,
*.bat usw.) zu erkennen.
Bei Auswahl von Attribute öffnet sich ein Fenster, in welchem die Attribute komfortabel
eingestellt werden können...
Die Attribute werden über Bit-Flags eingestellt, deren einzelne Bedeutung aus der
Darstellung ersichtlich ist und die in ihrer Kombination üblicherweise als Zahl dargestellt
werden. Die am häufigsten gebrauchten Attribute sind vordefiniert und können direkt durc h
Anklicken zugewiesen werden:
777: Für alle ausführbar und kann auch von allen verändert werden.
755: Für alle ausführbar, kann aber nur durch den Besitzer geändert werden.
644: Nicht ausführbar, kann von allen gelesen aber nur durch den Besitzer geändert
werden (Textdatei oder Daten).
Hinweis: Werden Dateien auf den PC gesichert und wieder zurückgespielt, gehen die
Datei-Attribute verloren, da Windows diese nicht kennt. Zum indest alle ausfürbaren Dateien
sowie Scriptdateien (*.sh) müssen dann manuell wieder auf 755 gesetzt werden.
-o-
Neuer Symlink
Symlinks sind symbolische Links und entsprechen der Verknüpfung in Windows. Es sind also
keine echten Dateien, sondern verweisen auf eine Datei oder ein Verzeichnis, welches sich an
einem anderen Ort befindet. Diese sind im Commander am Zeigefinger-Symbol zu erkennen.
Nach Klick auf einen Symlink, wird das Ziel unmittelbar angesprungen, sofern es sich um ein
Verzeichnis handelt.
Über Neuer Symlink kann man im aktuellen Verzeichnis eine eigene Verknüpfung erstellen.
Im folgenden Beispiel wird ein Symlink in /var erstellt, der direkt auf das Verzeic hnis /tmp
verweist:
p33Dreambox Control Center © BernyR, 2006
In Target wird das "echte" Ziel eingetragen, auf welches der Link verweisen soll. Der Nam e
ist der Pseudo-Dateiname im aktuellen Verzeichnis. Es ist hier ebenfalls "tmp" genannt, da
erreicht werden soll, dass Dateioperationen wie "c p xxx /var/tmp" immer funktionieren und
automatisch auf /tmp verweisen sollen...
Nach OK befindet sich in /var der neue Symlink "tmp". Nach Doppelklick auf "tmp" wird also
direkt in das verwiesene Verzeichnis gesprungen, welc hes immer hinter dem Linknamen
angezeigt wird.
-o-
Neues Verzeichnis
Sie werden zur Eingabe eines Verzeichnisnamens aufgefordert und nach Bestätigung wird
das neue Verzeichnis angelegt.
-o-
Lokal kopieren
Das lokale Kopieren ist eine Spezialfunktion des DCC und ermöglicht das Kopieren von
Dateien und Verzeichnissen innerhalb der Box ohne Umweg über den PC. Es ist eine
bequemer Ersatz für komplexe Copy-Befehle im Telnet und erspart die Eingabe sc hwer
einzutippender langer Datei- und Verzeichnisnamen.
Da lokales Kopieren von FTP nicht unterstützt wird, verwendet DCC hier eine Kom bination
aus FTP- und Telnet-Kom mandos, um die Kopieraktion durchzuführen. Im FTP werden dazu
Dateien und/oder Verzeichnisse in üblicher Weise selektiert und nach Auswahl von Lokal
p34Dreambox Control Center © BernyR, 2006
kopieren... werden sie zur Auswahl eines Zielverzeichnisses auf der Box aufgefordert. Beim
ersten Aufruf muss DCC zunächst die gesamte Verzeichnisstruktur einlesen, was 5-20
Sekunden dauern kann und am Bildschirm angezeigt wird...
Wählen sie nun das Zielverzeichnis aus dem Verzeichnisbaum der Box aus. Wichtige
Verzeichnisse sind rechts als Quickjump einfach per Klick auswählbar. Falls noch nicht
erfasste Änderungen an der Verzeichnisstruktur (z.B. nach lokaler Verzeichniskopie) fehlen,
kann die Struktur durch Reload neu eingelesen werden.
Nach Klick auf OK erstellt DCC ein Telnet-Kopierkommando und startet unmittelbar der
Kopiervorgang...
Da der Kopiervorgang boxintern stattfindet, kann DCC den Status der Aktion nicht
mitverfolgen und muss warten bis der Vorgang abgeschlossen ist. Zur Kontrolle wird Quelle
und Ziel angezeigt, sowie im Kopf die Anzahl der noch zu kopierenden Daten/Verzeic hnisse.
Ein Klick auf Abbruch führt ein STRG-C im Telnet aus und unterbricht den Kopiervorgang
unmittelbar. Bis dahin teilweise kopierte Datein müssen manuell wieder entfernt werden.
-o-
Texteditor
p35Dreambox Control Center © BernyR, 2006
Syntax Highlighting
Was ist Syntax Highligthing?
Syntax = (korrekte) Schreibweise
Highlighting = Hervorhebung
Bezeichner, Kommandos, Variable und Kommentare werden verschiedenfarbig
hervorgehoben. Das erleichtert die Lesbarkeit und gibt eine bessere Übersicht. Auch beim
editieren von Scripts kann die richtige Schreibweise fester Begriffe leichter kontrolliert
werden, da die farbige Darstellung bei Erkennung der festen Begriffe in Echtzeit erfolgt.
Da die verschiedenen Scriptsprachen jeweils ein unterschiedliches Syntax-Highlighting
benötigen, versucht DCC anhand der Dateiendung den Typ zu erkennen und stellt wählt die
entsprechende Option bereits vor, sie kann aber auch über das Pulldown-Menü individuell
ausgewählt werden. Dazu stellt DCC eine Palette von Scriptssprachen-Highlghting bereit...
p36Dreambox Control Center © BernyR, 2006
-o-
Dateien anzeigen / bearbeiten
Für Anzeigen und Bearbeiten wird jeweils der selbe Editor verwendet, lediglic h wird im
Anzeigemodus der Texteditor in den Readonly-Modus versetzt und die Speicheroption sowie
Einfügen deaktiviert. Es stehen eine Reihe Standardfunktionen zur Verfügung, die in
Betrachtern und Editoren üblich sind und über Menü bzw. Quickbutton erreichbar sind:
Die Quickbutton bedeuten der Reihe nach: Speichern, Kopieren, Ausschneiden, Einfügen,
Undo (Rückgängig) und Suchen. Die Arbeitsweise der Funktionen entspric ht dem üblichen
Umgang und sind weitestgehend selbsterklärend.
WICHTIG: Achten sie darauf nur Textdateien im Texteditor zu bearbeiten! Binäre Dateien
sind erkennbar an nichtlesbaren Zeichen im Editor und dürfen im Bearbeitungsmodus nicht
verändert werden. Wenn sie irrtümlicherweise so eine Datei im Editor öffnen, schliessen sie
diese sofort wieder ohne zu speichern, da diese sonst beschädigt wird und in der Box nicht
mehr verwendet werden kann.
-o-
Recordings
Grundlagen
Die Seite Recordings beinhaltet alle Funktion zur Darstellung und Download der
Aufnahmen. Dabei ist zu beachten, dass diese Funktionen nur zur Verfügung stehen, wenn
auf der Seite Konfiguration die Festplatte (HDD) als Ausstattungsm erkmal markiert ist!
Fehlt dieses Häckchen, sind alle relevanten Buttons in Recordings deaktiviert (ausgegraut)!
Die Aufnahmen können aufgelistet, sortiert und zum PC heruntergeladen werden
(Download). Zum Download mehrerer Aufnahmen kann optional auc h ein Batchdownload
durchgeführt werden (Downloadliste)
Ein einfacher Editor zum Bearbeiten der Recordings sowie die Spezialfunktionen !Panic ! zum
Wiederherstellen einer beschädigten recordings.epl stehen ebenfalls zur Verfügung.
-o-
p37Dreambox Control Center © BernyR, 2006
Liste Aufnahmen
Die Liste der Aufnahmen wird erst auf Anforderung eingelesen. Klicken sie dazu auf den
Button Liste einlesen...
Unten werden die EPG-Informationen sowie (wenn vorhanden) Informationen zu den
Tonspuren.
Markierte Aufnahmen können per Download heruntergeladen werden.
-o-
!Panic!
Die Liste der Aufnahmen (Recordings) wird in einer Datei "recordings.epl" gespeichert, die
sich im Aufnahmeordner (/hdd/movie) befindet. Ist diese Datei beschädigt oder
unvollständig, werden an der Box und auch im DCC die Aufnahmen nicht oder nur
unvollständig aufgelistet.
Über den !Panic!-Button kann eine beschädigte oder unvollständige recordings.epl wieder
hergestellt werden. Nach einer Sicherheitsabfrage, ob Sie das auch wirklich möchten, werden
dazu im Aufnahmeordner alle TS-Dateien gescannt und fehlende (bzw. alle) in die
recordings.epl eingetragen. Als Titel kann DCC natürlich nur den Dateinamen verwenden,
der sich vom ursprünglichen Titel unterscheiden kann.
p38Dreambox Control Center © BernyR, 2006
Alternativ kann die Funktion Recover im Web-Interface verwendet werden. Zu finden ist
diese in ZAP (oben) - Movies (links) unter der Aufnahmeliste.
-o-
Einfacher Download
Vor einem Download stellen sie bitte sicher, dass das korrekte Zielverzeichnis auf dem PC
eingestellt ist...
Einfacher Download:
Eine einzelne markierte Aufnahme wird nach Klick auf Download Movie auf den PC in das
angegebene Zielverzeichnis heruntergeladen. Die Zieldatei erhält den Namen der in der Liste
angegeben ist, inclusive Datum und Uhrzeit der Aufnahme. Ist die Option Incl. Info
aktiviert, wird die EPF-Info ebenfalls heruntergeladen. Ist die Option Kombinieren aktiviert,
werden eventuelle Dateisplits zu einer Datei im Zielverzeichnis zusammengefasst.
Der Downloadvorgang entspricht der Beschreibung im Abschnitt Commander/Kopieren...
-o-
Batch-Download
Vor einem Download stellen sie bitte sicher, dass das korrekte Zielverzeichnis auf dem PC
eingestellt ist...
Batch-Download:
Es werden mehrere Aufnahmen aus einer Download-Liste heruntergeladen. Um Aufnahmen
zur Liste hinzuzufügen, öffnen sie mit der rechten Maustaste das Kontextm enü und klicken
Zur Download Liste hinzufügen. Bei erster Aktivierung wird der Inhalt der Liste unter den
Recordings eingeblendet.
p39Sie können auch lesen