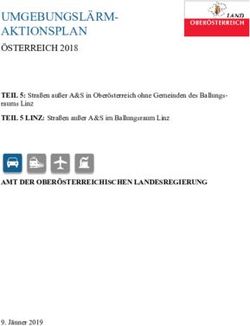Eine Kurzanleitung Grundlagen für einen guten Start in Ihren interaktiven Unterricht! - SMART Technologies
←
→
Transkription von Seiteninhalten
Wenn Ihr Browser die Seite nicht korrekt rendert, bitte, lesen Sie den Inhalt der Seite unten
Kurzanleitung
SMART Notebook® Software
Inhaltsverzeichnis
Herzlich willkommen am SMART Board® Interactive Display/
SMART Board® Interactive Whiteboard
Einführung.....................................................................................................................................3
QuickStart
SMART Notebook in einer Minute..............................................................................................6
Grundlagen
Das SMART Board Interactive Whiteboard
SMART Board Interactive Display..............................................................................................7
Microsoft® Office
Verwendung der Microsoft® Office-Anwendungen
in Verbindung mit SMART ink®...................................................................................................9
SMART Notebook Software
Die Werkzeugleisten.....................................................................................................................10
Mit der Vollbild-Werkzeugleiste können Sie Ihre Notebook Datei
im Vollbildmodus bearbeiten.....................................................................................................11
Seitenregisterkarten......................................................................................................................12
Objekte in der SMART Notebook Software
Objekte in der Größe verändern, drehen und verschieben............................................14
Kontextmenü........................................................................................................................15
SMART Board Werkzeuge
SMART Board Werkzeuge..........................................................................................................17
Das SMART Board Systemmenü..............................................................................................17
SMART Notebook Add-Ons (Programmerweiterungen).......................................................19
Vorteile und Nutzen einer SMART Learning Suite Lizenz.......................................................26
SMART Notebook Basic vs. SMART Learning Suite.................................................................28
SMART Software Maintenance (Software-Wartungsvertrag).............................................29
Zusatzprodukte...............................................................................................................................30
Platz für Notizen...................................................................................................................................31
2Herzlich willkommen am SMART Board® Interactive
Display/SMART Board® Interactive Whiteboard
Einführung
Wir freuen uns, dass Sie die vielfältigen Einsatzmöglichkeiten des SMART Boards
kennenlernen möchten. Die Benutzung des SMART Boards als „Tafelersatz“ funktioniert
dank der einfachen Bedienung intuitiv – das ist die Basis für die erfolgreiche Arbeit mit
diesem Werkzeug.
Um die Möglichkeiten des
SMART Boards und der SMART
Notebook Software für die
Unterrichtsvorbereitung und
-durchführung voll auszuschöpfen,
unterstützen wir Sie mit einem
umfangreichen Portfolio an
Weiterbildungsmaßnahmen und
beantworten Ihnen gerne Ihre
Fragen.
Tipps & Tricks:
Nutzen Sie die aktuellste Version der SMART Notebook Software
Laden Sie sich unter www.smarttech.de die aktuellste Version unserer Unterrichts-
software für die Betriebssysteme Microsoft® Windows®, Apple oder Linux herunter,
um die neuesten Funktionen nutzen zu können. Mit jedem neuen SMART Board
Interactive Whiteboard/SMART Board Interactive Display erhalten Sie eine Lizenz
für Ihren Klassenraum.
Eine preisgünstige SMART Learning Suite Volumenlizenz für die gesamte Schule
erhalten Sie bei Ihrem zertifizierten SMART Fachhandelspartner.
SMART Software-Wartungsvertrag
Seit April 2014 wird jede SMART Notebook Lizenz mit einem einjährigen,
verlängerbaren Software-Wartungsvertrag ausgeliefert. Dadurch erhalten Sie
während der Laufzeit:
• kostenlosen Zugriff auf Lumio™ von SMART (ehemals SMART Learning Suite Online
sowie spielbasierte Aktivitäten von SMART lab™, Add-ons und Funktionen
• kostenlosen Software Support direkt bei SMART Technologies
3SMART vor Ort
Sie möchten sich über die aktuellsten Produkte informieren? In dem SMART Sales- and
Briefing-Center haben Sie die Möglichkeit dazu. Vereinbaren Sie einfach einen Termin.
SMART Technologies (Germany) GmbH
Gustav-Heinemann-Ufer 72c
50968 Köln
Zertifizierte SMART Fachhandelsparter in Ihrer Nähe
Viele weitere Trainings- und Präsentationsmöglichkeiten sowie vor-Ort-Schulungen
(auf Wunsch auch bei Ihnen in der Schule) werden von unseren zertifizierten SMART
Fachhandelspartnern in Deutschland, Österreich und der Schweiz angeboten.
Sie verfügen über ausgebildete und zertifizierte SMART Trainer.
Sprechen Sie uns an: Bei Fragen zum Produkt, Demo-Terminen, Schulungen und
Themen, wie Beschaffung, sind wir für Sie da!
Kontaktieren Sie uns:
Anschauen und starten – SMART YouTube-Kanal
Nutzen Sie unsere „schnelle Hilfe“ für zwischendurch! Tipps und Tricks zur
Notebook Software finden Sie auf unserem kostenlosen, abonnierbaren
YouTube-Kanal: https://de.youtube.com/user/smarttechgermany
Weitere Video-Tutorials rund um
unsere Hard- und Software-Produkte
https://bit.ly/2LGmFB1
SMART Exchange® (https://exchange.smarttech.com/)
Tauschen Sie Erfahrungen und fertiges Unterrichtsmaterial mit anderen Lehrern aus!
Werden Sie Mitglied bei SMART Exchange, dem größten Online-Portal für SMART
Anwender.
Aktuelle Informationen
Folgen Sie uns auf Twitter, Facebook und LinkedIn und erhalten Sie Tipps für Ihren
interaktiven Unterricht.
Ein regelmäßiger Besuch lohnt sich auch auf https://dach.smarttech.com.
Hier finden Sie regionale Anwenderberichte, Studien, Ankündigungen zu Messen
und Veranstaltungen sowie aktuelle Aktions-Angebote.
4Profitieren auch Sie vom DigitalPakt Schule
Wir unterstützen Sie bei der Erstellung eines Medienkonzepts
Im digitalen Zeitalter ist Medienkompetenz gefragt. Bund und Länder haben dies
erkannt und versprechen finanzielle Unterstützung. Allerdings, wie der DigitalPakt
Schule schon vorwegnimmt, gibt es ‚keine Ausstattung ohne Konzept‘. Ein Medien-
entwicklungsplan (MEP) ist die Voraussetzung für die Gewährung von Fördermitteln.
Der Leitfaden ‚Den Einsatz von Medien in der Schule planen‘ richtet sich an alle, die
sich mit einem Medienentwicklungsplan beschäftigen wollen oder müssen.
Schritt für Schritt, mit Musterbeispielen, Tipps und Tricks erläutert der Leitfaden, was
Sie bei der Erstellung eines Medienentwicklungsplans beachten müssen. Den Leitfaden
sowie Word-Vorlagen für unterschiedliche Schulformen können Sie kostenlos herunter-
laden unter: http://dach.smarttech.com/erstellung-eines-medienentwicklungsplans
Leitfaden & Vorlagen zur Erstellung
eines Medienentwicklungsplans (MEP)
Wie läuft die Förderung in Ihrem Bundesland?
Konkret will der Bund über einer Zeitspanne von fünf Jahren insgesamt 6,5 Milliarden
Euro zur Verfügung stellen, wovon erst ca. 20% abgerufen wurden.
Die Schulträger bündeln die Meldungen ihrer Schulen in einem oder in mehreren
Förderanträgen und reichen diese beim Land ein.
Die Beantragung der Gelder wird in den Ländern geregelt.
Die Länder werden entsprechende Strukturen aufbauen und Kommunen sowie
sonstige Sachaufwandsträger über Anforderungen, Verfahrenswege und ggf.
Fristen informieren. In allen Ländern werden aber nicht die Schulen selbst, sondern
die jeweiligen Schulträger die Anträge stellen.
Auf der von uns erstellten Website https://www.smarttech.com/de-de/digital-pakt
erscheinen sukzessive länderspezifische Informationen zur Vorgehensweise für die
Beantragung von Fördermitteln in den einzelnen Ländern.
Zur Website: Beantragung der
Fördergelder in den Bundesländern
5QuickStart
SMART Notebook® in einer Minute
SMART Board® 7000R/6000S SMART Board® MX-V2
Interactive Display Serie Interactive Display Serie
SMART Board® GX SMART Podium™ 624
Interactive Display Serie Interactive Pen Display
1. Computer und SMART Board Interactive Display/Interactive Whiteboard
einschalten.
2. Die SMART Notebook Software durch einen Doppelklick auf das
Programmsymbol starten.
3. Stifte und Schwamm aus der Stiftablage bzw. der Stifthalterung nutzen (KEINE
normalen Whiteboard-Stifte), um Tafelbilder in der SMART Notebook Software zu
erstellen oder in andere Programme zu schreiben.
4. Mit dem Menübefehl Datei | Speichern das Tafelbild auf der Festplatte oder
einem USB-Stick sichern, um es später erneut zu verwenden bzw. in der nächsten
Stunde weiterzuentwickeln. Oder senden Sie es einfach mit dem Menübefehl
Datei | Teilen... direkt von der Unterrichtsvorbereitung zu Hause an Ihr SMART
Board Interactive Display mit iQ Technologie in die Schule.
5. Zum Beenden SMART Notebook Software schließen und Computer und SMART
Board wieder ausschalten.
6Grundlagen
Das SMART Board Interactive Whiteboard/SMART Board Interactive Display
Diese Kurzanleitung liefert Ihnen die Informationen, die Sie zur Arbeit mit dem SMART
Board Interactive Whiteboard bzw. dem SMART Board Interactive Display benötigen.
Vergewissern Sie sich, bevor Sie anfangen, dass die aktuelle SMART Notebook
Software auf Ihrem Computer installiert ist (https://www.smarttech.com/ => Support,
Download SMART Notebook).
Erste Schritte
1. Stellen Sie sicher, dass das interaktive Whiteboard und der Projektor bzw. das
interaktive Display per USB-Kabel an den Computer angeschlossen sind. Schalten
Sie den Projektor bzw. das Display und danach den Computer ein. Die Kontroll-
leuchte, die den Status Ihres interaktiven Whiteboards bzw. interaktiven Displays
anzeigt, leuchtet während des Verbindungsaufbaus zunächst rot.
2. Wechselt die Kontrollleuchte auf grün, ist die Verbindung zwischen dem Computer
und dem SMART System hergestellt. Es ist jetzt touch-fähig und Sie können jede
Anwendung öffnen, die auf dem angeschlossenen Computer installiert ist.
Der Finger ist die Maus
Ein Tippen auf das SMART Board Interactive Whiteboard/SMART Board Interactive
Display entspricht einem Mausklick. Um eine Anwendung zu öffnen, tippen Sie zwei-
mal mit dem Finger auf das Symbol der Anwendung.
Notizen schreiben und löschen
Nehmen Sie einen beliebigen Stift aus der Stiftablage bzw. der Stifthalterung und
schreiben Sie auf die Oberfläche, um Anmerkungen in einem Bild, auf dem Windows®-
oder Mac-Desktop oder einer Anwendung zu ergänzen. Die Farberkennung erfolgt
bei den SMART Interactive Whiteboards und SMART Interactive Displays über ent-
sprechenden farblichen Tasten an der Stiftablage bzw. der eingeblendeten SMART ink
Werkzeugleiste und nicht über die Stifte selbst.
Nehmen Sie den Schwamm auf und ziehen Sie ihn in einer weichen Bewegung über
Ihre Notizen, um sie zu löschen.
7Speichern Ihrer Notizen
Sie können Notizen, die Sie auf Ihrem SMART Display geschrieben haben, auf einfache
Weise zur späteren Verwendung speichern.
1. Nehmen Sie einen Stift aus der Stiftablage bzw. der Stift-
halterung und erstellen Sie eine Notiz (als Grafik-Objekt).
2. Die Notiz kann jetzt frei innerhalb des aktuellen Fensters
mit dem Finger verschoben werden.
3. Um Ihre Notizen als Bild zu speichern, drücken Sie in der
„SMART ink“ Werkzeugleiste auf das Symbol und
dann auf .
Drücken Sie auf Bereichsaufnahme , Fensteraufnahme
oder Vollbildaufnahme , um eine Bildschirm-
aufnahme eines Bereiches, eines Fensters oder des
gesamten Bildschirms zu machen.
Ihre Aufnahme wird auf einer neuen Notebook Seite in
SMART Notebook gespeichert.
4. Mit dem Symbol wird eine handschriftliche Notiz
in Text konvertiert statt wie oben ein Grafik-Objekt zu
erstellen.
Schreiben Sie den Text, den Sie umwandeln möchten.
5. Während des Schreibens der Zeichen wird das
Geschriebene automatisch in Text umgewandelt.
Wenn Sie den Text in eine Anwendung einfügen
wollen, drücken Sie das Annehmen-Symbol .
6. Drücken Sie dann anschließend an die Stelle
im Dokument, an der Sie den Text einfügen
möchten.
8Microsoft® Office
Verwendung der Microsoft® Office-Anwendungen in Verbindung mit SMART ink
Wenn Sie am interaktiven Whiteboard in Microsoft® Word, Excel® oder PowerPoint®
sowie OneNote arbeiten, können Sie jederzeit einen Stift aus der Stiftablage nehmen
oder am SMART Podium™ aktivieren, um direkt mithilfe der erscheinenden Microsoft®
Ink-Funktion des Office-Pakets in das aktuelle Dokument Annotationen einzufügen.
Diese Annotationen werden als Grafikobjekt in das aktuelle Dokument übernommen
und können dann wie jedes andere Grafikobjekt in Microsoft® Office mit dem Finger
markiert, verschoben, in der Größe oder in den Eigenschaften geändert werden. Der
Schwamm aus der Stiftablage oder die entsprechende Taste am SMART Podium
löschen das einzelne Grafikobjekt wieder vollständig.
Über die Multifunktionsleiste „Stifte“ der Microsoft® „Freihandtools“ lassen sich optional
noch weitere Stifte oder Formate auswählen. Weitere Informationen zu den „Freihand-
tools“ erhalten Sie in der Microsoft® Office-Hilfe.
Das Programm Microsoft® PowerPoint® (nur Windows®)
Wenn Sie eine PowerPoint®-Präsentation auf einem SMART
Produkt ausführen, können Sie Ihre Notizen ebenso wie mit
Microsoft® Word oder Excel® als Grafikobjekt oder als Bild-
schirmaufnahme in der SMART Notebook Software speichern.
Über die SMART ink-Werkzeugleiste können Sie auf Funktio-
nen von PowerPoint® zugreifen – die Werkzeugleiste erscheint
automatisch, wenn Sie eine PowerPoint®-Präsentation vorführen.
Werkzeug Verwendung
Beendet die Präsentation.
Zeigt die aktuelle Folie und die gesamte Anzahl von Folien.
Zeigt weitere Optionen der SMART ink-Werkzeugleiste wie Stift,
Textmarker und Folienoptionen inkl. Neue Folie.
Blättert zur vorherigen bzw. zur nächsten Folie. Die Geste „Rechts-Links-
Klick“ bzw. „Links-Rechts-Klick“ kann auch verwendet werden.
9SMART Notebook® Software
Die Werkzeugleisten
Die intuitiv zu bedienenden Werkzeugleisten der Notebook Software erleichtern Ihnen
und Ihren Schülern das Bearbeiten von Unterrichtseinheiten. Standardmäßig befin-
det sich die Werkzeugleiste am oberen Rand der Seite, kann aber, z. B. für kleinere
Schüler, mit einem einzigen Klick nach unten verschoben werden. So können Sie beim
Unterrichten auch ein-mal sitzen bleiben. Im Folgenden finden Sie eine Auflistung der
einzelnen Symbole und deren Erklärungen.
Werkzeug Verwendung
Vorherige Notebook Seite anzeigen.
Nächste Notebook Seite anzeigen.
Den zuletzt ausgeführten Arbeitsschritt rückgängig machen
(auch mehrfach).
Den rückgängig gemachten Schritt wieder einfügen.
Eine leere Notebook Seite direkt nach der aktuellen Seite einfügen.
Löscht die aktuelle Seite der Notebook Datei.
Eine vorhandene Notebook Datei öffnen.
Aktuelle Notebook Datei speichern.
Alle ausgewählten Objekte löschen.
Den Bildschirmvorhang in der aktuellen Notebook Seite ein-/ausblenden.
Eine Tabelle einfügen.
Zugriff auf die Messwerkzeuge
(Lineal, Winkelmesser, Geodreieck, Zirkel).
Öffnet ein Ansicht-Menü, in dem die verschiedenen Seiten-
darstellungen und Vergrößerungen ausgewählt werden können.
Zugriff auf SMART response® 2, eine Bewertungssoftware, mit der
Sie innerhalb weniger Minuten einen Fragensatz zur Ergänzung Ihrer
Unterrichtseinheit erstellen.
SMART lab ermöglicht das schnelle und einfache Erstellen von interaktiven
Lerneinheiten.
Zugriff auf weitere Add-Ons
(Ausrichten, Math Editor, GeoGebra, Concept Mapping).
10Jedes beliebige Objekt auf der Seite mit dem Finger oder der Maus
markieren.
Eine geometrische Form zeichnen.
Regelmäßige Polygone: bietet bereits eine große Auswahl an
regelmäßig Polygonen, die einfach in der Notebook Software
genutzt werden können.
Aktuelle Form mit ausgewählter Farbe füllen.
Stiftwerkzeug auswählen.
Ein Textfeld einfügen.
Eine Linie zeichnen.
Schwammfunktion zum Löschen digitaler Tinte.
Mit der Vollbild-Werkzeugleiste
können Sie Ihre Notebook Datei im
Vollbildmodus bearbeiten
Werkzeug Verwendung
Vorherige bzw. nächste Notebook Seite anzeigen.
... Ein Menü mit weiteren Optionen wie Bildschirmvorhang
oder Formen anzeigen.
Wechselt zwischen “Seitenbreite” und “Ganzer Seite”.
Vollbildmodus schließen.
Vollbild-Werkzeugleiste erweitern, um weitere Werkzeuge
einzublenden.
11Seitenregisterkarten
Auf der Benutzeroberfläche der SMART Notebook Software befinden sich seitlich fünf
Registerkarten:
Seitenübersicht
Galerie
Anhänge
Eigenschaften
Add-Ons
Miniaturansicht
der Seite
Registerkarten
verschieben
Vorherige Seite
Nächste Seite
Neue Seite
Registerkarten
ausblenden Aktuelle Seite löschen
Seitenübersicht
Die Seitenregisterkarte Seitenübersicht zeigt Ihnen eine Miniaturansicht jeder Seite
Ihrer Datei am Bildschirmrand an. Sie können die Reihenfolge der Seiten beliebig
verändern, Seiten leeren, löschen, umbenennen oder klonen (duplizieren). Ganz so, wie
Sie es gerade benötigen.
Galerie
In der Galerie finden Sie Bilder, 3D-Objekte, Hintergründe, Animationen und Videose-
quenzen für Ihre Unterrichtsvorbereitung. Die Galerie können Sie mit eigenen Elemen-
ten im Bereich Meine Inhalte erweitern. Im Kontextmenü eines Objektes lassen sich
über die Option Eigenschaften nicht nur Objektnamen verändern, sondern beliebig
viele eigene Schlagwörter zuordnen. Mithilfe der Freitextsuche können Sie ein Objekt
dann sowohl über den Namen als auch über eines dieser Schlagwörter wiederfinden.
12Anhänge
Unter der Seitenregisterkarte Anhänge können Sie viele verschiedene Online-Ressour-
cen, PDF- und Office-Dokumente oder auch Lernprogramme hinterlegen, um sie für
Ihr Tafelbild mit nur einem Klick greifbar zu haben. Alle Links und Dateien werden in Ihre
aktuelle SMART Notebook Datei eingebettet, sodass man sie komfortabel und platz-
sparend per USB-Stick oder E-Mail transportieren kann. Über Drag & Drop lassen sich
Verknüpfungen zu allen Arten von Anhängen auf beliebigen Notebook Seiten erstellen.
Eigenschaften
Die Registerkarte Eigenschaften gibt Ihnen einen Überblick über alle Eigenschaften
der ausgewählten Objekte. Ändern Sie hier die bestehenden Eigenschaften, definieren
Sie Objekt-Animationen oder starten Sie die schrittweise die Aufzeichnung des Tafel-
bildes – so können Ihre Schüler auch zu Hause die Inhalte besser nachvollziehen. Um
die Registerkarten an den gegenüberliegenden Rand der Seite zu verschieben – zum
Beispiel für einen Linkshänder – klicken Sie einmal auf die Pfeilschaltfläche. Indem Sie
das Kontrollkästchen Automatisch ausblenden mit einem Häkchen versehen, lassen
sich die Registerkarten ausblenden, damit Sie mehr Platz für das Tafelbild haben.
Add-Ons
Unter der Registerkarte Add-Ons der SMART Notebook Software finden Sie Programm-
erweiterungen (Add-Ons) wie GeoGebra, SMART Blocks, Videosuche etc. Diese, über
den Software Wartungsvertrag bereitgestellten Add-Ons, werden weiter unten separat
kurz vorgestellt.
13Objekte in der SMART Notebook Software
Alles, was Sie im Arbeitsbereich einer Notebook Seite auswählen können, ist ein Objekt.
Mit einer der folgenden Methoden können Sie ein Objekt zu einer Notebook Seite
hinzufügen:
• Texteingabe
• Mit einem Stiftwerkzeug in den Arbeitsbereich zeichnen oder schreiben
• Mit den Zeichenwerkzeugen aus der Werkzeugleiste der Notebook Software
eine geometrische Form erstellen
• Inhalt von der Galerie, Ihrem Computer oder aus dem Internet einfügen
• Bilder, 3D-Objekte, Sounds oder Videos aus dem Dateisystem importieren
Objekte in der Größe verändern, drehen und verschieben
Wählen Sie ein beliebiges Objekt auf Ihrer Notebook Seite aus, um seine Eigenschaf-
ten zu ändern. Ausgewählte Objekte verfügen über zwei Ziehpunkte. Mit dem grünen
Ziehpunkt können Sie das Objekt drehen, mit dem weißen Ziehpunkt lässt sich das
ausgewählte Objekt vergrößern oder verkleinern.
Ziehen Sie im
Uhrzeigersinn bzw.
gegen den Uhrzeigersinn,
um ein Objekt zu drehen.
Objekte in der
Größe ändern
Möchten Sie ein Objekt innerhalb des Arbeitsbereichs verschieben, markieren Sie
es und ziehen Sie es an eine neue Position. Um ein Objekt von einer Notebook Seite in
eine andere Notebook Seite zu verschieben, sollte die Registerkarte Seitenübersicht
aktiviert und das Kontrollkästchen Automatisch ausblenden deaktiviert sein. Wählen Sie
dann das gewünschte Objekt aus und ziehen Sie es auf die entsprechende Seite.
14Kontextmenü
Tippen Sie das Kontextmenü einmal an, um auf die Objekteigenschaften zuzugreifen.
Welche Eigenschaften angepasst werden können, hängt vom jeweiligen Objekttyp ab.
So ist beispielsweise die Rechtschreibprüfung nur für Objekte verfügbar, die mit
computerlesbarem Text erstellt wurden. Ein mit digitaler Tinte geschriebenes Wort zu
erkennen und in computerlesbaren Text zu konvertieren steht im Kontextmenü nur für
Objekte zur Verfügung, die mit einem Stiftwerkzeug oder dem Finger erstellt wurden.
Funktionen des Kontextmenüs
Menüeintrag Funktion
Erkennen "..." Konvertiert handgeschriebene Wörter oder Zahlen in
computerlesbaren Text
Erkennungs- Einen Ausdruck in einer anderen Sprache erkennen lassen
sprache ändern
Als Form erkennen Erkennt und perfektioniert die Form eines freihändig
gezeichneten Objektes
Als Tabelle erkennen Eine handgezeichnete Tabelle in eine echte Tabelle umwandeln
Klonen Erstellt eine exakte Kopie des ausgewählten Objekts
Ausschneiden Entfernt das markierte Objekt aus der Notebook Seite und
speichert es vorübergehend im Arbeitsspeicher
Kopieren Kopiert das markierte Objekt in den Arbeitsspeicher des Com-
puters, ohne das Objekt aus der Notebook Seite zu entfernen
Einfügen Fügt das zuletzt in den Arbeitsspeicher kopierte Objekt in die
Notebook Seite ein
Löschen Entfernt das markierte Objekt aus der Notebook Seite
Endloskloner Ermöglicht es, ein Objekt in unbegrenzter Anzahl zu klonen.
Sobald der Endloskloner für ein Objekt aktiviert ist, kann ein
Duplikat dadurch erzeugt werden, dass man das
Originalobjekt verschiebt
Rechtschreib– Prüft die Rechtschreibung des momentan ausgewählten
prüfung... Textobjekts
Eckpunkte Blendet die Eckpunkte eines Polygons ein (bzw. aus), sodass diese
ein-/ausblenden mit dem Finger oder der Maus verschoben werden können, um
die Form des Polygons anzupassen
Innenwinkel Zeigt bei einem Polygon die Innenwinkel an bzw. blendet diese
ein-/ausblenden wieder aus
Seitenlängen Stellt die Seitenlängen von Polygonen dar bzw. versteckt diese
ein-/ausblenden wieder
Form teilen... Ermöglicht das Unterteilen eines geometrischen Objekts
(wie etwa einen Kreis) in verschiedene Teile (zum Beispiel
Kreissegmente)
15Menüeintrag Funktion
Bildtransparenz Blendet gleichfarbige Bereiche (beispielsweise den
einstellen... Bildhintergrund eines importierten Bildes) aus, indem diese
transparent gesetzt werden
Maske Maskiert das Bild und verkleinert es auf einen gewünschten
Ausschnitt
Maske bearbeiten Passt den maskierten Bereich eines Bildes wieder an
Bild optimieren... Bilder mit einer Größe > 1 MB werden in der Dateigröße optimiert
Sperren Sperrt ein Objekt für die Bearbeitung, sodass es z. B. nicht mehr
verschoben oder verändert werden kann
Verknüpfung zum Ermöglicht das Zuweisen eines Stiftes, Schwamms oder des
Werkzeug Auswahlwerkzeug zum aktuellen Objekt
Gruppieren Fasst mehrere markierte Objekte zu einem einzigen Objekt
zusammen
Spiegeln Dreht ein Objekt spiegelverkehrt um die eigene Achse
Reihenfolge Positioniert ein markiertes Objekt über oder unter einem anderen
Objekt im selben Bereich der Notebook Seite
Verknüpfung... Fügt eine Verknüpfung zu einer Webseite, einer weiteren
Notebook Seite, einer Datei auf Ihrem Computer oder einer
Datei auf der Registerkarte Anhänge hinzu
Töne... Fügt einem Objekt eine Audiodatei hinzu, die durch Auswahl des
Objekts oder des Ecksymbols wiedergegeben werden kann
Eigenschaften... Ändert Farbe, Linienstärke, Linienstil oder Transparenz eines
markierten Objekts
16SMART Board Werkzeuge
Das SMART Board Systemmenü bietet einen schnellen Zugriff auf Funktionen zur
einfachen Bedienung. Zusätzlich zu den Basis-Funktionen wie Bildschirm-Tastatur und
schwebende Werkzeuge stehen Ihnen auch Multimedia-Tools zur Verfügung, mit denen
Sie dynamische Inhalte erstellen und präsentieren können.
Zugriff auf die SMART Board Werkzeuge
Drücken Sie das SMART Board Symbol im Windows®-Benachrichtigungs-
bereich rechts unten auf dem Bildschirm oder rechts oben in der macOS X
Menüleiste. Das SMART Board Systemmenü erscheint.
Das SMART Board Systemmenü
Die folgende Tabelle beschreibt alle Optionen im SMART Board Systemmenü, die
durch die Berührungsempfindlichkeit Ihres interaktiven Whiteboards einfach durch
Antippen mit dem Finger ausgewählt werden können.
Auswahl Verwendung
Notebook Auf dem interaktiven Whiteboard oder am Computer
geschriebene Notizen werden als mehrfache Seiten
gespeichert. In der Galerie gespeicherte Objekte,
wie beispielsweise Bilder oder Videosequenzen,
können gesucht werden. SMART Notebook Dateien
können in HTML, PDF, PowerPoint® (PPT) und Bild-
typen wie JPEG, GIF, PNG und BMP exportiert werden.
Rekorder Alle Aktionen auf Ihrem interaktiven Whiteboard, wie
beispielsweise Schulungen oder Arbeitsabläufe,
können aufgezeichnet werden. Nehmen Sie dazu den
Ton mit einem Mikrofon auf, steuern Sie Aufnah-
mequalität und Videoformat und führen Sie Ihren
Kollegen und Kolleginnen die Aufnahmen vor.
Tastatur Mithilfe der Tastatur können Sie in jeder Anwendung
Text schreiben oder bearbeiten, ohne das interaktive
Whiteboard zu verlassen.
Bildschirmaufnahme- Erweitern Sie Ihre Unterrichtsaktivitäten, indem Sie
Werkzeugleiste einen ausgewählten Bereich, ein Fenster oder ein
Vollbild von Ihrem Desktop aufnehmen. Das aufge-
nommene Bild wird automatisch als eine Seite in
Ihrer Notebook Datei gespeichert.
Bildschirmvorhang Mit diesem Werkzeug decken Sie Informationen
schrittweise auf bzw. Text und Grafiken ab, indem
Sie den Vorhang nach links oder rechts, oben oder
unten ziehen.
17Auswahl Verwendung
Spotlight Damit lenken Sie die Aufmerksamkeit Ihrer
Zuhörer auf einen bestimmten Bildschirmbereich.
Ändern Sie die Form des Spotlights, legen Sie den
Transparenzgrad des abgedeckten Bereichs fest
oder verlassen Sie die Spotlight-Ansicht.
Tinten-Werkzeugleiste Diese Werkzeuge bieten einen schnellen Zugriff
von SMART Touch auf Stift, Textmarker und weitere häufig verwendete
einblenden Werkzeuge. So können Sie die Texterkennung
aufrufen, Bildschirmbereiche erfassen oder die
Tinten-Werkzeugleiste Stifte konfigurieren oder einen bevorzugten Stift
von SMART Touch als Favorit hinzufügen.
ausblenden
SMART Hier finden Sie verschiedene Optionen zur
Einstellungen Konfiguration von Software und Hardware.
Sie können die SMART Board Einstellungen
anpassen, das SMART Board kalibrieren, die
Stiftablage personalisieren, ein weiteres SMART
Produkt anschließen, nach Software-Updates
suchen und das Hilfe-Center öffnen.
Kalibrieren Ruft die Kalibrierungsfunktion auf, mit der Sie das
SMART Board ausrichten können.
Nach Updates suchen Sucht nach neueren Versionen Ihrer SMART
und Aktivierung Board Software im Internet und führt die
Aktivierung durch.
Hilfe Startet die Hilfe-Funktion der SMART Board
Software
Beenden Schließt das SMART Board Systemmenü.
Um dieses erneut zu starten, wählen Sie bitte
„Start | Alle Programme | SMART Technologies
| SMART Systemmenü“ (Windows®) oder
„Programme | SMART Technologies | SMART
Systemmenü“ (Mac) aus.
18SMART Notebook Add-Ons
Add-Ons sind Programmerweiterungen, von denen mit jeder neuen Version der
SMART Notebook Software neue hinzugefügt werden und die weiteren wichtigen
pädagogischen Mehrwert für Ihre SMART Notebook Software bedeuten.
Derzeit sind folgende Add-Ons in der neuesten SMART Notebook Version vorhanden:
Add-on Beschreibung ab
Text Stift Verwenden Sie den Text-Stift, um direkt Bearbeiten- 14.0
Gesten anzuwenden.
GeoGebra Einfacher Zugriff auf GeoGebra und Integration 14.0
mathematischer Unterrichtseinheiten durch das
GeoGebra Tube Add-On.
XC Collaboration Schüler können Texte von ihrem internetfähigen 14.0 - 15.0
Endgerät (z. B. Smartphone, Tablet, etc.) direkt auf
Wichtiger Hinweis: die aktuelle SMART Notebook Seite senden.
Das XC Add-On
wurde ab SMART
Notebook 15.1
ersetzt durch
„Heraus mit der
Sprache“.
19Add-on Beschreibung ab
Math Editor Mit Hilfe des Math Editors lassen sich schnell und ein- 14.1
fach mit dem Stift mathematische Formeln ganz ohne
Formeleditor erstellen.
Mathematischer Der Formeleditor ermöglicht das komfortable Einfügen 16.2
Formeleditor und Bearbeiten von komplexeren mathematischen Aus-
drücken über die Auswahl aus einer Symbolbibliothek.
SMART Blocks Mit SMART Blocks können Grundschüler visuell und mit 14.2
Spaß Mathematik entdecken.
20Add-on Beschreibung ab
SMART Notebook Dieses Add-On erlaubt die Fernsteuerung und die 14.3
Maestro Interaktion mit der SMART Notebook Software von
einem Apple iPad aus, auf dem auch die SMART
Notebook App für das iPad installiert ist.
Dieses Add-On muss separat von der Webseite
„SMART Notebook und Add-ons“ https://support.
smarttech.com/de-de/downloads/notebook herunter-
geladen werden und setzt Version 14.3 voraus.
Lektions-Rekorder Dieses Add-On ermöglicht das Aufzeichnen der 14.3
Aktivitäten auf der aktuellen Notebook Seite und das
spätere Wiedergeben.
Übersortierung Erstellen Sie anspruchsvolle und optisch 15.0
und Flip Out! ansprechende interaktive Unterrichtseinheiten.
21Add-on Beschreibung ab
Heraus mit der Schüler können Texte oder Bilder von ihrem internet- 15.1
Sprache! fähigen Endgerät (z. B. Smartphone, Tablet, etc.)
(Nachfolger von XC) direkt auf die aktuelle Notebook Seite senden.
Rangordnung Die Schüler müssen hier von Ihnen als Lehrer vorge- 15.1
gebene Inhalte in eine richtige Reihenfolge bringen.
Fülle die Lücken aus Noch nie war es schneller und einfacher in der 15.1
Notebook Software Lückentexte zu erstellen.
Das passt! Schüler müssen in dieser Aufgabe zueinander 15.1
passende Ausdrücke zuweisen.
22Add-on Beschreibung ab
Beschriftung Beschriftungen von Bildern müssen von den Schülern 15.2
enthüllen richtig bestimmt werden und zur Lösungskontrolle
können die Lösungstexte eingeblendet werden.
Speedup Mehrere Teams 15.2
können gegenein-
ander antreten und
von Lehrern vor-
definierte Fragen
gegen die Zeit
beantworten.
Monster-Quiz Schüler arbeiten einzeln oder in Teams auf ihren internet- 15.2
fähigen Endgeräten, um als erste alle Lösungen zu
den verschiedenen Fragen des Lehrers zu ermitteln.
Spiel-Show Schüler beantworten abwechselnd Multiple-Choice- oder 15.2
Richtig/Falsch-Fragen, wobei der Lehrer das Tempo
vorgibt
23Add-on Beschreibung ab
SMART response 2 SMART response 2 ist die neuste Version des 16.2
interaktiven Abstimmsystems von SMART, bei dem
Lehrer Fragenkataloge erstellen und Schüler diese
auf ihren mobilen, internetfähigen Endgeräten
beantworten können.
Videosuche Mit Hilfe dieses Add-Ons lassen sich ganz einfach 15.2
YouTube-Beiträge suchen und bequem auf die SMART (YouTube)
Notebook Seite einfügen.
20
(Video-
suche)
Concept Mapping Mit Hilfe dieses Add-Ons visualisieren Sie Ideen und 15.0
starten interaktives Brainstorming.
24Add-on Beschreibung ab
Bild-Websuche Durchsuchen Sie direkt das 16.0
Internet nach Bildern oder
Cliparts aus der SMART
Notebook Software heraus
und fügen Sie die Objekte
in die SMART Notebook
Datei ein.
25Vorteile und Nutzen einer SMART Learning Suite Lizenz
SMART Notebook entwickelt sich stets weiter, damit Sie Ihre Schüler besser auf die Zu-
kunft vorbereiten können. SMART Notebook 11.4 verfügt nicht über diese Verbesserungen.
Mit einer SMART Learning Suite Lizenz bekommen Sie immer die neuesten Updates für
SMART Notebook und Zugriff auf Lumio von SMART (ehemals SMART Learning Suite
Online) sowie neue Aktivitäten und Funktionen !
LEGENDE:
● Integration mit mobilen Endgeräten ● Spielbasiertes Lernen
● Einsichten in das Lernen ● Zeitsparend für Pädagogen
HAUPTNUTZEN VERSIONEN
FUNKTIONEN ●●●● 11.4 15 16 17 18 19 20/21
Exklusiv in Lumio von SMART
SMART Notebook Dateien an
●●●● ✓ ✓ ✓ ✓
Schüler-Endgeräte schicken
Aktivitäten: Memory Match,
●●●● ✓ ✓ ✓ ✓
Super Heroes, Future Bots
Aktivitäten: Collaborative Workspaces ●●●● ✓ ✓ ✓
Natives Importieren von Microsoft®
●●●● ✓ ✓
PowerPoint® und PDF Dateien
Unterrichtseinheiten aus mehreren In-
●●●● ✓ ✓ ✓
halten zusammenstellen
G Suite Integration ●●●● ✓ ✓
Individuelle Handouts ●●●● ✓ ✓
Beurteilungen
Formative Beurteilungen erstellen:
Multiple-Choice, Richtig/Falsch,
● ●● ✓ ✓ ✓ ✓ ✓
Mehrfache Antworten, Umfrage/Meinung
oder Kurze Antwort
Lehrergesteuerte Beurteilungen ● ●● ✓ ✓ ✓ ✓
Spielbasierte Lernaktivitäten
Aktivitäten: Flip Out, Übersortierung ●●●● ✓ ✓ ✓ ✓ ✓ ✓
Eigene Themen für die Übersortierung ●●●● ✓ ✓
Aktivitäten: Fülle die Lücken aus, Rangord- ●●●●
✓ ✓ ✓ ✓ ✓ ✓
nung, Das passt!, Heraus mit der Sprache!
Aktivitäten: Speedup, Beschriftung ●●●●
✓ ✓ ✓ ✓ ✓ ✓
enthüllen
Aktivitäten: Monster-Quiz ●●●● ✓ ✓ ✓ ✓ ✓
26HAUPTNUTZEN VERSIONEN
FUNKTIONEN ●●●● 11.4 15 16 17 18 19 20/21
Aktivitäten: Spiel-Show ●●● ✓ ✓ ✓ ✓ ✓
Benutzerdefinierte Themen ●●●● ✓ ✓
Aktivitäten an Mobilgeräte schicken ●●●● ✓ ✓ ✓ ✓ ✓
Andere Funktionen
Ink Editing ● ✓ ✓ ✓ ✓ ✓ ✓
Maske für den Bilderzuschnitt ● ✓ ✓ ✓ ✓ ✓ ✓
GeoGebra Mathe-Aktivitäten ● ✓ ✓ ✓ ✓ ✓ ✓
SMART Blocks Mathe-Aktivitäten ●● ✓ ✓ ✓ ✓ ✓ ✓
Lektion aufzeichnen ● ✓ ✓ ✓ ✓ ✓ ✓
Concept-Maps ● ✓ ✓ ✓ ✓ ✓ ✓
Zusätzliche Formen ● ✓ ✓ ✓ ✓ ✓ ✓
YouTube Videos einbetten
®
● ✓ ✓ ✓ ✓ ✓ ✓
HTML 5 Widgets ● ✓ ✓ ✓ ✓ ✓
Bild-Websuche Add-On ● ✓ ✓ ✓ ✓ ✓
Mathe-Gleichungen erstellen ● ✓ ✓ ✓ ✓ ✓
Notebook Dateien über ein Link teilen ● ✓ ✓ ✓ ✓
Notebook Dateien über SMART Board
● ✓ ✓ ✓ ✓
teilen mit iQ
Mobile App: Unterricht am SMART Board
● ✓ ✓ ✓ ✓
leiten mit iQ
Integration mit G Drive und Canvas ● ●● ✓ ✓
4k Präsentationsmodus ✓
KOMPATIBLE BETRIEBSSYSTEME
macOS® 10.12 ✓ ✓ ✓ ✓
macOS 10.13
®
✓ ✓ ✓ ✓ ✓
macOS 10.14
®
✓ ✓ ✓
macOS 10.15
®
✓
Windows® 7 ✓ ✓ ✓ ✓ ✓ ✓ ✓
Windows® 8 ✓ ✓
Windows® 8.1 ✓ ✓ ✓ ✓ ✓ ✓
Windows 10 ®
✓ ✓ ✓ ✓ ✓ ✓
27SMART Notebook® Basic vs. SMART Learning Suite
Die SMART Notebook Basic Version bietet eine kostenlose Desktop-Software zur
Erstellung und Bearbeitung von Unterrichtseinheiten ohne die Premiumfunktionen
der SMART Software Maintenance, wie bestimmte AddOns, SMART lab,
SMART response 2 und Lumio von SMART (kostenfreie Nutzung bis zu einer
Speicherkapazität von 50MB).
Die SMART Notebook Software ist Bestandteil der SMART Learning Suite. Die SMART
Learning Suite ist ein kostenpflichtiges Abonnement, das statische Inhalte in interaktive
Lernerlebnisse umwandelt. Sie umfasst sowohl eine Online- als auch eine Desktop-
Software und geht über die Verwendung des SMART Board Interactive Displays und
außerhalb des Klassenzimmers hinaus.
HAUPTNUTZEN
FUNKTIONEN ●●●● SMART Notebook Basic SMART Learning Suite
Online-exklusive Funktionen
Lumio von SMART ●●●● ✓
Beurteilungen
SMART response 2 ● ●● ✓
Spielbasierte Lernaktivitäten
SMART lab ●●●● ✓
Andere Funktionen
Individuelle Handouts ●●●● ✓
Beurteilungen
Zweiseitige Anzeige ● ✓
Transparenter Hintergrund ● ✓
Text Stift ● ● ✓ ✓
Maske ● ✓ ✓
3D-Objekte ●●● ✓ ✓
Activity Builder ●●● ✓ ✓
GeoGebra ● ✓ ✓
SMART Blocks ●● ✓
Lektions-Recorder ● ✓
Concept Mapping ● ✓
Mathematische Funktionen ● ✓ ✓
Tabellenerkennung ● ✓ ✓
SMART kapp AddOn ● ✓
Videosuche AddOn ● ✓
HTML5 Widgets ● ✓ ✓
Bild-Websuche AddOn ● ✓
Mathematischer Formeleditor ● ✓ ✓
Notebook Dateien teilen (Link/iQ) ● ✓
Mobile App: Unterricht leiten mit iQ ● ✓
Beurteilungen
SMART Ink (bei SMART Hardware) ✓ ✓
Integration in Microsoft Office und Acrobat Reader ✓ ✓
Regelmäßige kostenlose Updates ✓ ✓
Wasserzeichen „Notebook Basic“
28 ✓
(nicht bei SMART Hardware)SMART Software Maintenance (Software-Wartungsvertrag)
Die SMART Software Maintenance ist ein Software-Wartungsvertrag für Ihre SMART
Notebook Software, den Sie direkt für 1-5 Jahre abschließen können. Mit diesem Soft-
ware-Wartungsvertrag, der für 1 Jahr mit jeder neuen SMART Notebook Lizenz (Version
14 bis zur neuesten Version) gratis ausgeliefert wird, erhalten Sie folgende Services:
Upgrades
So lange Ihre SMART Software Maintenance läuft können Sie mit Ihrem SMART Konto
oder Ihrem SMART Notebook Produktschlüssel NC-xxxxx-xxxxx-xxxxx-xxxxx-xxx alle
neuen Versionen der SMART Notebook Software (sowie Lumio von SMART) aktivieren,
die in diesem Zeitraum erscheinen. Ist Ihre SMART Software Maintenance abgelaufen
und nicht verlängert worden, können Sie Ihre bestehende SMART Notebook Software-
Version grundsätzlich (bis auf einige Add-Ons) weiter nutzen. Erst wenn Sie wieder
eine neuere Version der SMART Notebook Software verwenden, uneingeschränkt auf
alle Add-Ons zugreifen oder Lumio von SMART ohne begrenzte Speicherkapazität
weiter nutzen wollen, benötigen Sie wieder eine aktuelle SMART Software
Maintenance und erhalten darüber auch einen modifizierten Produktschlüssel.
Add-Ons
Mit der SMART Software Maintenance erhalten Sie ebenfalls weitere, neue Add-Ons
mit jeder neuen Programm-Version. Ohne eine gültige SMART Software Maintenance
können Sie einige Add-Ons nicht mehr bzw. nur eingeschränkt nutzen.
Hinweis:
Derzeit sind GeoGebra, SMART Blocks, Videosuche, Concept Mapping, Lesson
Recorder, Lumio von SMART sowie weitere Add-ons, Funktionen und Aktivitäten
wie Beurteilungen direkt an die Laufzeit der SMART Software Maintenance
gekoppelt. Läuft die Maintenance aus, sind auch diese Funktionen für Sie so
lange nicht mehr oder nur noch eingeschränkt nutzbar, bis Sie die SMART
Maintenance wieder verlängern.
Support
Sie erhalten während der Laufzeit der SMART Software Maintenance kostenlosen
deutschsprachigen Endkunden-Softwaresupport direkt bei SMART Technologies.
29Zusatzprodukte
SMART Helfer für den Unterricht
Erweitern Sie die Möglichkeiten Ihres SMART Board Interactive Whiteboards mit dem
vielfältigen Zubehörprogramm.
Spontan interaktiv – SMART Document Camera™
Sie möchten „reale Gegenstände“ wie z. B. Arbeitsblätter am
SMART Board zeigen, beschriften und zusammen mit Ihrem
Tafelbild in SMART Notebook speichern?
Mit der SMART Document Camera ist dies kein Problem!
Mit einem einzigen Klick können Sie das Kamerabild aufrufen,
um es zu beschriften, und ein weiterer Klick speichert das Bild
in SMART Notebook als Grafikobjekt.
• Echtzeit-4k-Auflösung
• 230 facher Gesamtzoom (optisch: 10 fach + digital 23 fach
• Eingebautes Mikrofon (z.B. auch für die Übertragung im
Distanzunterricht.
• Zusammenklappbar
Kostenlose SMART Software für iOS und Android Geräte
Lumio™ von SMART
Mit Lumio von SMART können Lehrer SMART
Notebook Unterrichtseinheiten überall öffnen
und auf jedes Schülergerät übertragen.
Durch die Anzeige der Unterrichtseinheiten
auf Smartphones, Tablets und PCs führen die Schüler interaktive Aufgaben aus und
lernen dabei in ihrem eigenen Tempo. Lehrkräfte erhalten zudem wertvolle Einblicke
in Echtzeit durch formative Beurteilungen und die Möglichkeit, durch gemeinsame
Arbeitsbereiche die Zusammenarbeit unter Schülern zu stärken und das gemeinsame
Erstellen von Inhalten zu fördern.
Lumio von SMART ist die ideale Ergänzung zur SMART Notebook Software und kann
ebenfalls über die SMART Software Maintenance aktiviert werden! Erfahren Sie mehr
unter: https://www.smarttech.com/lumio.
30Platz für Notizen
....................................................................................................................................
....................................................................................................................................
....................................................................................................................................
....................................................................................................................................
....................................................................................................................................
....................................................................................................................................
....................................................................................................................................
....................................................................................................................................
....................................................................................................................................
....................................................................................................................................
DAUERHAFT
SMART Notebook® vs. SMART Notebook® Basic KOSTEN-
LOS!
Wie Sie sich auch entscheiden – die richtige
pädagogische Software ist der Schlüssel zum Erfolg.
SMART ist die weltweite Nummer 1 in diesem Bereich.
Sie können die SMART Notebook Software DAUERHAFT KOSTENLOS in limitierter
Version nutzen. Der limitierte Modus hält Sie auf den neuesten Stand, jedoch mit
reduzierter Funktionalität und schreibgeschütztem Zugriff auf Premium-Funktionen.
Wenn Sie die volle SMART Notebook Version erwerben möchten, können Sie das
Programm vorab 45 Tage lang gratis testen:
https://education.smarttech.com/de-de/products/notebook/download#admin
Wenn Sie danach kein Abonnement erwerben möchten, kehrt SMART Notebook
nach 45 Tagen in den eingeschränkten Modus zurück.
31SMART Technologies (Germany) GmbH Gustav-Heinemann-Ufer 72c 50968 Köln Telefon +49 221 84 61 66 - 0 Telefax +49 221 84 61 66 - 35 schule@smarttech.com www.smarttech.de Zertifizierter Fachhandelspartner: © 09/2021 SMART Technologies. Alle Rechte vorbehalten. SMART Board, SMART Notebook, Lumio von SMART, SMART Document Camera, SMART Podium, SMART ink, smarttech, das SMART Logo und das SMART Board Produktlogo sind Marken oder eingetragene Marken der SMART Technologies in den USA, Kanada und/oder weiteren Ländern. Alle anderen Produkte von Drittanbietern und Firmennamen dienen nur zur Beschreibung und sind Eigentum der jeweiligen Inhaber. Die Spezifikationen können ohne vorherige Ankündigung geändert werden. Die Produkte können geringfügig von den Abbildungen abweichen.
Sie können auch lesen