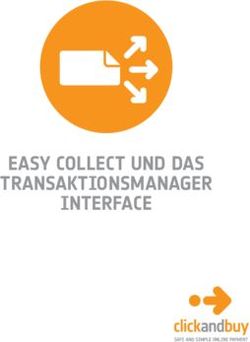Einf uhrung Unix/Linux - Kapitel: Grundlagen
←
→
Transkription von Seiteninhalten
Wenn Ihr Browser die Seite nicht korrekt rendert, bitte, lesen Sie den Inhalt der Seite unten
Einführung Unix/Linux
Kapitel: Grundlagen
Jens Roesen
Würzburg, März 2010
Version: 0.1.5 – sehr beta –c Copyright 2002 - 2010 Jens Roesen Die Verteilung dieses Dokuments in elektronischer oder gedruckter Form ist gestattet, solange sein Inhalt einschließlich Autoren- und Copyright-Angabe unverändert bleibt und die Verteilung kostenlos erfolgt, abgesehen von einer Gebühr für den Datenträger, den Kopiervorgang usw. Die in dieser Publikation erwähnten Software- und Hardware-Bezeichnungen sind in den meisten Fällen auch eingetragene Warenzeichen und unterliegen als solche den gesetzli- chen Bestimmungen. Dieses Dokument wurde in vim (http://www.vim.org) bzw. TEXnicCenter (http://www.texniccenter.org/) geschrieben und mit LATEX (http://www.latex-project.org/) formatiert und gesetzt. Die jeweils aktuelle Version ist unter http://www.roesen.org erhältlich.
Inhaltsverzeichnis
Vorwort iv
1 Unix Grundlagen 1
1.1 Login am System . . . . . . . . . . . . . . . . . . . . . . . . . . . . . . . 1
1.2 Befehle und Kommandos . . . . . . . . . . . . . . . . . . . . . . . . . . . 1
1.3 Erste Schritte im System . . . . . . . . . . . . . . . . . . . . . . . . . . . 2
1.3.1 pwd - aktuelles Verzeichnis abfragen . . . . . . . . . . . . . . . . . 3
1.3.2 ls - Verzeichnisinhalte anzeigen lassen . . . . . . . . . . . . . . . 3
1.3.3 cd - Verzeichnisse wechseln . . . . . . . . . . . . . . . . . . . . . . 3
1.3.4 whoami und who - wer bin ich und wer ist sonst noch da . . . . . 4
1.3.5 date - Datum und Uhrzeit . . . . . . . . . . . . . . . . . . . . . . 5
1.3.6 cat - Dateiinhalte anzeigen lassen . . . . . . . . . . . . . . . . . . 5
1.3.7 less & more - Dateiinhalte seitenweise anzeigen lassen . . . . . . 5
1.3.8 passwd - eigenes Passwort wechseln . . . . . . . . . . . . . . . . . 6
1.3.9 logout - Ausloggen . . . . . . . . . . . . . . . . . . . . . . . . . . 6
1.4 Manpages, die schnell verfügbare Hilfe . . . . . . . . . . . . . . . . . . . 7
iiiVorwort
Motivation
Im Rahmen interner Schulungsmassnahmen kam die Frage nach geeigneten Schukungs-
materialien bzw. einem Skript für Unix-Neulinge auf. Schulungsunterlagen und Skripte
für Einsteiger, aber letztendlich hat mir bei den meisten entweder etwas gefehlt, oder es
war für unseren Zweck viel zu viel irrelevanter Stoff. Da wir in der Hauptsache mit Solaris
und Linux-Systemen arbeiten und dabei Themen wie X-Windows oder Druckerverwal-
tung komplett ausklammern können, aber auf Themen wie Netzwerke, Troubleshooting,
Mailserver oder DNS-Server Wert legen, habe ich mich irgendwann hingesetzt und an-
gefangen dieses Skript zu schreiben.
Es ist der Versuch Systemadministratoren mit Grundkenntnissen in Unix den Arbeit-
salltag zu erleichtern und dabei zwei verschiedene Unix-Geschmacksrichtungen, nämlich
Solaris1 und Red Hat Enterprise Linux, gleichermassen zu betrachten.
Mir ist durchaus klar, dass nicht alles im Folgenden beschriebene state of the art“ ist
”
bzw. sein kann und sicher auch noch etliche Fehler übersehen wurden. Wer einen solchen
findet, weiss wie man einige Aufgaben besser lösen kann oder bessere Beispiele kennt ist
herzlich eingeladen mir eine Mail an zu schicken.
Zielgruppe
Dieses Kurzscript ist als Crashkurs zur Einführung in die Administration von Unix
und Linux Systemen gedacht. Es wird dabei ausschliesslich auf der Konsole und ohne
grafische Oberfläche gearbeitet. Die gezeigten Beispiele beziehen sich auf Systeme unter
Sun Solaris und RedHat Enterprise Linux.
Ohne Vorkenntnisse und Erfahrung mit Unix und/oder Linux Systemen wird der
angesprochene Stoff teils nur schwer zu verstehen sein. Als alleiniges Lehrskript für
blutige Anfänger ist es daher nicht geeignet obwohl in einigen Kapiteln vereinzelt kurz
auf Grundlagen eingegangen wird (z.B. Kapitel 2).
Aufbau des Skripts
Wirr. Durch und durch. Aber zu mehr ist momentan keine Zeit. Ich habe versucht die
Kapitel und Themen in eine halbwegs sinnvolle Reihenfolge zu bringen. Im Lauf der Zeit
wird da sicherlich noch einiges umgestellt werden.
1
In der vorliegenden Version des Skripts nur bis Version 9.
ivVorwort
Typographisches
Da sich alle Beispiele, Kommandos und Ausgaben auf der Konsole abspielen, werden
diese Bereiche entsprechend formatiert um sich vom regulären Text abzusetzen. Nach
dem Login als User root, mit dem wir in diesem Skript hauptsächlich arbeiten werden,
landet man in einem Command Prompt der so aussehen koennte:
[root@server1 root]#
Da dieser Prompt ja nach name des Systems oder aktuellem Verzeichnis mal kürzer
aber auch sehr viel länger sein kann, wird der root Prompt auf
#
verkuerzt. Bitte den Hash (#) hier nicht als Kommentarcharakter verstehen, der unter
Linux/Unix z.B. in Shellskripten die folgende Zeile vor der Ausführung durch die Shell
schützt. Der normale User-Prompt, falls er uns wirklich einmal begegnen sollte, wird
analog dazu auf
$
zusammengestrichen.
Für Konsolenausgaben, Konfigurationsdateien oder Teile von Skripten wird eine nicht-
proportionale Schrift verwendet:
if [ -n "$_INIT_NET_IF" -a "$_INIT_NET_STRATEGY" = "dhcp" ]; then
/sbin/dhcpagent -a
fi
Werden in einem Beispiel Konsoleneingaben vom Benutzer erwartet, wird die in einer
nichtproportionale Schrift dargestellt, wobei die Benutzereingaben fett gedruckt sind:
# uname -a
SunOS zoidberg 5.9 Generic_118558-21 sun4u sparc SUNW,Sun-Blade-100
Kommandos, Dateinamen oder Benutzerkennungen im laufenden Text werden eben-
falls in einer nichtproportionalen Schrift dargestellt: Mit dem Befehl pwd kann überprüft
”
werden, in welchem Verzeichnis man sich gerade befindet.“.
Müssen in einem Beispiel noch Teile der erwarteten Benutzereingaben durch die rich-
tigen Werte ersetzt werden, so wird dieser Teil in kursiver Nichproportionalschrift dar-
gestellt: Für jedes Interface welches beim boot konfiguriert werden soll muß eine Datei
”
/etc/hostname.interface existieren.“.
Eigennamen, Personen oder Organisationen erscheinen manchmal (ich bin gerade zu
faul alle Vorkommen entsprechend zu formatieren) in Kapitälchen: Eine sehr große
”
Rolle hierbei hat die University of California in Berkley (UCB) gespielt, an der
Thompson im Winter 76/77 eine Vorlesung zum Thema Unix abhielt.“.
v1 Unix Grundlagen
Unix is user-friendly. It just isn’t
promiscuous about which users
it’s friendly with.
(Stephen King)
1.1 Login am System
Da es sich bei Unix-Systemen um Multiuser-Systeme handelt, muß man sich in aller
Regel zuerst am System anmelden bevor man mit ihm arbeiten kann. Dazu benötigt
man z.B. einen Benutzernamen um sich gegenüber dem System zu authentifizieren und
ein beispielsweise ein Passwort, ein Zertifikat oder einen Key für eine erfolgreiche Au-
thorisierung.
Anmelden kann man sich entweder lokal am System oder, wie im Serverbetrieb eher
üblich, remote“ über eine Netzwerverbindung. Je nach Anmeldeart können verschiedene
”
Authentifizierungsmethoden eingesetzt werden. In der Regel greift man über eine SSH
Verbindung mit Passwort oder Public-Key Authentifizierung auf ein System zu. Eine
Remoteanmeldung per Telnet sollte heutzutage in jedem Fall vermieden werden, da
Telnet im Klartext übertragen wird und somit Passwörter etc. leicht mitgelesen werden
können.
Nach dem Login wird die für den Benutzer vorgegebene Shell gestartet und man
landet automatisch im eigenen Homedirectory, in dem sich einige für den Login relevante
Daten befinden und ausserdem alle persönlichen Daten gespeichert werden. Welche Shell
beim Login gestartet wird und welches das Homedir ist, wird in der Datei /etc/passwd
festgelegt. Dazu in einem späteren Kapitel eventuell mehr :P.
Die Shell stellt die Schnittstelle zwischen dem Benutzer und dem Kernel, dem Be-
triebssystemkern, dar. Sie nimmt alle Befehle entgegen, leitet sie entsprechend weiter
und gibt uns über verschidene Kanäle“ Rückmeldungen. Auf all das werden wir im
”
Kapitel Arbeiten auf der Shell“ genauer eingehen.
”
1.2 Befehle und Kommandos
Befehle unter Unix bestehen oft nicht nur aus einem einzelnen Wort, dem Befehl oder
Programmnamen an sich, sondern auch aus zusätzlichen Optionen und Argumenten. In
Abbildung 1.1 auf Seite 2 habe ich einmal einen typischen Befehl inklusive Prompt in
die einzelnen Teile zerlegt. tar ist das Programm welches gestartet wird, die Optionen
11 Unix Grundlagen
-xzfv sagen tar wie es mit dem Argument irssi 0.8.5.tar.gz, in diesem Fall einer
Datei, verfahren soll.
[drizzt@server1 src]$ tar -xzvf irssi 0.8.5.tar.gz
Argument
Optionen
Kommando
Prompt
Abbildung 1.1: Unix Befehlssyntax
Viele der im täglichen Betrieb verwendeten Befehle sind sogenannte shell builtins“.
”
Diese Befehle sind in die Shell integriert und es werden keine externen Befehle, also
irgendwo im Filesystem befindlichen ausführbare Dateien, gestartet. Shell builtins ar-
beiten schneller als externe Befehle, da sie direkt in die Shell integriert sind und nicht
erst geladen werden müssen. Der Nachteil an builtins ist, das sie nicht einzeln modifiziert
oder upgedatet werden können. Falls das nötig sein sollte, muss die komplette Shell er-
setzt werden. Beispiele für builtins sind cd, pwd, logout oder echo. Hilfe zu den builtins
bekommt man mittels help :
# help pwd
pwd: pwd [-LP]
Print the current working directory. With the -P option, pwd prints
the physical directory, without any symbolic links; the -L option
makes pwd follow symbolic links.
Die meisten builtins stehen zusätzlich auch als externe Programme zur Verfügung
(z.B. /bin/pwd). Eine grosse Ausnahme stellt hierbei der Befehl cd zum wechseln von
Verzeichnissen dar, der nur als builtin existiert. Ob man es mit builtins oder externen
Befehlen zu tun hat kann man mit type testen:
# type pwd
pwd is a shell builtin
# type tar
tar is /bin/tar
1.3 Erste Schritte im System
Da wir eingeloggt sind nun grob wissen wie Befehle aufgebaut sind können wir die ersten
Schritte unternehmen. Dazu werde ich einige der grundlegenderen Befehle vorstellen
mit denen man täglich arbeitet. Ich werden die Befehle nicht bis ins allerkleinste Detail
beschreiben. Weitere Optionen und Hilfen erhält man bei fast allen Befehlen über befehl
--help oder über die entsprechende Manpage die mit man aufgerufen wird. Mit
den Manpages beschäftigen wir uns in Abschnitt 1.4 noch genauer.
21 Unix Grundlagen
1.3.1 pwd - aktuelles Verzeichnis abfragen
pwd gibt den absoluten Pfad des aktuellen Arbeitsverzeichnisses an. Nicht mehr und
nicht weniger:
# pwd
/usr/local/bin
1.3.2 ls - Verzeichnisinhalte anzeigen lassen
Um sich den Inhalt eines Verzeichnisses anzeigen zu lassen benutzt man das Kommando
ls. Dadurch werden alle Datei und Unterverzeichnisnamen im aktuellen Arbeitsverzeich-
nis angezeigt, deren Namen nicht mit einem ’.’ beginnen.
# ls
ausfuehrbar symlink testdir testfile
Um auch versteckte Dateien, solche mit einem . am Anfang vom Dateinamen, anzeigen
zu lassen, wird die Option -a benutzt. Dabei steht ’.’ für das aktuelle und ’..’ für das
übergeordnete Verzeichnis.
# ls -a
. .. .versteckt ausfuehrbar symlink
testdir testfile
Um sich erweiterte Informationen (Dazu mehr in Kapitel ??) anzeigen zu lassen wird
die Option -l verwendet. -l wird auch sehr gerne mit -a kombiniert.
# ls -la
total 3314
drwxr-xr-x 3 drizzt drizzt 512 Sep 5 16:38 .
drwx------ 44 drizzt drizzt 4608 Sep 5 15:28 ..
-rw-r--r-- 1 drizzt drizzt 671744 Sep 5 16:38 .versteckt
-rwxr--r-- 1 drizzt drizzt 999424 Sep 5 16:38 ausfuehrbar
lrwxrwxrwx 1 drizzt drizzt 12 Sep 2 13:04 symlink -> /home/drizzt
drwxr-xr-x 3 drizzt drizzt 512 Sep 5 16:35 testdir
-rw-r--r-- 1 drizzt drizzt 17 Aug 24 22:40 testfile
1.3.3 cd - Verzeichnisse wechseln
Um in ein anderes Verzeichnis zu wechseln verwendet man den Befehl cd .
Wird cd ohne Argument verwendet, wechselt man automatisch in sein Homedir.
# pwd
/usr/local/bin
# cd
# pwd
/root
31 Unix Grundlagen
Gibt man als Argument den Namen des Verzeichnisses an, in da es zu wechseln gilt,
muß zwischen relativen und absoluten Pfadnamen unterscheiden. Ein absoluter Pfad be-
ginnt mit einem / — es wird also von der Wurzel, root, des Verzeichnis-/Dateibaums
ausgegangen. Relative Pfade beginnen nicht mit einem /. In diesem Fall wird vom ak-
tuellen Arbeitsverzeichnis ausgegangen.
# pwd
/
# cd /home/drizzt/
# pwd
/home/drizzt
# cd Unix/testdir/
# pwd
/home/drizzt/Unix/testdir
Wird als Shell die Bash verwendet kann man mit cd - in das Verzeichnis zurückwechseln,
in dem man sich vor dem letzten Verzeichniswechsel befand. Welche Shell man gerade
verwendet kann man durch den Befehl echo $0 anzeigen lassen1
# echo $0
-bash
# pwd
/root
# cd /usr/local/bin
# pwd
/usr/local/bin
# cd -
/root
# pwd
/root
1.3.4 whoami und who - wer bin ich und wer ist sonst noch da
Falls man sich mal nicht so sicher sein sollte wer man selber ist (kommt nach stunden-
langem Getippe durchaus vor) kann man sich vom System mit whoami (Linux) bzw. who
am i (Linux und Solaris) helfen lassen.
$ whoami
drizzt
$ who am i
drizzt pts/6 2008-11-11 15:18 (192.168.1.70)
Wer ausser einem noch auf dem System unterwegs ist, wird durch den Befehl who
angezeigt.
$ who
vt100 tty1 2008-10-29 14:13
vt100 pts/2 2008-10-29 14:14 (:0:S.1)
vt100 pts/3 2008-10-29 14:14 (:0:S.2)
drizzt pts/6 2008-11-11 15:18 (192.168.1.70)
1
In der C-Shell funktioniert dies leider nicht interaktiv, wohl aber über ein Shellscript. Interaktiv wird
die Fehlermeldung No file for $0 ausgegeben.
41 Unix Grundlagen
1.3.5 date - Datum und Uhrzeit
Mit dem Befehl date kann man sich die aktuelle Uhrzeit und das Datum anzeigen lassen.
# date
Thu Sep 5 10:41:43 MEST 2004
Die Ausgabe der Datums und der Uhrzeit kann auf vielerlei Arten formatiert werden2
# date ’+%d.%m.%y %H:%M:%S’
05.09.04 10:43:29
Der User root kann mittels date die Systemzeit manuell setzen. Eine genaue Uhrzeit
ist kein Luxus sondern später beim Troubleshooting ein sehr wichtiges Hilfsmittel. Dabei
müssen auch eventuell unterschiedliche Zeitzonen3 berücksichtigt werden.
1.3.6 cat - Dateiinhalte anzeigen lassen
Der Befehl cat liest eine Datei ein und gibt deren Inhalt auf dem Monitor wieder. Der
Schalter -n gibt zusätzlich noch die Zeilennummern aus, während -b die Ausgabe der
Zeilennummern bei Leerzeilen unterdrückt:
# cat testfile
Zeile 1
Zeile 3
# cat -n testfile
1 Zeile 1
2
3 Zeile 3
# cat -b testfile
1 Zeile 1
2 Zeile 3
1.3.7 less & more - Dateiinhalte seitenweise anzeigen lassen
Wenn man sich lange Textdateien mittels cat anzeigen läßt rauscht die Ausgabe förmlich
an einem vorbei. Man kann in diesem Fall die Datei mittels more4 (more )
oder less5 (less ) seitenweise ausgeben lassen.
Es gibt gibt verschiedene Möglichkeiten innerhalb von mit more und less angezeigten
Dateien zu navigieren oder zu suchen. In Tabelle 1.1 sind die wichtigsten gegenübergestellt.
Grade bei less gibt es oft mehrere Möglichkeiten ein und dasselbe auszuführen. In diesen
Fällen hab ich mich auf die gängigsten Methoden beschränkt.
Wie man sieht ist less um einiges mächtiger als more und versteht oft auch Kom-
mandos die wir beim Arbeiten mit dem Editor vi noch kennenlernen werden.
2
Die Formatierungsmöglichkeiten sind in der Manpage von date genauer beschrieben.
3
Siehe auch http://de.wikipedia.org/wiki/Zeitzone oder http://www.zeitzonen.de/
4
more ist normalerweise auf jedem Unix System verfügbar.
5
less gehört leider immer noch nicht bei jedem System zum Standard-Befehlsrepertiore
51 Unix Grundlagen
Befehle innerhalb von more und less
Auswirkung more less
Eine Bildschirmseite runter SPACE z SPACE f
Eine Bildschirmseite rauf b b
Eine Zeile runter RETURN RETURN e
Eine Zeile rauf y k
Eine halbe Seite weiter d
Eine halbe Seite zurück u
Hilfeseite aufrufen h h H
Abwärts nach pattern suchen /pattern /pattern
Aufwärts nach pattern suchen ?pattern
Zur nächsten Fundstelle von pattern n n
weiter unten im Text springen
Zur nächsten Fundstelle von pattern N
weiter oben im Text springen
Suchmarkierungen löschen ESC-u
An den Anfang springen g
Ans Ende springen G
Zur Zeile n springen :n :n pn
Datei file anzeigen e: file
Datei in $EDITOR bearbeiten v v
Beenden q q :q Q :Q ZZ
Tabelle 1.1: Befehle innerhalb von more und less
1.3.8 passwd - eigenes Passwort wechseln
Passwörter sollten regelmäßig gewechselt werden und möglichst sicher sein. Unter Unix
wird das eigene Passwort mit dem Befehl passwd geändert. Wenn man als normaler,
unprivilegierter User passwd aufruft muss man zunächst sein aktuelles und danach zwei
mal das neue Passwort eingeben. Als Superuser root entfällt der erste Schritt und mann
kann auch mit passwd die Passwörter anderer User ändern.
Bitte bei der Auswahl eines Passworts wirklich darauf achten, dass es sicher ist. Sicher
bedeutet mindestens acht Zeichen lang, Gross- und Kleinbuchstaben sowie Ziffern und
Sonderzeichen sollten enthalten sein. Am einfachsten nimmt man sich einen Satz und
Kombiniert die Anfangsbuchstaben der einzelnen Worte zu einem Passwort. Aus Ein si-
”
cheres Passwort besteht aus mindestens 8 Zeichen!“ wird so das Passwort EsPbam8Z!“.
”
1.3.9 logout - Ausloggen
Aus einem System ausloggen kann man sich mit dem Befehl logout oder der Tasten-
kombination CTRL-D (ˆD). Genauer gesagt beendet man damit die aktuelle Shell. Wenn
61 Unix Grundlagen
man also aus der sh heraus erst noch die bash gestartet hat muss man sich zwei mal
ausloggen um das System letztendlich zu verlassen.
1.4 Manpages, die schnell verfügbare Hilfe
Normalerweise sind auf jedem Unix System auch die Manpages installiert. Dabei handelt
es sich um eine Sammlung von etlichen Dokumenten mit oft sehr genauer und detailierter
Dokumentation zu Befehlen oder Systemdateien. Die Manpages sind in momentan 12
Bereiche unterteilt.
Zum anzeigen dieser online Dokumentation“ benutzt man den Befehl man. Leider
”
empfinden viele User das Lesen der Manpages als nervig, langwierig oder gar zu kom-
pliziert. Man findet jedoch kurzfristig — und oft auch langfristig — keine besseren
Anleitungen.
Es existiert zu nahezu jedem Unix Kommando bzw. Systembestandteil eine Manpage.
Man ruft sie auf, indem man einfach man gefolgt von dem Kommandonamen aufruft, zu
dem man Hilfe braucht. Abbildung 1.2 auf Seite 9 zeit die erste Bildschirmseite von man
man.
Die Navigation innerhalb der Manpage ist der Navigation innerhalb von more und
less sehr ähnlich, da die Manpage in more bzw. less gepiped wird. Durch ein -“ als
”
Option wird man angewiesen sein Ausgabe in cat zu pipen und die Manpage rauscht in
einem Schwung durch. Mit h kann man sich in man eine Hilfeseite mit Befehlen anzeigen
lassen auf der man auch prompt mit @(#)more.help 1.5 bzw. SUMMARY OF LESS COMMANDS
begrüßt wird.
Mit e oder RETURN scrollt man eine Zeile weiter runter, mit y eine Zeile weiter rauf.
Ganze Seiten runter geht es mit f oder SPACE und wieder rauf geht’s mit b. Nach pattern
sucht man mit /pattern wobei mit n zum nächsten Fundort von pattern weiter runter
gesprungen wird und mit N zum nächsten Fundort weiter oben in der Manpage.
Wenn das System keine Manpage mit dem angegebenen Befehl findet, kann man inner-
halb der Manpages nach Begriffen (keyword) suchen. Dazu muessen die Manpages vom
Superuser indiziert werden. Das geschieht mittels catman bzw. mandb oder makewhatis.
Anschliessend kann man sich mit whatis eine einzeilige Zusammenfassung zum Suchbe-
griff ausgeben lassen.
# whatis hostname
hostname hostname (1) - set or print name of current host system
Eine erweiterte Suche bietet apropos. Damit werden die Manpages mit zugehöriger
Sektion ausgegeben, bei denen keyword entweder im NAME oder im DESCRIPTION Bereich
der Manpage vorkommt.
# apropos hostname
check-hostname check-hostname (1m) - check if sendmail can determine the system’s
fully-qualified host name
ethers ethers (4) - Ethernet address to hostname database or domain
gethostname gethostname (3c) - get or set name of current host
71 Unix Grundlagen
gethostname gethostname (3xnet) - get name of current host
hostname hostname (1) - set or print name of current host system
81 Unix Grundlagen
MAN(1) Manual pager utils MAN(1)
NAME
man - an interface to the on-line reference manuals
SYNOPSIS
man [-c|-w|-tZ] [-H[browser]] [-T[device]] [-X[dpi]] [-adhu7V] [-i|-I]
[-m system[,...]] [-L locale] [-p string] [-C file] [-M path] [-P pager]
[-r prompt] [-S list] [-e extension] [--warnings [warnings]] [[section]
page ...] ...
man -l [-7] [-tZ] [-H[browser]] [-T[device]] [-X[dpi]] [-p string]
[-P pager] [-r prompt] [--warnings[warnings]] file ...
man -k [apropos options] regexp ...
man -f [whatis options] page ...
DESCRIPTION
man is the systemâs manual pager. Each page argument given to man is
normally the name of a program, utility or function. The manual page
associated with each of these arguments is then found and displayed.
A section, if provided, will direct man to look only in that section
of the manual. The default action is to search in all of the avail
able sections, following a pre-defined order and to show only the
first page found, even if page exists in several sections.
The table below shows the section numbers of the manual followed by
the types of pages they contain.
1 Executable programs or shell commands
2 System calls (functions provided by the kernel)
3 Library calls (functions within program libraries)
4 Special files (usually found in /dev)
5 File formats and conventions eg /etc/passwd
6 Games
7 Miscellaneous (including macro packages and convenâ[m
tions), e.g. man(7), groff(7)
8 System administration commands (usually only for root)
9 Kernel routines [Non standard]
A manual page consists of several parts.
They may be labelled NAME, SYNOPSIS, DESCRIPTION, OPTIONS, FILES,
SEE ALSO, BUGS, and AUTHOR.
[...]
Abbildung 1.2: Die man-Manpage
9Sie können auch lesen