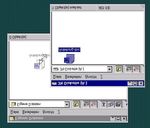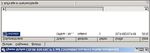Einführung zur Nutzung eines lokalen Netzwerkes in Schulen mit Lasis-EDU Installation
←
→
Transkription von Seiteninhalten
Wenn Ihr Browser die Seite nicht korrekt rendert, bitte, lesen Sie den Inhalt der Seite unten
Einführung zur Nutzung eines lokalen Netzwerkes
in Schulen mit Lasis-EDU Installation
Diese Einführung dient nicht dazu, die Arbeit mit dem Computer zu erlernen sondern sie zeigt
lediglich auf, was im (schuleigenen) Computernetzwerk im Unterschied zur Arbeit auf einem
Einzel-PC zu beachten ist.
Anmeldung
Bevor Sie mit dem Computer arbeiten können müssen Sie sich anmelden.
Sie weisen sich damit im System aus. Je nach Benutzergruppe haben Sie unter Umständen
verschiedene Rechte (Schüler, Lehrer, Kursteilnehmer...)
Ihr „Benutzerprofil“ (Einstellungen, Daten, Favoriten im Internetexplorer...) wird auf den
Computer auf dem Sie arbeiten übertragen. Somit bekommen Sie auf jedem
Netzwerkcomputer ihre gewohnte Arbeitsumgebung. Daten und Einstellungen die sie
während Ihrer Arbeit speichern sind auf jedem Computer an dem Sie sich anmelden
verfügbar. Gleichzeitig werden die von Ihnen gespeicherten Daten vor Zugriffen anderer
Benutzern des selben Gerätes geschützt.
Nachdem der PC den Startvorgang
abgeschlossen hat erscheint folgendes
Bild. Drücken Sie gleichzeitig die
Tasten Strg + Alt + Entf
Die nebenstehende Eingabemaske wird
angezeigt. Geben Sie Ihren Benutzernamen
und Ihr Passwort ein. (Beides erhalten Sie
vom Systemadministrator). Sie sollten ein
Passwort verwenden, das nicht leicht zu
erraten ist (z.b. nicht der eigene Name) und
es sicher verwahren. Das Passwort ist der
Schlüssel zu Ihren Daten. Bei der Eingabe
wird es nur durch Platzhalter * angezeigt,
damit es niemand mitlesen kann.
Nach der Anmeldung erscheint eine mehr oder weniger gewohnte Windows-
Arbeitsumgebung. Beachten Sie, dass Schüler (je nach Einstellung) einen leeren Desktop
kriegen, während bei Lehrern die üblichen Symbole zu sehen sind. Schüler können ihren
Desktop zum Unterschied von Lehrern auch nicht verändern oder Daten darauf speichern.
Auch als Lehrer sollten Sie keine größeren Dateien auf dem Desktop ablegen, da diese sonst
mit dem Profil bei jeder An/Abmeldung zwischen Arbeitsplatz und Server hin und herkopiert
wird.
In der Pflichtschule werden für die Anmeldung der Schüler manchmal Klassen-User
verwendet. D.h. nicht jeder Schüler hat einen eigenen Benutzernamen sondern die ganze
Klasse verwendet den selben Namen und Passwort (z.B. Klasse1a). Beachten Sie, dass sich
in diesem Fall die Klasse das Datenlaufwerk teilt, d.h. alle Schüler auf verschiedenen PCs
greifen gleichzeitig auf den gleichen Datenbestand zu. Um gegenseitiges Löschen oder
Überschreiben zu vermeiden kann sich z.B. jeder Schuler ein Unterverzeichnis anlegen.Start der Anwendungsprogramme
Ihre Anwendungsprogramme können Sie wie üblich über Start-Programme (oder evtl. auch
über eine Verknüpfung auf dem Desktop) öffnen.
Zur Grundausstattung gehört MS-Office mit Word, Excel, Powerpoint, Outlook und evtl.
Frontpage. Weitere Programme sind schulabhängig.
Mit den Programmen können Sie auch wie gewohnt arbeiten. Allerdings können Sie (oder
ihre Schüler) in der Regel keine neuen Programme selbst installieren. Die Berechtigung dazu
besitzt ausschließlich der Systemadministrator.
Wo werden Ihre Dateien (Te xte, Tabellen, Bilder...) gespeichert?
Wie auf den meisten
Einzel-PCs auch landen
Ihre Dateien zunächst im
Ordner „Eigene Dateien“
der als Verknüpfung auch
auf Ihrem Desktop
angezeigt wird.
Auch wenn Sie in einer
Office-Anwendung den
Befehl zum Speichern
oder Öffnen einer Datei
wählen, gelangen Sie
automatisch in Ihr
Datenverzeichnis.
Im Hintergrund wird der Inhalt dieses
Ordners jedoch auf Ihr persönliches
Netzlaufwerk umgeleitet, damit Sie
Ihre Daten später auf einem anderen
Arbeitsplatz zur Verfügung haben. Um diesen Datenabgleich brauchen Sie sich nicht zu
kümmern. Er erfolgt automatisch, die Verbindung zu Ihrem persönlichen Datenlaufwerk wird
bei der Anmeldung hergestellt und bei der Abmeldung wieder getrennt.Netzwerklaufwerke – Orientierung (für Fortgeschrittene) Der Inhalt des Ordners „Eigene Dateien“ ist mit jenem des Netzwerkdatenlaufwerkes identisch. Es wird als H: und/oder als Unterverzeichnis von //Users/... mit dem Usernamen angezeigt. Als Lehrer erhalten Sie zusätzlich (wenn diese Option an Ihrer Schule aktiviert ist) Zugriff auf die Datenverzeichnisse der Klassen bzw. Schüler die Sie unterrichten. Außerdem erhalten Sie Zugriff auf verschiedene gemeinsame Netzlaufwerke, auf denen Sie Daten innerhalb der Abteilung oder der Schule, auf Schüler- oder Lehrerebene, austauschen können. z.B. Laufwerk P: für Projekte (projects) Sie können alle diese Netzlaufwerke sowohl unter Arbeitsplatz, als auch im Explorer und im Öffnen/Speichern – Dialog Ihrer Anwendung einsehen.
Drucken
Der Ausdruck eines Dokumentes erfolgt im Prinzip ebenfalls gleich wie auf einem
Einzelplatz-PC. Wählen Sie in Ihrer Anwendung Datei – Drucken (oder wie auch immer Ihr
Druckbefehl lautet). Eventuell können Sie zwischen mehreren vorhandenen Netzwerk-
Druckern wählen (z.B. Farbdrucker, SW-Drucker...) Wenn Sie keine Wahl treffen wird der
voreingestellte Standarddrucker verwendet. Sie können den Drucker in der jeweiligen
Anwendung wählen (nur für diese Sitzung) oder (dauerhaft) den Standarddrucker ändern
(siehe unten). Diese Einstellung wird in Ihrem Profil gespeichert und beim Wechsel des
Arbeitsplatzes übernommen. Vergewissern Sie sich dass Ihr Drucker auch eingeschaltet ist.
Wichtig:
Da im Netz viele Anwender denselben Drucker auch gleichzeitig verwenden können werden
alle Druckaufträge auf dem Server zwischengespeichert und ausgeführt sobald der Drucker
verfügbar und betriebsbereit ist. Diese Druckerwarteschlange bleibt auch bestehen, wenn alle
Arbeitsplätze ausgeschaltet wurden. Es kann deshalb passieren, dass sich darin evtl. früher
angestaute (weil der Drucker nicht betriebsbereit war) Druckaufträge womöglich von einer
anderen Klasse befinden, die bei Einschalten des Druckers ohne Ihr Zutun ausgedruckt
werden.
Um das zu verhindern können Sie in der Druckerwarteschlange einzelne oder alle
Druckaufträge löschen. (Achtung: Es
nützt nichts den Drucker auszuschalten
ohne die Druckaufträge zu löschen, beim
Einschalten würde die Druckerei wieder
dort aufgenommen wo sie unterbrochen
wurde.)
So lösche n Sie Druckaufträge:
Öffnen Sie über Start – Einstellungen –
Drucker die Druckerverwaltung
Doppelklicken Sie auf den
betreffenden Drucker
In der Druckerverwaltung können Sie
übrigens auch Ihren Standarddrucker
festlegen. Klicken Sie dazu mit der
rechten Maustaste auf den gewünschten
Drucker und wählen Sie ihn aus dem
Kontextmenü „Standarddrucker“ aus. In
Zukunft werden alle Druckaufträge bei
denen Sie keinen speziellen Drucker
Es öffnet sich ein Fenster mit einer Liste der anstehenden wählen an diesen Drucker geleitet. Diese
Einstellung wird in Ihr Profil gespeichert
Druckaufträge und dem Besitzer des Druckauftrages, d.h. jenem und auch auf einen anderen Arbeitsplatz
Benutzer der den Auftrag erteilt hat. Wählen Sie den zu übernommen wenn Sie sich dort
anmelden.
löschenden Druckauftrag aus und drücken Sie auf der Tastatur
die Entf. –Taste. Oder wählen Sie gegebenenfalls im Menü Drucker „alle Druckaufträge
löschen“. Beachten Sie dass Sie in der Regel nur ihre eigenen Druckaufträge (und nicht die
von anderen Benutzern) löschen können.Arbeiten mit Disketten.
Sie sollten niemals direkt aus ihrer Anwendung heraus Dokumente auf Diskette abspeichern
oder auf Diskette weiterbearbeiten. Besonders dann nicht wenn die Datei auf der Diskette Ihre
einzige Kopie ist. Disketten sind ein recht unsicheres Medium, und können allzu leicht
mechanisch oder magnetisch beschädigt werden. Bereits wenn Sie di Diskette zu früh aus
dem Laufwerk nehmen oder der Speicherplatz nicht mehr für die während der Arbeit
anwachsende Datei ausreicht kann es vorkommen dass ihre Daten nicht mehrt lesbar sind.
Arbeiten Sie deshalb immer mit Dateien in ihrem Datenlaufwerk (auf der Festplatte) und
kopieren Sie die Dateien erst nach Beendigung der Bearbeitung zum Transport oder zur
Sicherung auf Diskette.
Ebenso sollten Sie Daten von der Diskette zur Bearbeitung auf Ihren Arbeitsplatz kopieren
und nach der Bearbeitung eventuell wieder auf Diskette zurückziehen.
Grundsätzlich sind ihre Daten (auch Schularbeiten, Bewertungen oder Berichte) viel sicherer
in ihrem Datenlaufwerk aufgehoben als auf einer Diskette.
Kopieren auf Diskette:
Die einfachste und schnellste
Möglichkeit eine Datei auf
Diskette zu kopieren:
Klicken Sie rechts auf die
Datei und wählen Sie „senden
an - 3.5 Zoll Diskette“.
Kopieren von Diskette auf
Ihren Arbeitsplatz:
Öffnen Sie über
Arbeitsplatz – und 3,5
Zoll Diskette ein Fenster
das den Inhalt Ihrer
Diskette zeigt. Ziehen sie
mit der Maus die
betreffende Datei bei
gedrückter Maustaste an
den Zielort (z.B. in das
Fenster Ihres
Datenlaufwerkes oder auf
den Desktop ...)
Sie können diese Methode
natürlich auch in
umgekehrter Richtung
verwenden.Sie können auch lesen