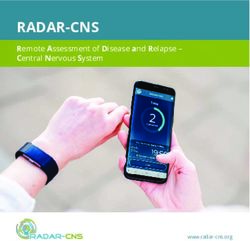Einstieg in EduNET Kurzanleitung für Studierende - FH Wiener Neustadt
←
→
Transkription von Seiteninhalten
Wenn Ihr Browser die Seite nicht korrekt rendert, bitte, lesen Sie den Inhalt der Seite unten
Einstieg in EduNET
Kurzanleitung für Studierende
Stand August 2018
Fachhochschule Wiener Neustadt | Johannes Gutenberg-Straße 3 | 2700 Wiener Neustadt
University of Applied Sciences, Wiener Neustadt | Austria fhwn.ac.atEinleitung
EduNET ist die Moodle basierte Lernplattform der FH Wiener Neustadt am Standort
Wiener Neustadt. Sie ist grundsätzlich für die Browser Firefox und Chrome optimiert.
Damit Sie in EduNET arbeiten können, muss Ihr Browser Cookies und Pop-Up Fenster
von edunet.fhwn.ac.at zulassen. In Chrome müssen Sie ggf. auch das Ausführen von
JavaScript von EduNET gesondert aktivieren.
Diese Kurzanleitung soll Ihnen einen erste Orientierungshilfe bieten.
Bei Fragen lesen Sie bitte jeweils den FAQ Bereich des jeweiligen Kapitels oder
schreiben Sie ein Ticket an support@fhwn.ac.at.
Viel Erfolg im Studium!
Inhaltsverzeichnis
1. Der Einstieg -3-
2. Kursübersicht -5-
2.1 Lerninhalte -5-
2.2 Lernaktivitäten -6-
-2-1. Der Einstieg
Sie finden EduNET unter der Adresse https://edunet.fhwn.ac.at. Loggen Sie sich mit
Ihrer Personalnummer und Ihrem FHWN Passwort ein, bestätigen Sie Ihre Eingaben
mit „Login“. Sie werden zu Ihrer persönlichen Startseite „Dashboard“ weitergeleitet.
Abbildung 1 EduNET Dashboard
Abbildung 1 bietet einen Überblick über die wichtigsten Felder Ihres Dashboards:
Die Sprachauswahl (1) erlaubt eine Darstellung der Seite auf Deutsch oder
Englisch, vereinzelt werden auch Inhalte an die Sprachauswahl angepasst.
Rechts oben können Sie Ihre persönlichen Einstellungen (2) aufrufen und je
nach Bedarf anpassen.
In Moodle können Sie private Nachrichten senden und empfangen. Auch die
Benachrichtigungen aus den Aktivitäten werden Ihnen als Mitteilungen erfasst
(3).
Sie finden Ihre Lehrveranstaltungs- und Kurstermine in Ihrem Kalender (4).
-3- Eine Liste Ihrer EduNET Kurse finden Sie nach Semestern sortiert unter „Semes-
terübersicht“ im Hauptbereich Ihres Dashboards (5).
Das Ankündigungsforum (6) enthält wichtige Mitteilungen, die alle Nutzer*in-
nen betreffen, etwa Wartungsankündigungen.
Häufig gestellte Fragen
Hilfe, meine Kurse werden nicht angezeigt!
Ihre Kurse werden jeweils von den zuständigen Referent*innen für Sie freigeschaltet. Vor
Semesterbeginn wird der Kurs meist überarbeitet und wird oftmals noch nicht zugänglich
sein. Sollten Sie Ihren Kurs /Ihre Kurse auch noch nach Lehrveranstaltungsbeginn und trotz
anderslautender Hinweise immer noch nicht sehen, helfen wir Ihnen unter sup-
port@fhwn.ac.at gerne weiter.
Ich muss mich selber zu einem Kurs anmelden. Wie finde ich diesen?
Gehen Sie auf https://edunet.fhwn.ac.at/course/index.php. Geben Sie einen Teil der
Kursbezeichnung in die Kurssuche ein und bestätigen Sie mit „Start“.
Wie funktioniert der Kursschlüssel?
Manchmal müssen Sie sich selber zu einem Kurs anmelden und erhalten hierfür einen sog.
„Kursschlüssel“. Das ist ein Passwort, das Sie bei der Selbsteinschreibung in den Onlinekurs
eingeben müssen. Der Schlüssel wird Ihnen zugesandt oder in der ersten Präsenzeinheit
mitgeteilt. Achten Sie bei der Eingabe auf Groß- und Kleinschreibung!
Welche Browser werden von EduNET unterstützt?
Als Mindestanforderung für die Benutzbarkeit von EduNET gelten derzeit nachstehende
Browserangaben: Google Chrome 30.0, Mozilla Firefox 25.0, Apple Safari 6, Microsoft
Internet Explorer 10.
Was ist der Unterschied zwischen EduNET und Intranet (campusNET)?
Die Lernplattform EduNET ermöglicht Onlineaktivitäten und das Bereitstellen von digitalen
Lerninhalten. Intranet dient u.a. der Organisation und der Verwaltung der Lehre. Gele-
gentlich werden auch hier Druckvorlagen für Lehrveranstaltungen bereitgestellt.
-4-2. Kursübersicht
Die Kursseiten können stark variieren, an dieser Stelle werden nur die grundlegen-
den Bereiche angeführt (s. Abbildung 2).
Abbildung 2 Kursübersicht
Unterhalb der EduNET Kopfleiste steht die volle Bezeichnung der zum Kurs gehörigen
Lehrveranstaltung und der Lehrveranstaltungstyp (6). Darunter befindet sich die Na-
vigationsleiste mit dem Link zu Ihrem Dashboard und zu Ihrem aktuellen Kurs (7).
Der zentrale Bereich (8) Ihres Kurses enthält die Verweise auf sämtliche Lernunterla-
gen und Aktivitäten (s. auch Kap 2.1 Lerninhalte und 2.2 Lernaktivitäten). Sie können
diese durch einen Klick auf die Bezeichnung direkt anwählen.
Rechts von diesem Bereich befinden sich mehrere Blöcke (9). Diese können von den
Vortragenden frei gewählt werden. Sie helfen Ihnen üblicherweise bei der Selbstor-
ganisation und der Orientierung im Kurs.
2.1 Lerninhalte
Lerninhalte beschreiben zumeist alle Arten von Kursinhalten, die über das Anwählen
hinaus keine weitere Interaktion von Ihnen erfordern. Sie müssen diese Inhalte viel-
fach lokal speichern um sie auf Ihrem Gerät zu öffnen.
-5-2.2 Lernaktivitäten
Lernaktivitäten erfordern von Ihnen eine Aktion im Kurs, sei es das Hochladen einer
Datei, das Kommentieren eines Videos oder das Verfassen eines Forenbeitrages. Die
häufigsten EduNET Aktivitäten werden im Folgenden kurz vorgestellt:
Aufgabe
Wählen Sie die gewünschte Aufgabe und lesen Sie sorgfältig die Aufgabenstellung.
Bitte beachten Sie allfällige Abgabetermine. Diese werden in Ihrem Kurskalender
automatisch angezeigt.
Wenn Sie eine Datei hoch laden sollen, klicken Sie auf „Abgabe hinzufügen“.
Sie können die Datei direkt aus dem Ordner, in dem die Datei enthalten ist, in das
Drag-and-Drop Feld ziehen. Sollte Drag-and-Drop nicht funktionieren, wählen Sie
„Datei hinzufügen“ >> „Browse“ und anschließender Suche auf Ihrem lokalen
Rechner. Markieren Sie die Datei durch einmaliges Anklicken und wählen Sie „Öff-
nen“. Durch Klicken auf „Datei hochladen“ wird der Ladevorgang gestartet. Bestäti-
gen Sie ggf. Ihre Abgabe.
Forum
Es gibt mehrere Forentypen:
Nachrichtenforen, oftmals „Ankündigungen“ bezeichnet, werden von den Leh-
renden für wichtige Ankündigungen verwendet. Sie können in diese Foren nicht
schreiben.
Diskussionsforen stehen allen Studierenden zur Verfügung. Sie können je nach
Einstellungen nur auf bereits vorhandene Einträge antworten („Antwort“) oder
auch eigene Threads anlegen („Neues Thema hinzufügen“). Tragen Sie hierfür
Ihren Text in den Editor ein und klicken Sie auf „Beitrag absenden“.
Test
Online Tests werden meist entweder zur Selbstkontrolle oder für reale Prüfungen ein-
gesetzt. Oftmals sind Onlineprüfungen auf einzelne Räume beschränkt und/oder mit
-6-einem Passwort geschützt. Beachten Sie bitte allfällige Hinweise von Ihren Refe-
rent*innen.
Um den Test zu öffnen, müssen Pop-Up Fenster von https://edunet.fhwn.ac.at zuge-
lassen sein.
Folgen Sie den Anweisungen auf dem Bildschirm.
Häufig gestellte Fragen
Hilfe, ich kann den Inhalt / die Aktivität nicht sehen!
Lehrende können Kursteile und –elemente unsichtbar schalten oder nur für ausgewählte
Personen freigeben. Manchmal machen sie die Sichtbarkeit von Bedingungen, wie etwa
das Öffnen eines Videos oder die Beteiligung an einer Diskussion, abhängig.
Können Sie den benötigten Inhalt oder die aktuelle Aktivität trotz anderslautender Hin-
weise immer noch nicht sehen, helfen wir unter support@fhwn.ac.at gerne weiter.
-7-Sie können auch lesen