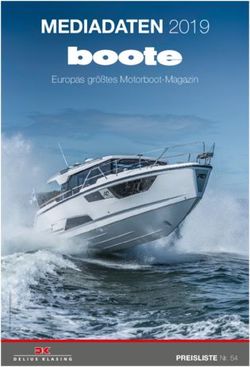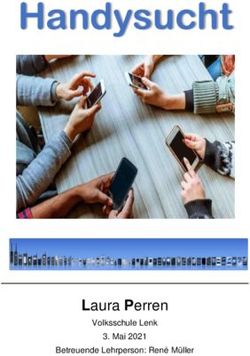Erste Schritte zur Administration mobiler Endgeräte in der Schule
←
→
Transkription von Seiteninhalten
Wenn Ihr Browser die Seite nicht korrekt rendert, bitte, lesen Sie den Inhalt der Seite unten
Paul Jakobs Christian Reiff Erste Schritte zur Administration mobiler Endgeräte in der Schule Dieses Dokument ist unter einer Creative Commons Lizenz 3.0 veröffentlicht worden. Mehr Infos und Weitergabevoraussetzungen: https://creativecommons.org/licenses/by-nd/3.0/deed.de
Inhalt
1. Vorwort .......................................................................................................................... 3
2. Pädagogische Vorüberlegungen und technische Voraussetzungen ............................ 3
2.1. WLAN-Infrastruktur ................................................................................................ 4
2.2. Koffer-Lösung versus 1:1-Ausstattung .................................................................. 4
2.3. Nutzung digitaler Anzeigeflächen .......................................................................... 6
2.4. Netzwerkfreigabe und erste Inbetriebnahme ......................................................... 6
3. Funktionen vom ASM und von Jamf School ................................................................. 6
4. Erste Schritte: Registrierung beim ASM und bei Jamf School ...................................... 7
4.1. Registrierung beim ASM ........................................................................................ 7
4.2. Registrierung bei Jamf School und Verknüpfung mit dem ASM ............................ 8
4.3. Mac (mini) als Cashingserver ................................................................................ 9
5. Konfiguration vom ASM .............................................................................................. 10
5.1. Gerätezuweisung ................................................................................................. 10
5.2. BenutzerInnen und Klassen über den ASM erstellen und verwalten................... 10
5.2.1. Administration von verwalteten Apple-IDs .................................................... 11
5.2.2. Erstellen von verwalteten Apple-IDs über die SFTP-Schnittstelle ................ 11
5.2.3. Beispiel-CSV-Dateien für eine Kofferlösung ................................................. 13
5.2.4. Hochladen der fertigen CSV-Dateien ........................................................... 15
5.2.5. Erstellen von Klassen im ASM ..................................................................... 16
5.3. Kauf und Zuweisung von Volumenlizenzen der Apps ......................................... 17
6. Konfiguration von Jamf School ................................................................................... 18
6.1. Erstellen und Zuweisen von DEP-Profilen ........................................................... 18
6.2. BenutzerInnen und Klassen über Jamf School erstellen und verwalten.............. 19
6.2.1. BenutzerInnen und Klassen in Jamf School erstellen .................................. 19
6.2.2. BenutzerInnen und Klassen aus dem ASM importieren ............................... 20
6.2.3. BenutzerInnen Geräten zuordnen ................................................................ 216.2.4. Standortmanagement bei der Verwendung von verwalteten Apple-IDs ....... 22
6.3. Zuweisen von Apps ............................................................................................. 22
6.4. Konfiguration der iPads mithilfe von Profilen ....................................................... 23
6.5. Checkliste (Gruppen)Systematik ......................................................................... 25
7. Classroom-App ........................................................................................................... 26
8. Anhang ........................................................................................................................ 27
8.1. Muster-Nutzungserklärung (ohne Gewähr) ......................................................... 27
8.2. Ausleihliste Koffer ................................................................................................ 28
8.3. Inventarliste ......................................................................................................... 29
Stand: 06.02.2020
21. Vorwort
Die Autoren dieser Handreichung, Paul Jakobs und Christian Reiff, sind beide medienpä-
dagogische Berater des Niedersächsischen Landesinstituts für schulische Qualitätsentwick-
lung (NLQ). Im Folgenden werden sie exemplarisch in die iPad-Administration mithilfe des
Apple School Managers1 und des Mobile Device Management-Systems2 Jamf School (ehe-
mals ZuluDesk3) einführen. In der Praxis haben sie die Erfahrung gemacht, dass sich eine
Vielzahl an Schulen, die mit mobilen Endgeräten arbeiten, für iPads und diese beiden
Dienste entschieden haben. Im Rahmen des kollegialen Austausches entstand deshalb die
Idee, die Erfahrungswerte hierzu zu verschriftlichen, um anderen die ersten Schritte zu er-
leichtern.4 Der Fokus dieser Anleitung liegt auf der Ersteinrichtung vom ASM und von Jamf
School und ist keine vollumfängliche Dokumentation aller Konfigurationsmöglichkeiten. Die
folgenden Ausführungen bilden wesentliche Erfahrungswerte ab, für ihre Richtigkeit über-
nehmen die Autoren keine Haftung!
Paul Jakobs und Christian Reiff bedanken sich an dieser Stelle bei Apple, Jamf School und
Microsoft für die Freigabe der im Folgenden verwendeten Screenshots. Diese Handrei-
chung, die ein kostenloses Angebot der Medienberatung Niedersachsen5 ist, soll in regel-
mäßigen Abständen aktualisiert werden. Zu diesem Zweck freuen sich die beiden Kollegen
über konstruktives Feedback: feedback-anleitung@medienberatung.schule
Supportanfragen können grundsätzlich nicht beantwortet werden!
2. Pädagogische Vorüberlegungen und technische Vorausset-
zungen
Bevor eine Schule iPads anschafft, sollten sich die Verantwortlichen Gedanken zur tech-
nisch-pädagogischen Umsetzung an der Schule machen. Zunächst muss die WLAN-Infra-
struktur der Schule überprüft werden. Außerdem sollte geklärt werden, in welcher Größen-
ordnung die Schule starten möchte: mit einer Koffer-Lösung oder einer 1:1-Ausstattung ei-
ner ganzen Klasse oder eines ganzen Jahrgangs. Die Nutzung digitaler Anzeigeflächen und
die Netzwerkfreigabe der iPads sollten in diesem Kontext ebenfalls bedacht werden.
1 Im Folgenden abgekürzt als ASM.
2 Im Folgenden abgekürzt als MDM.
3 ZuluDesk wurde von Jamf übernommen, das „Rebranding“ als Jamf School erfolgte im November 2019.
4 Grundsätzlich ist die Einrichtung und Administration eines MDMs Aufgabe des Schulträgers, dennoch
werden diese Aufgaben in der Praxis häufig von den Schulen übernommen.
5 https://www.nibis.de/medienberatung_3207
32.1. WLAN-Infrastruktur
Grundsätzlich können iPads auch ohne eine Internetverbindung genutzt werden. Die Instal-
lation von Apps, die nicht vorinstalliert sind, sowie das Pushen von Profilen erfolgen jedoch
über das WLAN. Außerdem funktionieren viele Apps nur eingeschränkt oder gar nicht ohne
eine Internetverbindung. Deshalb sollte dort, wo die iPads eingesetzt werden, eine gut funk-
tionierende Internetverbindung vorhanden sein.
Als WLAN-Accesspoints reichen Geräte, wie sie privat genutzt werden, nicht aus. Das liegt
daran, dass sich viele Geräte gleichzeitig mit ihnen verbinden. Die Ausstattung mit WLAN-
Accesspoints, die die notwenigen technischen Anforderungen erfüllen, kann mit DigitalPakt-
Mitteln finanziert werden. In der Anlage zur DigitalPakt-Förderrichtlinie, welche unter
https://digitaleschule.niedersachsen.de heruntergeladen werden kann, werden die notwen-
digen technischen Anforderungen definiert. Als Übergangslösung kann ein mobiler WLAN-
Accesspoint fungieren, der dem Koffer beiliegt.
2.2. Koffer-Lösung versus 1:1-Ausstattung
Grundsätzlich ist es sinnvoll, mit wenigen Geräten zu starten. Hier bietet sich z.B. ein iPad-
Koffer an (bestehend aus einem Lehrer- und 15 – 20 SchülerInnengeräten6), welcher von
allen KollegInnen ausgeliehen werden kann. So kann die Schule erste Erfahrungen in der
Nutzung und Administration (z.B. mit dem ASM und Jamf School) sammeln.
Unverzichtbar ist vor der Inbetriebnahme der iPads (egal in welcher Größenordnung) eine
Nutzungserklärung7 zu erarbeiten, die sowohl von den SuS als auch von den Erziehungs-
berechtigten unterschrieben werden muss. In den ASM-AGBs8 werden Informationspflich-
ten der SchuladministratorenInnen gegenüber den Nutzern definiert. Mithilfe einer Nut-
zungserklärung können diese Pflichten erfüllt werden. Des Weiteren können Nutzungsre-
geln für den Schulalltag verbindlich vereinbart werden.
Falls eine Kofferlösung ohne Shared-iPad-Konfiguration9 genutzt wird, sollte unbedingt da-
rauf geachtet werden, zu dokumentieren, welche(r) SoS wann welches iPad genutzt hat.
Dies kann die jeweilige Lehrkraft z.B. über eine Ausgabeliste dokumentieren, die dem Koffer
6 Im Folgenden abgekürzt als SuS bzw. SoS.
7 Vgl. Anhang S. 27.
8 https://images.apple.com/legal/education/apple-school-manager/ASM-DE-DE.pdf
9 Beim Shared-iPad können mehrere BenutzerInnen ein Gerät nutzen. Es muss also nicht mehr bestimmten
BenutzernInnen zugeordnet werden. Der Speicher schrumpft aber je nach BenutzerInnenanzahl und der
Internetverkehr erhöht sich.
4in einer Mappe beiliegt.10 Der Koffer und die einzelnen iPads müssen dann mit Ordnungs-
buchstaben/ -zahlen (z.B. mithilfe von Aufklebern) versehen werden:
Die Nutzung des Koffers durch die Lehrkräfte sollte wiederum über eine Liste oder ein digi-
tales Buchungssystem (z.B. IServ) organisiert und dokumentiert werden. Beim Kauf eines
Koffers ist auf folgendes zu achten: Es gibt Koffer mit und ohne Synchronisationsmodul
(letztere sind deutlich günstiger). Da in der Regel der Koffer nur dafür benötigt wird, die
iPads zu transportieren und mit Strom zu laden (die Profile und Apps werden über das
WLAN übertragen), reicht ein Koffer ohne Synchronisationsmodul aus.
Wenn eine Schule in diesem Rahmen erfolgreich erste Erfahrungen gesammelt hat, könnte
der nächste Schritt z.B. die Einrichtung einer iPad-Klasse mit einer 1:1-Ausstattung sein. In
dieser Größenordnung würde man dann mit elternfinanzierten Geräten arbeiten. Die von
Apple zertifizierten Reseller für den Bildungsbereich11 bieten für diesen Zweck unterschied-
liche Finanzierungs- und Leasingmodelle an. Bei dieser Variante ist zusätzlich zur Nut-
zungserklärung eine Einverständniserklärung, dass die Schule (bzw. Schulträger oder ex-
terne Firmen) die iPads verwalten darf, unabdinglich. Da diese Handreichung als Einführung
in die Thematik zu verstehen ist, wird die 1:1-Lösung nicht vertiefend ausgeführt.
10 Vgl. Anhang S. 28.
11 https://www.apple.com/de/education/how-to-buy/solution-experts
52.3. Nutzung digitaler Anzeigeflächen
Zur Bildübertragung eines iPads auf eine digitale Tafel, einen Beamer o.Ä. empfiehlt sich
eine drahtlose Verbindung mittels Apple TV oder Airserver Connect. Mit letzterer Lösung ist
es sogar möglich, mehrere iPads gleichzeitig zu spiegeln. Airplay (2) wird zukünftig auch in
vielen Geräten bereits implementiert sein.12 Alternativ funktioniert natürlich auch die Verbin-
dung eines iPads mit einer Anzeigefläche mittels eines HDMI-Kabels und einem passenden
Adapter. Hierbei ist man allerdings in seinem Bewegungsradius eingeschränkt.
2.4. Netzwerkfreigabe und erste Inbetriebnahme
Netzwerkschlüssel können über Jamf School gepushed werden. So spart man sich das ma-
nuelle Eingeben des WLAN-Schlüssels auf jedem einzelnen Gerät. Zu beachten ist hierbei,
dass die Geräte eine Internetverbindung haben müssen, um das über Jamf School ge-
pushte Profil empfangen zu können. Das ist bei neuen Geräten nicht der Fall. Deshalb müs-
sen neue Geräte händisch in Betrieb genommen und ins WLAN gebracht werden.
Falls die Schule einen Schulserver (z.B. IServ) nutzt, muss der/die AdministratorIn gegebe-
nenfalls die MAC-Adressen (die WLAN-Adressen) der neuen iPads einmalig freigeben, um
den uneingeschränkten Internetzugang zu ermöglichen. Außerdem muss überprüft werden,
ob die für den ASM und Jamf School benötigten Ports und IP-Adressen im Netzwerk freige-
geben sind.13
3. Funktionen vom ASM und von Jamf School
Der ASM ist Apples Online-Portal für Schulen und Bildungseinrichtungen, das unter der URL
https://school.apple.com erreicht werden kann. Es kann jedoch nicht über alle Browser ge-
öffnet werden, Safari und Chrome funktionieren aber zuverlässig. Seit der Einführung von
iPadOS kann das Portal auch von iPads aus erreicht werden. Von Windows- und Linux-
Rechnern ist ein Zugriff ebenfalls möglich.
Der ASM erfüllt im Wesentlichen drei Funktionen: Gerätezuweisung, Kauf und Zuweisung
von Volumenlizenzen von Apps sowie Erstellung und Administration von verwalteten
Apple-IDs. Wenn eine Schule iPads zentral über ein MDM administrieren möchte, ist eine
Anmeldung beim ASM unabdinglich. Die Nutzung des ASM ist kostenfrei.
12https://www.apple.com/de/ios/home/accessories/#section-tv
13Ports + IPs Apple: https://support.apple.com/en-us/HT210060
Ports + IPs Jamf School: https://docs.jamf.com/jamf-school/deploy-guide-docs/Firewall_Ports,_IP_Ad
dresses,_and_URLs_Used_by_Jamf_School.html
6Jamf School ist ein solches Mobile Device Management-System (MDM), das unter der URL
https://manage.zuludesk.com14 erreicht werden kann. Es ist als Ergänzung zum ASM zu
verstehen. MDM und ASM sind über Servertokens15 miteinander verbunden. Das MDM wird
benötigt, um Einstellungen vorzunehmen, die über den ASM nicht vorgenommen werden
können. Die wichtigsten Jamf School-Funktionen sind das Erstellen und Verwalten von
Gerätegruppen, das Erstellen und Zuweisen von DEP-Profilen, das Zuweisen von
Apps, die Konfiguration der iPads mithilfe von Profilen sowie das Erstellen und Ver-
walten von BenutzerInnen und Klassen. Im Gegensatz zum ASM ist Jamf School kos-
tenpflichtig: Es gibt Jahreslizenzen (5,00€ pro Gerät/Jahr) und unbefristete Lizenzen
(20,00€ pro Gerät).16 Letztere sind nach der Zuordnung fest mit einer iPad-Seriennummer
verknüpft und können (auch im Schadensfall) nicht an ein anderes iPad übertragen werden.
4. Erste Schritte: Registrierung beim ASM und bei Jamf School
Zunächst muss sich die Schule17 beim ASM und bei Jamf School registrieren. Anschließend
müssen beide Konten miteinander verknüpft werden. In diesem Kapitel wird erklärt, wie der
Registrierungsprozess abläuft und welche Fehlerquellen auftreten können, die jedoch von
vornherein vermieden werden können.
4.1. Registrierung beim ASM
Die Registrierung erfolgt auf der Internetseite https://school.apple.com. Hierbei muss eine
E-Mailadresse angegeben werden. Häufig wird die Verwaltung des ASM von mehreren Per-
sonen in der Schule übernommen und zukünftig vielleicht auch an KollegenInnen abgege-
ben. Daher ist es sinnvoll, eine unpersonalisierte E-Mailadresse (z.B. asm@beispiel-
schule.de) zu erstellen. Diese fungiert zukünftig zwingend als Benutzername für den ASM
und den VPP-Store sowie idealerweise auch für Jamf School. Die Nutzung einer unperso-
nalisierten E-Mailadresse ist aber auch aus einem anderen Grund wichtig: Das Guthaben,
welches die Schule ggf. für den App-Kauf erwirbt,18 ist unauflösbar mit dieser E-Mailadresse
(= Apple-ID) verknüpft.
14 Jamf School hat nach dem ZuluDesk-Rebranding im November 2019 erst einmal die alte Login-URL
beibehalten, vermutlich wird Jamf School diese aber in der Zukunft anpassen.
15 Ein Servertoken ist eine Datei, in der alle wichtigen Informationen über den Server/ Webdienst gespeichert
sind.
16 Stand: Januar 2020.
17 Wir sprechen von „Schule“, eine höhere Skalierung auf Schulträgerebene ist ebenso möglich.
18 Guthaben-Codes können bei den von Apple für den Bildungsbereich zertifizierten Resellern gekauft werden.
7Bei der Registrierung ist es notwendig, einen Bestätigungskontakt anzugeben. Da der/die
AdministratorIn Apps kaufen kann und Gelder verwaltet, muss es eine Zustimmung einer
verantwortlichen Person (z.B. SchulleiterIn) geben. Apple ruft unter der bei der Registrie-
rung angegebenen Rufnummer an und erbittet eine Legitimation. Dabei kann Apple keine
Rücksicht auf die Termine der Schulleitung nehmen. Erfahrungsgemäß gestaltet sich die
aktive Kontaktaufnahme mit Apple eher als schwierig. Deshalb sollte man hierfür etwas Zeit
einplanen.
4.2. Registrierung bei Jamf School und Verknüpfung mit dem ASM
Nachdem der Registrierungsprozess beim ASM abgeschlossen ist, muss ein Jamf School-
Account erstellt werden. Hierfür muss Kontakt zu einem deutschen Jamf School -Vertrieb19
aufgenommen werden, der die Ersteinrichtung übernimmt. Bei der Erstellung des Accounts
ist es sinnvoll, dieselbe E-Mailadresse wie beim ASM zu verwenden.
Nach dem Erstellen des Jamf School-Accounts muss dieser mit dem ASM-Account ver-
knüpft („verheiratet“) werden. Dies erfolgt über Servertokens, der Nutzer wird auf der Jamf
School-Benutzeroberfläche bei der Ersteinrichtung entsprechend geführt. Für die Verknüp-
fung werden drei Dateien benötigt: ein DEP-Token, ein VPP-Token und ein Push-Zertifi-
kat. In Kapitel 5.3 wird exemplarisch erklärt, wie ein VPP-Token heruntergeladen und
19 https://www.jamfschool.com/contact/germany
8aktualisiert werden kann. Anleitungen zum Erstellen/ Herunterladen der anderen Dateien
finden sich in der Jamf School-Knowledgebase: https://support.jamfschool.com/hc/en-us.
Der jeweilige deutsche Jamf School-Vertrieb steht hier bei Bedarf ebenfalls unterstützend
zur Seite – auch bei der Registrierung beim ASM.
4.3. Mac (mini) als Cashingserver
Da jedes iPad Updates und neue Apps aus dem Internet laden muss, wird die Internetver-
bindung zeitweise stark beansprucht. Man kann dies umgehen, indem man einen Macintosh
(aus Kostengründen empfiehlt sich ein Mac mini) als Cashingserver benutzt. Dieser lädt die
Updates und Apps nur einmal aus dem Internet auf den Cashing-Server herunter und verteilt
diese dann über die WLAN-Accesspoints auf alle iPads.20
Der Cashing-Server ist im Betriebssystem macOS in wenigen Schritten eingerichtet: In den
„Systemeinstellungen“ kann unter dem Unterpunkt „Freigaben“ das „Inhaltscashing“ aktiviert
werden:
Unter „Optionen“ kann die Größe des Cashing-Speichers definiert werden. Damit das
Cashing funktioniert, müssen iPads und Server die gleiche öffentliche IP-Adresse besitzen.
20 Ob Updates für Apps oder iPadOS zeitlich gemanaged werden können, hängt vom jeweiligen MDM ab.
95. Konfiguration vom ASM
In diesem Kapitel wird erklärt, wie die Gerätezuweisung, die Administration von verwalteten
Apple-IDs und Klassen und der Kauf/ die Zuweisung von Volumenlizenzen der Apps im
ASM funktioniert.
5.1. Gerätezuweisung
Nach der Registrierung im ASM erhält die Schule von Apple eine Kundenummer (die „Or-
ganisations-ID21“), die beim Kauf von neuen Geräten angegeben werden sollte. Diese findet
man im ASM unter „Einstellungen“ à „Registrierungsinformationen“. Wichtig ist, dass jegli-
che Hardware bei von Apple für den Bildungsbereich zertifizierten Händlern22 gekauft wer-
den sollte. Nach dem Kauf tauchen die Geräte so automatisch in der Übersicht des ASM
auf und müssen nicht nachträglich händisch eingefügt werden – was bei Geräten, die auf
dem „normalen“ Weg gekauft worden sind, notwendig ist (dies funktioniert mit der macOS-
App „Apple Configurator 2“, bedeutet jedoch einen erheblichen zeitlichen Mehraufwand).
Gekaufte Geräte sind dann bei Apple automatisch als Geräte der Bildungseinrichtung XYZ
registriert.
Des Weiteren fungiert die Registrierung als Diebstahlschutz: Sollte z.B. ein iPad gestohlen
werden, wird beim Versuch, dieses zurückzusetzen, darauf hingewiesen, dass es sich um
ein Gerät der Bildungseinrichtung XYZ handelt. Es kann im Folgenden nicht als „privates“
iPad frei konfiguriert werden. Zusätzlich kann das iPad über Jamf School geortet und ge-
sperrt werden.
5.2. BenutzerInnen und Klassen über den ASM erstellen und verwalten
Grundsätzlich gibt es drei Optionen der BenutzerInnen- und Klassenverwaltung: die Nut-
zung beider Dienste ohne das Erstellen von BenutzerInnen und Klassen; das Erstellen und
Verwalten von BenutzerInnen und Klassen über Jamf School; das Erstellen und Verwalten
von BenutzerInnen und Klassen über den ASM. Für den Fall, dass lediglich Apps und Profile
gepushed werden sollen und auf eine Shared-iPad-Konfiguration, die Nutzung der iCloud
und auf die Nutzung der Classroom-App23 verzichtet werden kann, reicht die erste Option
(BenutzerInnen und Klassen müssen nicht erstellt werden) aus. Falls eine Schule die
21 Früher hieß die Organisations-ID DEP-ID (die Abkürzung „DEP“ steht für „Device Enrollment Program“).
Diese Abkürzung findet man auch häufig noch heute.
22 https://www.apple.com/de/education/how-to-buy/solution-experts
23 Vgl. Kapitel 7.
10Classroom-App nutzen möchte, ist das Erstellen von BenutzerInnen und Klassen unabding-
lich. Da das Erstellen von BenutzerInnen und Klassen über Jamf School deutlich einfacher
ist als über den ASM, empfiehlt es sich, direkt zu Kapitel 6.2 zu wechseln. Lediglich für den
Fall, dass sich verschiedene BenutzerInnen auf einem Shared-iPad amelden sollen, müs-
sen BenutzerInnen im ASM in Form von verwalteten Apple-IDs angelegt werden. Auch für
die Nutzung der iCloud werden verwaltete Apple-IDs benötigt. Diese dritte Konfigurations-
möglichkeit wird in den folgenden Unterkapiteln erklärt.
5.2.1. Administration von verwalteten Apple-IDs
Eine Apple-ID ist ein bei Apple erstellter Account, der aus einer E-Mailadresse und einem
Passwort besteht. Im Rahmen der privaten Nutzung von iPads muss eine Apple-ID erstellt
werden, um die Ersteinrichtung eines neuen Gerätes abschließen zu können und um Apps/
Inhalte im App Store/bei iTunes laden zu können. Mit dieser Apple-ID kann man sich auf
mehreren Apple-Geräten (gleichzeitig) anmelden.
Im schulischen Bereich werden hingegen verwaltete Apple-IDs benötigt, die im MDM zentral
den einzelnen iPads zugeordnet werden können. Verwaltete Apple-IDs, die im ASM erstellt
werden, können (im Gegensatz zu privaten Apple-IDs) ohne Angabe personenbezogener
Daten erstellt werden. Dies ist insbesondere bei Kofferlösungen wichtig, da jedes iPad von
unterschiedlichen SuS genutzt wird.
Im ASM können zentral verwaltete Apple-IDs für alle SuS, LehrerInnen sowie MitarbeiterIn-
nen erstellt werden, die im Anschluss bei Jamf School den verschiedenen Geräten zuge-
ordnet werden.
5.2.2. Erstellen von verwalteten Apple-IDs über die SFTP-Schnittstelle
Im ASM können verwaltete Apple-IDs zwar auch händisch erstellt werden, von diesem Weg
ist jedoch abzuraten, da er bei einer größeren Anzahl zu erstellender verwalteter Apple-IDs
viel zu aufwändig ist. Deswegen wird dieser Weg hier auch nicht erklärt.
Der verlässlichere Weg ist das Erstellen von verwalteten Apple-IDs über die SFTP-Schnitt-
stelle. Diese findet man, wenn man im ASM oben rechts auf seinen Namen (in diesem Bei-
spiel auf „ASM Administrator“) und dann auf „Konfigurationsassistent“ klickt.
11Unter dem zweiten Punkt „Nach Schülern/Studenten, Mitarbeitern und Klassen suchen“
können im nächsten Schritt CSV-Vorlagen-Dateien heruntergeladen werden. Diese müssen
anschließend mithilfe eines Tabellenkalkulationsprogramms (z.B. Excel) vorbereitet wer-
den. WICHTIG: Bei Excel müssen die CSV-Dateien importiert und nicht geöffnet werden.
Nach dem Bearbeiten müssen sie dann als einfache CSV-Datei, nicht als CSV UTF-8-Datei
gespeichert werden – sonst erscheint im ASM beim SFTP-Import eine Fehlermeldung!
12Insgesamt gibt es sechs CSV-Dateien, die alle ausgefüllt werden müssen und die aufeinan-
der rekurrieren. Das bedeutet, dass die Eintragungen sehr exakt vorgenommen werden
müssen und dass bestimmte Bezeichnungen in allen Dateien identisch sein müssen, damit
der ASM sie verarbeiten kann. Eine detaillierte Anleitung von Apple findet man unter dem
folgenden Link: https://support.apple.com/de-de/HT207029
Bei der Standortverwaltung24 kann es schnell zu Irritationen kommen: Bei der erstmaligen
Registrierung beim ASM wird ein Standort festgelegt, z.B. „Beispielschule_XYZ“. Auch
wenn nun in den CSV-Dateien der gleiche Standort angegeben wird, erzeugt der ASM beim
Erstellen der verwalteten Apple-IDs einen zweiten, gleichlautenden Standort. Von daher ist
zu empfehlen, in den CSV-Dateien eine alternative Bezeichnung zu wählen, z.B. „Beispiel-
schule_XYZ_BenutzerInnen“. So kommt es später beim Standortmanagement nicht zu Irri-
tationen: Dem ersten Standort sind dann ausschließlich die AdministratorenInnen zugeord-
net, dem zweiten alle SuS, LehrerInnen und MitarbeiterInnen, die auch aktiv mit den Gerä-
ten arbeiten.
WICHTIGER HINWEIS: Die CSV-Dateien sollten nach dem Import im ASM unbedingt auf-
bewahrt werden. Sollten weitere Accounts benötigt werden, müssen diese in den bestehen-
den Dateien ergänzt werden und diese ergänzten Dateien können dann hochgeladen wer-
den. Der ASM erkennt automatisch, dass bereits einige der Accounts existieren und erzeugt
keine Dubletten.
5.2.3. Beispiel-CSV-Dateien für eine Kofferlösung
Im Folgenden sind Screenshots von CSV-Dateien zu sehen, wie sie für eine Lösung mit
zwei Leihkoffern aussehen könnten:
classes.csv
24 Vgl. Kapitel 6.2.4.
13courses.csv
locations.csv
rosters.csv
14staff.csv
students.csv
5.2.4. Hochladen der fertigen CSV-Dateien
Sind die CSV-Dateien fertiggestellt, müssen diese mithilfe einer SFTP-Client-App (z.B.
ForkLift) im ASM hochgeladen werden. Dafür müssen sie zunächst in eine ZIP-Datei ge-
packt werden. Wie diese benannt wird, ist irrelevant. Im Anschluss muss der SFTP-Client
geöffnet werden und es müssen dort die Zugangsdaten eingetragen werden, die im ASM
zu finden sind:
15Nach dem Upload überprüft der ASM die CSV-Dateien automatisch und weist auf etwaige
Fehler hin. Wenn in den Dateien alles stimmt, werden im Anschluss die gewünschten ver-
walteten Apple-IDs erstellt. WICHTIG: Danach muss die SFTP-Verbindung im ASM noch
händisch beendet werden.
Zusätzlich ist es möglich, eine dauerhafte Verbindung mit einem Schulverwaltungspro-
gramm (z.B. IServ o.Ä.) herzustellen. Da diese Handreichung als Einführung in die Thematik
zu verstehen ist, wird diese Möglichkeit hier nicht vertiefend ausgeführt.
5.2.5. Erstellen von Klassen im ASM
Nach dem Erstellen der verwalteten Apple-IDs können im ASM nun Klassen fertiggestellt
werden (der „Koffer_1“ aus den CSV-Beispieldateien ist hier auch als Klasse zu verstehen).
Hierzu muss der Klasse lediglich noch ein(e) LehrerIn zugeordnet werden, was über das
„Bearbeiten“-Feld vorgenommen werden kann. Im Anschluss taucht die so eingerichtete
Klasse nach der Synchronisation auch automatisch bei Jamf School als Klasse mit entspre-
chend zugeordnetem/r LehrerIn auf. Wichtig ist, dass die Standorte richtig zugeordnet wor-
den sind.25
25 Vgl. Kapitel 6.2.4.
165.3. Kauf und Zuweisung von Volumenlizenzen der Apps
Zum Kauf von Apps sind im ASM alle Administratoren und Inhaltsmanager berechtigt. Unter
„Apps und Bücher“ kann der App-Store durchsucht werden, anschließend können App-Li-
zenzen in beliebiger Stückzahl gekauft werden (auch kostenlose Apps müssen ohne Ge-
bühr „gekauft“ werden). Im Falle der BenutzerInnenverwaltung mittels verwalteter Apple-IDs
sollte beim Kauf der Apps direkt der Standort „Beispielschule_XYZ_Benutzer“ zugewiesen
werden (die Standortzuweisung kann später jederzeit wieder geändert werden).
Ab einer Stückzahl von 20 Lizenzen gewähren viele App-Entwickler einen Rabatt in Höhe
von 50%. Bei Jamf School können dann die Apps bestimmten Geräten bzw. Gerätegruppen
zugewiesen werden, auf denen sie sich dann automatisch installieren. Die Lizenzen können
den Geräten aber auch jederzeit wieder entzogen und neuen Geräten zugewiesen werden.
Früher konnten die Apps ausschließlich im Apple-VPP-Store, der unter der URL https://vo-
lume.itunes.apple.com/de/store erreicht werden kann, gekauft werden. Seit Dezember 2019
ist diese URL nicht mehr erreichbar.
Damit Jamf School „weiß“, welche Apps gekauft worden sind, muss zunächst im ASM ein
VPP-Server-Token heruntergeladen und anschließend in Jamf School hochgeladen wer-
den. Im Rahmen der Ersteinrichtung von Jamf School muss dieser Schritt durchgeführt wer-
den. Tokens sind aber nur für eine begrenzte Zeit gültig und müssen regelmäßig erneuert
werden. Hier empfiehlt es sich, die Ablauftermine der verschiedenen Tokens im Kalender
einzutragen, damit sie rechtzeitig verlängert werden können. Bevor ein Token abläuft, erhält
man aber auch in Jamf School im Dashboard eine Benachrichtigung.
Das VPP-Token kann im ASM unter „Einstellungen“ à „Apps und Bücher“ für den ge-
wünschten Standort heruntergeladen werden:
17Anschließend muss das Token bei Jamf School unter „Organisation“ à „Settings“ à „Con-
tent (VPP)“ à „Add VPP Account“ hochgeladen werden:
6. Konfiguration von Jamf School
Nachdem die Vorbereitungen im ASM abgeschlossen worden sind, muss Jamf School kon-
figuriert werden. In diesem Kapitel werden die wichtigsten Schritte erklärt. Bei Jamf School
können unterschiedliche Sprachen eingestellt werden, es ist jedoch zu empfehlen, als Spra-
che „Englisch“ zu wählen, weil die Übersetzungen nicht immer eindeutig sind. Im Folgenden
werden die englischen Begriffe benutzt.
Während einer Jamf School-Sitzung sollte im Dashboard auf „Synchronize now“ geklickt
werden, wenn parallel im ASM Änderungen vorgenommen werden (z.B. nach dem Kauf von
Apps).
6.1. Erstellen und Zuweisen von DEP-Profilen
Mithilfe von DEP-Profilen kann die Ersteinrichtung von iPads konfiguriert werden. Es kann
definiert werden, welche Aspekte bei der ersten Inbetriebnahme abgefragt und welche au-
tomatisch übersprungen werden sollen (z.B. Siri, Face ID). Fast alle Punkte können über-
sprungen werden. Außerdem kann im DEP-Profil festgelegt werden, ob das iPad als
Shared-iPad genutzt werden soll. Um ein neues DEP-Profil für iPads zu erstellen, muss auf
das Pluszeichen über iOS geklickt werden.
186.2. BenutzerInnen und Klassen über Jamf School erstellen und verwalten
BenutzerInnen und Klassen werden benötigt, um die Classroom App benutzen zu können.
In den folgenden Unterkapiteln wird erklärt, wie die BenutzerInnen und Klassen entweder in
Jamf School erstellt oder aus dem ASM in Jamf School importiert werden können. Die drei
grundsätzlichen Optionen der Benutzerverwaltung werden in Kapitel 5.2 erklärt.
6.2.1. BenutzerInnen und Klassen in Jamf School erstellen
BenutzerInnen können in Jamf School unter „Users & Groups“ entweder händisch oder über
einen CSV-Datei-Import erstellt werden. Unter „Import“ kann ein entsprechendes CSV-
Template als Vorlage heruntergeladen werden. So könnte die ausgefüllte Datei für eine Lö-
sung mit zwei iPad-Koffern aussehen (in diesem Beispiel wird jeweils ein iPad-Koffer als
eine Klasse betrachtet):
19Nach dem Importieren der BenutzerInnen müssen unter „Classes“ noch die Klassen hän-
disch erstellt und eingerichtet werden, indem jeweils einer Klasse SchülerInnen und eine
Lehrkraft zugeordnet werden:
6.2.2. BenutzerInnen und Klassen aus dem ASM importieren
Sollten die BenutzerInnen und Klassen im ASM erstellt worden sein, sind diese nach der
Synchronisation im Dashboard ebenfalls unter „Users & Groups“ zu finden:
Zusätzlich gibt es noch den Menüpunkt „Classes“, unter dem alle Klassen mit den jeweili-
gen BenutzerInnen aus dem ASM-Import aufgelistet werden.
206.2.3. BenutzerInnen Geräten zuordnen
Zur Nutzung der Classroom-App müssen zunächst den einzelnen iPads BenutzerInnen zu-
geordnet werden – egal, ob diese im ASM oder direkt in Jamf School erstellt worden sind.
Unter „Devices“ à „Overview“ werden alle iPads aufgelistet. Hier kann den einzelnen Ge-
räten jeweils ein „Owner“ zugeordnet werden, indem man den Namen des jeweiligen iPads
auswählt und auf „Edit“ klickt.
216.2.4. Standortmanagement bei der Verwendung von verwalteten Apple-IDs
Sollte es im ASM mehrere Standorte geben (z.B. bedingt durch den SFTP-Import), muss
zunächst unbedingt darauf geachtet werden, dass alle iPads dem richtigen Standort zuge-
ordnet sind (Beispielschule_XYZ_Benutzer). Die iPads müssen nämlich dem gleichen
Standort zugeordnet sein wie die im ASM-VPP-Store gekauften Apps und Inhalte.
Damit zuvor im ASM erstellte Klassen auch automatisch in Jamf School synchronisiert wer-
den, muss die Synchronisation des „Location mappings“ unter „Organisation“ à „Settings“
à „Apple School Manager/ Apple-ID des Admins“ zunächst ausgeschaltet (Haken bei „Syn-
chronize all locations“ entfernen) und anschließend wie folgt konfiguriert werden:
6.3. Zuweisen von Apps
Unter dem Punkt „Apps“ sind alle Apps aufgelistet, die zuvor im ASM-VPP-Store gekauft
worden sind. Durch einen Klick auf „Sync with VPP“ kann eine Synchronisierung vorgenom-
men werden, falls neu gekaufte Apps noch in der Liste fehlen. Sollte es im ASM mehrere
Standorte geben (z.B. bedingt durch den SFTP-Import), ist bei der App-Zuweisung das
Standortmanagement von großer Bedeutung: Es muss darauf geachtet werden, dass…
a) …oben in der Jamf School-Weboberfläche der richtige Standort („Beispiel-
schule_XYZ_Benutzer“) eingestellt ist.
b) …erst jetzt geprüft werden kann, ob unter „Organisation“ à „Settings“ à „Content
(VPP)“ ein VPP-Server-Token für den Standort „Beispielschule_XYZ_Benutzer“ hin-
terlegt ist.
c) …im ASM die Apps dem Standort „Beispielschule_XYZ_Benutzer“ zugeordnet sind.
22d) …bei Jamf School die iPads dem Standort „Beispielschule_XYZ_Benutzer“ zuge-
ordnet sind.
Nun können alle Apps ausgewählt werden, die einer oder mehreren Gerätegruppe(n) zuge-
ordnet werden sollen. Nach dem Markieren der gewünschten Apps muss auf „Edit Scope“
geklickt werden. Die Einstellungen müssen wie folgt vorgenommen werden:
6.4. Konfiguration der iPads mithilfe von Profilen
Unter dem Punkt „Profiles“ können über die Schaltfläche „Create Profile“ wie folgt Profile
erstellt werden: Bei „Platform“ à „iOS“ + „Device Enrollment“ einstellen. Unter „Details“
muss dem Profil ein Name gegeben werden (z.B. „Koffer_Layout_SchülerIn“). Im nächsten
Schritt „Removal Policy“ sollte unbedingt eingestellt werden, dass ein Passwort benötigt
wird, um Profile zu löschen. Die SuS könnten es sonst einfach auf dem iPad löschen. Ein
„Time filter“ muss nicht eingestellt werden.
23Mithilfe von Profilen kann z.B. festgelegt werden, welche Einstellungen die BenutzerInnen
ändern können und welche nicht. Wichtig ist, dass für jeden möglichen Konfigurationspunkt
(jedes Payload) ein eigenes Profil erstellt wird. Zwar ist es technisch möglich, in einem Profil
alle Payloads zu konfigurieren, praktisch führt dies jedoch häufig zu Schwierigkeiten beim
Pushen der Profile. Nach dem Fertigstellen eines Profils kann dieses dann Gerätegruppen
zugeordnet werden.
Sollten mehrere Profile erstellt worden sein, die Aussagen über einen Konfigurationsaspekt
beinhalten, gilt die Regel: Verbot vor Gebot. Ist z.B. in drei Profilen die Ortungsfunktion er-
laubt und in einem deaktiviert, so bleibt sie deaktiviert, bis das entsprechende Verbotsprofil
gelöscht/ geändert wird.
246.5. Checkliste (Gruppen)Systematik
Die Jamf School-(Gruppen)Systematik kann irreführend sein. Um diese zu veranschauli-
chen, ist die richtige Reihenfolge der Konfigurationsschritte hier stichpunktartig in Form ei-
ner Check-Liste dargestellt:
Konfigurationsschritte erledigt ✓
Voraussetzungen:
a) Geräte müssen im DEP sein (im ASM auftauchen)
b) freie Jamf School-Lizenzen (jährliche oder unbefristete) müssen vor-
handen sein bzw. gekauft werden
DEP-Profil erstellen („Profiles“ à „DEP Profiles“)
DEP-Profil Geräten (oder Gerätegruppen) zuordnen („Devices“ à „DEP“,
am einfachsten findet man ein neues Gerät, indem man im „Search“-Feld
die Seriennummer des neuen iPads eingibt, die sowohl auf der
Verpackung als auch auf der Rückseite des Geräts zu finden ist)
iPad einschalten und Ersteinrichtung am Gerät durchführen, iPad dabei
händisch ins WLAN bringen26
iPad taucht erst jetzt unter „Devices“ à „Overview“ auf
Benutzer den Geräten zuordnen („Devices“ à „Overview“ à Name des
Gerätes anklicken à Button „Edit Details“ anklicken à bei „Current Owner“
auf „Change“ klicken)
Gerätegruppen erstellen („Devices“ à „Groups“) z.B. eine Gruppe
SchülerInnengeräte und eine Gruppe LehrerInnengeräte, da unterschiedli-
che Einschränkungen erfolgen sollen
Apps Gerätegruppen zuordnen („Apps“ à „Apps“: Häkchen vor App(s)
setzten und über „Edit Scope“ einer Gerätegruppe zuordnen, unbedingt
von „On-demand“ auf „Automatic-Installation“ wechseln27)
Profile erstellen („Profiles“ à „Profiles“: Für jedes Payload ein eigenes Pro-
fil erstellen)
Profile Gerätegruppen zuordnen („Profiles“ à „Profiles“ à Häkchen vor Pro-
fil setzen und über „Edit Scope“ einer Gruppe zuordnen)
26 Hat das WLAN die SSID „Apple Store“ ohne Schlüssel, verbinden sich alle iOS-Geräte automatisch und
Profile können gepushed werden.
27 Die On-Demand-Installation von Apps funktioniert nur in Kombination mit der Jamf-Student-App.
257. Classroom-App
Classroom ist eine App von Apple, die es Lehrkräften ermöglicht, SuS-Geräte im Unterricht
zu steuern. Die Classroom-App muss nur auf LehrerInnen-iPads installiert werden. Wenn
Klassen entweder im ASM oder bei Jamf School eingerichtet worden sind, tauchen sie au-
tomatisch in der Classroom-App auf und müssen nicht händisch eingerichtet werden. Dies
sind die wichtigsten Funktionen der App:
• iPads der SuS sperren
• Apps auf SuS-iPads starten
• Zugriff auf eine bestimmte App beschränken (so dass die SuS nicht in andere Apps
wechseln können)
• Bildschirminhalte eines SoS-iPads auf dem LehrerInnengerät anzeigen lassen
Die ZuluDesk-Teacher-/Student-App funktioniert ähnlich wie die Classroom-App, bietet aber
weitere Konfigurationsmöglichkeiten. Für den Einstieg empfiehlt sich die Nutzung der Class-
room-App.
268. Anhang
8.1. Muster-Nutzungserklärung (ohne Gewähr)
Erklärung zur iPad-Nutzung und zur Nutzung des Apple School Managers/ Benutzerordnung
Die vollständigen Allgemeinen Geschäftsbedingungen (AGB) des „Apple School Managers“ können Sie unter folgender URL einsehen: hthttps://images.apple.com/legal/education/apple-
school-manager/ASM-DE-DE.pdf
1) Zusammenfassung wichtiger aus den AGBs resultierender Nutzungspflichten / Informationen:
Die SchülerInnen dürfen die iPads nicht dazu nutzen, folgende Inhalte zu erstellen und auch nicht hoch- bzw. herunterzuladen oder in anderer Weise verfügbar zu machen:
(i) Inhalte oder Materialien, die gesetzeswidrig, schädlich gegen andere Personen und insbesondere deren Privatsphäre, hasserfüllt oder in anderer Weise anstößig sind;
(ii) Inhalte oder Materialien, die Urheberrechte oder andere geistige Eigentumsrechte verletzen;
(iii) unaufgefordert gesendete E-Mail-Nachrichten (Spam), Werbung oder Kettenbriefe; und/oder
(iv) Inhalte oder Materialien, die Viren oder Programme enthalten, die dazu erstellt wurden, anderer Computersoftware oder -hardware zu schädigen.
Des Weiteren müssen die SchülerInnen Folgendes unterlassen:
a) den Dienst dazu zu nutzen, andere zu verfolgen, zu bedrohen oder zu schädigen,
b) vorzugeben, eine andere Person oder Organisation zu sein, die sie nicht sind (Apple behält sich das Recht vor, Apple IDs oder E-Mail-Adressen zu blockieren, bei denen es
sich um eine betrügerische oder falsche Vorgabe Ihrer Identität oder betrügerische Übernahme des Namens oder der Identität einer anderen Person handeln könnte);
c) Transmission Control Protocol/Internet Protocol (TCP/IP)-Paket-Header oder Teile der Header-Informationen in einer E-Mail oder einem Beitrag in einer Newsgroup zu fälschen
oder anderweitig Informationen in einen Header einzubringen, die Empfänger bezüglich des Ursprungs von über den Dienst übertragenen Inhalten in die Irre führen sollen
(„Spoofing“);
d) den Dienst, Server oder Netzwerke, die mit dem Dienst verbunden sind, oder Richtlinien, Anforderungen oder Bestimmungen von Netzwerken, die mit dem Dienst verbunden
sind, zu stören; und/oder
e) den Dienst in anderer Weise zu nutzen, um geltende Gesetze, Verordnungen oder Vorschriften zu verletzen. Wenn Ihre Nutzung des Dienstes oder anderes Verhalten absichtlich
oder unabsichtlich die Möglichkeit von Apple einschränkt, den Dienst für Sie oder andere bereitzustellen, ist Apple berechtigt, alle angemessenen Schritte zum Schutz des
Dienstes und der Systeme von Apple zu ergreifen, wozu auch die Einstellung Ihres Zugriffs auf den Dienst gehören kann.
(basierend auf Apple School Manager AGBs S. 4 [unter Punkt 4.A])
2) Um den Dienst „Apple School Manager“ nutzen zu dürfen, müssen die SchülerInnen nach Punkt 6.A der AGBs auch die Bedingungen des allgemeinen Apple Endnutzervertrages
(EULA) akzeptieren. Diesen finden Sie unter http://www.apple.com/legal/internet-services/itunes/de/terms.html.
In den EULAs werden die Vertragsbedingungen zur Nutzung von Apps auf den Geräten sowie zur Nutzung der Apple-Dienste (iTunes Store, App Store, iBooks Store, Apple
Music …) geregelt. Neben der Klärung, dass die Apps bzw. Dienste nicht zur Erstellung / Verbreitung von Inhalten gemäß 1) genutzt werden dürfen, sichert sich Apple darüber
insbesondere gegenüber etwaigen Haftungsansprüchen ab, sollte z.B. ein Dienst nicht erreichbar sein oder beendet werden. Außerdem gewährt man darüber Apple das Recht
etwaig auf öffentliche Apple-Seiten hochgeladene Kommentare, Bilder o.ä. in vielfältiger Weise nutzen zu dürfen.
3) Aus der Nichteinhaltung der in den AGBs des „Apple School Managers“ sowie der „EULAs“ aufgelisteten Pflichten können Haftungsansprüche seitens Apple resultieren.
4) Bei der aktuellen Konfiguration der iPads werden keine personenbezogenen SchülerInnendaten verarbeitet oder an Apple übertragen. Die Beispielschule behält sich jedoch vor, die
Geräte zukünftig auch als Shared-iPads zu konfigurieren. In diesem Fall werden folgende Informationen zum Erstellen einer verwalteten Apple-ID benötigt, welche die SchülerInnen
dann brauchen werden, um die iPads nutzen zu können: ein Benutzername der/des SchülerIn (bestehend aus dem Vornamen und Nachnamen), Jahrgang und Klasse.
5) Als Speicherort für Dateien, die die SchülerInnen mithilfe der iPads erstellen, werden wir unseren Schulserver einrichten. Apples Cloud-Dienst „iCloud“ werden wir nicht als Dateiab-
lagemöglichkeit nutzen. Unter bestimmten Umständen (z.B. wenn bei großen Dateien der Caching-Server der Schule an seine Kapazitätsgrenzen stößt) kann es dennoch passieren,
dass bestimmte Daten verschlüsselt in der iCloud gespeichert werden.
6) Während des Unterrichts dürfen keine Filme, Tonaufnahmen und Fotos gemacht werden, es sei denn, dies wird als Teil eines Arbeitsauftrages durch die Lehrkraft angeordnet und
die betroffenen Personen sind mit entsprechenden Aufnahmen einverstanden.
7) Das Surfen in sozialen Netzwerken jeglicher Art ist mit den Schulgeräten verboten, es sei denn, dies wird als Teil eines Arbeitsauftrages durch die Lehrkraft angeordnet.
8) Die SchülerInnen werden i.d.R. gemeinsamen mit zwei bis drei MitschülerInnen an einem iPad arbeiten, wobei nur eine(r) der SchülerInnen von der jeweiligen Lehrkraft namentlich in
eine Nutzerliste eingetragen wird bzw. bei einer späteren Konfiguration als Shared-iPad auf dem Gerät angemeldet ist. Diese(r) SchülerIn trägt die Verantwortung für die Nutzung des
Geräts.
9) Die SchülerInnen sind verpflichtet, am Stundenende alle erstellten Dateien (z.B. Fotos und Videos) endgültig zu löschen, so dass Klassen und Kurse, die danach mit den Geräten
arbeiten, nicht auf diese zugreifen können.
10) Fotos und Videos, die von den SchülernInnen auf IServ gesichert werden, dürfen ausschließlich für unterrichtliche Zwecke genutzt und nicht an Dritte weitergegeben werden. Nach
der Fertigstellung eines Projektes müssen sie von den SchülerInnen umgehend auf IServ gelöscht werden.
11) Die iPads werden mit dem Mobile Device Management Jamf School verwaltet. In der Regel können keine wichtigen Einstellungsänderungen vorgenommen werden. Auch können die
SchülerInnen keine Einkäufe im App-Store oder bei iTunes tätigen. Für den Fall, dass dies doch möglich sein sollte, wird den SchülerInnen hiermit ausdrücklich verboten, eigenmächtig
und selbstständig Änderungen vorzunehmen oder Einkäufe zu tätigen.
Die AGBs und Datenschutzerklärung von Jamf School können unter https://www.jamfschool.com/de/home-de eingesehen werden.
Vorname und Nachname der Schülerin/des Schülers: _______________________________________________ Klasse: ___________
Hiermit bestätige ich, dass ich die AGBs des Apple School Managers, den Apple Endnutzervertrag (EULA) und die AGBs/ Datenschutzerklärungen von Jamf School sowie die Benutzerord-
nung zur Kenntnis genommen habe und sie akzeptiere. Ich gestatte meiner Tochter/ meinem Sohn die Nutzung der mit dem Apple School Manager und Jamf School verknüpften iPads auf
eigene Gefahr.
Mit dem Unterschreiben dieser Erklärung bestätigen Sie, dass Sie etwaige Haftungspflichten gegenüber Apple übernehmen und dass Sie auch gegenüber der Schule/ den schulischen
Administratoren keine entsprechenden Haftungsansprüche geltend machen.
_______________________________________________________________
Ort, Datum Unterschrift eines Erziehungsberechtigten
bzw. der volljährigen Schülerin/ des volljährigen Schülers
Zusätzlich versichere ich, dass ich die iPads stets gemäß dieser Erklärung benutzen werde.
_______________________________________________________________
Ort, Datum Unterschrift der Schülerin/des Schüler
278.2. Ausleihliste Koffer
288.3. Inventarliste
Gerätename Seriennummer Mac-Adresse BesitzerIn Profile Anschaffungsdatum Preis Firma
29Sie können auch lesen