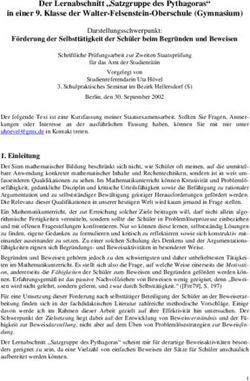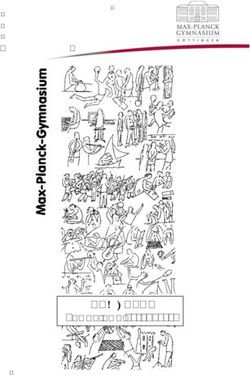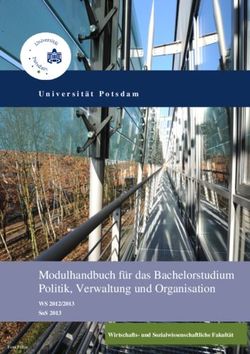Online Lehren und Lernen mit DAKORA - Eine Kurzanleitung für Lehrkräfte Stand 13. April 2020 - ZSL
←
→
Transkription von Seiteninhalten
Wenn Ihr Browser die Seite nicht korrekt rendert, bitte, lesen Sie den Inhalt der Seite unten
Online Lehren und Lernen mit DAKORA – Eine Kurzanleitung für Lehrkräfte
Impressum
Herausgeber Land Baden‐Württemberg, vertreten durch das
Zentrum für Schulqualität und Lehrerbildung (ZSL)
Fasanenweg 11, 70771 Leinfelden‐Echterdingen
Internet: www.zsl‐bw.de
https://lehrerfortbildung‐bw.deOnline Lehren und Lernen mit DAKORA – Eine Kurzanleitung für Lehrkräfte
Inhalt
Einführung ........................................................................................................................................................... 5
Lernmaterial und Kompetenzstrukturen .......................................................................................................... 6
Welches Material kann verwaltet und verteilt werden? .............................................................................................. 6
Eine Materialsammlung in kollegialer Zusammenarbeit erstellen ............................................................................ 6
Datenstrukturen in DAKORA (Kompetenzraster) ........................................................................................................ 7
Ein Kompetenzraster in Moodle anlegen ..................................................................................................................... 8
Vorbereitete Strukturen: Kompetenzraster des ZSL ................................................................................................. 11
Welche Kompetenzraster gibt es derzeit bzw. sind in Planung? ............................................................................ 12
Kompetenzraster in Kurse einbinden .......................................................................................................................... 14
Moodle für DAKORA vorbereiten .................................................................................................................... 15
Arbeiten mit DAKORA....................................................................................................................................... 16
DAKORA starten ............................................................................................................................................................ 16
Der Kachelbildschirm..................................................................................................................................................... 17
Kompetenzraster in DAKORA ...................................................................................................................................... 18
Material in DAKORA einbinden.................................................................................................................................... 20
Material zur Verteilung auswählen .............................................................................................................................. 24
Einen Lernplan erstellen................................................................................................................................... 27
Der Bildschirmaufbau zur Kachel Lernplan ................................................................................................................ 27
Das Material zeitlich verplanen und den Lernplan verteilen .................................................................................... 28
Den Planungsspeicher der Schülerinnen und Schüler füllen .................................................................................. 30
Den Schülerplan bearbeiten ......................................................................................................................................... 30
Lernen begleiten ............................................................................................................................................................ 32
Beispielablauf mit individueller Unterstützung ........................................................................................................... 35
Die Kompetenzen .............................................................................................................................................. 36
Kompetenzen bewerten ................................................................................................................................................ 37
Nachrichten und Mitteilungen ......................................................................................................................... 40
Ausloggen ......................................................................................................................................................... 41
Weitere Aspekte ................................................................................................................................................. 41
Glossar ......................................................................................................................................................... 42
3Online Lehren und Lernen mit DAKORA – Eine Kurzanleitung für Lehrkräfte
Einführung
Auch in Zeiten geschlossener Schulen sollen Schülerinnen und Schüler Aufgaben erhalten und
Lösungen abgeben, sie benötigen Rückmeldungen von Lehrkräften und ggf. auch Unterstützung.
Die aktuellen Entwicklungen trafen die Schulen unvorbereitet. So mussten an einem Schultag Auf-
gaben für mehrere Tage verteilt werden, z. B. Lektüreaufträge, Kapitel aus Lehrbüchern zur
selbstständigen Bearbeitung oder Arbeitsblätter. Für die Aktualisierung und den Nachschub von
Material, die Abgabe von Lösungen, den Austausch zwischen Lehrenden und Lernenden werden
informationstechnische Instrumente (E-Mail, Cloud-Speicher, Soziale Netze, Videokonferenzen
oder Lernplattformen) eingesetzt. Moodle ist z. B. ein geeignetes Werkzeug, das bei entsprechen-
der Bereitstellung (z. B. über BelWü) den Datenschutzbestimmungen genügt. Mit Moodle lassen
sich Kurse mit Informationen, Lernangeboten und weiteren sogenannten Aktivitäten wie Chats und
Tests anlegen. Entsprechende Angebote sind dann für alle gleichermaßen zugänglich. Für diffe-
renzierte individuelle Zuweisungen und Unterstützungen sind zusätzliche Funktionen erforderlich.
DAKORA ist ein entsprechender kompetenzbasierter Moodle-Aufsetzer, der auf die Unterstützung
individueller Förderung sowie die Stärkung der Lernautonomie der Schülerinnen und Schüler fo-
kussiert.
Die Schulschließungen mögen zunächst als Hürde für lehrerbegleitetes Lernen gesehen werden.
Sie öffnen jedoch auch den Blick auf alternative Lehr-/Lernszenarien mit eigenen Stärken, die trotz
aller neuen Freiheiten der Lernenden die Lenkung und Begleitung durch die Lehrkraft gewährleis-
ten. DAKORA ist zum einen ein Instrument für distance-learning, also für die aktuelle Situation
häuslichen Lernens. Doch auch unter den üblichen Randbedingungen finden sich Situationen, in
denen die Schülerinnen und Schüler zeitlich und räumlich unabhängig und ohne Beisein der Fach-
lehrkraft lernen und arbeiten: Hausaufgaben, freie Lernzeiten an der Schule, Wochenplanarbeit,
Förderkonzepte mit klassenübergreifenden Lerngruppen etc. DAKORA verzahnt den Präsenzun-
terricht der Fachlehrkraft mit diesen ergänzenden Lern- und Arbeitsphasen.
Mit DAKORA können Aufgaben individuell verteilt, Lösungen eingereicht und Bearbeitungen (mit
Selbsteinschätzung und Bewertung durch die Lehrkraft) dokumentiert werden. Jedes Lernmaterial
dient dem Aufbau und der Festigung von Kompetenzen. So können auch Kompetenzerreichungen
über DAKORA dokumentiert werden. Die entsprechenden Kompetenzübersichten dienen als wich-
tige Unterstützung einer Lernberatung.
DAKORA macht sichtbar, was man kann und woran man noch arbeiten muss – und ist damit weit
mehr als ein Verteilsystem von Aufgaben. Wobei es das in vielfältiger Weise beherrscht: als Ein-
zelzuweisung, als Gruppenzuweisung, mit und ohne Terminsetzung etc. Die Lernbegleitung nimmt
den größten Teil dieser Kurzanleitung ein. Wer mit vorbereiteten Kursen arbeitet, kann mit dem
entsprechenden Kapitel „Arbeiten mit DAKORA“ beginnen.
DAKORA benötigt Kompetenzstrukturen. Der erste Teil des Heftes beschäftigt sich damit, wie man
diese selbst (in Moodle) erstellt, welche bereitgestellt werden und wie man diese in DAKORA und
seinen eigenen Kurs einbindet.
5Online Lehren und Lernen mit DAKORA – Eine Kurzanleitung für Lehrkräfte
Lernmaterial und Kompetenzstrukturen
Welches Material kann verwaltet und verteilt werden?
Mit DAKORA können eigene Materialien, wie z. B. eigene Arbeitsblätter in allen Dateiformaten
verwaltet und an Schülerinnen und Schüler verteilt werden. DAKORA hat keinen eigenen Aufga-
beneditor oder Viewer, auf dem Endgerät müssen die entsprechenden Bearbeitungs- oder Anzei-
geprogramme installiert sein.
Natürlich können auch Internetlinks als Lernmaterial angegeben werden. Da immer noch das
Schulbuch (analog oder digital) das meistgenutzte Lernmedium ist, können auch entsprechende
Arbeitsaufträge eingetragen und verteilt werden („Bearbeite im Buch …“).
Jedem Materialverweis kann eine aussagekräftige Anzeige zugeordnet werden, z. B. „Einführung
zum Erweitern von Brüchen (Film)“ oder „Übungsaufgaben zum Prozentrechnen (einfach)“.
Eine Materialsammlung in kollegialer Zusammenarbeit erstellen
Mit DAKORA kann eine Lehrkraft zwar „ad hoc“ beliebiges Lernmaterial, z. B. eine Datei auf ihrer
Festplatte an die ganze Klasse oder Einzelpersonen verteilen. DAKORA geht jedoch einen Schritt
weiter: Auch das Material der Kolleginnen und Kollegen soll zugänglich sein und verteilt werden
können. Nicht alles muss mehrfach neu angelegt oder recherchiert werden. Was eine Lehrkraft
eingestellt hat, kann eine andere Lehrkraft nutzen.
Eine unstrukturierte Dateisammlung ist hier nicht hilfreich. Mit DAKORA können Strukturen ange-
legt werden, beispielsweise analog zum Bildungsplan oder zu einem Schulcurriculum. Hier ein
Beispiel mit Bezug zum Bildungsplan:
Gymnasium Mathematik Klassen 9/10: Leitidee Zahl – Variable – Operation
Die Schülerinnen und (fiktives) Material der Schule Quellen
Schüler können
Mit Potenzen umgehen
(1) Zahlen in Normdarstellung an- - Einführung zu Zahlen in Normdarstellung - www.youtube ….
geben - Aufgaben im Schulbuch (Basis) - Buch, Seite, Nr.
- Aufgaben im Schulbuch (anspruchsvoll) - Buch, Seite, Nr.
(2) Potenzen mit rationalen Expo- - Erklärvideo zu … - www…
nenten als Wurzel- oder Bruchaus- - Einführung zu … - Buch, Seite Nr.
drücke deuten und zwischen den - Aufgaben zu … - Aufgabenblatt 1 (Datei)
Darstellungsformen wechseln - Aufgaben zum Selbsttest (interaktiv) - Moodletest
(3) die Rechengesetze für das - Die Rechengesetze bei Potenzen (Buch A) usw.
Multiplizieren, Dividieren und Po- - Die Rechengesetze bei Potenzen (Buch B)
tenzieren von Potenzen begründen - Aufgaben zum Multiplizieren von Potenzen
und anwenden - Aufgaben zu …
6Online Lehren und Lernen mit DAKORA – Eine Kurzanleitung für Lehrkräfte
Man könnte eine entsprechende Sammlung in einer Verzeichnisstruktur abbilden. Wenn aber wei-
tere Anforderungen an die Funktionalität für Lehrende und Lernende gestellt werden, wie z. B. ge-
zielte Zuweisungen, Verwaltung von Lösungseinreichungen oder Dokumentation der Bearbeitun-
gen und der erreichten Kompetenzen, benötigt man eine Datenbank. DAKORA ist eine Online-
Datenbank, in die Lehrkräfte ihre Materialien zuhause eingeben und an der Schule aufrufen oder
Schülerinnen und Schülern online zugänglich machen können.
Bei konsequenter Zusammenarbeit im Kollegium, alle geeigneten, der Schule zugänglichen Mate-
rialien aufzunehmen, entsteht ein differenziertes Lern- und Übungsangebot für Schülerinnen und
Schüler: Niveaudifferenziert, verschiedene Zugänge, medial vielfältig, …
Datenstrukturen in DAKORA (Kompetenzraster)
In DAKORA heißen die Datenstrukturen „Kompetenzraster“. Eigene Kompetenzraster werden in
Moodle angelegt, nicht in DAKORA.
In diesem Beispiel („Mit Potenzen umgehen“) wird nur eine Zelle des Rasters ausgefüllt. Diese
Zelle entspricht einer Unterrichtseinheit. Um Hierarchien abzubilden, unterscheidet man in einer
Zelle Kompetenzen (in der Regel nur eine je Zelle, hier „Mit Potenzen umgehen“) und Teilkom-
petenzen (hier z. B. „Zahlen in Normdarstellung angeben“).
Wenn man ein ganzes Raster mit Unterrichtseinheiten anlegen möchte, bietet sich eine Struktur
nach „Kompetenzbereichen“, also übergeordnete Zuordnungen an, die sich in weiteren Unter-
richtseinheiten wiederfinden (hier „Zahl-Variable-Operation“). Diese hierarchische Dreiteilung Kom-
petenzbereich – Kompetenz – Teilkompetenz findet man in nahezu allen Bildungsstands, wenn
auch teilweise mit anderen Bezeichnungen, z. B. Leitidee. Für eine von Fächern unabhängige Sys-
tematik musste eine einheitliche Bezeichnung gewählt werden. Die Spaltenbezeichnungen können
frei gewählt werden, in der verallgemeinerten Sprechweise werden sie Lernfortschritt genannt.
Kompetenzbereich Lernfortschritt 1 Lernfortschritt 2 …
Kompetenzbereich 1 Kompetenz
Teilkompetenz
Teilkompetenz
…
Kompetenzbereich 2
…
Beispiel
Unterrichtseinheit 1
Zahl-Variable-Operation Mit Potenzen umgehen
(1) Zahlen in Normdarstellung angeben
(2) Potenzen mit …
(3) die Rechengesetze für …
Im Folgenden wird gezeigt, wie dieses Beispiel in Moodle eingegeben wird, damit die Funktionali-
täten von DAKORA genutzt werden können.
7Online Lehren und Lernen mit DAKORA – Eine Kurzanleitung für Lehrkräfte
Ein Kompetenzraster in Moodle anlegen
Kompetenzraster für DAKORA müssen in Moodle erstellt werden. DAKORA greift automatisch auf
diesen Datenbestand zu.
1. Richten Sie sich einen neuen Kurs in Moodle ein, geben Sie ihm einen passenden Namen (hier
M Potenzen) und fügen Sie den Block Kompetenzraster ein.
Anmerkung: Wenn Sie mehrere Unterrichtseinheiten vorsehen, vergeben Sie einen anderen
passenden Namen, z. B. Mathematik Klasse 10. Es ist ungünstig, für jede Unterrichtseinheit ein
eigenes Raster anzulegen.
2. Legen Sie ein neues Kompetenzraster (Menüpunkt im Block) an. Vergeben Sie den Namen
des Rasters (hier: Mathematik 10), den Kompetenzbereich (hier: Zahl-Variable-Operation), die
Spaltenbezeichnung (hier: UE 1) und die Kompetenzbeschreibung (hier: Mit Potenzen umge-
hen.). Die Nummer entspricht der „Koordinate“ im Raster.
8Online Lehren und Lernen mit DAKORA – Eine Kurzanleitung für Lehrkräfte
3. Nach „Änderungen speichern“ erhält man:
4. Die weiteren Kompetenzbeschreibungen werden hier als Teilkompetenz unten eingetragen.
Man erhält dann:
Aufgaben einfügen Eintrag der Teilkompetenzen
9Online Lehren und Lernen mit DAKORA – Eine Kurzanleitung für Lehrkräfte
5. Wenn man die Bearbeitung ausschaltet, erhält man folgende Ansicht:
Dieses „Raster“ kann in andere Kurse eingebunden werden, so dass es in Parallelklassen verwen-
det werden kann.
Alle Raster sind automatisch auch über DAKORA erreichbar. DAKORA greift auf den Datenbe-
stand von Moodle zu.
Anmerkung:
Alle Funktionen von DAKORA können auch in Moodle durchgeführt werden. In DAKORA wurden
jedoch der Funktionsumfang auf unterrichtsrelevante Funktionen reduziert und die Optik und das
Bedienkonzept für das Arbeiten mit Kompetenzrastern und mit Tablets optimiert. Schülerinnen und
Schüler müssen bei der Arbeit mit Kompetenzrastern nicht zwischen DAKORA und Moodle wech-
seln, auch Lehrkräfte nicht, wenn einmal ein Kurs mit einem Kompetenzraster angelegt ist. Die
Lernplanung und Lernbegleitung ist voll in DAKORA integriert. Auch Lernmaterial kann in DAKO-
RA ergänzt werden.1
Sie haben in Moodle und in DAKORA den gleichen Anmeldenamen und das gleiche Passwort.
1 Da nach der Erstellung eines Rasters alle weiteren Arbeiten über DAKORA erfolgen können, werden die Funktionen im Moodle‐
Plug‐In Kompetenzraster nicht weiter beschrieben. Ausnahme: Aufgaben, die mehreren Kompetenzen zugewiesen werden sollen,
können derzeit nur in Moodle eingegeben werden.
10Online Lehren und Lernen mit DAKORA – Eine Kurzanleitung für Lehrkräfte
Vorbereitete Strukturen: Kompetenzraster des ZSL
Das Anlegen von Strukturen über ein Schuljahr (oder mehr) ist aufwändig – und warum soll jede
Schule selbst diesen Aufwand betreiben? Das ehemalige Landesinstitut für Schulentwicklung (LS)
wurde deshalb beauftragt, für einige Fächer die Bildungspläne als bearbeitbare Datenbank (Kom-
petenzraster) bereitzustellen. Diese bilden vollständig die Bildungsstandards ab. Die Kompetenzen
wurden schülergerechter formuliert. Die Schülerinnen und Schüler sollen wissen, worum es geht
und sich selbst einschätzen, um daraus eine eigene Lernplanung ableiten zu können. Das Zentrum
für Schulqualität und Lehrerbildung (ZSL) führt die Erstellung zentraler Kompetenzraster fort.
Lehrkräfte müssen keine eigenen Kompetenzbeschreibungen erstellen. Sie müssen nur die geeig-
neten Beschreibungen suchen und können sofort mit der Integration ihrer Lernmaterialien bzw.
den Verweisen in DAKORA (oder auch in Moodle) beginnen.
Voraussetzungen:
Das Kompetenzraster muss in Moodle importiert sein (Antrag bei BelWü oder manuell
durch den Moodle-Admin der Schule).
Das Kompetenzraster muss durch den Kursleiter mit dem Kurs verbunden werden.
Kompetenzraster sind kursübergreifend. Wenn also in einem Kurs Materialien ergänzt werden,
dann stehen sie allen anderen Kursen, die mit diesem Kompetenzraster arbeiten, zur Verfügung.
Wie kommt man an vorbereitete Kompetenzraster?
Kompetenzraster können über einen Antrag bei BelWü automatisch eingebunden werden:
https://www.belwue.de/produkte/formulare/moodle-raster.html
Kompetenzraster sind wegen des Bildungsplanbezugs Schularten zugeordnet. Bei der Antragstel-
lung muss deshalb der Schultyp (Sek I, Gymnasium, Berufliche Schule) angegeben werden. Man
kann auch Kompetenzraster anderer Schularten einbinden, (noch) nicht veröffentliche Kompetenz-
raster selbst importieren (z. B. in Projekten) oder Kompetenzraster zwischen den Schulen austau-
schen.
Hintergrund: Der Umgang mit dem Niveau
Der Bildungsplan Sek I unterscheidet drei Niveaus (G, M, E). Dies wird in den Kompetenzrastern
sowohl bei den Kompetenzen als auch bei den exemplarisch integrierten Lernmaterialien aufgegrif-
fen. Die anderen Schularten haben bezüglich des Bildungsplans keine Niveaudifferenzierung, opti-
onal jedoch bei Aufgaben (Anforderungsbereich A, B, C oder leicht, mittel, schwer). Wer Kompe-
tenzraster anderer Schularten einbindet, verliert die Voreinstellungen der Niveauzuordnung. An-
sonsten sind die Raster kompatibel zueinander.
Für Sek I ist DAKORA bei BelWü fest auf das Niveausystem GME eingestellt. Bei den anderen
Schularten kann der Admin ein beliebiges Niveausystem für die Schule einstellen – oder auf ein
Niveausystem verzichten.
11Online Lehren und Lernen mit DAKORA – Eine Kurzanleitung für Lehrkräfte
Welche Kompetenzraster gibt es derzeit bzw. sind in Planung?
Kompetenzraster Sek I (Stand März 2020)
Deutsch 5-6 veröffentlicht
Deutsch 7-9 veröffentlicht
Deutsch 10 veröffentlicht
Mathematik 5-6 veröffentlicht
Mathematik 7-9 veröffentlicht
Mathematik 10 veröffentlicht
Englisch 5-6 veröffentlicht
Englisch 7-9 veröffentlicht
Englisch 10 veröffentlicht
Französisch 6-7 veröffentlicht
Französisch 8-9 veröffentlicht
Französisch 10 veröffentlicht
Biologie 7-9 veröffentlicht
Biologie 10 veröffentlicht
Biologie, Naturphänomene, Technik 5-6 in Arbeit
Basiskurs Medienbildung 5 in Arbeit
Informatik 7 7 in Arbeit
Wahlpflichtfach Technik 7-10 in Arbeit
Wahlpflichtfach Alltagskultur, Ernährung, Soziales 7-9 in Arbeit
Wahlpflichtfach Alltagskultur, Ernährung, Soziales 10 in Arbeit
Leitperspektive Medienbildung 5-6 in Arbeit
Leitperspektive Medienbildung 7-9 in Arbeit
Leitperspektive Medienbildung 10 in Arbeit
Kompetenzraster Gymnasium (Stand März 2020)
Deutsch 5-6 veröffentlicht
Deutsch 7-8 veröffentlicht
Deutsch 9-10 veröffentlicht
Mathematik 5-6 veröffentlicht
Mathematik 7-8 veröffentlicht
Mathematik 9 veröffentlicht
Mathematik 10 veröffentlicht
Englisch 5-6 veröffentlicht
Englisch 7-8 veröffentlicht
Englisch 9-10 veröffentlicht
12Online Lehren und Lernen mit DAKORA – Eine Kurzanleitung für Lehrkräfte
Kompetenzraster Berufliche Schulen – Berufskolleg (Stand März 2020)
Deutsch BK in Arbeit
Mathematik BK in Arbeit
Englisch BK in Arbeit
Kompetenzraster Berufliche Schulen – AVdual/BFPE (Stand März 2020)
Deutsch AVdual veröffentlicht
Mathematik AVdual veröffentlicht
Englisch AVdual veröffentlicht
Biologie AVdual veröffentlicht
Chemie AVdual veröffentlicht
Physik AVdual veröffentlicht
Religion AVdual veröffentlicht
Bautechnik AVdual veröffentlicht
Drucktechnik AVdual veröffentlicht
Elektrotechnik AVdual veröffentlicht
Ernährung und Gastronomie AVdual veröffentlicht
Farbtechnik AVdual veröffentlicht
Hauswirtschaft und Ernährung AVdual veröffentlicht
Holztechnik AVdual veröffentlicht
Metalltechnik AVdual veröffentlicht
Lebensweltbezogene Kompetenzen AVdual veröffentlicht
Pflege AVdual veröffentlicht
Handlungskompetenz (übergreifend) AVdual veröffentlicht
13Online Lehren und Lernen mit DAKORA – Eine Kurzanleitung für Lehrkräfte
Kompetenzraster in Kurse einbinden
Kompetenzraster werden entweder über BelWü oder manuell durch den Admin in das schulische
Moodle-System importiert. Hier wird gezeigt, wie ein sog „Trainer“ ein Kompetenzraster – unab-
hängig davon, ob es zentral bereitgestellt, selbst oder von einer anderen Schule erstellt wurde –
mit einem Kurs verbunden werden kann.
Wenn der Admin der Schule einen Kurs zur Arbeit mit Kompetenzrastern eingerichtet hat, sehen
Sie als Trainer in Moodle folgenden Bildschirm (hier auch mit den Block E-Portfolio):
Klicken Sie auf Kompetenzraster und anschließend auf Kurseinstellungen und Auswahl der Kompe-
tenzbereiche. In diesem Fall hat der Admin der Schule lediglich drei Kompetenzraster importiert.
Wenn Sie mit dem Mathematikraster arbeiten möchten, wählen Sie Mathematik und klicken die
Kompetenzbereiche an, mit denen Sie arbeiten möchten. Anschließend speichern Sie die Auswahl.
14Online Lehren und Lernen mit DAKORA – Eine Kurzanleitung für Lehrkräfte
Moodle für DAKORA vorbereiten
DAKORA baut auf Moodle auf. Es müssen Plug-Ins installiert, User und Kurse eingerichtet sowie
Kompetenzraster importiert werden. In Moodle können Voreinstellungen, z. B. für das Niveausys-
tem oder den Kalender, verändert werden. Sie werden in DAKORA übernommen. Die entspre-
chenden Anleitungen für den Admin sind nicht in diesem Heft enthalten.
‐ Grundsätzliches zur Einrichtung und zur Arbeit mit Moodle finden Sie auf dem Lehrerfortbil-
dungsserver:
https://lehrerfortbildung-bw.de/st_digital/elearning/moodle/
‐ Die Anleitung zur Vorbereitung von Moodle zur Arbeit mit Kompetenzrastern und zu Änderun-
gen der Voreinstellungen finden Sie bei BelWü:
www.belwue.de/support/anleitungen/moodle/kompetenzraster.html.
15Online Lehren und Lernen mit DAKORA – Eine Kurzanleitung für Lehrkräfte
Arbeiten mit DAKORA
Die nun folgende Anleitung bezieht sich auf das Kompetenzraster Mathematik Sek I Klasse 5/6.
Alle Funktionen sind übertragbar auf andere Kompetenzraster, auch auf die selbst erstellten.
DAKORA starten
Der Start erfolgt im Browser über eine
Adresse (https://.../dakora), die der
Admin der Schule festlegt. Die Anmel-
dung erfolgt mit den Moodle-Daten
(Login):
Den richtigen Server einstellen
Sollte die Anmeldung nicht funktio-
nieren, ist vielleicht der falsche
Moodle-Server eingestellt.
- Klicken Sie beim Startbildschirm
auf App-Einstellungen.
- Klicken Sie dann auf Aktuellen
Server verwenden und Weiter.
16Online Lehren und Lernen mit DAKORA – Eine Kurzanleitung für Lehrkräfte
Der Kachelbildschirm
DAKORA startet mit dem „Kachelbildschirm“.
- In der oberen Zeile sieht man den Anmeldenamen, Systemnachrichten und Mitteilun-
gen. Systemnachrichten werden automatisch verteilt, wenn beispielsweise eine Lösung
eingereicht wurde. Mitteilungen an die Schülerinnen und Schüler kann man selbst schrei-
ben.
- Die Kachel Lernplan ist für die Lernplanung die wichtigste Kachel. Hier werden Aufgaben
verteilt, Lösungen eingesehen und aufgabenbezogene Rückmeldungen gegeben.
- Das Lernmaterial ist in Kompetenzrastern mit Kompetenzbeschreibungen verbunden. Über
die Kachel Kompetenzen erfolgt der Zugang über die Kompetenzbeschreibungen. Sie
können nachsehen, ob es zu bestimmten Kompetenzen bereits Aufgaben gibt, Sie können
Aufgaben ergänzen und Sie können den Schülerinnen und Schülern das Erreichen von
Kompetenzen bestätigen.
- Sie können Kompetenzen zu Unterrichtseinheiten2 zusammenfassen. Sie stehen dann un-
ter der Kachel Themen. Diese Funktion wird hier zunächst nicht beschrieben.
2 Die Zellen von Kompetenzrastern können, müssen aber nicht Unterrichtseinheiten entsprechen. Die Bündelung von
Kompetenzbeschreibungen zu Themen (z. B. „Fabeln“) ist vorgesehen, wenn man eine Kompetenz- und Materialaus-
17Online Lehren und Lernen mit DAKORA – Eine Kurzanleitung für Lehrkräfte
- Beim Portfolio können Sie Materialien verwalten, verändern und freigeben. Diese Funktion
wird hier zunächst nicht beschrieben.
- Unter der Kachel Kompetenzprofil werden die Selbsteinschätzungen und die Bewertun-
gen der Lehrkraft bezüglich des gesamten Rasters dargestellt3.
- Unter Berichte kann man gezielt nach Eintragungen suchen, z. B. Welche Schülerinnen
und Schüler haben in Ihrer Selbsteinschätzung Probleme angezeigt? Diese Funktion wird
hier zunächst nicht beschrieben.
Diese Kurzanleitung bezieht sich auf die Kacheln Lernplan, Kompetenzen und die Kommunikati-
onsmöglichkeiten. Dies reicht für die Lernplanung und Lernbegleitung zunächst aus.
Kompetenzraster in DAKORA
Der grundsätzliche Aufbau mit Kompetenzbereich (Zeilenbezeichnung), Lernfortschritt (Spalt-
enbezeichnung), Kompetenz (Zelleneintrag) und Teilkompetenzen (Unterpunkte einer Kompe-
tenz) wurde bereits beschrieben.
Die Kompetenzraster des ZSL bilden jeweils den gesamten Bildungsplan ab, sind also sehr um-
fangreich. DAKOKA ist für die Arbeit mit Tablets konzipiert, zeigt also aus Platzgründen kein gan-
zes Raster, sondern nur die Zellen an. Über eine Navigation kann man Zeilen und Spalten wech-
seln.
Öffnen Sie die Kachel Kompetenzen4 und wählen Sie einen Kurs aus. Die Navigation der Zeilen
erfolgt in der linken Randpalte, die Spalten wechseln Sie im oberen Fensterbereich.
wahl für einen künftigen Einsatz wiederverwenden möchte. Das Thema muss in Moodle angelegt werden und kann
Schülerinnen und Schülern wie ein Kompetenzraster zugeordnet werden. In DAKORA kann man dann Kompetenzbe-
schreibungen einem bestehenden Thema zuordnen.
3 Die Art der Selbsteinschätzung und Bewertung kann die Schule selbst einstellen, Smileys, gelöst/nicht gelöst, Punkte,
Noten, … Bei Noten ist zu beachten, dass es nur um die Notenskala geht. DAKORA ist kein Notenverwaltungspro-
gramm. Bewertungen der Lehrkraft sind nur zur Lernbegleitung und Lernberatung vorgesehen. Noten werden mit ei-
nem anderen Programm verwaltet.
4 In der Vorbereitung haben Sie in Moodle einen Kurs eingerichtet und die benötigten Kompetenzraster zugeordnet. Für
das hier ausgeführte Beispiel ist es Mathematik Sek I 5-6. Voreingestellt ist hier das Bewertungssystem GME.
18Online Lehren und Lernen mit DAKORA – Eine Kurzanleitung für Lehrkräfte
Kursauswahl
Funktionsauswahl
Zeilenauswahl
Spaltenauswahl Suche
Funktionsauswahl
Sie können nach der Auswahl der Kachel Kompetenzen:
- Material auswählen.
- Raster bearbeiten (Material ergänzen und verbergen, Kom-
petenzen verbergen und Themen zuordnen).
- Schüler bewerten (Aufgaben und Kompetenzen).
Man sieht im Überblick auch die bereits eingetragenen Be-
wertungen und Selbsteinschätzungen.
Suche
Hilfreich ist die Suchfunktion (obere Leiste, Lupensymbol). Angenommen, Sie möchten eine Auf-
gabe zu Primzahlen neu eingeben oder suchen, dann geben Sie „Primzahl“ in das Suchfenster
ein5. Sie erhalten folgende Fundstellen:
5 Voraussetzung ist, dass das passende Raster, hier Mathematik 5/6 in den Kurs eingebunden ist. Die Kompetenzraster
des ZSL enthalten an nur wenigen Stellen exemplarisches Lernmaterial. Das muss von den Schulen eingetragen wer-
den: Verweise auf die eingeführten Schulbücher, digitale Arbeitsblätter, …
19Online Lehren und Lernen mit DAKORA – Eine Kurzanleitung für Lehrkräfte
Sie sehen hier den grundsätzlichen Aufbau der Kompetenzraster des ZSL.
M1.1: M ist das Fachkürzel für Mathematik, 1.1 ist die „Koordinate“ im Raster. Die Kompetenz-
beschreibung ist der Zelleneintrag (Kompetenz).
M1.1.1: Eintragungen mit drei Ziffern verweisen auf Teilkompetenzen, also Ausdifferenzierun-
gen der Kompetenz, die letztlich auch der zielgenauen Zuordnung von Aufgaben dienen.
In diesem Fall sind noch keine Aufgaben enthalten.
Material in DAKORA einbinden
Unabhängig davon, ob man mit bereitgestellten Kompetenzrastern oder mit eigenen Datenstruktu-
ren arbeitet, können Materialien über DAKORA gleichermaßen eingebunden werden.
Beispiel:
Sie planen eine Unterrichtseinheit zu „Umrechnungen zum Maßstab 1:n“ und bereiten folgende
Materialien vor:
‐ Einführung mit Beispielen aus dem Schulbuch
‐ Aufgaben aus dem Schulbuch
‐ Aufgabenblatt zum Selbsttest (Datei)
Dieses Angebot ist für alle Schülerinnen und Schüler. Für diejenigen, die weitere Erläuterungen,
Übungen oder Vertiefungen benötigen, bereiten Sie zusätzlich vor:
‐ Ergänzung: Lernvideo (youtube) mit alternativer Einführung und Beispielaufgabe
‐ Ergänzung: Zusätzliche Übungen (Datei)
‐ Ergänzung: Schwerere Aufgaben
Das Material möchten Sie auch für das Kollegium zur Verfügung stellen, also in das Kompetenz-
raster einbauen. Suchen Sie hierzu die passende Kompetenzbeschreibung.
Beginnen Sie mit der Kachel Kompetenzen und starten Sie die Suche. Das Stichwort Maßstab in
der Suchfunktion führt zu vielen Fundstellen. In der rechten Randspalte kann man auswählen, ob
man Kompetenzen, Teilkompetenzen oder Materialien in die Suche einbeziehen will.
20Online Lehren und Lernen mit DAKORA – Eine Kurzanleitung für Lehrkräfte
Lassen Sie sich bei der Suche nach Maßstab nur die Teilkompetenzen anzeigen. In diesem Bei-
spiel geht es um die Teilkompetenz M6.2.1.
Klicken Sie auf diese Kompetenzbeschreibung.
Es werden verschiedene Funktionen zur Auswahl angeboten. Wählen Sie Raster bearbeiten.
Möglicherweise müssen Sie noch einmal die Seite 6.2 bzw. die Teilkompetenz 6.2.1 ansteuern.
21Online Lehren und Lernen mit DAKORA – Eine Kurzanleitung für Lehrkräfte
Sie können nun bei M6.2.1 neues Material einfügen.
Umgang mit Lösungen
Für selbstständiges Lernen sollten auch Lösungen zur Selbstkon-
trolle angeboten werden. Entsprechende Dateien können mit dem
Lernmaterial verbunden werden. Die Lösungen können aber auch
für Schülerinnen und Schüler verborgen werden.
Umgang mit komplexen Aufgaben
Die Aufgabe in diesem Beispiel wird automatisch der Kompetenz 6.2.1 zugewiesen. Häufig werden
für die Lösung einer Aufgabe mehrere Kompetenzen benötigt. Hier muss man beispielsweise auch
rechnen können. Da es hier nicht um den Kompetenzerwerb oder um die Kompetenzsicherung im
Bereich Rechnen geht, bleibt das bei der Kompetenzzuordnung unerwähnt.
Bei komplexen Aufgaben greift die Einzelzuweisung zu kurz. Derzeit können in DAKORA keine
Zuweisungen zu mehreren Kompetenzen angelegt werden. Entsprechende Zuordnungen müssen
in Moodle erfolgen. Die Aufgabe erscheint dann in mehreren Kompetenzübersichten. Eine Bear-
beitung wird ebenfalls in allen Kompetenzübersichten übernommen, wobei die Kompetenzen ge-
trennt bewertet werden können.
22Online Lehren und Lernen mit DAKORA – Eine Kurzanleitung für Lehrkräfte
Hier die Beispiele zu einem Schulbuchverweis, einer Datei und einem Internetverweis:
Sie sehen anschließend das Angebot im Kompetenzraster:
Anmerkung: Sie sehen neben den Kompetenzbeschreibungen mehrere Symbole. Hier
können Sie Kompetenzen für Schülerinnen und Schüler ein- und ausblenden, es sei denn
die Kompetenz ist bereits in Arbeit (Schlosssymbol). Sie können eigene Kompetenzbe-
schreibungen editieren (Stift). Bei importierten Kompetenzbeschreibungen können Sie le-
diglich eine Niveauzuordnung ändern. Über den Würfel können Sie eine Kompetenz einem
Thema zuordnen. Das Thema muss jedoch in Moodle bereits festgelegt worden sein.
23Online Lehren und Lernen mit DAKORA – Eine Kurzanleitung für Lehrkräfte
Beim Klick auf 6 Materialien sehen Sie:
Material zur Verteilung auswählen
Für die vorgesehene Unterrichtseinheit sollen die verbindlich zu bearbeitenden Materialien zeitlich
festgelegt werden, die Zusatzmaterialien sollen optional angeboten werden. Zusätzlich soll noch
ein Termin für eine Videokonferenz gesetzt werden.
Sie haben zur Unterrichtsvorbereitung für jeden Kurs einen Planungsspeicher6. Dort sammeln
Sie die Dateien, die Sie für den jeweiligen Unterrichtseinsatz benötigen.
Da Sie bereits wissen, dass es um die Kompetenz M6.2.1 geht, gehen Sie auf die Kachel
Kompetenzen, wählen den Kurs M5/6 und die Funktion „Material auswählen“ aus und gehen
zum Kompetenzbereich 6 „Funktionaler Zusammenhang“ und Lernfortschritt 2. Dort finden Sie die
Teilkompetenz 6.2.1.
6 Den Planungsspeicher erreicht man unter der Kachel „Lernplan“ (siehe dort).
24Online Lehren und Lernen mit DAKORA – Eine Kurzanleitung für Lehrkräfte
Klicken Sie auf den Materialbutton (hier: 6 Materialien) und wählen Sie die Materialien aus, die Sie
verwenden möchten.
Wenn Sie das Material vor der Auswahl sichten wollen, klicken Sie auf den Titel des Materials.
Beispiel Schulbuch
Beispiel Datei
Beispiel Internet
Dateien und Links (Weitere Materialien) können aufgerufen werden.
25Online Lehren und Lernen mit DAKORA – Eine Kurzanleitung für Lehrkräfte
Wenn Sie nichts weiter hinzufügen möchten schließen Sie mit „Auswahl in meinen
Planungsspeicher legen und zum Lernplan wechseln“ ab.7
Das Material ist nun in Ihrem persönlichen Planungsspeicher.
7 Man kann in einer Unterrichtseinheit auch Material aus verschiedenen Kompetenzen sammeln.
26Online Lehren und Lernen mit DAKORA – Eine Kurzanleitung für Lehrkräfte
Einen Lernplan erstellen
Sie haben bereits (über die Kachel Kompetenzen) Material für die Schülerinnen und Schüler
ausgewählt und möchten es nun verteilen. Dies erfolgt unter der Kachel Lernplan.
Der Bildschirmaufbau zur Kachel Lernplan
5 Benutzer
6 Drucken
7 Hilfe
8 Systemnachricht
9 Mitteilung
1 Kursauswahl 10 Neu laden
2 Funktionsauswahl 11 Suche
3 Planungsspeicher 12 Kachel wechseln
4 Papierkorb 13 Kalender
Beim Lernplan (Kachel) sieht man
‐ den Planungsspeicher (3) mit den Dateien, die für den Unterrichtseinsatz ausgewählt wurden,
‐ den Kalender (13) mit den Dateien, die zeitlich verplant werden,
‐ die automatisch generierten Systemnachrichten (8), z.B. beim Vorliegen eingereichter Lösungen,
‐ die Mitteilungen (9) die man von Schülerinnen und Schülern erhalten hat,
‐ eine Auswahl von Funktionen (2)
o Lernplan erstellen: Hier kann man den Kalender verteilen.
27Online Lehren und Lernen mit DAKORA – Eine Kurzanleitung für Lehrkräfte
o Planungsspeicher verteilen: Hier kann man Material in die persönlichen Planungsspeicher
der Schülerinnen und Schüler verteilen.
o Schülerplan bearbeiten: Hier kann man die individuellen Planungsspeicher und Kalender
der Schülerinnen und Schüler einsehen und bearbeiten.
Das Material zeitlich verplanen und den Lernplan verteilen
Wenn Sie bereits Material ausgewählt haben (siehe vorne), ist Ihr Planungsspeicher gefüllt.
Der Planungsspeicher enthält zwei Ergänzungsmöglichkeiten:
Termin Hier können Sie Termine ohne Mateialhinterlegung festlegen. Klicken Sie darauf
und vergeben Sie den Namen Videokonferenz. Diesen Button können Sie dann
wie Material in den Kalender schieben.
Freies Material Hier besteht die Möglichkeit, Material außerhab von Kompetenzrastern zu
ergänzen. Es ist jedoch weder mit Kompetenzen verbunden noch steht es den
anderen Nutzern von Kompetenzrastern zur Verfügung.
Der hier abgebildete Kalender hat die Beschriftung 1. Einh., 2. Einh. usw. Jede Einheit ist in vier
Abschnitte unterteilt. Beides kann in den Voreinstellungen der Schule geändert werden, z. B.
1. Std oder 8:00 etc.
28Online Lehren und Lernen mit DAKORA – Eine Kurzanleitung für Lehrkräfte
Wählen Sie die Auswahl Lernplan erstellen.
Klicken Sie mit der Maus – bei Tabletnutzung tippen Sie – auf den Materialnamen im
Planungsspeicher bis er orange markiert ist. Anschließend können Sie das Material auf den
Kalender schieben und die Bearbeitungszeit verändern. Hierzu verschiebt man den Rand der
Markierung.
Die nun zeitlich verplanten Materialien sollen als Lernplan an
alle Schülerinnen und Schüler des Kurses verteilt werden.
Kicken Sie auf Lernplan verteilen und wählen Sie alle
Schülerinnen und Schüler aus.8 Schließen Sie mit Verteilen
ab. Anschließend haben alle ausgewählten Schülerinnen und
Schüler diesen Plan in ihren persönlichen Kalendern.9
8 Ein Lernplan kann auch individuell verteilt werden.
9 Sie können die individuellen Lernpläne über die Auswahl „Schülerplan bearbeiten“ einsehen und bearbeiten, bei-
spielsweise bei schwächeren Schülerinnen und Schülern die Bearbeitungszeit verlängern oder bei stärkeren Schülerin-
nen und Schülern ein leichtes Aufgabenblatt mit einem schwierigeren Aufgabenblatt austauschen.
29Online Lehren und Lernen mit DAKORA – Eine Kurzanleitung für Lehrkräfte
Den Planungsspeicher der Schülerinnen und Schüler füllen
Die weitere Umsetzung hängt von der Fähigkeit der Schülerinnen und Schüler zur Selbsteinschät-
zung und zur Selbstorganisation ab. So ist es manchmal notwendig, ergänzende Lern-, Übe- und
Vertiefungsangebote explizit zuzuweisen (also in den Kalender zu setzen). Mit zunehmender
Selbstständigkeit der Schülerinnen und Schüler kann das Lernangebot in den persönlichen Pla-
nungsspeicher der Schülerinnen und Schüler gesetzt werden. Diese Umsetzung wird hier erläutert:
Klicken Sie auf die Auswahl Planungsspeicher verteilen, wählen Sie das Material sowie die
Schülerinnen und Schüler aus und schließen Sie mit Verteilen ab.
Den Schülerplan bearbeiten
Sie können nun mit der Auswahl Schülerplan bearbeiten jeden persönlichen Lernplan
(Planungsspeicher und Kalender) einsehen und bearbeiten.
Je nach Umsetzungskonzept können Sie Schülerinnen und Schülern individuell nachträglich
Material im Kalender zuweisen oder es ihnen selbst überlassen, das bereitgestellte Material
zeitlich zu verplanen. Dabei können die Schülerinnen und Schüler auch selbst hinterlegte
Aufgaben im Kompetenzraster suchen oder Internetquellen als eigenes „Freies Material“ ergänzen
und sich selbst zuordnen.
Die Schülerinnen und Schüler haben bis auf die Schülerauswahl die gleiche Ansicht wie Sie.
30Online Lehren und Lernen mit DAKORA – Eine Kurzanleitung für Lehrkräfte
Wenn Sie in dieser Ansicht eine Aufgabe anklicken, dann sehen Sie den jeweiligen individuellen
Bearbeitungsstand und vorhandene Bewertungen und Selbsteinschätzungen.
Hier wurde noch nichts abgegeben:
31Online Lehren und Lernen mit DAKORA – Eine Kurzanleitung für Lehrkräfte
Lernen begleiten
Schülerinnen und Schüler öffnen mit einem Klick auf die Aufgabe ein Rückmeldefenster und kön-
nen dort Dateien aufrufen, Links öffnen, Kommentare und Lösungen abgeben.
Schüleransicht:
Eintragungsmöglichkeiten der Schülerinnen und Schüler:
Kommentar Schüler/in: z. B. „Ich habe länger gebraucht als vorgeschlagen.“
z. B. „Ich verstehe die Aufgabe nicht.“
z. B. „Die Lösung steht im Heft.“
Lösung: Lösungsdatei, ggf. digitales Foto einer handschriftlichen Lösung10
Link: Falls die Schule eine Cloud eingerichtet hat, kann auch ein Link zur Lösung
gesetzt sein.
Selbsteinschätzung. Schülerinnen und Schüler sollen mit der Abgabe einer Lösung eine Selbst-
einschätzung11 eingeben.
10 Es muss nicht zwingend eine Lösungsdatei abgegeben werden.
11Die Schule kann einstellen, ob eine Selbsteinschätzung als Smiley oder als Text (angezeigt wird eine Abkürzung)
abgegeben wird. Die Schülerinnen und Schüler sollen angehalten werden, immer eine Selbsteinschätzung abzugeben.
32Online Lehren und Lernen mit DAKORA – Eine Kurzanleitung für Lehrkräfte
Wenn eine Schülerrückmeldung abgegeben wird, dann erhalten Sie eine Systemnachricht (oberste
Zeile, Glockensymbol). Wenn Sie auf die Nachricht klicken, gelangen Sie direkt zur entsprechen-
den Rückmeldung.
Lehreransicht:
Alternativ sehen Sie im Lernplan der der Schülerinnen und Schüler die Zelle mit der bearbeiteten
Aufgabe grau eingefärbt (Kachel Lernplan – Auswahl: Schülerplan bearbeiten). Mit Klick auf die
Zelle gelangen Sie ebenfalls zu Ihrem Rückmeldefenster.
Lehreransicht:
In diesem Fall wurde eine Lösungsdatei „Lösung1.pdf“ und die Selbsteinschätzung als Smiley ab-
gegeben.
33Online Lehren und Lernen mit DAKORA – Eine Kurzanleitung für Lehrkräfte
Lehreransicht:
Sie können nun ihrerseits eine Rückmeldung geben:
Kommentar Lehrer/in: z. B. „Prima, versuch mal die schwereren Aufgaben im Planungsspeicher.“
Lehrer Datei: Hier können Sie eine Rückmeldedatei eingeben, z. B. die Lösungs-pdf mit
Kommentaren
Lehrerbewertung: Die Auswahlmöglichkeiten zur Lehrerbewertung kann eine Schule einstel-
len. In diesem Beispiel für Sek I können das Niveau und die Erreichung ge-
trennt eingestellt werden, z.B. „Niveau M“ „überwiegend erreicht“. Andere
mögliche Einstellungen sind z. B. gelöst/nicht gelöst, Punkte oder Noten-
skala.
Die Schülerinnen und Schüler erhalten Ihre Rückmeldung auch als Systemnachricht bzw. als Farb-
änderung im Kalender (von grau zu grün/rot).
Bewertungen der Lehrkraft in DAKORA sind keine Noten. Sie sind nur zur Lernbegleitung
und Lernberatung vorgesehen. Sie zeigen an, wo man nachsteuern muss und wo man die
Thematik abschließen kann.
So wie bei der Hausaufgabenkontrolle auch, werden Sie nicht immer alles betrachten und
bewerten, sondern eine Auswahl treffen. Eine Konzentration auf diejenigen, die Hilfebedarf
anzeigen, ist denkbar.
34Online Lehren und Lernen mit DAKORA – Eine Kurzanleitung für Lehrkräfte
Beispielablauf mit individueller Unterstützung
Hier wird ein möglicher Ablauf mit einer Schülerin, einem Schüler mit Unterstützungsbedarf darge-
stellt:
1. Es wurde eine Rückmeldung eingetragen,
aber keine Lösung oder Selbsteinschät-
zung (Schülerbildschirm).
2. Sie schicken ein Rechenbeispiel als Datei
(Lehrerbildschirm).
3. Das hat geholfen, Sie erhalten eine
Lösungsdatei, eine Textrückmeldung und
eine Selbsteinschschätzung
(Schülerbildschirm).
.
4. Sie können auf mögliche Fehler in der Lö-
sung hinweisen und die korrigierte Lö-
sungsdatei verschicken (Lehrerbildschirm).
35Online Lehren und Lernen mit DAKORA – Eine Kurzanleitung für Lehrkräfte
Die Kompetenzen
Arbeitsaufträge und Aufgaben helfen, Wissen zu erweitern und zu festigen – die Schülerinnen und
Schüler erwerben Kompetenzen. Wenn Aufgaben aus einem Kompetenzraster verwendet werden,
wird unten (verknüpfte Kompetenzen) angezeigt, wofür die Aufgabe gedacht ist.12
Sie können die zugehörige Kompetenzerreichung bestätigen. Schülerinnen und Schüler können
eine Selbstbewertung eintragen.
Häufig wird eine Kompetenzerreichung erst nach mehreren Aufgaben oder nach einem Test bestä-
tigt werden können. Ein Eintrag ist also nicht nach jeder Lösungseinreichung vorgesehen. Es ist
auch möglich, Kompetenzerreichungen unabhängig von dieser digitalen Aufgabenverwaltung fest-
zuhalten, z. B. nach einer Präsentation oder einer anderen Leistung.
Die Kompetenzbeschreibung ist als Link angelegt. Er führt zur Kompetenzübersicht. Diese Über-
sicht erreicht man auch über die Kachel „Kompetenz“ und die Auswahl „Schüler bewerten“.
12 Wenn die Kompetenz nicht angezeigt wird, handelt es sich um „Freies Material“.
36Online Lehren und Lernen mit DAKORA – Eine Kurzanleitung für Lehrkräfte
Kompetenzen bewerten
Das Bewertungskonzept sieht im Maximalfall vor:
1. Bewertung von Aufgaben
2. Bewertung von Teilkompetenzen auf Basis der Bearbeitung der zugehörigen Aufgaben
3. Bewertung der Kompetenzen auf Basis der Bewertungen der Teilkompetenzen
Alle notwendigen Informationen findet man unter der Kachel Kompetenz und der Funktionsaus-
wahl Schüler bewerten.
Im dem hier ausgeführten Beispiel geht es um die
Kompetenz 6.2 „Ich kann maßstäbliche Darstellungen anfertigen“ und die
Teilkompetenz 6.2.1 „Ich kann bei vorgegebenem Maßstab …“
Wählen Sie eine Schülerin, einen Schüler aus und navigieren Sie zur entsprechenden Kompetenz
(hier 6.2). Man sieht, dass noch keine Teilkompetenz bestätigt wurde.
Das Lernangebot des hier ausgearbeiteten Beispiels war mit der Teilkompetenz 6.2.1 verbunden.
Klicken Sie auf „Materialien“ um zu sehen, welche Aufgaben hierzu bereits bearbeitet13 bzw. be-
wertet wurden.
13 Als bearbeitet gilt, wenn die Schülerinnen und Schüler eine Selbstbestätigung eingegeben haben.
37Online Lehren und Lernen mit DAKORA – Eine Kurzanleitung für Lehrkräfte
Sie sehen, dass drei Aufgaben bearbeitet wurden und eine von Ihnen bewertet wurde. Wenn Sie
zur Absicherung der Bewertung der Teilkompetenz doch noch eine Lösung einsehen wollen, brau-
che Sie nur auf das Material zu klicken.
Die Kompetenzraster des ZSL umfassen jeweils die gesamten Fachstandards. Zudem sind die
Kompetenzbeschreibungen so ausdifferenziert, dass Aufgaben genau zugeordnet werden können.
Die Menge der Kompetenzbeschreibungen macht es jedoch unrealistisch, für jede Schülerin und
jeden Schüler alles zu dokumentieren.
Jede Eintragung ist optional. Sie kann für diejenigen, die versetzungsgefährdet sind und Beratun-
gen benötigen, für die ein Förderkonzept vereinbart wird, … umfänglicher ausfallen als für andere.
38Online Lehren und Lernen mit DAKORA – Eine Kurzanleitung für Lehrkräfte
Folgende Vorgehensweise wird vorgeschlagen:
‐ Alle Schülerinnen und Schüler tragen bezüglich Aufgaben und Kompetenzen Selbstein-
schätzungen ein.
‐ Bewertungen von Aufgaben und Teilkompetenzen erfolgen exemplarisch und bei Bedarf,
z. B. zur intensiveren individuellen Lernbegleitung/Lernberatung.
‐ Wird DAKORA längerfristig eingesetzt, z. B. über ein Schulhalbjahr, werden für alle Schüle-
rinnen und Schüler die Kompetenzen (oberste Ebene) bewertet.
Die Bestätigung von Kompetenzen, also auf der oberste Ebene (Zelleneintrag im Kompetenzras-
ter), ist für die langfristige Arbeit mit Kompetenzrastern vorgesehen. Diese Daten werden im Kom-
petenzprofil übernommen. Hier kann der Kompetenzerwerb eines ganzen Schuljahres visualisiert
werden14. Auch Vergleiche zwischen Bewertungen und Selbsteinschätzungen sind möglich.
Eine solche Übersicht, die je nach Schulkonzept die entsprechenden Bewertungsdifferenzierungen
aufweist, kann sehr gut für Elterngespräche genutzt werden.
14 Man erreicht die Übersicht unter der Kachel „Kompetenzprofil“.
39Online Lehren und Lernen mit DAKORA – Eine Kurzanleitung für Lehrkräfte
Nachrichten und Mitteilungen
Wenn eine Rückmeldung (Lösung, Kommentar, Selbsteinschätzung) von den Schülerinnen und
Schülern abgegeben wird, wird automatisch eine „Systemnachricht“ erzeugt. Man sieht am Glo-
ckensymbol in der oberen Zeile, ob eine neue Systemnachricht vorliegt.
Bei sehr vielen Nachrichten kann man filtern. Die Nachrichten sind mit den Eintragungen, also den
Rückmeldefenstern verlinkt.
Mit dem Mitteilungsbutton können unabhängig von Aufgaben und Lösungen Nachrichten
verschickt werden.
40Online Lehren und Lernen mit DAKORA – Eine Kurzanleitung für Lehrkräfte
Ausloggen
Über den Button oben rechts im Haupt-
fenster gelangt man zur Funktionsauswahl und
kann mit Ausloggen das Programm verlassen.
Weitere Aspekte
In dieser Kurzanleitung wurde beschrieben,
- wie man in Moodle eine Kompetenzstruk-
tur anlegt, die in DAKORA verwendet wird,
- wie man in DAKORA Lernmaterial einbaut
(Kachel Kompetenzen),
- wie man in DAKORA Lernmaterial verteilt
und Rückmeldungen gibt (Kachel Lern-
plan),
- wie man in DAKORA Kompetenzerrei-
chungen dokumentiert (Kachel Kompeten-
zen).
Das sind die wichtigsten Funktionen, um Schülerinnen und Schüler beim häuslichen Lernen online
individuell zu begleiten und zu unterstützen.
DAKORA hat weitere Funktionen wie Kompetenzübersichten (Kachel Kompetenzen), Filtern nach
verschiedenen Kriterien (Kachel Berichte), Erfassung überfachlicher Kompetenzen (besondere
Kompetenzraster), Erstellung von Themen (Unterrichtseinheiten aus Kompetenzrastern), Zugang
zu abgegebenen Dateien im Portfolio und mehr. Diese funktionalen Detailbeschreibungen folgen
später.
41Online Lehren und Lernen mit DAKORA – Eine Kurzanleitung für Lehrkräfte
Glossar
Berichte Ein Bericht ist eine Darstellung der bearbeiteten Aufgaben, Selbsteinschät-
zungen und Bewertungen. Man kann in den Berichten filtern, z. B. nach
Schülerinnen und Schülern, die eine Kompetenz nicht erreicht haben. Man
erreicht die Berichte (in dieser Kurzanleitung nicht ausgeführt) über den
Kachelbildschirm.
Bewertung Eine Lehrkraft kann Lösungen und Kompetenzen „bewerten“. Dabei han-
delt es sich nicht um Benotungen. Sie dienen der individuellen Lernplanung
und zeigen auf, was die Schülerin oder der Schüler schon kann und wo
man noch etwas nacharbeiten muss. Eine Schule kann das „Bewertungs-
system“ einstellen: verbal, Punkte, Smileys etc.
Freies Material Im System der Schule (Moodle, DAKORA) sind Materialien hinterlegt. Man
kann aber auch selbst Materialien ergänzen, z. B. ein Buchhinweis, einen
Internet-Link. Das freie Material erweitert zunächst den Planungsspei-
cher.
Kalender Der Kalender enthält die Materialien, die die Lehrkraft zur Bearbeitung an
bestimmten Zeiten zugewiesen hat. Er ist individuell und nicht unbedingt für
alle Schülerinnen und Schüler gleich. Man kann auch als Schülerin oder
Schüler Material in den Kalender legen. Der Kalender ist Teil des Lern-
plans.
Kachelbildschirm Der Kachelbildschirm ist nach der Anmeldung die Startseite von DAKORA.
Hier können die Hauptfunktionen ausgewählt werden, z. B. Lernplan,
Kompetenz, …
Kompetenzprofil Im Kompetenzprofil werden über einen langen Zeitraum, z. B. Schuljahr,
erreichte Kompetenzen und Selbsteinschätzungen übersichtlich angezeigt.
Kommentar Ein Kommentar ist Teil einer Rückmeldung. Schülerinnen und Schüler
können z. B. zurückmelden „Ich verstehe die Aufgabe nicht“, Lehrkräfte
können z. B. Hilfen und Lob zurückmelden.
Kompetenz Lernmaterial soll Kompetenzen erweitern und festigen. In der Regel ist
beim Lernmaterial erkennbar, welche Kompetenz ihm zugeordnet ist.
Unter der Kachel Kompetenz werden alle Kompetenzen aufgeführt, die
erreicht werden müssen, welches zugehörige Aufgabenangebot an der
Schule vorhanden ist, welche Aufgaben bearbeitet und welche Kompeten-
zen im Detail erreicht wurden – sofern das von der Lehrkraft im Detail do-
kumentiert wird.
Lernplan Der Lernplan enthält den Planungsspeicher und den Kalender. Man
erreicht den Lernplan über den Kachelbildschirm.
42Online Lehren und Lernen mit DAKORA – Eine Kurzanleitung für Lehrkräfte
Mitteilung Schülerinnen und Schüler können mit einer Lehrkraft unabhängig von Auf-
gaben Mitteilungen austauschen. Das Symbol (Sprechblase) steht in der
oberen Leiste. Dort ist auch erkennbar, ob eine neue Mitteilung vorliegt.
Planungsspeicher Der Planungsspeicher enthält die Materialien, die die Lehrkraft zur Bearbei-
tung zugewiesen hat. Er ist individuell und nicht unbedingt für alle Schüle-
rinnen und Schüler gleich. Man auch als Schülerin oder Schüler Material in
den Planungsspeicher legen. Der Planungsspeicher ist Teil des Lern-
plans.
Portfolio Im Portfolio werden alle Schülerdateien gespeichert. Das Portfolio ist ein
eigenes Programm, mit dem auch weitere Dateien gesammelt und freige-
geben werden können. Man erreicht das Portfolio über den Kachelbild-
schirm.
Rückmeldung Den Austausch von Informationen zu Aufgaben nennt man Rückmeldung.
Eine Rückmeldung besteht aus einem Kommentar, einer Datei, einem
Link, einer Selbsteinschätzung beziehungsweise bei einer Lehrkraft ei-
ner Bewertung.
Selbsteinschätzung Nicht nur Lehrkräfte sind für den Lernerfolg wichtig. Auch Schülerinnen und
Schüler müssen Verantwortung für ihr Lernen übernehmen. Eine ehrliche
Selbsteinschätzung z. B. „nur mit Hilfe erreicht“ deutet darauf hin, dass
man noch mehr lernen sollte, wer etwas „selbstständig erreicht“, muss hier-
zu nicht weiteres Lernangebot aufrufen. Selbsteinschätzung und Bewer-
tung der Lehrkraft sollten aber auch weitgehend übereinstimmen. Der Ver-
gleich ist in den Übersichten möglich. Eine Schule kann das „Bewertungs-
system“ einstellen: verbal, Punkte, Smileys etc.
Systemnachricht Jede Aufgabenzuweisung, Lösungseinreichung und Bewertung führt auto-
matisch zu einer Systemnachricht. Das Symbol (Glocke) steht in der obe-
ren Leiste. Dort ist auch erkennbar, ob eine neue Systemnachricht vorliegt.
Termin Man kann in den Kalender nicht direkt schreiben. Wenn man einen
Termin blockieren möchte, z. B. für eine Videokonferenz, dann klickt man
im Planungsspeicher auf das Termin-Symbol, benennt es und ver-
schiebt es in den Kalender.
43Sie können auch lesen