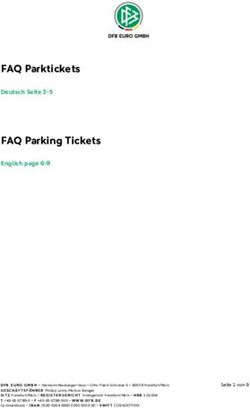Fernunterricht an der Geschwister-Scholl-Schule Leutkirch Empfehlungen und Hinweise für Schülerinnen und Schüler
←
→
Transkription von Seiteninhalten
Wenn Ihr Browser die Seite nicht korrekt rendert, bitte, lesen Sie den Inhalt der Seite unten
Fernunterricht
an der Geschwister-Scholl-Schule Leutkirch
-
Empfehlungen und Hinweise
für Schülerinnen und Schüler
Version 1.1 vom 10.01.2021
Verfasser: Armin Kreck
Geschwister-Scholl-Schule Leutkirch
Öschweg 5
88299 Leutkirch im AllgäuFERNUNTERRICHT AN DER GSS LEUTKIRCH 2
Inhaltsverzeichnis
Zweck des Dokuments ................................................................................................... 4
Technische Voraussetzungen .......................................................................................... 5
Hardware und Software Ausstattung ......................................................................... 5
Herausforderungen ..................................................................................................... 5
Tonausgabe und Toneingabe ...................................................................................... 6
Videobild .................................................................................................................... 6
Audio und Video testen .............................................................................................. 6
Internetverbindung ..................................................................................................... 7
Internet Bandbreite................................................................................................. 7
Fernunterricht über die Moodle-APP......................................................................... 8
Teilnahme am Fernunterricht ......................................................................................... 9
Anmeldung in Moodle über den Internet Browser .................................................... 9
Echotest und Audio-Einstellungen ........................................................................... 10
Fensteraufteilung...................................................................................................... 11
Teilnehmerliste ......................................................................................................... 12
Gruppenarbeit über Gruppenräume ......................................................................... 13
Webcam übertragen.................................................................................................. 14
Bildschirm teilen ...................................................................................................... 15
Whiteboard bearbeiten ............................................................................................. 16
Umfragen ................................................................................................................. 16FERNUNTERRICHT AN DER GSS LEUTKIRCH 3
Fernunterricht verlassen ........................................................................................... 17
Problemlösungsstrategien im Fernunterricht ............................................................... 18
Kameras ausschalten ................................................................................................ 18
Verbindung optimieren ............................................................................................. 18
Neu verbinden .......................................................................................................... 18
Daten weiter reduzieren ........................................................................................... 18FERNUNTERRICHT AN DER GSS LEUTKIRCH 4
Zweck des Dokuments
Dieses Dokument soll es Lernenden erleichtern am Fernunterricht teilzunehmen. Es dient
einerseits als kurze Einführung, andererseits als Referenz bei aufkommenden Problemen.
Die Geschwister-Scholl-Schule Leutkirch, im Folgenden mit GSS Leutkirch abgekürzt,
verwendet für die Durchführung des Fernunterrichts die vom Land Baden-Württemberg zur
Verfügung gestellte Lehr-Lern-Plattform Moodle in Kombination mit BigBlueButton, im
Folgenden mit BBB abgekürzt. Moodle und BBB sind integriert, das heißt als Schüler
arbeiten Sie in erster Linie mit Moodle und bekommen von der Interaktion nichts mit.
Die eingesetzte Plattform ermöglicht es technisch:
- Lehr- und Lernmaterialien für Lernende zur Verfügung zu stellen,
- den Prozess der Aufgabenerteilung komplett digital abzubilden, also
Aufgaben auszugeben, Abgaben einzusammeln, zu korrigieren, ggf. zu
Moodle
bewerten,
- zeitliche Befristungen einzusetzen, Abgabeverspätungen festzustellen,
- offline Nachrichten zwischen Lehrenden und Teilnehmern auszutauschen,
- Fernunterrichte mit Video, Ton, digitalem Whiteboard online
durchzuführen,
- Während des Fernunterrichts öffentliche und private Chats durchzuführen,
- Gruppenarbeiten in getrennten Gruppenräumen durchzuführen,
BBB
- gemeinsame, kollaborativ erstellte Notizen zu erfassen,
- Anwendungen, Dokumente und Präsentationen freizugeben,
- einfache Umfragen durchzuführen und das
- mit jedem internetfähigen Endgerät per Internet-Browser.FERNUNTERRICHT AN DER GSS LEUTKIRCH 5
Technische Voraussetzungen1
Die folgenden technischen Voraussetzungen gelten für die Durchführung von Fernunterricht
mit Hilfe von Moodle und BBB. Beide Plattformen sind technisch „hürdenarm“, da sie keine
zusätzliche Software benötigen, die vor der Benutzung installiert werden muss; Allerdings
benötigt der verwendete Browser für BBB den sogenannten WebRTC Standard.
Hardware und Software Ausstattung
- PC/Notebook mit Windows, Linux oder MacOS
- Internet Browser Chrome/Chromium, (Firefox), Safari auf MacOS
Machbare, aber nicht empfehlenswerte Lösungen: Tablet und Smartphone
- Android ab Version 6.0: Chrome
- iOS ab Version 12.2: Safari
Die Teilnahme mit Smartphone/Tablet wird nicht empfohlen, da einerseits die Bildschirme zu
klein sind, um Schriften auf Blättern noch sinnvoll mitlesen zu können und andererseits die
Sprach-ein- und -ausgabe über das integrierte Mikrofon bzw. den integrierten Lautsprecher
häufig zu störenden Rückkoppelungen führt.
Die BBB-Funktionen sind unter Chrome/Chromium am besten umgesetzt. Deshalb sind
diese Browser (vor allem für Präsentierende) die erste Wahl.
Herausforderungen
Bei anderen Browsern als Chrome kann das Nutzererlebnis nicht optimal oder einzelne
Funktionalitäten nicht verfügbar sein (z.B. wird unter Firefox bei Bildschirmfreigabe kein
Mauszeiger und keine Vorschau angezeigt). Schalten Sie ggf. Adblocker im Browser
temporär ab. Es wird die jeweils aktuellste Version des Browser empfohlen – führen Sie
also gegebenenfalls vor dem Fernunterricht ein Browser-Update durch.
1
Quelle: https://lehrerfortbildung-bw.de/st_digital/medienwerkstatt/dossiers/bbb/technik/00-anforderungen/, Abruf am 07.01.2020FERNUNTERRICHT AN DER GSS LEUTKIRCH 6 Tonausgabe und Toneingabe Damit der Fernunterricht möglichst nahe an die Qualität von Präsenzunterricht herankommt, sollten Teilnehmer ein Headset, möglichst sogar ein USB-Headset einsetzen. Ein USB- Headset hat eine integrierte Soundkarte sowie ein integriertes Mikrofon, welches für die Sprachkommunikation optimiert ist. Das reduziert störende Hintergrundgeräusche und sorgt für bestmögliche Tonqualität. Kontraproduktiv ist die Sprachausgabe des Tons über Lautsprecher bei gleichzeitiger Aufnahme des Tons über ein Mikrofon, da dies erfahrungsgemäß Störungsgeräusche und Rückkopplungen erzeugt. Verwenden Sie also möglichst ein USB-Headset. Videobild Das Videobild von Schülern ist nicht zwingend nötig, kann aber eine Bereicherung sein um am Anfang eines Unterrichts sich persönlich zu begrüßen, eine gewisse lernförderliche Atmosphäre zu schaffen oder ggf. auch eine auf Papier ausgearbeitete Lösung über die Kamera vorzustellen. Um das Videobild einzufangen kann eine integrierte oder externe Webcam verwendet werden. Falls Sie keine Webcam haben, brauchen Sie sich aber nicht extra eine anschaffen. Im regelmäßigen Unterricht werden die Kameras die meiste Zeit „aus“ sein, um den Bandbreitenbedarf zu reduzieren und den Fokus auf die Inhalte z.B. den Aufschrieb zu legen. Audio und Video testen Die Kompatibilität von Kamera und Mikrofon lässt sich über den nachfolgend aufgeführten Link des WebRTC Troubleshooter testen: https://test.webrtc.org/
FERNUNTERRICHT AN DER GSS LEUTKIRCH 7
Internetverbindung
Damit der Fernunterricht gelingt sollten Sie über eine stabile und schnelle Internetverbindung
verfügen:
- Bevorzugen Sie also eine kabelgebundene Verbindung per LAN und
- vermeiden Sie eine kabellose Verbindung per WLAN (Wireless LAN).
Sollten Sie nur WLAN zu Hause haben, achten Sie auf einen möglichst guten Empfang (viele
Empfangsbalken) und auf eine möglichst kurze Distanz zwischen ihrem Endgerät und ihrem
WLAN Accesspoint bzw. WLAN Router. Während des Fernunterrichts sollten ihre
Mitbewohner möglichst nicht zeitgleich „bandbreitenhungrige“ Aktivitäten wie z.B. Filme
„streamen“, Online Spiele oder große Downloads betreiben.
Internet Bandbreite
Damit der Fernunterricht bei Ihnen zu Hause als „bewegtes“ Bild und mit
„kontinuierlichem“ Ton ankommt, sollten Sie die folgenden Internet-Bandbreiten
(Geschwindigkeiten) erreichen.
Richtung Minimale Anforderung Optimal
Download (zu Ihnen) 1 Mbit/s 5 Mbit/s
Upload (zum Internet) 0,5 Mbit/s 1 Mbit/s
Testen Sie ihre Bandbreite bei Ihnen zu Hause mit dem nachfolgenden Link und vergleichen
Sie ihre Werte mit der Tabelle oben.
http://speedtest.belwue.net/browser-speedtest/
Führen Sie den Test bitte zu einem Zeitpunkt durch an dem möglichst wenig Aktivität in
ihrem Netzwerk herrscht. Sollten Sie an ihrem Wohnort keine ausreichende Bandbreite
haben, fragen Sie die Schulleitung nach einem Computer Arbeitsplatz an der Schule. Senden
Sie dazu auch eine Bildschirm-Kopie der Bandbreitenmessung von Ihnen zu Hause mit.FERNUNTERRICHT AN DER GSS LEUTKIRCH 8
Fernunterricht über die Moodle-APP
Die Teilnahme am Fernunterricht über die Moodle App funktioniert nicht zuverlässig über
alle Endgeräte und Betriebssysteme hinweg. Verwenden Sie deshalb zur Teilnahme am
Fernunterricht jeweils den für ihr Endgerät empfohlenen Browser, siehe Hinweise weiter
oben.
Warum sollten Sie trotzdem die Moodle App installieren?
Die App erlaubt es Ihnen alle Inhalte ihrer Kurse bequem „offline“ herunterzuladen und
mitzunehmen. Sollten Sie also an ihrem Wohnort „schlechtes Internet“ oder gar keinen
Internet-Zugang haben, suchen Sie einen öffentlichen Hotspot auf und laden alle
Unterrichtsinhalte mit der App herunter. Außerdem können Sie über die App bequem mit
ihren Lehrern und Mitschülern Nachrichten austauschen und können an die Termine der
Hausaufgaben erinnert werden.
Die Installation und Konfiguration der Moodle-App ist in diesem Dokument2 beschrieben.
2
Hinweis: Navigieren Sie zur GSS-Homepage -> Service -> Anleitungen -> Moodle-App Installation..FERNUNTERRICHT AN DER GSS LEUTKIRCH 9
Teilnahme am Fernunterricht
Anmeldung in Moodle über den Internet Browser
Zur geplanten Unterrichtszeit navigieren Sie mit ihrem Browser (Chrome oder Chromium)
zum Moodle ihrer Schule:
https://moodle.gss-leutkirch.de/
Melden Sie sich mit ihrem Anmeldenamen oder ihrer E-Mail Adresse und dem zugehörigen
Kennwort an.
Auf der Startseite navigieren Sie über das Navigationsmenü auf der linken Seite zu ihrem
Kurs.
Im Kurs angelangt, rufen Sie dann den Fernunterricht auf. Je
nach Lehrer kann dieser auch Fern-Unterricht, Online-
Unterricht oder Videokonferenz heißen.
Klicken Sie dann auf Teilnehmen.
Im folgenden Dialog wählen Sie „Mit Mikrofon“ aus, damit
Sie im Fernunterricht auch eine Frage stellen können bzw.
auch verbale Beiträge einbringen können. Haben Sie an
ihrem PC kein Mikrofon, dann wählen Sie hier „Nur
zuhören“ aus.
Nun müssen Sie ihrem Browser noch erlauben, dass er
ihr Mikrofon verwenden darf. Klicken Sie dazu auf
„Zulassen“.FERNUNTERRICHT AN DER GSS LEUTKIRCH 10
Echotest und Audio-Einstellungen
Als nächstes führt der Browser einen kurzen
Echotest durch, um zu prüfen ob das
eingestellte Mikrofon und die eingestellte
Tonausgabe funktionieren. Sprechen Sie
nun ein paar Worte und achten Sie auf die Tonausgabe. Falls Sie sich selbst hören ist alles in
Ordnung, dann klicken Sie auf „Ja“. Andernfalls klicken Sie auf „Nein“. Klicken Sie auch
dann auf „Nein“ wenn Sie ihre Audio-Einstellungen prüfen oder ändern möchten.
Im Bild links wurde ein USB-Headset für den Mikrofoneingang gewählt und für
Sprachausgabe auch das USB-Headset
gewählt.
Nach Anpassung der Einstellungen
klicken Sie auf „Erneut versuchen“.FERNUNTERRICHT AN DER GSS LEUTKIRCH 11 Fensteraufteilung 1. Über die Teilnehmerliste sehen Sie alle Teilnehmer, die im Fernunterricht sind. Sie sehen auch die Rollen der Teilnehmer und ob deren Mikrofon stumm geschaltet ist. 2. Im Chat-Bereich können Sie private Nachrichten an einzelne Teilnehmer des Fernunterrichts schreiben, sofern der Lehrer das erlaubt hat, sowie öffentliche Nachrichten an alle Teilnehmer schreiben. Nutzen Sie diese Funktion, um sich mitzuteilen, falls Sie noch eine Frage haben aber z.B. kein Mikrofon haben. 3. Im Webcam-Bereich werden diejenigen Webcams angezeigt, die eingeschaltet sind. Der Webcam-Bereich kann auch an anderer Stelle positioniert werden. Sie können die Webcam auch auf das Vollbild maximieren, um sich z.B. ein Tafelbild groß darstellen zu lassen. 4. Im Präsentationsbereich können Präsentationen, Filme, Umfragen oder ein Whiteboard angezeigt werden. 5. Über die Steuerelemente können Sie ihr Mikrofon ein- und ausschalten, ihre Audioverbindung neu aufbauen, ihre Videokamera ein- und ausschalten und falls sie vom Moderator dazu aufgefordert werden, auch ihren Bildschirm teilen, um ihr Arbeitsergebnis zu präsentieren.
FERNUNTERRICHT AN DER GSS LEUTKIRCH 12
Teilnehmerliste
In der Teilnehmerliste sind Moderatoren, also Lehrerinnen und Lehrer in Quadraten
dargestellt und Schülerinnen und Schüler in Kreisen abgebildet. Außerdem wird innerhalb
der Teilnehmer-Symbole auch abgebildet, ob das Mikrofon jeweils ein- oder ausgeschaltet
ist. Die Teilnehmer haben außerdem die Möglichkeit über Emoticons ihre Befindlichkeit
mitzuteilen.
Chatten
Durch Klick auf „Öffentlicher Chat“ können
während des Fernunterrichts Textnachrichten an
alle Teilnehmer geschrieben werden.
Klickt man zuerst einen einzelnen Teilnehmer an,
kann auch ein privater Chat mit nur diesem
Teilnehmer gestartet werden.FERNUNTERRICHT AN DER GSS LEUTKIRCH 13
Gruppenarbeit über Gruppenräume
Innerhalb des Fernunterrichts sind über BBB Gruppenarbeiten möglich. Ihr Lehrer kann
hierzu „Gruppenräume erstellen“. Sollten Sie selbst von ihrem Lehrer zum Moderator
gemacht werden können auch Sie Gruppenräume erstellen.
Im Normalfall sind Sie als Schüler in der Rolle
Teilnehmer (rundes Benutzersymbol unten).
Nur der Lehrer (eckiges Benutzersymbol) hat
die Möglichkeit Gruppenräume zu erstellen.
Der Lehrer bzw. der Teilnehmer mit der Rolle Moderator kann die Anzahl der Gruppenräume
bestimmen und die Zeit, die ein Gruppenraum geöffnet ist, bevor alle Teilnehmer wieder
zurück in den gemeinsamen Raum kommen. Der Lehrer kann festlegen wie die Verteilung
der Teilnehmer erfolgt, dies per Zufall anordnen oder die Teilnehmer die Aufteilung auf die
Räume selbst wählen lassen.
Als Schüler bzw. Teilnehmer erhalten Sie dann die folgende Aufforderung:
Betreten Sie den Raum in
dem Sie den blauen Button
„Raum beitreten“ anklicken.
In dem Gruppenraum sind sie automatisch in der Rolle eines Moderators. Die verbleibende
Zeit im Gruppenraum wird ihnen oben angezeigt.
Im Gruppenraum bestimmen Sie einen Schüler, der ihre Arbeitsergebnisse digital
dokumentiert z.B. in Word, Powerpoint etc., Der dokumentierende Schüler sollte seinen
Bildschirm freigeben, damit alle Gruppenmitglieder die Fortschritte des
gemeinsamen Arbeitsergebnisses sehen können.FERNUNTERRICHT AN DER GSS LEUTKIRCH 14
Webcam übertragen
Über die Steuer-Elemente Leiste kann über den Button rechts die eigene Webcam
ein- bzw. auch wieder ausgeschaltet werden.
Sobald die Kamera eingeschaltet wird, muss
dem Browser die Nutzung der Kamera erlaubt
werden. Klicken Sie dazu auf „Zulassen“.
Stellen Sie anschließend die gewählte Kamera ein.
Falls Sie nur ihr Profilbild wiedergeben wollen,
wählen Sie bitte die Qualität möglichst niedrig
aus, damit möglichst wenig Bandbreite dafür
erzeugt wird. Falls Sie einen Aufschrieb zeigen
wollen, wählen Sie mindestens eine mittlere Qualität aus. Klicken Sie dann auf „Freigabe
starten“.
Man kann ein aktives Videobild zum Vollbild machen, z.B. wenn ein Tafelbild
oder eine handschriftliche Aufzeichnung auf einem Arbeitsblatt dargestellt wird
ist dies durchaus sinnvoll. Darüber hinaus kann man ein Videobild auch durch „ziehen“, in
seiner Größe anpassen.FERNUNTERRICHT AN DER GSS LEUTKIRCH 15 Bildschirm teilen Fordert Sie ihr Lehrer auf, ihren Bildschirm zu teilen, um z.B. eine Aufgabe zu erläutern oder eine Präsentation durchzuführen, dann klicken Sie auf das entsprechende Symbol ganz links. Wählen Sie dann im zweiten Schritt aus, ob sie den gesamten Bildschirm, nur ein Anwendungsfenster oder nur einen einzelnen Tab im Browser teilen möchten. Wichtiger Hinweis: Sie müssen erst eines der Elemente im Auswahldialog aktiv auswählen. Erst danach können Sie den Button „Teilen“ anwählen. Damit ihre Mitschüler und Lehrer nur das zu sehen bekommen was sie möchten, empfiehlt es sich hier nur das „Anwendungsfenster“ auszuwählen, was auch mit den anderen Teilnehmern geteilt werden soll. Vermeiden Sie es also den „gesamten Bildschirm“ zu teilen.
FERNUNTERRICHT AN DER GSS LEUTKIRCH 16 Whiteboard bearbeiten Fordert Sie ihr Lehrer dazu auf, können Sie gemeinsam mit den anderen Teilnehmern auf dem Whiteboard zeichnen und schreiben. Umfragen Wenn ihr Lehrer sie dazu auffordert, können Sie an interaktiven Umfragen teilnehmen. Klicken Sie dann auf die Antwortmöglichkeit die ihrer Meinung am ehesten entspricht. Vermeiden Sie es bitte keine Antwort zu geben. Die Darstellung des Umfrage-Ergebnisses ist anonym.
FERNUNTERRICHT AN DER GSS LEUTKIRCH 17
Fernunterricht verlassen
Wenn Sie den Fernunterricht verlassen wollen,
klicken Sie innerhalb des „Browser-Fensters“ in
dem der Fernunterricht abläuft auf die drei
senkrechten Punkte.
Daraufhin erscheint das abgebildete
Auswahlmenü.
Wählen Sie hier die Funktion „Ausloggen“ aus.
Falls Sie vor Unterrichtsende den Fernunterricht verlassen, informieren Sie bitte vorab ihren
Lehrer.FERNUNTERRICHT AN DER GSS LEUTKIRCH 18
Problemlösungsstrategien im Fernunterricht
Es gibt eine Vielzahl an Ursachen warum die Teilnahme am Fernunterricht nicht gelingt. Es
ist unmöglich alle Ursachen im Rahmen dieser Dokumentation abzubilden, trotzdem soll hier
eine Auswahl der häufigsten Probleme und Abhilfemöglichkeiten aufgezeigt werden.
Kameras ausschalten3
• Wenn Verbindungsprobleme nur bei einzelnen Teilnehmern auftreten, können diese
für sich individuell die Anzeige von fremden Webcams deaktivieren. Das geht in BBB
über den DATENSPARMODUS: Dazu im „Drei-Punkte-Menü“ oben rechts:
„Einstellungen öffnen“ > „Datensparmodus“”.
• Falls die individuellen Einstellungen die Stabilität nicht verbessert haben, sollte die
Anzahl an Kameras insgesamt reduziert werden. In dem Fall sollte ggf. auch der/die
Präsentierende die eigene KAMERA AUSSCHALTEN.
Verbindung optimieren
• Wo immer möglich, ist eine INTERNETVERBINDUNG PER KABEL einer WLAN-
Verbindung vorzuziehen.
• Gerade bei WLAN sollte darauf geachtet werden, dass die
VERBINDUNGSQUALITÄT gut ist. Gegebenenfalls sollte man sich näher zum
WLAN-Router positionieren.
Neu verbinden
• Wird der Ton ruckelig, hilft es oft schon, die AUDIO-VERBINDUNG NEU
HERZUSTELLEN, indem man zweimal auf den Telefonhörer unterhalb der
Präsentation klickt (auflegen und Verbindung neu herstellen).
• Ist dies nicht erfolgreich, wäre der nächste Schritt, die KONFERENZ KURZ ZU
VERLASSEN und neu zu betreten. Dazu klickt man auf das Drei-Punkte-Menü oben
rechts und dort auf „Ausloggen“.
Daten weiter reduzieren
• Geteilte Bildschirme vermeiden: Es ist datensparsamer Materialien als
PRÄSENTATION IN BBB zu zeigen, als über die Funktion „Bildschirm teilen“.
Dies kann nur in der Rolle Moderator, also normalerweise vom Lehrer gemacht
werden. Sollten Sie aber in der Rolle eines Moderators sein, kann das eine weitere
Problemlösung sein.
3
Auszug aus der Seite Tipps für eine stabile Webkonferenz der Lehrerfortbildung.Sie können auch lesen