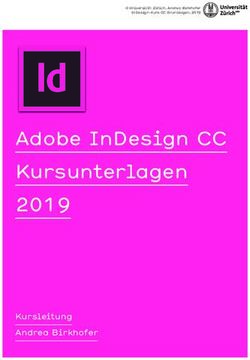PowerPoint 2016 Einführung - wings.ch
←
→
Transkription von Seiteninhalten
Wenn Ihr Browser die Seite nicht korrekt rendert, bitte, lesen Sie den Inhalt der Seite unten
PowerPoint 2016
Einführung
Georges Wyttenbach
Heini Gächter
Wings Lernmedien
Chaltenbodenstrasse 4a
CH – 8834 Schindellegi
+41 43 888 21 51
info@wings.ch
www.wings.ch
Ihr Partner für erfolgreiches Lernen.Version 2016 A Autoren: Georges Wyttenbach, Heini Gächter Art. Nr. 10410.16SG gebunden 10410.16FG Farbdruck, gebunden Dateien für die Übungen finden Sie auf unserer Homepage Copyright © 2016 Wings Lernmedien, alle Rechte vorbehalten. Diese Kursunterlagen sind urheberrechtlich geschützt. Die Vervielfältigung der Texte und Bilder, auch auszugsweise, ist ohne schriftliche Zustimmung von Wings Lernmedien urheberrechtswidrig und straf- bar. Auch Übersetzungen, Mikroverfilmung und Verarbeitung mit elektronischen Systemen sind ohne aus- drückliche Zustimmung von Wings Lernmedien nicht erlaubt. Layout: Room for Ideas, Zürich – Umschlag: nicolas vontobel, werbung
PowerPoint 2016 Einführung
Inhaltsverzeichnis
1 Vorwort 1
1.1 Erläuterungen zum Lehrmittel 2
2 Grundlagen der Präsentation 3
2.1 Was heisst präsentieren? 4
2.1.1 Wie präsentieren? 4
2.1.2 Die Teile einer PowerPoint-Präsentation 4
2.1.3 Die Ausgabemöglichkeiten einer Präsentation 4
2.1.4 Animation und Multimedia 4
2.2 Präsentation umsetzen 5
2.2.1 Folien planen 5
2.2.2 Folien erstellen 6
2.2.3 Folien gestalten 7
2.2.4 Foliendesign 8
3 Grundlagen zum Einsatz von Bildern 9
3.1 Allgemeines 10
3.2 Grafikformate 10
3.2.1 Dateitypen und Einsatzgebiete 10
3.3 Bilder importieren 12
3.4 Bilder verarbeiten 13
3.5 Bilder verwalten 13
4 PowerPoint- Grundlagen 15
4.1 Die Philosophie von PowerPoint 2016 16
4.2 PowerPoint starten 17
4.3 Der Startbildschirm von PowerPoint 2016 18
4.4 PowerPoint beenden 19
4.5 Das PowerPoint-Fenster 19
4.6 Funktionsleisten 20
4.7 Eigenschaften der PowerPoint-Oberfläche 22
4.8 Kontextmenüs 25
4.9 PowerPoint-Hilfe 25
4.9.1 Recherche im Internet 26
4.9.2 Direkthilfe 26
4.10 Backstage-Ansicht 27
Übung 4.11 A ´ PowerPoint-Umgebung 1 29
Übung 4.11 B ´ PowerPoint-Umgebung 2 30
4.12 Eine neue PowerPoint-Präsentation erstellen 31
4.13 Ansicht zur Folienerstellung 33
4.14 Speichern 33
4.15 Speichern einer Folie oder eines Objekts als Bild 36
4.16 Dokument schliessen 37
Copyright © Wings LernmedienPowerPoint 2016 Einführung
4.17 Dokument öffnen 37
4.18 Dokument identifizieren 39
4.19 Drucken 40
4.20 PowerPoint-Optionen 42
4.21 Weitere Optionen im Backstage-Bereich 44
4.22 Überblick über die Ansichten 45
Übung 4.23 A ´ Umgang mit Präsentationsdateien 48
Übung 4.23 B ´ PowerPoint-Optionen 48
5 Start 49
5.1 Erst planen, dann gestalten 50
5.1.1 Das Design folgt dem Inhalt 50
5.1.2 Vorüberlegungen 50
5.1.3 Das Thema 50
5.1.4 Die Zielgruppe 50
5.1.5 Die Botschaft 51
5.1.6 Bilder vorbereiten 51
5.2 Folien erstellen 51
5.3 Weitere Folien einfügen 53
5.4 Folien löschen 54
5.5 Folien kopieren, ausschneiden und duplizieren 55
5.6 Datenrecherche 56
5.6.1 Daten aus dem Internet aufbereiten 56
Übung 5.6 A ´ Verschiedene Folien erstellen 56
5.7 Text in Folien 57
5.7.1 Text eingeben 57
5.7.2 Text markieren 57
5.7.3 Schnellformatierungsleiste 57
5.8 Text formatieren 58
5.8.1 Zeichenformatierung 58
5.8.2 Absatzformatierung 60
5.8.3 Objekteigenschaften kopieren 65
5.8.4 Texte kopieren oder ausschneiden 65
5.9 Einzüge und Tabulatoren 66
5.9.1 Das Lineal 66
5.9.2 Einzugsmarke verstellen 66
5.9.3 Tabulatoren 67
5.10 Gliederungsansicht 68
5.11 Rechtschreibung 70
5.12 Arbeiten mit mehreren Dateien 71
Übung 5.13 A ´ Textfolien erstellen 73
Übung 5.13 B ´ Kopieren und Formatieren 73
5.14 Repetitionsfragen 74
6 Entwurf 75
6.1 Anpassen 76
6.1.1 Foliengrösse 76
6.1.2 Benutzerdefinierte Masse, Papierformate und Bildschirmgrössen 77
6.1.3 Foliengrösse zum Standard machen 78
6.1.4 Folien-Orientierung ändern 79
6.1.5 Hintergrund 79
Copyright © Wings LernmedienPowerPoint 2016 Einführung
6.1.6 Designs 81
6.1.7 Varianten 81
Übung 6.2 A ´ Produktstrategie 82
6.3 Repetitionsfragen 82
7 Ansicht 83
7.1 Präsentationsansichten 84
7.1.1 Folienansichten 84
7.1.2 Master 86
7.2 Optionen der Normalansicht 89
Übung 7.3 A ´ Folien-Master 91
Übung 7.3 B ´ Notizenseiten und Handzettel 92
7.4 Repetitionsfragen 92
8 Einfügen 93
8.1 Objekte allgemein 95
8.1.1 Objekte 95
8.2 Einsatz von Objekten 96
8.2.1 Zeichnungsobjekte einfügen 96
8.2.1 Text in Textfelder oder Objekte einfügen 98
8.2.2 Objekte bearbeiten 98
8.2.1 Objekte ausrichten oder verteilen, Reihenfolge ändern 103
8.2.2 Objekte formatieren 106
8.2.3 Die Zwischenablage 107
8.3 Tabellen 107
8.3.1 Tabellenstart 107
8.3.2 Entwurf 109
8.3.3 Tabellenlayout 110
Übung 8.4 A ´ Blindtabellen 113
Übung 8.4 B ´ Entwurf und Layout 114
8.5 Bilder 115
8.5.1 Bild oder Grafik einfügen 115
8.5.2 Grafik formatieren 115
8.5.3 Onlinegrafiken 119
Übung 8.6 A ´ Bilder 120
8.7 Illustrationen 121
8.7.1 Formen 121
8.7.2 SmartArt 122
8.8 Diagramme 124
8.8.1 Diagramme beschriften 128
8.8.2 Achsen- und Diagrammtitel anzeigen oder ausblenden 129
8.8.3 Datentabelle an das Diagramm anfügen 130
8.8.4 Datenreihen beschriften 131
Übung 8.9 A ´ Umgang mit grafischen Objekten 133
Übung 8.9 B ´ SmartArt-Grafiken 134
Übung 8.9 C ´ Kreis- und Säulendiagramm 135
Übung 8.9 D ´ Flächen- und Liniendiagramm 136
8.10 Textobjekte 137
8.10.1 Textfeld 137
8.10.2 Kopf- und Fusszeile 138
8.10.3 WordArt 139
Copyright © Wings LernmedienPowerPoint 2016 Einführung
Übung 8.11 A ´ Textobjekte 140
8.12 Medien 141
8.12.1 Audioclips (Sound) 141
8.12.2 Videoclips (Film) 144
Übung 8.13 A ´ Musik und Sound 147
8.14 Links 148
8.14.1 Link zu einer anderen Folie 148
8.14.2 Link zu einer Datei oder Website 149
8.14.3 Aktionseinstellungen 150
8.14.4 Interaktive Schaltflächen 151
Übung 8.15 A ´ Filmobjekt 152
Übung 8.15 B ´ Interaktivität beim Präsentieren 152
8.16 Repetitionsfragen 154
9 Übergänge und Animationen 155
9.1 Folienübergänge 156
9.2 Objekte animieren 157
9.2.1 Animationsstil 157
9.2.2 Erweiterte Animation 158
9.2.3 Animation von Textfeldern 160
9.2.4 Animation von Diagramm und SmartArt-Grafiken 162
9.2.5 Entfernen von einem Animationseffekt 164
9.2.6 Trigger 165
9.2.7 Animationspfade 167
9.2.8 Ablauf von Animationen 168
Übung 9.3 A ´ Folienübergang 169
Übung 9.3 B ´ Textanimationen 170
Übung 9.3 C ´ Text und Grafik 170
Übung 9.3 D ´ Objektanimation 171
Übung 9.3 E ´ Diamgramm und SmartArt 172
Übung 9.3 F ´ Animationspfad und Trigger 172
9.4 Repetitionsfragen 173
10 Bildschirm- Präsentation 175
10.1 Vorbereitungen 176
10.1.1 Präsentation Einrichten 176
10.1.2 Bildschirme 177
10.1.3 Präsentation starten 178
10.1.4 Präsentation durchführen 179
Übung 10.2 A ´ Präsentation vorbereiten 182
10.3 Repetitionsfragen 182
11 Aufgaben 183
11.1 Aufgabe neue Präsentation erstellen 184
11.2 Aufgabe Folienhintergrund bestimmen 185
11.3 Aufgabe SmartArt erstellen 187
11.4 Aufgabe Seite einrichten in PowerPoint 188
11.5 Aufgabe Ansichtssache 189
Copyright © Wings LernmedienPowerPoint 2016 Einführung
11.6 Aufgabe Internetdaten in PowerPoint einfügen 190
11.7 Aufgabe Text im Gliederungsmodus erfassen 193
11.8 Aufgabe verschiedene Folienlayouts erstellen 196
11.9 Aufgabe Mietpreis-Tabelle 198
11.10 Aufgabe Bilder aus dem Internet 199
11.11 Aufgabe Firmenstruktur erstellen 200
11.12 Aufgabe verschiedene Tabellen erstellen 202
11.13 Aufgabe Preistabelle 203
11.14 Aufgabe Diagramme erstellen und formatieren 205
11.15 Aufgabe WordArt erstellen 209
11.16 Aufgabe Präsentation erstellen 210
11.17 Aufgabe zweite Präsentation erstellen 211
11.18 Aufgabe Animation erstellen 213
11.19 Aufgabe Präsentation ändern mit Effektoptionen 214
11.20 Aufgabe Texte aus dem Internet 215
11.21 Aufgabe Fotoalbum erstellen mit Übergängen 218
Copyright © Wings LernmedienPowerPoint 2016 Einführung
Dieses Lehrmittel eignet sich als Lehrgang, indem Sie es fortlaufend durcharbeiten. Dank
dem Index am Dokumentende dient es auch als Nachschlagewerk.
Nach der Behandlung neuer Lernziele erscheint eine geeignete Übung. So können Sie Ihre
theoretischen Kenntnisse praktisch umsetzen. Fallweise finden Sie Übungen mit unter-
schiedlichem Schwierigkeitsgrad zum gleichen Thema. Spielen Sie möglichst viele Übun-
gen durch. Sie lernen damit das erworbene Wissen auf neue Situationen zu übertragen.
Am Ende des Lehrmittels finden Sie zu den einzelnen Kapiteln komplexe Aufgaben.
1 Vorwort
1.1 Erläuterungen zum Lehrmittel 2
Copyright © Wings Lernmedien 1PowerPoint 2016 Einführung
1.1 Erläuterungen zum Lehrmittel
Darstellung von Tasten, Spezielle Tasten , , Tabulator, Umschalten
Tastenkombinationen und , Steuerung, Eingabe etc.
Befehlen
Tastenkombinationen +C, Beispiel: Bei gedrückter Taste
+ wird zusätzlich C gedrückt.
Befehle, Kontextmenü- Start, Folien, Befehlsfolge:
Befehle Zurücksetzen
A Register
B Gruppe
C Befehl
Übungsdateien Die zur Durchführung der Übungen benötigten Dateien können Sie von unserer Home-
page herunterladen.
1 Gehen Sie auf folgende Internetseite: www.wings.ch.
2 Unterhalb des Detailbeschriebs des Lehrmittels stehen die dazugehörigen Übungsda-
teien als Download zur Verfügung.
2 Copyright © Wings LernmedienPowerPoint 2016 Einführung
Mit PowerPoint 2016 besitzen Sie ein leistungsfähiges Programm, mit dem Sie herausra-
gende Präsentationen erstellen können. Doch ein Schritt nach dem anderen: Erst einmal
lernen Sie PowerPoint 2016 kennen und erfahren, wie Sie das Programm öffnen, sich da-
rin zurechtfinden, und wie Sie sich die Arbeit noch weiter erleichtern können.
4 PowerPoint-
Grundlagen
4.1 Die Philosophie von PowerPoint 2016 16
4.2 PowerPoint starten 17
4.3 Der Startbildschirm von PowerPoint 2016 18
4.4 PowerPoint beenden 19
4.5 Das PowerPoint-Fenster 19
4.6 Funktionsleisten 20
4.7 Eigenschaften der PowerPoint-Oberfläche 22
4.8 Kontextmenüs 25
4.9 PowerPoint-Hilfe 25
4.9.1 Recherche im Internet 26
4.9.2 Direkthilfe 26
4.10 Backstage-Ansicht 27
Übung 4.11 A ´ PowerPoint-Umgebung 1 29
Übung 4.11 B ´ PowerPoint-Umgebung 2 30
4.12 Eine neue PowerPoint-Präsentation erstellen 31
4.13 Ansicht zur Folienerstellung 33
4.14 Speichern 33
4.15 Speichern einer Folie oder eines Objekts als Bild 36
4.16 Dokument schliessen 37
4.17 Dokument öffnen 37
4.18 Dokument identifizieren 39
4.19 Drucken 40
4.20 PowerPoint-Optionen 42
4.21 Weitere Optionen im Backstage-Bereich 44
4.22 Überblick über die Ansichten 45
Übung 4.23 A ´ Umgang mit Präsentationsdateien 48
Übung 4.23 B ´ PowerPoint-Optionen 48
Copyright © Wings Lernmedien 15PowerPoint 2016 Einführung
4.1 Die Philosophie von PowerPoint 2016
Das Menüband A Im Menüband sind alle wesentlichen Befehle angeordnet, die Sie bei der Arbeit mit
PowerPoint benötigen.
B Das Menüband ist in Registerkarten gegliedert: Je nach Registerkarte stehen Ihnen
andere Befehle zur Verfügung.
Kontextmenü C Noch schneller als über die Registerkarten im Menüband können Sie viele Befehle
einfach durch einen Klick mit der rechten Maustaste aufrufen. Denn mit dem
Rechtsklick öffnet sich ein Kontextmenü mit an dieser Stelle passenden Befehlen.
Designs In PowerPoint 2016 können Sie zuerst ein Design auswählen und sich für eine Farbvaria-
tion des Designs entscheiden. Alle Designs stehen Ihnen auch während der Arbeit an Ih-
rer Präsentation zur Verfügung.
16 Copyright © Wings LernmedienPowerPoint 2016 Einführung
4.2 PowerPoint starten
Programm starten
A Sorgen Sie dafür, dass auf der Startseite die Gruppe mit den Kacheln für Microsoft
Office 2016 angezeigt wird.
B Klicken Sie auf die Kachel PowerPoint 2016.
1 Alternativ wählen Sie die Schaltfläche Start und dann in der unteren linken Ecke
Alle Apps aus.
2 Um so wenig wie möglich zu scrollen, springen Sie einfach zu einem bestimmten Be-
reich der Liste. Wählen Sie eine der Trennlinien zwischen den Abschnitten und dann
den Buchstaben aus, mit dem der Name der App beginnt (P=PowerPoint).
3 Denken Sie daran: Wenn Sie etwas noch immer nicht finden, können Sie danach su-
chen. Verwenden Sie das Suchfeld auf der Taskleiste, oder drücken Sie auf Ihrer Tas-
tatur die Windows-Logo-Taste und beginnen Sie mit der Eingabe.
Copyright © Wings Lernmedien 17PowerPoint 2016 Einführung
4.3 Der Startbildschirm von PowerPoint 2016
Startbildschirm
A Nach dem Starten von PowerPoint wird standardmässig zunächst der Startbild-
schirm angezeigt, der mehrere Aufgaben erfüllt. Besonders wichtig ist, dass Sie hier
wählen können, mit welcher Datei Sie anschliessend arbeiten wollen. Die gewohnte
Programmoberfläche von PowerPoint zeigt sich erst, nachdem Sie diese Wahl ge-
troffen haben.
B Wenn Sie mit einer leeren Präsentation arbeiten wollen, klicken Sie auf die erste Op-
tion. Diese zeigt PowerPoint mit einer neuen, leeren Präsentation an.
C Wenn Sie eines der angebotenen Designs benutzen wollen, klicken Sie auf die be-
treffende Option und anschliessend auf Erstellen.
D Alternativ wählen Sie eine Ihren Bedürfnissen entsprechende Vorlage aus. Dadurch
wird die Vorlage zunächst heruntergeladen und anschliessend in PowerPoint geöff-
net.
PowerPoint startet mit der entsprechenden Vorgabe.
18 Copyright © Wings LernmedienPowerPoint 2016 Einführung
Sie haben nun schon die wichtigsten Werkzeuge und den Aufbau des Programms ken-
nengelernt – Zeit für die erste Präsentation!
In diesem Kapitel erfahren Sie, welche Vorüberlegungen zum Erstellen einer Präsentation
nötig sind.
5 Start
5.1 Erst planen, dann gestalten 50
5.1.1 Das Design folgt dem Inhalt 50
5.1.2 Vorüberlegungen 50
5.1.3 Das Thema 50
5.1.4 Die Zielgruppe 50
5.1.5 Die Botschaft 51
5.1.6 Bilder vorbereiten 51
5.2 Folien erstellen 51
5.3 Weitere Folien einfügen 53
5.4 Folien löschen 54
5.5 Folien kopieren, ausschneiden und duplizieren 55
5.6 Datenrecherche 56
5.6.1 Daten aus dem Internet aufbereiten 56
Übung 5.6 A ´ Verschiedene Folien erstellen 56
5.7 Text in Folien 57
5.7.1 Text eingeben 57
5.7.2 Text markieren 57
5.7.3 Schnellformatierungsleiste 57
5.8 Text formatieren 58
5.8.1 Zeichenformatierung 58
5.8.2 Absatzformatierung 60
5.8.3 Objekteigenschaften kopieren 65
5.8.4 Texte kopieren oder ausschneiden 65
5.9 Einzüge und Tabulatoren 66
5.9.1 Das Lineal 66
5.9.2 Einzugsmarke verstellen 66
5.9.3 Tabulatoren 67
5.10 Gliederungsansicht 68
5.11 Rechtschreibung 70
5.12 Arbeiten mit mehreren Dateien 71
Übung 5.13 A ´ Textfolien erstellen 73
Übung 5.13 B ´ Kopieren und Formatieren 73
5.14 Repetitionsfragen 74
Copyright © Wings Lernmedien 49PowerPoint 2016 Einführung
5.10 Gliederungsansicht
Die Navigationsspalte lässt sich am Rand in der Breite anpassen. In der Normalansicht
zeigt sie die Folien im Miniaturformat, in der Gliederungsansicht die Inhalte der Textfel-
der, welche mit Layout zugeteilt wurden (Haupttextfelder).
Gliederungsansicht
Wechseln Sie zur Gliederungsansicht mit Ansicht, Präsentationsansichten.
Anwendungen: Folien einfügen, löschen, verschieben oder kopieren, editieren der Textfel-
der, Listenebenen erhöhen/verringern
Neue Folie einfügen Klicken Sie unmittelbar links neben einen Foli-
entitel und drücken Sie . Es entsteht
eine Standardfolie oberhalb der ausgewählten
Folie. Sie können das Folienlayout nach Be-
darf zuweisen.
Text in Textfeld eingeben 1 Geben Sie neben dem Foliensymbol den Titeltext ein, bzw. ändern Sie einen bestehen-
den Titel.
2 Am Ende eines Folientitels drücken Sie die Tastenkombination +. Sie ge-
langen zum ersten Aufzählungspunkt im Inhaltstextfeld. Ändern Sie den Text.
3 Für weitere Aufzählabsätze drücken Sie am Ende eines Absatzes nur noch .
68 Copyright © Wings LernmedienPowerPoint 2016 Einführung
Gliederungen
Um mit der Tastatur in den Aufzählungsmodus der aktiven Folie zu wechseln, benötigen
Sie folgende Tasten:
A = Gliederung herunterstufen – Text verschiebt sich nach rechts
B + = Gliederung heraufstufen – Text verschiebt sich nach links.
Gliederungssymbole Um Aufzählungen zu erstellen, klicken Sie im entsprechen-
einblenden den Text auf die rechte Maustaste.
Im Kontextmenü erkennen Sie die entsprechenden Gliede-
rungssymbole.
Markieren Sie den entsprechenden Text und klicken Sie auf
das Gliederungssymbol . Der Text wird als Aufzählung
in der vorherigen Folie dargestellt. Versuchen Sie auch die
Optionen Höher stufen oder Tiefer stufen.
Folien verschieben/ Packen Sie eine Folie am Symbol und ziehen Sie
löschen diese an den gewünschten Platz. Zum Löschen
klicken Sie auf das Symbol und drücken .
Gliederungs- und
Normalansicht
Copyright © Wings Lernmedien 69PowerPoint 2016 Einführung
Praxistipp Sie haben in Word eine Dokumentation erstellt und müssen diese Informationen in einer
neuen Präsentation einfügen. Wenn Sie das Worddokument sinnvoll gegliedert haben
(mit Überschriften), können Sie diese Struktur in PowerPoint übernehmen.
Die Überschrift 1 in Word wird in PowerPoint automatisch zur neuen Folie, mit dem Text
der Überschrift als Folientitel. Die Überschrift 2 wird zur ersten Textebene in der Folie. Ha-
ben Sie noch weitere Überschriften eingesetzt (Überschrift 3, Überschrift 4) werden diese
in der Folie als weitere Gliederungsebenen angezeigt.
Durch die genaue Vorarbeit in Word ersparen Sie sich viel Erfassungszeit.
5.11 Rechtschreibung
Eine Texteingabe – direkt in eine Folie oder über die Gliederungsansicht – wird automa-
tisch auf Rechtschreibfehler überprüft.
Die von der Rechtschreibprüfung gefundenen Fehler, werden mit einer roten Wellenlinie
gekennzeichnet. Im Kontextmenü (Rechtsklick auf das markierte Wort) erhalten Sie eine
Auswahl mit Korrekturvorschlägen. Die Prüfung lässt sich jedoch – auf markierten Text
oder die gesamte Präsentation – auch manuell anwenden.
Prüfung der ganzen Durch Anklicken des Symbols Rechtschreibung im Register Über-
Präsentation prüfen wird der Text aller Folien sowie der Notizbereiche der Prä-
sentation auf Rechtschreibfehler überprüft.
Dialogfenster Findet PowerPoint während der Prüfung ein falsch geschriebenes oder unbekanntes
Rechtschreibung Wort, erscheint folgende Dialogbox:
A Ignorieren – Alle ignorieren
Oft werden korrekt geschriebene Wörter als falsch markiert. Dies passiert, wenn das
betreffende Wort im Wörterbuch der eingebauten Rechtschreibung nicht vorhanden
ist (ist z. B. oft bei Eigen- oder Ortsnamen der Fall). Sie können solche korrekt ge-
schriebenen Wörter ignorieren. Sollte das Wort in der Präsentation mehrmals vor-
kommen, wählen Sie mit Vorteil die Option Alle ignorieren.
70 Copyright © Wings LernmedienPowerPoint 2016 Einführung
B Ändern – Alle ändern
Wählen Sie im Listenfeld einen Korrekturvorschlag aus. Sie können entweder nur
das markierte Wort korrigieren (Ändern), oder Sie klicken auf Alle ändern, um es in
der ganzen Präsentation zu korrigieren.
C Ein richtig geschriebenes Wort, das die Rechtschreib-Prüfung als falsch markiert,
können Sie über Hinzufügen ins Wörterbuch aufnehmen.
5.12 Arbeiten mit mehreren Dateien
Manchmal benötigen Sie gleichzeitig Zugriff auf mehrere Dateien.
Mehrere Präsentationen Öffnen Sie alle benötigten Dateien.
öffnen
Zwischen Präsentationen Um von einer zur andern Präsentation zu wechseln, steht Ihnen im Register Ansicht die
hin und her wechseln Option Fenster wechseln zur Verfügung.
Fensterdarstellungen Im Register Ansicht finden Sie in der Gruppe Fenster folgende Ansichten, die sich für die
Arbeit mit mehreren Präsentationen eignen:
Neues Fenster
Die aktuelle Präsentation wird in einem neuen Anwendungsfenster dargestellt.
Alle anordnen
Alle aktiven PowerPoint-Präsentationen werden nebeneinander dargestellt.
Überlappend
Alle aktiven PowerPoint-Präsentationen werden überlappend (hintereinander) dargestellt.
Copyright © Wings Lernmedien 71PowerPoint 2016 Einführung
Teilung verschieben Klicken Sie auf das Symbol Teilung verschie-
ben. Der Mauszeiger verändert sich und
springt zu einem Fensterteiler. Durch Drücken
der linken Maustaste können Sie die Fens-
terunterteilung Ihren Bedürfnissen anpassen.
Fenster wechseln Um direkt in eine andere aktive
Präsentation zu wechseln, kli-
cken Sie auf das Schaltfeld
Fenster wechseln. Alle aktiven
Präsentationen werden aufgelis-
tet. Klicken Sie auf eine Präsen-
tation, um mit dieser weiterzuar-
beiten.
1 Klicken Sie mit der Maus auf das PowerPoint-Symbol.
2 Sämtliche geöffneten Präsentationen werden angezeigt.
3 Markieren Sie die entsprechende Präsentation, um diese zu öffnen.
72 Copyright © Wings LernmedienPowerPoint 2016 Einführung
Fenster wechseln mit Mit der Tastenkombination + können Sie aus einer Auflistung sämtli-
Tastenkombination cher geöffneter Anwendungen hin und her wechseln. Nach Anklicken des gesuchten An-
wendungsfensters wird dieses geöffnet und die Auflistung wird geschlossen.
Benutzen Sie jedoch die Tastenkombination + bleibt die Auflistung
sichtbar und Sie können mit dem Tabulator von Anwendung zu Anwendung wechseln.
Erst mit dem Aktivieren einer Anwendung wird diese Auflistung geschlossen.
Übung 5.13 A ´ Textfolien erstellen
Lernziel x Öffnen Sie die Präsentation Grundlagen1.pptx.
Folien erstellen, Textfelder aus- x In der Titelfolie (erste Folie) ersetzen Sie den Autorennamen durch Ihren eigenen.
füllen, Präsentation speichern
x Erstellen Sie nach der Titelfolie zwei Folien mit dem Layout:
Schwierigkeitsgrad 1. Folie Titel und zwei Inhalte,
einfach 2. Folie Titel und Inhalt.
Geben Sie die nachfolgenden Inhalte in die Textfelder ein.
Dauer
15 Minuten
x Auf der Folie 3 stimmen die Gliederungsebenen im Text-
feld nicht. Stufen Sie die Begriffe «Handzettel» und «Noti-
zenseiten» in die zweite Ebene (Listenebene erhöhen).
x Fügen Sie den einzelnen Folien im Notizenfenster
eigene Notizen zum Präsentationsablauf hinzu.
Abbildungsbeispiel Folie 1.
x Speichern Sie die Präsentation unter Grundlagen2.pptx.
Übung 5.13 B ´ Kopieren und Formatieren
Lernziel x Öffnen Sie die Präsentationen Grundlagen.pptx und Grundlagen2.pttx aus der vorher-
Wir kopieren Folien in eine vor- gehenden Übung 1.
handene Präsentation und for-
x Kopieren Sie die Folien von Grundlagen2.pptx und fügen Sie diese am Anfang der Prä-
matieren Texte.
sentation Grundlagen.pptx ein. Diese soll jetzt fünf Folien aufweisen. Blättern Sie mit
Schwierigkeitsgrad den Pfeilen und in der Navigationsspalte und betrachten Sie die Folien im Bearbei-
mittel tungsbereich.
x Formatieren Sie die Texte mit Schriftart Calibri so:
Dauer
25 Minuten
Titelfolie 1 Titelfeld 48 pt, Textschatten Schriftfarbe schwarz
Titelfeld 36 pt Schriftfarbe dunkelrot
Folie 2 Titelfeld 48 pt, Textschatten Schriftfarbe dunkelrot
Titelfeld 36 pt Schriftfarbe schwarz
Copyright © Wings Lernmedien 73PowerPoint 2016 Einführung
x Passen Sie die Aufzählsymbole auf Folie 2 gemäss
Muster an: Farbe dunkelrot.
x Übertragen Sie die Formate des Titelfeldes und des
Textfeldes der Folie 2 mit dem Pinsel auf die übrigen
Folien. Passen Sie die Gliederungsstufe auf Folie 3 wie-
der an.
x Ersetzen Sie die Aufzählung der letzten Folie durch eine Nummerierung.
x Speichern Sie die Datei in Ihren Übungsordner unter Grundlagen3.pptx.
Ansicht: Foliensortierung
Anmerkung:
Die Formatierungen von Standard-Textfeldern auf Folien (Titelfeld, Textfelder) werden in
der Praxis in den Folienmastern (Musterfolien) definiert. Die Vorgänge in dieser Übung
werden dort angewendet. Nur in zusätzlichen, spezifischen Textfeldern wird direkt in den
betreffenden Folien formatiert.
5.14 Repetitionsfragen
1 Was ist der Unterschied zwischen Titelfolie und Inhaltsfolie?
2 Wie können Sie einen Text senkrecht ausrichten?
3 Was sind Gliederungen und wozu werden sie gebraucht?
4 Sie möchten die Reihenfolge von vorhandenen Folien verändern. Wie machen Sie das?
5 Wie können Sie ein ganzes Textfeld löschen?
6 Wie lautet die Tastenkombination, um einen Text in die Zwischenablage zu legen und
an einem Zielort einzufügen?
74 Copyright © Wings LernmedienSie können auch lesen