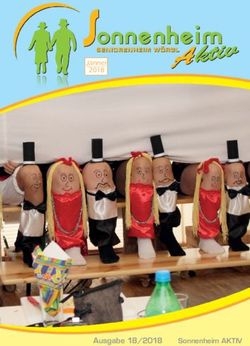GEOGEBRA MΛTHE.ZONE - Februar 2020 - MATHE.ZONE
←
→
Transkription von Seiteninhalten
Wenn Ihr Browser die Seite nicht korrekt rendert, bitte, lesen Sie den Inhalt der Seite unten
GEOGEBRA 16. Februar 2020 © MΛTHE.ZONE https://mathe.zone
Inhalt Allgemeines 2 Grafik-Modul 6 CAS-Modul 7 Wahrscheinlichkeitsrechner 20 Tabellenkalkulation 21 Unerwartete Verhaltensweisen des Programms 23 Häufige Benutzerfehler 25 GeoGebra ist eine Sammlung verschiedener miteinander vernetzter Module: Eingabezeile Bildschirmtastatur Algebra Geometrie 3D Grafik CAS Tabellenkalkulation Wahrscheinlichkeitsrechner (Statistik) Im Vergleich zu anderer Mathematik-Software bietet GeoGebra zahlreiche Möglichkeiten, um mathe- matische Inhalte graphisch zu veranschaulichen und dynamisch zu gestalten (z. B. Schieberegler, Spur von Punkten, Animationen). Aus diesem Grund ist das Programm speziell im Schulbereich sehr nütz- lich. Verfügt man über Programmierkenntnisse, so können durch selbst erstellte Skripte aufwändigere Sachverhalte modelliert werden bzw. interaktive Inhalte (Spiele, Quiz, …) erstellt werden. Wenn du Informationen zu einem bestimmten Themengebiet oder Befehl suchst, so nutze die Suchfunktion. Diese kann üblicherweise mittels STRG + F aufgerufen werden. © MΛTHE.ZONE – https://mathe.zone/skripten Seite 1
Allgemeines In diesem Kapitel werden wichtige Grundlagen erläutert, welche in verschiedenen Modulen verwen- det werden können. Dazu zählen vordefinierte Funktionen, mathematische Konstanten sowie allge- meine Informationen zur Benutzeroberfläche und der Bedienung. Benutzeroberfläche und Bedienung Einstellungen Unter dem Punkt Einstellungen können unter anderem die Schriftgröße und die Sprache geändert werden. Außerdem kann festgelegt werden, auf welche Weise Dezimalzahlen gerundet werden. Möchte man mit GeoGebra Classic 5 diverse Benutzereinstellungen (Verteilung der Module, Schrift- größe, Rundung von Dezimalzahlen, Sprache) speichern, so erfolgt dies über Einstellungen Einstel- lungen speichern. Auf diese Weise sind die gewünschten Einstellungen beim Starten des Programms bereits vorhanden. Mathematische Konstanten Kreiszahl : Diese Konstante erhält man durch die Eingabe von Pi oder pi bzw. durch Auswäh- len des Symbols auf der Bildschirmtastatur. Alternativ dazu kann auch ALT + P verwendet werden. Eulersche Zahl : Im Algebra-Modul reicht es, den Kleinbuchstaben e einzugeben. In der CAS- Ansicht wird der Kleinbuchstabe e als Variable behandelt. Hier muss stattdessen das Symbol der Bildschirmtastatur gewählt werden. Alternativ dazu kann in beiden Ansichten auch ALT + E verwendet werden. Imaginäre Einheit : Diese erhält man entweder durch die Tastenkombination ALT + I oder durch das entsprechende Symbol auf der Bildschirmtastatur. Unendlich: Für ∞ kann die Tastenkombination STRG + U verwendet werden. Auch die Eingabe von infinity oder Infinity führt zum gewünschten Ergebnis. Außerdem ist das Symbol in der Bildschirmtastatur bei den Sonderzeichen zu finden. Prozent: Das Symbol % ist definiert als 1/100. Daher liefert beispielsweise die Eingabe von 17% das Ergebnis 17/100. Grad: Das Gradsymbol ° ist definiert als 180 . Eine Division durch ° entspricht daher der Um- rechnung vom Bogenmaß ins Gradmaß. Grundlegende Funktionen Betrag & Vorzeichen Der Betrag (engl. „absolute value“) einer Zahl bzw. eines Terms wird durch abs(x) berechnet. Alternativ dazu können auch die Betragsstriche (Alt Gr + Taste links neben Y) verwendet wer- den. Das Vorzeichen wird über die sogenannte Signum-Funktion sign(x) bestimmt. Positive Zahlen liefern +1, negative Zahlen -1 und null 0. © MΛTHE.ZONE – https://mathe.zone/skripten Seite 2
Runden Mit round(x) wird eine beliebige Zahl auf die nähere ganze Zahl gerundet. Bei komplexen Zah- len werden Real- und Imaginärteil getrennt gerundet. Mittels round(x,n) wird eine beliebige Zahl auf n Stellen genau gerundet. Durch ceil(x) wird eine beliebige Zahl auf die nächstgrößere ganze Zahl aufgerundet (außer es handelt sich bereits um eine ganze Zahl). Durch floor(x) wird eine beliebige Zahl auf die nächstkleinere ganze Zahl abgerundet (außer es handelt sich bereits um eine ganze Zahl). Möchte man einen symbolischen Ausdruck als Dezimalzahl darstellen, so kann der Befehl Nu- merisch(Ausdruck, n) verwendet werden, wobei n die Anzahl an signifikanten Stellen be- schreibt. Exponentialfunktion Die Werte der Exponentialfunktion können neben der direkten Eingabe mittels e^x auch über exp(x) berechnet werden. Dies ist speziell dann sinnvoll, wenn der Exponent einen größeren Term enthält. Wurzeln Quadratwurzel („square root“): sqrt() Kubikwurzel („cubic root“): cbrt() n-te Wurzel: NteWurzel(x,n) für √ Der Befehl wird nur automatisch vervollständigt, wenn ein großes ‚N‘ eingegeben wird. Alternativ dazu kann natürlich auch x^(1/n) eingegeben werden. Logarithmen natürlicher Logarithmus: ln(x) oder log(x) dekadischer Logarithmus: log10(x) oder lg(x) binärer bzw. dualer Logarithmus: log2(x) oder ld(x) beliebige Basis: log(b,x) für log b( ) Wird die Basis weggelassen, so wird der natürliche Logarithmus verwendet. Trigonometrische Funktionen und Hyperbelfunktionen Es wird standardmäßig im Bogenmaß (Radiant) gerechnet. Die in den Einstellungen wählbare Win- keleinheit bezieht sich nur auf das Algebra-Modul. Im CAS-Modul muss das Grad-Symbol (°) zusätzlich eingegeben werden, falls man den Winkel in Grad eingeben möchte. Sinus, Kosinus, Tangens, Kotangens, Sekans, Kosekans: sin(x), cos(x), tan(x), cotan(x), sec(x), cosec(x) Arkussinus, Arkuskosinus, Arkustangens mit Ergebnis in Radiant arcsin(x) bzw. asin(x), arccos(x) bzw. acos(x), arctan(x) bzw. atan(x) Arkussinus, Arkuskosinus, Arkustangens mit Ergebnis in Grad © MΛTHE.ZONE – https://mathe.zone/skripten Seite 3
arcsind(x) bzw. asind(x) bzw. asing(x), arccosd(x) bzw. acosd(x) bzw. acosg(x), arctand(x) bzw. atand(x) bzw. atang(x) ACHTUNG: DAS WEITERRECHNEN MIT DEN ERGEBNISSEN KANN UNERWARTETE PROBLEME BRINGEN (SIEHE SEITE 23). Sinus hyperbolicus, Kosinus hyperbolicus, Tangens hyperbolicus, Kotangens hyperbolicus, Se- kans hyperbolicus, Kosekans hyperbolicus sinh(x), cosh(x), tanh(x), cotanh(x), sech(x), cosech(x) Arkussinus hyperbolicus, Arkuskosinus hyperbolicus, Arkustangens hyperbolicus arcsinh(x), arccosh(x), arctanh(x) bzw. asinh(x), acosh(x), atanh(x) Komplexe Zahlen Betrag: siehe Betrag & Vorzeichen (Seite 2) Im Algebra-Modul kann der Betrag einer komplexen Zahl auch durch Länge(x) bestimmt wer- den. Komplex konjugierte Zahl: konjugiere(x) bzw. conjugate(x) Realteil: Realteil(x) oder real(x) Imaginärteil: Imaginärteil(x) oder imaginary(x) Argument: arg(x) bzw. Winkel(x) Polarform: Um eine komplexe Zahl x von der kartesischen Form in die Polarform umzuwan- deln, wird der Befehl InExponential(x) verwendet. Kartesische Form: Um eine komplexe Zahl x von der Polarform in die kartesische Form umzu- wandeln, wird der Befehl InKomplex(x) verwendet. Vektoren Um Vektoren in der CAS-Ansicht zu definieren, wird v:=Vektor((x, y)) oder v:=Vektor((1, 2, -3)) verwen- det. Vektoren mit einer größeren Dimension als 3 können auf diese Weise nicht definiert werden. Wie Vektoren alternativ dazu mittels Tabellen-Modul definiert werden können, wird auf Seite 21 erklärt (hier sind auch größere Dimensionen möglich). Die folgenden Befehle für Vektoren können im CAS- Modul verwendet werden: Betrag eines Vektors: abs(v) oder |v| Einheitsvektor: Einheitsvektor(v) Normalvektor (funktioniert nur bei zweidimensionalen Vektoren): Normalvektor(v) Skalarprodukt: Skalarprodukt(v, w) Kreuzprodukt: Kreuzprodukt(v, w) Matrizen Wie Matrizen am einfachsten definiert werden, wird auf Seite 21 erklärt. Folgende Befehle gibt es im Zusammenhang mit Matrizen: Determinante: Determinante(M) Transponierte Matrix: Transponiere(M) Inverse Matrix: Invertiere(M) Format der Matrix: Dimension(M) liefert eine Liste, deren erster Eintrag die Zeilenanzahl ent- hält und deren zweiter Eintrag die Spaltenanzahl enthält. © MΛTHE.ZONE – https://mathe.zone/skripten Seite 4
Einheitsmatrix: Der Befehl Einheitsmatrix(n) erzeugt eine n×n-Einheitsmatrix.
Kombinatorik
Fakultät: n!
Binomialkoeffizient: nCr(n, k) bzw. BinomialKoeffizient(n, k) für ( )
Permutationen ohne Zurücklegen: nPr(n, k) gibt an, wie viele Möglichkeiten es gibt, ohne Zu-
rücklegen k Elemente aus n unterscheidbaren Objekten zu ziehen.
Zahlentheorie
Primfaktorzerlegung: Faktorisiere(n)
GGT von zwei Zahlen: GGT(n1, n2)
KGV von zwei Zahlen: KGV(n1, n2)
GGT von mehr als zwei Zahlen: GGT({n1, n2, n3, …})
KGV von mehr als zwei Zahlen: KGV({n1, n2, n3, …})
Primzahltest: Der Befehl IstPrimzahl(n) liefert „true“ falls es sich um eine Primzahl handelt
und sonst „false“.
Benachbarte Primzahlen: Mit NächstePrimzahl(n) erhält man die erste Primzahl welche grö-
ßer als n ist, und VorherigePrimzahl(n) liefert die erste Primzahl welche kleiner als n ist.
Teiler: Mit Teiler(n) kann man feststellen, wie viele positive Teiler die natürliche Zahl n hat,
Teilerliste(n) liefert eine Liste aller positiven Teiler der Zahl n, und der Befehl Teilersumme(n)
berechnet die Summe aller positiven Teiler der Zahl n.
Division mit Rest: Mit Mod(a, b) erhält man den Rest, welcher bei der Division a:b entsteht.
Beispielsweise liefert Mod(17, 5) das Ergebnis 2.
Zufallszahl
Mittels Zufallszahl(min, max) wird eine zufällige ganze Zahl im Intervall [min, max] gewählt
(also inklusive der beiden vorgegebenen Zahlen).
Sonstige Funktionen
Gaußsche Fehlerfunktion: erf(x)
Gammafunktion: gamma(x)
Riemannsche Zetafunktion: zeta(x)
Lambertsche W-Funktion: LambertW(x)
© MΛTHE.ZONE – https://mathe.zone/skripten Seite 5Grafik-Modul Bildausschnitt anpassen Bildausschnitt bewegen Der angezeigte Ausschnitt des Koordinatensystems kann bewegt werden, indem man das Koordina- tensystem mit gedrückter linker oder mittlerer Maustaste in die gewünschte Richtung zieht. Bei akti- ver Grafik-Ansicht (dazu muss man zuerst mit der linken Maustaste in diese klicken) kann der Aus- schnitt auch mit den vier Pfeiltasten der Tastatur bewegt werden. Bildausschnitt verkleinern und vergrößern (Zoom) Hierfür gibt es drei Möglichkeiten: Ist die Grafik-Ansicht aktiv, so kann der Ausschnitt mit dem Mausrad verkleinert bzw. vergrö- ßert werden. Durch Rechtsklick in die Grafik-Ansicht kann man über die Option „Zoom“ verschiedene vorde- finierte Einstellungen wählen. In GeoGebra Classic 6 gibt es in der Grafik-Ansicht rechts unten zwei Lupen-Symbole, mit wel- chen eine schrittweise Vergrößerung bzw. Verkleinerung bewirkt werden kann. Achsen skalieren Die Skalierung der beiden Koordinatenachsen kann ebenfalls auf mindestens drei verschiedene Arten erfolgen: Klickt man mit der linken Maustaste in das Koordinatensystem, so erscheint links oben der nebenstehende Button. Aktiviert man diesen, so können die Achsen mit gedrück- ter linker Maustaste skaliert werden. Ebenso können die Achsen mit der linken Maustaste skaliert werden, während die SHIFT-Taste (UMSCHALT-Taste) gedrückt wird. Bei GeoGebra 5 Classic können die Achsen mit gedrückter mittlerer Maustaste skaliert wer- den. Jedoch ist diese Methode eher unzuverlässig. Klickt man mit der rechten Maustaste in das Koordinatensystem, so kann man außerdem un- ter der Option „xAchse : yAchse“ vordefinierte Skalierungen auswählen. Beispielsweise bedeu- tet 5 : 1, dass die Länge einer Einheit auf der y-Achse 5 Einheiten auf der x-Achse entspricht. Standard-Ansicht wiederherstellen Möchte man alle oben beschriebenen Einstellungen rückgängig machen, so kann man dazu durch Rechtsklick in die Grafik-Ansicht die Option „Standard-Ansicht“ wählen. In GeoGebra Classic 6 er- scheint in der Grafik-Ansicht rechts unten ein Haus-Symbol, welches denselben Effekt bewirkt. © MΛTHE.ZONE – https://mathe.zone/skripten Seite 6
CAS-Modul In diesem Kapitel wird näher auf das CAS-Modul und die wichtigsten Problemstellungen, welche damit gelöst werden können, eingegangen. CAS steht für Computer-Algebra-System und bedeutet, dass das Programm in der Lage ist, symbolisch zu rechnen (also Terme umformen, zahlreiche Arten von Glei- chungen exakt lösen, …). Das Gegenteil wäre die numerische Berechnung, welche meist nur Nähe- rungswerte liefert. Das CAS-Modul kommt u. a. bei folgenden Aufgabenstellungen zum Einsatz: Gleichungen und Gleichungssysteme lösen Terme umformen Differential- und Integralrechnung Folgen und Reihen Grundlagen und Benutzeroberfläche Zeilen löschen und Einfügen Möchte man den Inhalt einer Zeile löschen, so muss man mit der rechten Maustaste auf die Zeilen- nummer klicken und „Lösche Zeile …“ wählen. Achtung: Es werden auch alle Zeilen gelöscht, welche von dieser Zeile abhängig sind. Um eine neue Zeile einzufügen, muss man an der gewünschten Stelle mit der rechten Maustaste auf die Zeilennummer klicken und je nach Bedarf „Oberhalb einfügen“ bzw. „Unterhalb einfügen“ wählen. Symbolische und numerische Ausgabe Standardmäßig ist bei GeoGebra die symbolische Ausgabe aktiviert: Das bedeutet, dass Ergebnisse nicht gerundet werden, sondern mit Hilfe von Brüchen, Wurzeln, Loga- rithmen und anderen Funktionen dargestellt werden. Möchte man stattdessen einen gerundeten Zah- lenwert, so muss die numerische Ausgabe gewählt werden: Möchte man das Ausgabeformat nachträglich ändern, so muss man zunächst auf die Eingabe der ent- sprechenden Zeile klicken (nicht auf das Ergebnis). Anschließend klickt man auf das gewünschte Sym- bol. Texte einfügen Bei komplexeren Aufgaben ist es sinnvoll, den Rechenweg zu strukturieren sowie Ergebnisse und Zwi- schenergebnisse zu interpretieren. Gibt man jedoch im CAS-Modul in einer gewöhnlichen Zeile einen Text ein, so wird dieser vom Programm so gut wie möglich ausgewertet. Um diese Auswertung zu © MΛTHE.ZONE – https://mathe.zone/skripten Seite 7
unterdrücken, muss man zuvor mit der rechten Maustaste auf die Zeilennummer klicken und „Text“ auswählen. Eine Textzeile kann mit verschiedenen Texteffekten versehen werden. Dazu klickt man in die ge- wünschte Zeile und anschließend in der rechten oberen Ecke des CAS-Moduls auf das folgende Sym- bol: Nun erscheinen in der linken oberen Ecke die unten abgebildeten Buttons, mit welchen der Text far- big, fett bzw. kursiv dargestellt werden kann. Zuweisungen Kommen in Berechnungen bestimmte Variablen oder Funktionen öfter vor, so ist es sinnvoll, diese mittels einer sogenannten Zuweisung zu definieren. Dadurch können sie in allen Zeilen des CAS- Moduls (auch in darüber liegenden Zeilen) verwendet werden. Variablen zuweisen Muss man einen bestimmten Wert öfter verwenden, so kann es nützlich sein, diesen einer Variable zuzuweisen. Dies ist insbesondere dann sinnvoll, wenn der Wert ansonsten gerundet werden müsste (denn GeoGebra rechnet stets mit exakten Werten weiter) bzw. wenn er möglicherweise später geän- dert werden muss (denn dann muss er nur einmal geändert werden und nicht in jeder Zeile, in wel- cher er vorkommt). 12 In diesem Beispiel wird der Variable q der Wert √1,05 zugewiesen. Durch die Eingabe der Variable q wird nun automatisch dieser Wert verwendet. Soll eine Variable einen Index erhalten, so wird dieser durch einen Unterstrich festgelegt. Ist der Index länger als ein Zeichen, so muss er in geschwungenen Klammern geschrieben werden. © MΛTHE.ZONE – https://mathe.zone/skripten Seite 8
Funktionen zuweisen Um mit Funktionen rechnen zu können (Funktionswerte ermitteln, Nullstellen berechnen, Funktions- graph darstellen, …) sollten diese zu Beginn ebenfalls zugewiesen werden. Dadurch erspart man sich, den Funktionsterm bei jeder Rechnung erneut eingeben zu müssen. Eine Funktion wird folgenderma- ßen zugewiesen: Links steht der Funktionsname und in runden Klammern die abhängige Variable und rechts der Funkti- onsterm. Es können auch Funktionen mit mehr als einer abhängigen Variable definiert werden: Stückweise definierte Funktionen Soll eine Funktion nur in einem bestimmten Intervall definiert sein, so kann dies durch den Befehl Funktion(Term, von, bis) erreicht werden. Zuweisungen aufheben Möchte man eine bereits vergebene Variable bzw. einen vergebenen Funktionsnamen erneut ver- wenden, so kann man manuell alle Zeilen löschen, in denen diese vorkommt. Dies ist jedoch einerseits mühsam und funktioniert nicht immer zuverlässig. Mit dem Befehl Lösche(Name) werden alle Zeilen, in welcher diese Variable bzw. Funktion verwendet wird, automatisch gelöscht und dieser Name steht zur erneuten Verwendung zur Verfügung. Listen Eine Liste ist in GeoGebra eine Zusammenfassung mehrerer Objekte. Im Vergleich zum Mengenbegriff können gleiche Objekte auch mehrfach vorkommen. Listen werden stets durch geschwungene Klam- mern begrenzt. Die einzelnen Elemente werden durch Beistriche getrennt. Verwendung finden Listen u. a. in folgenden Zusammenhängen: Lösungen von Gleichungen und Gleichungssystemen werden als Liste ausgegeben. Elemente einer Folge können als Liste interpretiert werden. © MΛTHE.ZONE – https://mathe.zone/skripten Seite 9
Zahlreiche Aufgaben der Mengenlehre können durch Listen-Befehle gelöst werden. Da die Elemente einer Liste mehrfach vorkommen können und geordnet sind, unterscheiden sich Lis- ten jedoch von Mengen. Datensätze können als Liste definiert werden, um statistische Kennzahlen zu berechnen Grundlegende Befehle Nachfolgend werden einige primitive Befehle im Umgang mit Listen aufgezählt: Element am Anfang anhängen: Anfügen(neues Element, bestehende Liste) Element am Ende anhängen: Anfügen(bestehende Liste, neues Element) Element an bestimmter Position einfügen: Einfügen(Element, Liste, Position) Erstes Element auswählen: Erstes(Liste) Letztes Element auswählen: Letztes(Liste) Element an bestimmter Position auswählen: Element(Liste, Position) Zufälliges Element auswählen: ZufälligesElement(Liste) Mehrfach vorkommende Elemente entfernen: Einzigartig(Liste) Elemente zufällig anordnen: Mischen(Liste) Elemente sortieren: Sortiere(Liste) Sortierkriterien: Zahlen aufsteigend, Zeichenketten in alphabetisch aufsteigender Reihenfolge und Punk- te aufsteigend nach ihren x-Werten Summe aller Elemente: Summe(Liste) Produkt aller Elemente: Produkt(Liste) Anzahl aller Elemente: Länge(Liste) Größter Wert der Liste: max(Liste) Kleinster Wert der Liste: min(Liste) Mehrere Funktionswerte zugleich ermitteln Möchte man eine Funktion an mehreren Stellen gleichzeitig auswerten, so kann man dies durch eine Liste sehr kompakt umsetzen. Anstatt für jeden Funktionswert eine neue Zeile zu benutzen, kann man folgende Eingabe verwenden: Terme umformen Terme ausmultiplizieren (Darstellung ohne Klammern): Multipliziere(Term) Faktorisierung (Zerlegung in ein Produkt): Faktorisiere(Term) © MΛTHE.ZONE – https://mathe.zone/skripten Seite 10
siehe auch: IFaktorisiere(Term), KFaktorisiere(Term), KIFaktorisiere(Term) Term „vereinfachen“: Vereinfache(Term) Polynomdivision: Division(Zähler, Nenner) oder Quotient(Zähler, Nenner) Hauptnenner von Bruchtermen: GemeinsamerNenner(Term1, Term2, …) Partialbruchzerlegung: Partialbruch(Term) Gleichungen und Gleichungssysteme lösen Die zentralen Befehle im Umgang mit Gleichungen und Gleichungssystemen sind Lösungen() und Lö- se(). In den meisten Situationen können beide Befehle verwendet werden. Es gibt jedoch Fälle, in de- nen es einen Unterschied macht, für welchen Befehl man sich entscheidet. Darauf wird am Ende die- ses Kapitels eingegangen. Gleichungen symbolisch lösen Eine Vielzahl von Gleichungen kann mittels GeoGebra symbolisch gelöst werden. Das bedeutet, dass das Ergebnis exakt dargestellt wird (gegebenenfalls als Bruch, Wurzel, Logarithmus, …). Der Befehl hierfür wird anhand des folgenden Beispiels demonstriert: Zunächst wird die zu lösende Gleichung eingegeben. Als zweiter Parameter wird, durch einen Beistrich getrennt, die gesuchte Variable angegeben. Besitzt die Gleichung nur eine Variable, so kann diese Angabe auch weggelassen werden. Gleichungssysteme symbolisch lösen Auch Gleichungssysteme können symbolisch gelöst werden, wie folgendes Beispiel veranschaulichen wird: Hier wird zunächst innerhalb von geschwungenen Klammern eine Liste aller Gleichungen angegeben. Diese werden durch einen Beistrich getrennt. Als zweiter Parameter wird eine Liste aller gesuchten Variablen angegeben. Ist das Gleichungssystem eindeutig lösbar, so kann die Liste der Variablen weg- gelassen werden. Gibt es jedoch mehr Variablen als Gleichungen, so muss angegeben werden, nach welchen Variablen umgeformt werden soll. Formeln umformen Auch Formeln können mit GeoGebra nach einer bestimmten Variablen umgeformt werden. Hierfür ist es wichtig, diese Variable als zweiten Parameter anzugeben: © MΛTHE.ZONE – https://mathe.zone/skripten Seite 11
Gleichungen numerisch lösen Manche Gleichungen können, auch wenn deren Lösung offensichtlich erscheint, von GeoGebra (noch) nicht symbolisch gelöst werden. Dies liegt daran, dass die verwendeten Algorithmen bei diesem Glei- chungstyp nicht funktionieren. Folgendes Beispiel besitzt die offensichtliche Lösung 1. Trotzdem liefert GeoGebra zunächst kein Ergebnis: In diesem Fall kann der Befehl NLösungen() bzw. NLöse() verwendet werden. Dieser verwendet nu- merische Verfahren, welche möglicherweise keine exakte (also keine symbolische) Lösung liefern: Komplexe Lösungen finden Die Befehle Löse() bzw. Lösungen() finden ausschließlich reelle Lösungen einer Gleichung. Möchte man auch komplexe Lösungen erhalten, so muss der Befehl KLöse() bzw. der Befehl KLösungen() verwendet werden: Gegenüberstellung von Löse() und Lösungen() Alternativ zu Lösungen(), NLösungen() und KLösungen() können auch die Befehle Löse(), NLöse() und KLöse() verwendet werden. Der Unterschied ist, dass bei Löse() im Ergebnis die gesuchte Variab- le enthalten ist, während bei Lösungen() nur der Zahlenwert ausgegeben. Nachfolgendes Beispiel verdeutlicht dies: Daraus ergeben sich verschiedene Vor- und Nachteile: Formelumformungen funktionieren nur mit dem Befehl Löse(). Möchte man die Lösungen einer Gleichung für weitere Berechnungen verwenden (siehe Seite 13), so ist es besser, wenn nur der Zahlenwert vorliegt. Daher sollte hier auf den Befehl Lö- sungen() zurückgegriffen werden. © MΛTHE.ZONE – https://mathe.zone/skripten Seite 12
Bei Gleichungssystemen ist es jedoch unübersichtlich, wenn nur die Zahlenwerte ausgegeben werden, weshalb im Beispiel oben auch mit Löse() gearbeitet wurde. Nachfolgende Abbildung wird zeigen, welche Ausgabe Lösungen() geliefert hätte. Möchte man jedoch auch hier die Ergebnisse weiterverwenden, so kann auch dieser Befehl sinnvoll sein. Zeilenbezüge Einer der großen Vorteile des CAS-Moduls ist es, Ergebnisse vorheriger Rechnungen übernehmen zu können. Dadurch werden einerseits Rundungsungenauigkeiten vermieden und man erspart es sich andererseits, lange Ergebnisse abtippen zu müssen. Des Weiteren werden bei dynamischen Bezügen alle Ergebnisse aktualisiert, sobald sich an den Ausgangswerten etwas ändert. Statische Bezüge Gibt man # ein, so übernimmt man den Zahlenwert der direkt darüberstehenden Rechnung. Um den Zahlenwert einer beliebigen Zeile X zu verwenden, muss #X eingegeben werden. Werden die Aus- gangswerte geändert, so bleibt die nachfolgende Berechnung davon unberührt. Dynamische Bezüge Möchte man jedoch, dass eine Änderung der Ausgangswerte auch die nachfolgenden Berechnungen beeinflusst, so müssen dynamische Zeilenbezüge verwendet werden. Für das Ergebnis der direkt dar- über liegenden Zeile verwendet man $. Für das Ergebnis von Zeile X verwendet man $X. Ergebnisse einer Gleichung weiterverwenden Etwas komplizierter ist es, die Ergebnisse einer Gleichung für weiterführende Rechnungen zu über- nehmen, da diese als Liste ausgegeben werden. Es sollte zum Lösen der Gleichung unbedingt der Be- fehl Lösungen(), da hier in der Lösungsliste nur die Zahlenwerte stehen, während der Befehl Löse() auch den Variablennamen dazuschreibt, was eine Weiterverwendung erschwert. Um nun auf ein konkretes Element dieser Liste zugreifen zu können, muss die Ergebnisliste zuerst einem Namen zugewiesen werden: Anschließend kann über Element(Name, Position) auf das gewünschte Element der Liste zugegriffen werden und dieses für weitere Berechnungen verwendet werden: © MΛTHE.ZONE – https://mathe.zone/skripten Seite 13
Matrizen und Vektoren
Wie Matrizen und Vektoren mit möglichst wenig Zeitaufwand erstellt werden, wird auf Seite 21 er-
klärt. Auf Seite 4 wurden die wichtigsten Befehle für Matrizen aufgelistet.
Rechnen mit Matrizen
Matrizen können mit GeoGebra unabhängig vom Format addiert und subtrahiert werden. Es
werden lediglich die Einträge der entsprechenden Position einzeln addiert bzw. subtrahiert.
Aus mathematischer Sicht ist jedoch nur eine Addition bzw. Subtraktion von Matrizen gleichen
Formats sinnvoll. Die Eingabe hierfür lautet A+B bzw. A-B.
Ausgleichsrechnung
Mit GeoGebra ist es möglich, zu einer vorgegebenen Punktwolke eine Funktionsgleichung eines vor-
gegebenen Typs zu bestimmen, welche diese Punktwolke „bestmöglich“ beschreibt. Dieser Prozess
unterteilt sich in zwei wesentliche Schritte:
Erzeugen einer Liste von Punkten
Ermitteln der passenden Ausgleichsfunktion
Liste von Punkten erzeugen
siehe Seite 21
Analysis
Folgen und Reihen
Mit der Funktion Folge(Term, Variable, Start, Ende) kann eine Liste mit Folgengliedern erstellt werden.
Beispielweise wird durch Folge(n², n, 5, 10) die Liste {25, 36, 49, 64, 81, 100} ausgegeben.
Der Grenzwert einer Folge kann durch die Funktion Grenzwert(Term, Variable, Infinity) berechnet
werden. Beispielsweise ergibt Grenzwert(1/n, n, Infinity) den Wert 0. Anstelle von Infinity kann auch
das Unendlich-Symbol aus dem Symbolfenster gewählt werden oder mittels ALT + U eingefügt wer-
den.
Grafisch kann eine Folge durch die Eingabe von Folge( (n, a(n)), n, 1, 100 ) dargestellt werden. Mit die-
ser Eingabe werden die ersten 100 Folgenglieder als Punkt in der Grafikansicht erzeugt. Die Anzahl
kann je nach Bedarf geändert werden. Bei zu hohen Anzahlen kann es jedoch zum Absturz des Pro-
gramms kommen.
Nullstellen
Um die Nullstellen einer Funktion zu berechnen, stehen verschiedene Möglichkeiten zur Verfügung,
welche in verschiedenen Situationen mehr oder weniger vorteilhaft sind.
© MΛTHE.ZONE – https://mathe.zone/skripten Seite 14 Der Befehl Nullstelle(Funktionsterm) kann grundsätzlich verwendet werden. Bei Polynom- funktionen findet er alle reellen Nullstellen. Bei „schwierigeren“ Funktionstermen, wie beispielsweise 2 ⋅ 3 − 2, wird kein Ergebnis ge- funden: Ebenso kann der Befehl Löse(f(x)=0) eingesetzt werden. Doch auch dieser liefert möglicher- weise kein Ergebnis: Der Befehl NLöse(f(x)=0) liefert am zuverlässigsten ein Ergebnis. Jedoch wird dieses selbst bei symbolischer Auswertung immer als Dezimalzahl angegeben: Durch den verwendeten Algorithmus kann es entstehen, dass irreführende Ergebnisse entste- hen: Im obigen Beispiel ist die tatsächliche Nullstelle exakt bei = 0. Es wird jedoch stattdessen eine sehr kleine Zahl in Gleitkommadarstellung angegeben. Insgesamt kann somit kein Befehl genannt werden, der in allen Fällen am besten ist. Zuvor sollte mit Nullstelle() bzw. Löse() versucht werden, ein exaktes Ergebnis zu erhalten. Gelingt dies nicht, muss auf NLöse() zurückgegriffen werden. Schnittpunkte von Funktionsgraphen Um die Schnittpunkte zweier Funktionen zu ermitteln, kann der Befehl Schneide(Funktionsterm 1, Funktionsterm 2) verwendet werden. Man erhält eine Liste aller Schnittpunkte (beide Koordinaten). Das folgende Beispiel zeigt, dass kein Ergebnis gefunden wurde, obwohl es tatsächlich drei Schnitt- punkte gibt. © MΛTHE.ZONE – https://mathe.zone/skripten Seite 15
Auch bei vermeintlich einfachen Funktionen, wie nachfolgend bei einer konstanten Funktion und einer quadratischen Funktion, versagt dieser Befehl: Grenzwerte von Funktionen Die Grenzwerte von Funktionen können mittels Grenzwert(Funktionsterm, Wert) bestimmt werden. Falls man ∞ als Wert verwenden möchte, so kann dies u. a. durch die Tastenkombination ALT + U erreicht werden. Einseitige Grenzwerte können ebenfalls über den Befehl Grenzwert(Funktionsterm, Wert, Seite) be- stimmt werden, wobei für den linksseitigen Grenzwert anstelle von Seite der Parameter -1 und für den rechtsseitigen Grenzwert anstelle von Seite der Parameter +1 angegeben werden muss. Alternativ dazu können einseitige Grenzwerte auch durch die spezifischen Befehle Linksseitiger- Grenzwert(Term, Wert) und RechtsseitigerGrenzwert(Term, Wert) bestimmt werden. Asymptoten Asymptoten können durch den gleichnamigen Befehl Asymptote(Funktionsterm) berechnet werden. Man erhält als Ergebnis eine Liste aller Asymptotengleichungen. Diese umfassen senkrechte, waag- rechte und schräge Asymptoten, nicht jedoch Grenzkurven wie etwa eine quadratische Parabel (Aus- weg siehe unten). Der Befehl beschränkt sich nicht nur auf rationale Funktionen, sondern kann auch beispielsweise für logistische Funktionen oder beschränkte Wachstums- und Abnahmefunktionen eingesetzt werden. Nachfolgend ein paar Beispiele: 1. Logistische Funktion 2. Rationale Funktion mit einer schrägen Asymptote © MΛTHE.ZONE – https://mathe.zone/skripten Seite 16
3. Rationale Funktion mit einer quadratischen Grenzkurve Man sieht, dass im letzten Beispiel die Grenzkurve nicht angegeben wird, sondern nur die vertikale Asymptote im Ergebnis erscheint. Im Falle von rationalen Funktionen können waagrechte und schräge Asymptoten sowie – im Gegen- satz zum obigen Befehl – Grenzkurven mittels Polynomdivision ermittelt werden. Dazu wird der Befehl Division(Dividend, Divisor) verwendet. Das erste Ergebnis ist der Funktionsterm der Asymptote bzw. Grenzkurve. Das zweite Ergebnis ist der Rest der Division und ist hier nicht relevant. Ableitungen Ableitungen können grundsätzlich durch den Befehl Ableitung(Funktionsterm) bestimmt werden. Handelt es sich um eine Funktion mit mehreren Argumenten, so muss zusätzlich jene Variable ange- geben werden, nach welcher abgeleitet werden soll. Dies geschieht über Ableitung(Funktionsterm, Variable). Höhere Ableitungen können durch Ableitung(Funktionsterm, Grad) bestimmt werden, wo- bei durch Grad=3 beispielsweise die 3. Ableitung berechnet wird. Wurde bereits eine Funktion zugewiesen, so können deren Ableitungen auch einfach durch f‘(x) bzw. f‘‘(x) usw. berechnet werden. © MΛTHE.ZONE – https://mathe.zone/skripten Seite 17
Extrempunkte und Wendepunkte Es existieren Befehle, mit denen die Koordinaten aller Hoch- und Tiefpunkte sowie aller Wendepunkte berechnet werden. Es wird ebenfalls ein Punkt erstellt, welcher in der Grafikansicht dargestellt wird. Diese Befehle funktionieren bei Polynomfunktionen sowie einigen anderen Funktionstypen. Jedoch gibt es auch Funktionen, die Hoch-, Tief- und Wendepunkte besitzen, aber als Ergebnis eine leere Menge liefern. Ein Beispiel dafür wäre ( ) = sin( ). Tangentengleichung Möchte man zu einem Funktionsgraph die Tangentengleichung an einer bestimmten Stelle ermitteln, so kann man den Befehl Tangente(Stelle, Funktion) verwenden. Mit obigem Beispiel wurde die Tangente der Sinusfunktion an der Stelle 2 berechnet. Unbestimmtes Integral Um das unbestimmte Integral eines Funktionsterms zu bestimmen, wird der Befehl Integ- ral(Funktionsterm) verwendet: © MΛTHE.ZONE – https://mathe.zone/skripten Seite 18
Bestimmtes Integral Zur Berechnung des bestimmten Integrals ∫ ( ) zu berechnen, wird der Befehl Integ- ral(Funktionsterm, a, b) verwendet. Flächeninhalt zwischen zwei Funktionsgraphen Um den Flächeninhalt zwischen zwei Funktionsgraphen zu berechnen, kann der Befehl IntegralZwi- schen(Funktionsterm 1, Funktionsterm 2, a, b) verwendet werden. Hierfür sollte man zunächst die Schnittpunkte der Funktionsgraphen ermitteln (siehe Seite 15). Durch Anklicken des weißen Kreises links der Eingabe wird die Fläche auch im Grafikmodul dargestellt. Als Alternative dazu kann der Flächeninhalt auch mittels Integral(|f(x)-g(x)|, a, b) berechnet werden. Taylor-Reihe Um das Taylor-Polynom n-ten Grades einer vorgegebenen Funktion an einer bestimmten Entwick- lungsstelle a zu berechnen, wird der GeoGebra-Befehl TaylorReihe(Funktionsterm, a, n) verwendet. Im folgenden Beispiel wird die Sinusfunktion an der Stelle 2 durch ein Polynom mit Grad 5 angenähert: Unter folgender Adresse kann eine GeoGebra-Datei aufgefunden werden, welche Taylor-Reihen gut veranschaulicht: https://mathe.zone/data/dateien/taylor-entwicklung.ggb Boxplot Im CAS-Modul kann ein Boxplot erzeugt werden, der anschließend im Grafik-Modul dargestellt wird. Dazu verwendet man den Befehl Boxplot(Abstand, Skalierung, Rohdaten). Mit Abstand wird angege- ben, in welcher Höhe die Symmetrieachse des Boxplots liegt. Mittels Skalierung wird die Höhe des Boxplots festgelegt. Der Wert gibt an, wie weit der Boxplot von seiner Mittellinie nach oben und unten reicht. Der Parameter Rohdaten ist eine Liste aller Zahlen des vorgegebenen Datensatzes. Wie diese Liste möglichst schnell erstellt werden kann, wird auf Seite 21 erklärt. © MΛTHE.ZONE – https://mathe.zone/skripten Seite 19
Wahrscheinlichkeitsrechner Mit dem Wahrscheinlichkeitsrechner (Statistik-Modul) können verschiedene Aufgabenstellungen der Wahrscheinlichkeitsrechnung und der beurteilenden Statistik gelöst werden. Binomialverteilung ACHTUNG: GIBT MAN FÜR N ZU GROßE WERTE EIN (Z. B. 10 000), SO KANN ES DAZU FÜHREN, DASS DAS PROGRAMM KOMPLETT AB- STÜRZT ODER AUFGRUND DES HOHEN RECHENAUFWANDS EINE WEITERE BEDIENUNG UNMÖGLICH IST. ES GIBT HIER BEDAUERLICHERWEISE KEINE EINGABEABSICHERUNG. DAHER SOLLTE IMMER VORHER GESPEICHERT WERDEN. © MΛTHE.ZONE – https://mathe.zone/skripten Seite 20
Tabellenkalkulation Erzeugen Das Tabellen-Modul kann verwendet werden, um verschiedene Objekte mit relativ wenig Zeitaufwand zu erstellen. Matrizen und Vektoren erzeugen Dazu werden an einer beliebigen Stelle des Tabellen-Moduls die vorgegebenen Zahlen in der ge- wünschten Anordnung eingegeben. Anschließend markiert man die gesamte Anordnung. Mittels Rechtsklick Erzeugen Matrix erhält man eine Matrix bzw. einen Vektor, der nun in den anderen Modulen zur Verfügung steht. Es empfiehlt sich, diesen vor der Verwendung umzubenennen. Liste von Zahlen Um eine Liste von Zahlen zu erstellen, werden die entsprechenden Zahlen in die Tabelle geschrieben. Empfehlenswert ist es, diese untereinander zu schreiben (da dies bei der standardmäßigen Verteilung der Module am übersichtlichsten ist). Es ist jedoch auch möglich, die Zahlen nebeneinander zu schrei- ben oder sie sogar völlig willkürlich in der Tabelle zu verteilen. Im letzteren Fall erfolgt die Sortierung spaltenweise (d. h. es werden zunächst alle Zahlen der ersten Spalte von oben bis unten übernommen und anschließend schrittweise die Spaltenzahl erhöht). Um nun die Liste zu erzeugen, werden alle Zahlen markiert. Mittels Rechtsklick Erzeugen Liste erhält man die gewünscht Liste von Zahlen. Liste von Punkten Möchte man eine Liste von Punkten erstellen, so müssen die x-Werte aller Punkte untereinander in eine Spalte geschrieben werden. Die zugehörigen y-Werte müssen in der Spalte rechts davon einge- geben werden. Anschließend werden beide Spalten markiert. Mittels Rechtsklick Erzeugen Liste © MΛTHE.ZONE – https://mathe.zone/skripten Seite 21
von Punkten erhält man die gewünschte Liste, welche nun in den anderen Modulen zur Verfügung steht. © MΛTHE.ZONE – https://mathe.zone/skripten Seite 22
Unerwartete Verhaltensweisen des Programms Nachfolgend werden zahlreiche Situationen erläutert, in welchen GeoGebra unerwartetes Verhalten zeigt. Es kann sein, dass einige dieser Punkte bereits überarbeitet wurden. Sollte dies der Fall sein, so kann dies über das Kontaktformular (https://mathe.zone/kontakt) gemeldet werden. Ebenso können dort Verhaltensweisen gemeldet werden, welche sich nicht in dieser Liste befinden. Senkrechte Asymptoten werden scheinbar nur gefunden, wenn die unabhängige Variable heißt: Version: GeoGebra Classic 5.0.573.0-d (04 February 2020) Wie die meisten „speziellen Befehle“ sollte auch der Befehl Schneide(Funktion, Funktion) mit Vorsicht oder besser gar nicht verwendet werden. Nachfolgendes Beispiel zeigt, dass der zu- grundeliegende Rechenalgorithmus scheinbar erhebliche Schwächen hat und selbst in einfa- chen Fällen kein zuverlässiges Ergebnis liefert: Version: GeoGebra Classic 5.0.573.0-d (04 February 2020) Besser ist es daher, auf die Grundbefehle zurückzugreifen und diese Aufgabe mittels Löse(4 = x^2) zu lösen. Der Arkussinus von 0,5 beträgt ca. 0,5236 (gemessen in Radiant). Verwendet man jene Funkti- on, welche das Ergebnis in Grad angibt, so erhält man 30°. Vorsichtig sollte man jedoch sein, wenn man dieses Ergebnis nachträglich in Radiant umrechnen möchte: © MΛTHE.ZONE – https://mathe.zone/skripten Seite 23
Version: GeoGebra Classic 5.0.573.0-d (04 February 2020) © MΛTHE.ZONE – https://mathe.zone/skripten Seite 24
Häufige Benutzerfehler Nachfolgend wird eine Auflistung typsicher Fehler im Umgang mit GeoGebra vorgestellt. Es ist sinnvoll, sich diese Liste vor Prüfungen anzusehen, um derartige Fehler bestmöglich zu vermeiden. Das Dezimaltrennzeichen ist der Punkt. Häufig wird stattdessen fälschlicherweise der Beistrich verwendet. Wie bei allen Computerprogrammen und allen Taschenrechnern mit „linearer Eingabe“ müs- sen Zähler und Nenner eines Bruches in Klammer geschrieben werden, sobald ein Plus oder ein Minus in diesen vorkommt. Befinden sich im Nenner mehrere Faktoren, so müssen auch diese in Klammer geschrieben werden. Möchte man Gleichungen lösen, so muss man dies dem Programm auch mitteilen. Die Einga- be 3x+1=7 führt nicht zum gewünschten Ergebnis 2. Stattdessen müsste man Löse(3x+1=7) ein- geben. Es ist ratsam, für jede Aufgabe eine neue GeoGebra-Datei anzulegen. Möchte man eine Vari- able mehrfach verwenden, so kann dies zu Problemen führen, welche oft unerkannt bleiben und man dadurch falsche Ergebnisse erhält. Bei der Zuweisung von Funktionen wird häufig nur f(x)=Funktionsterm geschrieben. Es muss jedoch der Doppelpunkt verwendet werden, also f(x):=Funktionsterm. Werden zwei Variablen ohne Abstand und ohne Rechenzeichen dazwischen geschrieben, so handelt es sich für GeoGebra um eine einzige Variable. Häufig tritt dieser Fehler bei der Ein- gabe von allgemeinen Polynomfunktionen auf. Statt f(x):=ax^2+bx+c muss entweder f(x):= a*x^2+b*x+c oder f(x):=a x^2+b x+c geschrieben werden. Heißt bei einer Funktion die unabhängige Variable nicht x sondern beispielsweise t, so wird dies häufig zwar auf der linken Seite berücksichtigt, jedoch beim Funktionsterm dennoch x verwendet. Ein Beispiel wäre f(t):=x^2+5x-3. Ein weiterer Fehler ist, dass gelegentlich vergessen wird, die unabhängige Variable anzugeben. Beispielsweise wird f:=x^2+5x-3 geschrieben. Erhält man bei einem Ergebnis den Wert 0, so ist dies zunächst stets zu hinterfragen. Möglich- erweise ist das Ergebnis nicht exakt 0 sondern wird nur aufgrund der eingestellten Genauig- keit auf 0 gerundet. Es sollte immer zunächst die Genauigkeit auf 5 bzw. 10 Nachkommastel- len erhöht werden. Falls das Ergebnis dann noch immer 0 ist, ist es entweder wirklich 0 oder so klein, dass es für die meisten Anwendungen der Schulmathematik als 0 betrachtet werden kann. Möchte man in der CAS-Ansicht die Eulersche Zahl verwenden, so reicht es nicht, den Klein- buchstaben e einzugeben (in der Eingabezeile am unteren Rand würde dies ausreichen). Man muss stattdessen entweder die Tastenkombination ALT + E verwenden oder im Sonderzei- chenmenü das Symbol auswählen. Werden die Nullstellen einer Funktion mittels Löse(f(x)) berechnet, so funktioniert dies be- dauerlicherweise in GeoGebra. Es ist jedoch aus mathematischer Sicht völlig falsch, da nur Gleichungen und keine Funktionsterme gelöst werden können. Diese Vorgehensweise ist da- her zu unterlassen. Ein weiterer Fehler, welcher oft sehr schwierig zu entdecken ist, ist das Verwenden eines Leerzeichens zwischen Befehlsname und anschließender Klammer. Beispielsweise wird die Eingabe Löse (3x+1=7) nicht im Sinne des Benutzers verstanden. Durch den Abstand wird hier © MΛTHE.ZONE – https://mathe.zone/skripten Seite 25
Löse als Variable betrachtet und mit dem Ausdruck in Klammer multipliziert, was nachfolgen- de Abbildung zeigt: © MΛTHE.ZONE – https://mathe.zone/skripten Seite 26
Sie können auch lesen