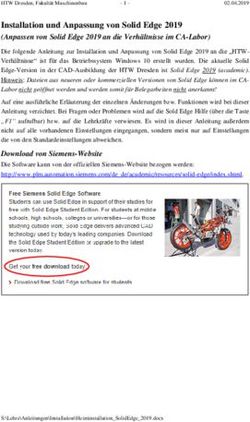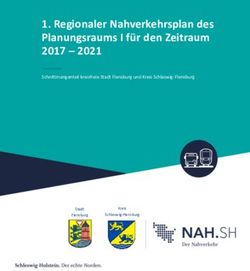Grundkurs Solid Edge Konstruktionszentrum der FH-Rosenheim Dipl. Ing. Th. Becker - Academic German Version - Joerg-Lehnen.de
←
→
Transkription von Seiteninhalten
Wenn Ihr Browser die Seite nicht korrekt rendert, bitte, lesen Sie den Inhalt der Seite unten
Grundkurs Solid Edge
Konstruktionszentrum der FH-Rosenheim
Dipl. Ing. Th. Becker
Academic
German VersionKonstruktion mit Solid Edge 2
Inhalt:
1 Vorbemerkungen ............................................................................................................................ 3
1.1 Ziele ............................................................................................................................................ 3
1.2 Methoden.................................................................................................................................... 3
2 Aufbau von Solid Edge ................................................................................................................... 4
2.1 Unterschiedliche Programmodule .............................................................................................. 4
2.2 Lizenzierung ............................................................................................................................... 4
2.3 Space Mouse.............................................................................................................................. 4
2.4 Arbeitsoberfläche........................................................................................................................ 5
2.5 Grundsätzliche Vorgehensweise................................................................................................ 6
2.6 Hilfe............................................................................................................................................. 7
2.7 Optionen und Voreinstellungen .................................................................................................. 7
3 Profilerstellung ................................................................................................................................ 7
3.1 Erstellen von Skizzen ................................................................................................................. 8
3.2 Hilfsmittel bei der Skizzenerstellung......................................................................................... 11
3.3 Veränderungen der Darstellung ............................................................................................... 13
3.4 Steuerung der Darstellung von Formelementen ...................................................................... 16
3.5 Beschreibung der einzelnen Zeichnungsfunktionen ................................................................ 17
3.6 Parametrik und Variabilität ....................................................................................................... 21
3.7 Bemaßung, Festlegen der Geometrie ...................................................................................... 22
3.8 Ändern von Konstruktionselementen ....................................................................................... 26
3.9 EdgeBar.................................................................................................................................... 27
4 Erstellung und Bearbeiten von einzelnen Formteilen ................................................................... 28
4.1 Erstellen einer Ausprägung ...................................................................................................... 30
4.2 Erstellen mit Hilfe des Befehls Rotationssausprägung ........................................................... 33
4.3 Bauteil aus mehreren Formelementen ..................................................................................... 36
4.4 Bearbeitung von Formelementen ............................................................................................. 38
4.5 Formelemente aus vorgefertigten Profilen (Skizzen) ............................................................... 46
4.6 Erzeugung von Profilebenen .................................................................................................... 47
5 Zusammenbau von Formteilen - Assembly .................................................................................. 48
6 Zeichnungserstellung.................................................................................................................... 53
6.1 Voreinstellungen....................................................................................................................... 53
6.2 EdgeBar.................................................................................................................................... 53
6.3 Erstellen von Ansichten ............................................................................................................ 54
6.4 Bemaßung ................................................................................................................................ 56
6.5 Schnittdarstellung ..................................................................................................................... 57
6.6 Ausbruch .................................................................................................................................. 57
6.7 Einfügen von Explosionszeichnungen und geschnittenen Ansichten ...................................... 58
7 Weldment...................................................................................................................................... 58
7.1 Einfügen und bearbeiten einer Schweißkonstruktion............................................................... 58
7.2 Ableiten der Zeichnung............................................................................................................. 59
Fachhochschule Rosenheim Dipl. Ing. Th. BeckerKonstruktion mit Solid Edge 3
1 Vorbemerkungen
1.1 Ziele
• Einführung in das Konstruieren mit einem 3D-CAD System am Beispiel von Solid
Edge
1.2 Methoden
• Stoffvermittlung während der Praktikumszeiten
• Selbststudium mit Hilfe des Skriptes
• Lernprogramm / Hilfe-Menü der Solid Edge Standardsoftware
Fachhochschule Rosenheim Dipl. Ing. Th. BeckerKonstruktion mit Solid Edge 4
2 Aufbau von Solid Edge
2.1 Unterschiedliche Programmodule
Die Programmgruppe des 3D-CAD-Systems Solid Edge besteht aus mehreren Programmteilen, die
weitgehend eigenständig sind.
• Datenmigrationstools zum Einlesen von I-DEAS, Inventor, Mechanical Desktop
und PRO/E Daten
• Insight
Verwaltung, Anzeige und Druck der Konstruktionen
• Lizenztools
• Das Programm Solid Edge startet immer mit dem gleichen Anfangsbildschirm
(im Konstruktionszentrum ohne Anwendung) anschließend wird das entsprechende
Modul ausgewählt
o Assembly
Zusammenbau von einzelnen Bauteilen zu Baugruppen
Dateityp: *.ASM
o Draft
Erstellen von 2-Dimensionalen technischen Zeichnungen
Dateityp: *.DFT Die Vorlage FHRO.dft wurde angepasst auf die Bedürfnis
se im Konstruktionszentrum Bitte verwenden Sie diese Vorlage.
o Part
Konstruktion von 3D Bauteilen
Dateityp: *.PAR
o Sheet Metal
Blechmodellierung
Dateityp: *.PSM
o Weldment
Erstellen von Formelementen für Schweißverbindungen
Dateityp: *.PWD
2.2 Lizenzierung
Im Konstruktionszentrum läuft Solid Edge mit einer Akademischen Lizenz. Damit ist das Programm
voll funktionsfähig. Allerdings können die Konstruktionen, die mit einer akademischen Lizenz gespei-
chert wurden, nicht mit einer so genannten Industrieversion geöffnet werden können. Außerdem er-
scheint auf jedem Zeichnungsausdruck ein Wasserzeichen. Nicht lizenziert sind die Module Feature-
Recognizer, WebPublisher und Engineering Handbook
2.3 Space Mouse
Die Rechner sind alle mit einer Space Mouse der Firma 3Dconnexion ausgestattet. Die Space Mouse
ermöglicht es dem Anwender auf einfache Art und Weise die 2D-Konstruktionen zu manipulieren. Das
erspart viele Mausklicks und erleichtert die Arbeit erheblich. Die Anwendung der Space Mouse sollte
jedoch geübt werden.
Fachhochschule Rosenheim Dipl. Ing. Th. BeckerKonstruktion mit Solid Edge 5
2.4 Arbeitsoberfläche
Auf dem Desktop der Rechner im Konstruktionszentrum ist eine Verknüpfung zum Programm Solid
Edge angelegt. Hier müssen Sie entscheiden ob Sie mit Neu eine neue Datei erstellen oder mit
Öffnen ein vorhandenen Datei öffnen möchten. Wenn Sie auf Neu klicken, wird ein Dialogfenster
geöffnet, in welchem Sie zwischen mehreren Vorlagen wählen können. Um ein Einzelteil zu erstellen
wählen Sie . Es wird nun das Programmodul Solid Edge Part geöffnet. Hier findet sich
die im Folgenden dargestellte Benutzeroberfläche. Falls sich Solid Edge nicht direkt im Vollbildmo-
dus darstellen sollte klicken Sie bitte auf .
Falls die EdgeBar nicht sichtbar ist, können Sie diese mit oder unter Extras Ö EdgeBar ein-
blenden.
Hauptsymbolleiste und Menüleiste sind ähnlich aufgebaut wie auch bei anderen Microsoft Anwendun-
gen. In der Hauptsymbolleiste kommen aber schon einige Funktionen hinzu, die Solid Edge spezifisch
sind, wie z.B. schattierte Darstellung oder die Zoomfunktion .
Menüleiste Vollbild
Hauptsymbolleiste
Statuszeile Formatierungsleiste
Formatierungsleiste
anwendungsbezogen
EdgeBar
3 Referenzebenen
Flächenmodellierung isometrische Darstellung
Fachhochschule Rosenheim Dipl. Ing. Th. BeckerKonstruktion mit Solid Edge 6
Die Formatierungsleiste oder das SmartStep Menü
ist eine dynamische Symbolleiste, die sich dem gera-
de verwendeten Befehl anpasst.
Die anwendungsspezifische Symbolleiste enthält die
nötigen Befehle für die jeweils benutzte Anwendung
(Part, Draft, Assembly, ...). Diese sind oft in Gruppen
zusammengefasst, die durch ein Pull-down-Menu
dargestellt werden können. Indem man mit der linken
Maustaste auf den schwarzen Pfeil klickt wird das Pull-down-Menu sichtbar.
Der eigentliche Arbeitsbereich für die Konstruktion ist gekennzeichnet durch die Lage von 3 senkrecht
zueinander stehenden Referenzebenen. Der Ursprung jeder Ebene ist durch ein Rechteck markiert.
Es gibt kein klassisches Koordinatensystem.
Oberhalb des Arbeitsbereichs befindet sich zusätzlich die Statuszeile. Hier werden Hinweise auf
Schritte, die ausgeführt werden müssen oder sonstige Informationen zu Vorgehen im jeweiligen Bear-
beitungsschritt im linken Teil dargestellt. Im rechten Teil der Statuszeile sehen Sie die Anzeige des
gerade markierten Bauteiles oder der gerade markierten Ebene.
Allgemeine Einstellungen wie z.B. Farbzuordnung, Dateiablage, Verzeichnis, Genauigkeit der Darstel-
lung finden sich, in Analogie zu den Microsoft Programmen, in der Menüzeile unter
Extras Ö Optionen. (siehe Kap. 2.7)
2.5 Grundsätzliche Vorgehensweise
Ausgangspunkt für das Erstellen eines Profil Formelement
Körpers (= Formelement) ist ein Profil
(d.h. ein geschlossener Kurvenzug).
Aus diesem Kurvenzug entsteht eine Projektion
Fläche. Bewegt man diese Fläche ent-
lang einer bestimmten Strecke (Projek-
Ö
tion) senkrecht zur Fläche, so erhält
man ein entsprechendes Volumen.
Dies wird als eine Volumenerzeugung
durch Ausprägung bezeichnet. Rotation
Eine andere Möglichkeit zur Erstellung
eines Formelements ist die Drehung
eines ebenfalls geschlossenen Profils
um eine Drehachse; eine Rotations-
Ö
ausprägung. In ähnlicher Art und Weise
ist es möglich Bohrungen, Aussparungen und andere Formänderungen an bereits bestehenden
Formelementen vorzunehmen.
Zur grundsätzlichen Vorgehensweise gehört auch, dass man seine Arbeit regelmäßig speichert. Es
besteht immer die Gefahr, dass durch einen Programmabsturz die Änderungen seit dem letzten Spei-
chern verloren gehen.
Fachhochschule Rosenheim Dipl. Ing. Th. BeckerKonstruktion mit Solid Edge 7
2.6 Hilfe
Mit der Taste F1 können Sie, wie bei anderen Windows Programmen auch, die Hilfe aufrufen, um sich
über die Solid Edge Funktionen genauer zu informieren.
2.7 Optionen und Voreinstellungen
Unter Extras Ö Optionen können Sie
Voreinstellungen treffen, die Ihnen die
Arbeit mit Solid Edge erleichtern. Z.B.
wie lang die Liste der Dateien ist, die
unter dem Menüpunkt Datei erscheint,
wie viele Rückschritte mit Bearbeiten
Ö Rückgängig (STRG+Z) gemacht
werden können, oder welche Größe die
Referenzebenen haben. Je nach Mo-
dellgröße sollten die Referenzebenen
angepasst werden. Ab V17 können die
Referenzebenen jederzeit angepasst
werden. Auch die Voreingestellten Far-
ben können hier unter Farben verän-
dert werden. Im Konstruktionszentrum
ist, bis auf wenige Ausnahmen, die
Einstellung Standart getroffen. Sie
können in den Untermenüs Ihre Stand-
art-Pfade einstellen, um immer direkt
auf die richtigen Dateien und Ordner
zugreifen zu können.
3 Profilerstellung
Profile können direkt in Zusammenhang mit dem jeweiligen Formelement erstellt werden, indem man
den Button Ausprägung oder Rotationsausprägung anklickt, die Referenzebene auswählt
in der das Profil erstellt werden soll. Solid Edge schaltet dann in den 2D-Modus um. Eine weitere Mög-
lichkeit zur Erstellung von Profilen sind Skizzen, die mit diesem Schalter aufgerufen werden.
Auch hier muss wieder eine Referenzebene ausgewählt werden, die dann als Grundlage zur 2D-
Profilerstellung genutzt wird. In der 2D-Umgebung werden anwendungsspezifische Symbolleisten
aufgerufen. Viele Elemente und Techniken, die bei der Skizzenerstellung benötigt werden finden, sich
beim Programmodul Draft für die Erstellung von 2D Zeichnungen wieder und sind teilweise aus 2D-
CAD-Programmen bekannt.
Fachhochschule Rosenheim Dipl. Ing. Th. BeckerKonstruktion mit Solid Edge 8
3.1 Erstellen von Skizzen
Am Anfang muss eine Zeichenebene gewählt werden. Klicken Sie auf die entsprechende Referenz-
ebene. Bei bereits vorhandenen Formelementen sind auch alle durch Körperkanten definierten Ebe-
nen möglich. Das Profil lässt sich durch Anwendung der im Folgenden dargestellten Zeichenfunktio-
nen erstellen. Dabei sind immer die Hinweise in der Statuszeile zu beachten. Alle aktivierten Befehle
können mit Esc deaktiviert werden, das Auswahlwerkzeug ist aktiv, durch wiederholtes Klicken auf die
gleiche Funktion oder klicken der rechten Maustaste wird die Funktion unterbrochen, bleibt aber aktiv.
Symbol Beschreibung Untermenü
Auswahlwerkzeug; muss immer aktiviert sein, wenn mit EdgeBar
gearbeitet wird
Linie; Zeichnen von fortlaufenden Strecken
Punkt; Zeichnen eines Punktes
FreeSketch; Erkennen von Freihandlinien als Geometrie
Kurve; Zeichnen von geglätteten Kurven
In Kurve umwandeln; Wandelt analytische Geometrie in eine
Spline-Kurve um.
Bogen über 3 Punkte; der Bogen wird über Anfangs- und End-
punkt und über einen weiteren Punkt auf der Linie definiert
Tangentenbogen; es wird ein tangentialer oder senkrechter Bogen
erzeugt
Bogen über Mittelpunkt; der Bogen wird über den Mittelpunkt und
den Anfangs- und Endpunkt definiert
Kreis über Mittelpunkt; ein Kreis wird durch den Mittelpunkt und
den Radius oder den Durchmesser definiert
Kreis über 3 Punkte; der Kreis wird über 3 Punkte definiert
Tangentialkreis; der Kreis wird tangential angelegt
Ellipse über 3 Punkte; es wird eine Ellipse aus 3 Punkten erzeugt
Ellipse über Mittelpunkt; es wird eine Ellipse über einem Mittel-
punkt und mit Hilfe von 2 weiteren Punkten erzeugt.
Rechteck;
Ausrundung;
Fase;
Offset; zeichnet eine versetzte Kopie eines zweidimensionalen
Elements
Symmetrischer Offset; zeichnet symmetrische Abstände von einer
markierten Mittellinie
Ausfüllen; in Skizzen und Zeichnungen können geschlossene
Konturen mit Schraffuren und Füllmustern versehen werden.
Smart Dimension; platziert eine Bemaßung, abhängig vom aus-
gewählten Element (Durchmesser, Radius, Länge, Abstand)
Abstandsbemaßung;
Winkelbemaßung
Koordinatenbemaßung; erstellt eine Bemaßung von einen ge-
meinsamen Ursprung aus
Winkelkoordinatenbemaßung; Platziert eine Bemaßung, die den
Winkel zwischen einem Mittelpunkt, einer Achse und einem Mess-
punkt bemisst.
Fachhochschule Rosenheim Dipl. Ing. Th. BeckerKonstruktion mit Solid Edge 9
Symmetrischer Durchmesser; Bemaßung eines Abstands zwi-
schen einer Mittellinie und einem anderen Element
Bemaßungsachse; Legt eine Bemaßungsachse für parallele oder
senkrechte Bemaßungen fest.
Einbeziehen; bezieht Teilkanten in das aktuelle Profil ein
Konstruktion; wandelt ein Profilelement in ein Konstruktionsele-
ment um, oder umgekehrt, Darstellung: Strich-Zweipunktlinie
Trimmen; trimmt offene und geschlossene Elemente bis zum
nächsten Schnittpunkt in beide Richtungen.
Eckentrimmen; trimmt und/oder verlängert zwei markierte offene
Elemente zum Zeichnen einer Ecke.
Zum nächsten (Element) verlängern; verlängert ein oder mehrere
offene Elemente bis zum Schnittpunkt mit dem nächsten Element
Teilen; teilt Elemente an einer bestimmten Position
Verschieben; verschiebt Elemente, Option: kopieren
Drehen; dreht Elemente mit einem genauen Abstand oder Winkel
um einen angegebenen Punkt, Option: kopieren
Spiegeln; spiegelt ausgewählte Elemente um eine definierte Ach-
se, Option: kopieren
Skalieren; reduziert bzw. vergrößert markierte Elemente um einen
von Ihnen definierten Skalierungsfaktor, Option: kopieren
Löschen; löscht das ausgewählte Element einschließlich aller ihm
zugewiesenen Beziehungen.
Ausdehnen; einzelne ausgewählte Punkte können in x und y Rich-
tung verschoben werden.
Rechteckmuster; erstellen eines Rechteckmusters in der Skizzen-
umgebung, kann später für Musterformelemente verwendet wer-
den
Kreismuster; erstellen eines Kreismusters in der Skizzenumge-
bung, kann später für Musterformelemente verwendet werden
Konstruktionsanzeige; ruft das Dialogfeld auf, mit dem Sie die
Anzeige von Ebenen, Skizzen, Flächen etc. steuern können
Verbinden; verbindet Eigenpunkte in einem Punkt
Konzentrisch; legt Bögen oder Kreise als konzentrisch fest
Horizontal; Vertikal, richtet Linien vertikal oder horizontal aus
Koliniear; legt 2 Linien als koliniear fest
Parallel; legt 2 Linien als parallel fest
Senkrecht; ordnet 2 Element senkrecht zueinander an
Sperren; fixiert Elemente und Eigenpunkte, so dass sie nicht ver-
ändert werden können
Starrer Satz; legt verschiedene 2-D-Elemente in Größe und Posi-
tion zueinander fest.
Tangential; legt 2 Elemente als tangential zueinander fest
Gleichwertig; gleicht Elemente an (gleiche Länge; gleicher Radius)
Symmetrisch; legt Elemente als achsensymmetrisch fest
Symmetrieachse festlegen; legt eine Strecke als Symmetrieachse
für den Befehl Symmetrisch fest
Beziehungssymbole; ein- oder ausschalten
Fachhochschule Rosenheim Dipl. Ing. Th. BeckerKonstruktion mit Solid Edge 10
Beispiel 1: Erstellen des folgenden Profils ohne genaue
Geometrieeingabe
Vorgehensweise:
1. Solid Edge Part aufrufen mit der Vorlage
2. aufrufen von Skizze
3. Wahl der Referenzebene, in der das Profil erstellt wer-
den soll (z.B. x-z-Ebene)
4. Aufrufen von Linie
5. Erstellen der dargestellten Geometrie durch einen einfachen Klick auf den Startpunkt der 1. Li-
nie. Anschließend wird die Maus zum gewünschten Endpunkt der 1. Linie geführt und noch einmal
geklickt. Der Endpunkt der 1. Linie ist gleichzeitig und automatisch der Startpunkt von Linie 2. So
verfahren Sie weiter bis das Profil vollständig erstellt ist und der Linienzug geschlossen ist. Wenn
Sie einen geschlossenen Linienzug erstellen, wird der Befehl Linie automatisch unterbrochen.
Wenn der Linienzug offen bleiben soll, können Sie die Linie durch nochmaliges klicken auf
Linie , mit der ESC-Taste oder mit der rechten Maustaste unterbrechen.
6. Wenn Sie mehrere Linienzüge in einer Skizze erstellen möchten können Sie mit dem Button
Linienfarbe für jeden Linienzug eine andere Farbe einstellen. Dazu müssen Sie aber vorher
die Funktion Prüfen Ö Farben der Skizzenbeziehungen ausschalten.
7. Nach Abschluss anwählen des Befehls . Die erstellte Skizze ist jetzt in der räumlichen
Darstellung für die gewählte Zeichenebene sichtbar.
8. Sie haben nun die Möglichkeit noch einmal zur Profilumgebung zurückzukehren mit Profil
zeichnen , Sie haben die Möglichkeit das Profil auf eine andere Zeichenebene zu platzieren
mit Ebene bestimmen , die Skizze zu benennen oder den Vorgang endgültig fertig zu stellen
in dem Sie noch einmal auf klicken. Die genannten Optionen stehen natürlich später auch
noch zur Verfügung.
Die gerade eingegebenen Linien wurden ohne Längenwerte oder sonstige Beziehungen eingege-
ben. Im SmartStep-Menü, oberhalb des Arbeitsfensters, können Sie, nachdem Sie den Anfangs-
punkt der Linie festgelegt haben, für diese eine Linie den Längenwert eingeben und den Winkel mit
dem diese Linie gezeichnet werden soll. Diese Werte sind allerdings nur Temporär und werden
durch nachträglich angebrachte geometrische oder maßliche Randbedingungen evtl. aufgehoben.
3.1.1 Ändern von Skizzen
Um eine Skizze zu ändern, muss die Skizze erst ausgewählt sein. Eine Skizze kann man auswäh-
len, in dem man direkt auf die Skizze klickt und sie damit markiert, oder indem man im Werkzeug
EdgeBar die entsprechende Skizze anwählt. Anschließen hat man 3 Auswahlmöglichkeiten.
Definition bearbeiten, hier können Sie den Namen der Skizze ändern (der Name erscheint
auch in der EdgeBar), eine neue Ebene bestimmen, oder zur Profilumgebung wechseln.
Profil bearbeiten, mit diesem Schalter gelangen Sie sofort zur Profilumgebung
Dynamisch bearbeiten, hier werden die in der Skizze hinterlegten Bemaßungen angezeigt,
diese können Sie auswählen und dann in der Formatierungsleiste ändern. Sie können außerdem
Bemaßungen und Bemassungstext neu platzieren und mit Hilfe des Profilelementziehpunktes die
Position, Größe und Form des Profils ändern.
Fachhochschule Rosenheim Dipl. Ing. Th. BeckerKonstruktion mit Solid Edge 11
3.2 Hilfsmittel bei der Skizzenerstellung
3.2.1 IntelliSketch – Beziehung – Ausrichtung – Mauszeiger
Ist man in der Sketch-Umgebung (z.B. nach Aufruf
von Skizze und Wahl der Referenzebene), so las-
sen sich unter Extras Ö IntelliSketch verschie-
dene Möglichkeiten für die Beziehungen zwischen
Elementen einstellen, die beim Entwurf dynamisch
verschiedene Merkmale anzeigen. Damit ist es
beispielsweise möglich Linien senkrecht zueinan-
der, horizontal, vertikal, ....Kreise konzentrisch, Li-
nien tangential an Kreise oder Bögen direkt beim
Erstellen anzuordnen. Mit Hilfe des Befehlsfeldes
Mauszeiger werden Darstellung und Fangfunktion
des Cursors eingestellt.
3.2.1.1 Endpunkt; wird mit diesem Zeichen markiert und fängt die Endpunkte von Linien
3.2.1.2 Schnittpunkt; es werden sowohl tatsächliche als auch theoretische Schnittpunkte
gefangen
3.2.1.3 Mittenpunkt; erkennt die Mitte einer Strecke und markiert sie mit diesem Zeichen
3.2.1.4 Bearbeitungspunkt; wird markiert durch dieses Zeichen , Bearbeitungspunkte gibt es
nur bei Kurven und sie liegen immer auf der Linie.
3.2.1.5 Punkt auf Element; fängt beliebige Punkte eines Elementes
3.2.1.6 Kurvensteuerungsvertex; fängt den Schnittpunkt der angenäherten Kurve
3.2.1.7 Mittelpunkt; fängt Mittelpunkte von Kreisen, Kreisbögen
3.2.1.8 Durchstoßpunkt; wird mit diesem Zeichen markiert und fängt den Punkt an der Stel-
le, an der eine Kurve, eine Skizze oder eine Modellkante die aktive Skizzierebene durch-
stößt
3.2.1.9 Silhouettenpunkt; es werden Punkte gefangen, die zu einer horizontalen oder zu einer
vertikalen tangential sind.
3.2.1.10 Parallel; erkennt ob eine Linie parallel zu einer anderen Linie ist.
3.2.1.11 Tangential; erscheint, wenn ein Element tangential zu einer Linie, einem Bogen oder Kreis
ist. Es werden sowohl tatsächliche und theoretische Punkte angezeigt.
3.2.1.12 Senkrecht; wird markiert, wenn eine Linie senkrecht zu einer anderen Linie, zu einem Bo-
gen oder Kreis ist.
3.2.1.13 Horizontal oder Vertikal; erkennt ob eine Linie im Bezug auf die x-Achse horizontal oder
vertikal verläuft
Fachhochschule Rosenheim Dipl. Ing. Th. BeckerKonstruktion mit Solid Edge 12
3.2.2 IntelliSketch – Mauszeiger
3.2.2.1 Lokalisierbereich; hier wird die Größe des Bereiches um den Mauszeiger fest, zwischen 3
und 12 Pixel. IntelliSketch interpretiert die Beziehung von in den Lokalisierbereich fallenden
Elementen. Damit muss man nicht mehr auf exakte Positionen fahren.
3.2.2.2 Absichtsbereich; Mit Hilfe des Absichtsbereichs können Zeichenbefehle Ihre Absicht wäh-
rend des Zeichnens anhand von geometrischen Regeln interpretieren. Werte zwischen 3
und 12 Pixel sind gültig.
3.2.3 Ausrichtungsanzeige
In diesem Beispiel zeigt die Ausrichtungsanzeige die horizontale oder vertikale Ausrichtung der
schon gezeichneten Linien durch grüne Kreuze an. Bei der Linie, die gerade gezeichnet wird, wird
temporär angezeigt, dass die Linie vertikal ausgerichtet ist, durch das folgende Zeichen , und es
wird angezeigt, dass sich die Linie mit dem Endpunkt der Schrägen auf einer Höhe befindet, durch
die gestrichelte Linie.
Die zu zeichnende Linie ist vertikal.
Die zu zeichnende Linie ist auf
einer Höhe mit dem Endpunkt der
schrägen Linie.
Die fertig gezeichnete Linie
ist horizontal
3.2.4 Direkte Werteeingabe
In Abhängigkeit von der gewählten Zeichenfunktion lassen sich die Geometriedaten direkt in die
jeweiligen Felder eingeben, als Alternative zur Eingabe mit Mausklick auf der Arbeitsebene. Damit
kann man Geometrien sehr genau und schnell erstellen. In der Abbildung findet sich das entspre-
chende Menü, welches bei der Anwahl der Zeichenfunktion "Rechteck" geöffnet wird. Wenn Sie
den Anfangspunkt des Rechtecks bereits gewählt haben können Sie über die Werte Breite, Höhe
und Winkel die Abmaße und die Lage des Rechecks bestimmen.
Fachhochschule Rosenheim Dipl. Ing. Th. BeckerKonstruktion mit Solid Edge 13
3.2.5 QuickPick
Die Bauteile werden immer unübersichtlicher, je größer und komplexer das
Bauteil oder die Baugruppe wird. Es wird daher auch immer schwieriger die
gewünschten Elemente mit dem Cursor zu fangen. Es gibt natürlich die Mög-
lichkeit das Bauteil stark zu vergrößern. Eine andere Möglichkeit ist der Quick-
Pick. Wenn Sie mit dem Mauszeiger auf übereinander oder eng nebeneinander
liegende Elemente zeigen, erscheinen nach kurzer Zeit drei Auslassungspunk-
te rechts neben dem Mauszeiger. Wenn Sie nun einmal mit der linken Mausta- Auslassungs-
ste klicken erscheint ein Auswahlfeld. Punkte
Fahren Sie nun, ohne klicken, über die Einträge. Bei jedem
Eintrag wird ein anderes Element rot markiert dargestellt.
Durch Anklicken der entsprechenden Zeile können Sie das
gewünschte Element auswählen. Mit Hilfe des QuickPicks
können Sie auch leicht herausfinden, ob gleiche Elemente
mehrfach übereinander liegen und diese dann auch löschen.
Das mehrfache Übereinanderliegen von Elementen verhindert
oft das Ausprägen von 2D-Geometrien.
Im Dialogfeld QuickPick-Optionen können Sie
die Millisekunden bis zum Erscheinen der Aus-
lassungspunkte, die Länge und Breite des Li-
stenfeldes und die Darstellung einstellen.
3.3 Veränderungen der Darstellung
Um die Bildschirmdarstellung bereits erstellter Geometrien durch Vergrößern, Verkleinern, Zoo-
men, ... zu verändern, stehen in der Hauptsymbolleiste folgende Befehle / Icons zur Verfügung:
Ausschnittsvergrößerung; ziehen Sie ein Fenster um den zu vergrößernden Ausschnitt
Größe verändern; linke Maustaste gedrückt halten und gleichzeitiges Ziehen der Maus führt
zur dynamischen Vergrößerung oder Verkleinerung, einfaches Klicken führt zum Verkleinern
Einpassen; passt alle sichtbaren Elemente in die aktive Ansicht ein
Verschieben des Bildmittelpunktes (linke Maustaste gedrückt halten und verschieben)
Sie können mit Ansicht Ö Vorherige oder der Tastenkombination ALT + F5 zu der vorherigen An-
sicht zurückkehren.
3.3.1 Space Mouse
Alternativ zu diesen Möglichkeiten können Sie auch die Space Mouse benutzen, um die Darstel-
lung zu manipulieren. Auch hier gibt es ein Menü (3Dcontrol) mit dem Sie verschiedene Einstel-
lungen treffen können, um die Manipulation komfortabler zu machen. Falls dieses Menü nicht an-
gezeigt wird, klicken Sie mit der rechten Maustaste in die Hauptsymbolleiste und wählen Sie
3Dcontrol aus. Die Einstellungen können auch unter Extras Ö Add-Ins Ö Add-In-Manager Ö
3Dcontrol getroffen werden.
Fachhochschule Rosenheim Dipl. Ing. Th. BeckerKonstruktion mit Solid Edge 14
Select Rotation Point; wählen Sie einen Punkt, um welchen das Modell rotieren soll
Select Rotation Axis; wählen Sie ein Linie, um welche das Modell rotieren soll
Increase Sensitivity; erhöht die Empfindlichkeit, die Bewegungen und Reaktionen der Space
Mouse werden schneller
Decrease Sensitivity; vermindert die Empfindlichkeit, die Bewegungen und Reaktionen der
Space Mouse werden langsamer
Reset Sensitivity; setzt die Empfindlichkeit der Mouse auf den voreingestellten Wert zurück,
hier 6
Show Button Mapping; es wird ein Menü angezeigt, mit dem man die Belegung der Tasten
der Space anschauen und ändern kann, neue Belegung der Tasten durch Drag & Drop
Toggle Sub-Part Moving, ermöglich es in Solid Edge Assembly Einzelteile oder Unterbau-
gruppen separat zu bewegen (Siehe Kap. 5)
3Dcontrol Help
3.3.2 Ansichten
Es besteht die Möglichkeit, das Formelement während der Konstruktion in verschiedenen Ansich-
ten gleichzeitig zu betrachten. Dazu kann ein weiteres Darstellungsfenster (das während der
Bearbeitung immer aktualisiert wird) geöffnet werden: Fenster Ö Neues Fenster. Der Vollbildmo-
dus muss hier ausgeschaltet sein .
Die dargestellten Formelemente lassen sich in ihrer Darstellung verändern. Es gelten wie bei der
Skizzenerstellung die Befehle der Symbolleiste: Ausschnittsvergrößerung, Vergrößern/Verkleinern,
Verschieben des Bildmittelpunktes, Einpassen. Weitere Befehle zur Veränderungsmöglichkeiten
der Ansicht finden sich direkt in der Symbolleiste und im Menü Ansicht:
Drehen: Rotieren um eine Achse eines zentralen Achsenkreuzes, Einstellmöglichkeit
durch direkte Eingabe (Drehachse, Winkel) oder durch Ziehen mit der Maus
Um Teilfläche drehen: Dreht eine Ansicht um eine Teilfläche oder um die Achse, die an ei-
nem bestimmten Punkt senkrecht zu dieser Teilfläche steht.
Teilfläche ansehen: Ansicht bezüglich einer beliebig festzulegenden Fläche
Allgemeine Ansichten: Menüfenster mit Drehmöglichkeit bezüglich verschiedener Hauptrich-
tungen
Benannte Ansichten: Bietet die Wahlmöglichkeit verschiedener Standardansichten. Es
besteht die Möglichkeit, eigenen Ansichten zu definieren, die dann durch dieses Menü aufgerufen
werden können.
Skizzenansicht: Richtet die Profil- oder Skizzenansicht senkrecht zur aktiven Profil - oder
Skizzenebene aus. Diese Funktion ist nur im Skizzierer verfügbar.
Manipulationen der Modelle können auch auf sehr schnelle Weise mit der Tastatur ausgeführt wer-
den. Es sind verschiedene Ansichten für verschiedene Shortcuts (Tastenkombinationen) hinterlegt.
Weitere Shortcuts für andere Solid Edge Module finden Sie in der Hilfe F1.
Fachhochschule Rosenheim Dipl. Ing. Th. BeckerKonstruktion mit Solid Edge 15
Ansicht (im Modul Part) Short-Cut
Freies Drehen UMSCHALT+RECHTE MAUSTASTE oder MITT-
LERE MAUSTASTE
Zoomen STRG+RECHTE MAUSTASTE oder
SCROLLRAD
Verschieben STRG+UMSCHALT+RECHTE MAUSTASTE
Vorherige Ansicht ALT+F5
Untere Ansicht STRG+B
Vorderansicht STRG+F
ISO-Ansicht STRG+I
Linke Ansicht STRG+L
Rechte Ansicht STRG+R
Draufsicht STRG+T
Ausschnitt nach oben verschieben STRG+UMSCHALT+AUFWÄRTSPFEIL
Ausschnitt nach unten verschieben STRG+UMSCHALT+ABWÄRTSPFEIL
Ausschnitt nach links verschieben STRG+UMSCHALT+NACH-LINKS-PFEIL
Ausschnitt nach rechts verschieben STRG+UMSCHALT+NACH-RECHTS-PFEIL
y-Rotation NACH-RECHTS-PFEIL
Negative y-Rotation NACH-LINKS-PFEIL
x-Rotation AUFWÄRTSPFEIL
Negative x-Rotation ABWÄRTSPFEIL
Tetragonale Ansicht STRG+J
Orthorhombische Ansicht STRG+M
Rückansicht STRG+K
Skizzenansicht STRG+H (nur in der 2-D-Umgebung)
Fachhochschule Rosenheim Dipl. Ing. Th. BeckerKonstruktion mit Solid Edge 16
3.4 Steuerung der Darstellung von Formelementen
Bei der Erstellung von Formelementen
wird als Ergebnis zunächst ein Draht-
gittermodell dargestellt. Oft ist es
sinnvoll, auch Oberflächen sichtbar zu
machen, die Blickrichtung, Schattie-
rung, Kantendarstellung des Form-
elementes zu ändern. Dies geschieht
im Menü Format Ö Ansicht mit den
Auswahlmöglichkeiten Rendern,
Lichtquellen, Hintergrund und Reflexi-
onswürfel. Sie können mit diesen
Hilfsmitteln das Produkt photoreali-
stisch darstellen.
Mit Rendern bestimmen Sie die Dar-
stellung der Kanten und Oberflächen. Sie können unterschiedliche Perspektiven und Schattie-
rungsarten wählen.
Unter Lichtquellen sind acht Lichtquellen in verschiedenen Richtungen angeordnet, so dass Sie
den Lichteinfall aus einem von Ihnen gewählten Winkel verändern können, z.B. durch ein- und aus-
schalten von Lichtquellen.
Als Hintergrund lassen sich 3 Möglichkeiten einstellen:
1. Solid Edge Standard, das ist in unserem Fall der hellblaue Hintergrund
2. Gradient, es müssen 2 Farben ausgewählt werden, der Hintergrund geht dann von der ei-
nen in die andere Farbe über
3. Bild, ein von Ihnen gewähltes Bild wird als Hintergrund verwendet. Als Bilddateien kom-
men alle gängigen Formate in Frage (*.jpg, *.gif, *.bmp, *.tif, …)
Unter Reflexionswürfel werden Einstellungen zur Reflexion des Hintergrundes auf dem Bauteil
eingestellt.
Die gewählten Einstellungen lassen sich in einer Formatvorlage speichern.
Fachhochschule Rosenheim Dipl. Ing. Th. BeckerKonstruktion mit Solid Edge 17
3.5 Beschreibung der einzelnen Zeichnungsfunktionen
Alle Funktionen (Linien, Bogen, Bemaßungen…) können durch nochmaliges Klicken auf ein
Icon, durch die ESC-Taste oder durch einen rechten Mausklick beendet werden.
3.5.1 Linien
Mögliche Befehle:
Linie – Punkt – FreeSketch
Linie Eine gerade Linie (=Strecke) wird definiert über Anfangspunkt und Endpunkt oder
durch direkte Längen-, Winkel- und Anfangspunkteingabe. Eine Aneinanderreihung
ist möglich, d.h. der Endpunkt einer Linie ist Anfangspunkt einer neuen Linie.
Punkt Wenn Sie einen Punkt in das Profilfenster platzieren, wird er automatisch als Kon-
struktionselement platziert. Ein Punkt wird als ausgefülltes Rechteck dargestellt.
FreeSketch Die Funktion FreeSketch dient zum Erstellen von Freihandskizzen, die durch den
Rechner in eine exakte Zeichnung umgewandelt werden können. Z.B. wird ein un-
gefähr skizzierter Kreis in einen exakten Kreis umgewandelt. Das Untermenü legt
fest, welche Geometrieformen erkannt werden sollen und welche Korrekturen bei
der Umwandlung angewandt werden.
3.5.2 Kurven
Mögliche Befehle:
Kurve – In Kurve umwandeln
Kurve: Zeichnet eine glatte Kurve über Punkte. Sie können klicken und ziehen oder Sie
können mehrere Bearbeitungspunkte anklicken, um die Kurve zu definieren.
In Kurve umwandeln Wandelt analytische Geometrie in eine B-Spline-Kurve um. B-Spline-
Kurven sind während der Flächenmodellierung üblicherweise
einfacher zu handhaben als analytische Elemente.
3.5.3 Bogen
Mögliche Befehle:
Tangentenbogen – Bogen über 3 Punkte – Bogen über Mittelpunkt
Tangentenbogen: Ein Bogen wird tangential oder senkrecht an ein oder zwei Elemen-
te angelegt. Gegeben wird der Anfangspunkt (Eigenpunkt eines E-
lementes, zu dem der Bogen tangential sein soll) durch einen
Mausklick. Der Bogenradius und den Winkel, der aufgespannt wer-
den soll ergeben sich durch den Endpunkt oder durch Eingabe in
der Formatierungsleiste.
Bogen über 3 Punkte Der Bogen über 3 Punkte wird durch die Eingabe des Bogenan-
fangspunktes, des Bogenendpunktes und einem weiteren Punkt
auf dem Bogenradius bestimmt. Dieser weitere Punkt kann sowohl
zwischen Anfangs- und Endpunkt als auch außerhalb liegen.
Bogen über Mittelpunkt Eingabe:
1. Bogenmittelpunkt
2. Bogenanfang und Ende oder direkt Bogenradius und aufge-
spannter Winkel mit Anfangspunkt
Fachhochschule Rosenheim Dipl. Ing. Th. BeckerKonstruktion mit Solid Edge 18
3.5.4 Kreis
Mögliche Befehle:
Kreis über Mittelpunkt – Kreis über 3 Punkte – Tangentialkreis –
Ellipse über Mittelpunkt – Ellipse über 3 Punkte
Kreis über Mittelpunkt Erst wird die Position des Kreismittelpunktes bestimmt, dann der
Radius / Durchmesser entweder durch Anklicken auf dem Arbeits-
blatt oder durch eine Werteingabe in der Formatierungsleiste.
Kreis über 3 Punkte Eingabe von 3 beliebigen Punkten des Kreisumfangs durch Anklik-
ken der entsprechenden Position. Alternativ zum 3. Punkt kann
auch ein Radius oder Durchmesser eingegeben werden. Da es in
diesem Fall mehrere Möglichkeiten geben kann, muss noch die
Lage des Kreises durch einen Mausklick auf das Arbeitsblatt be-
stimmt werden.
Tangentialkreis Der Kreis wird an eine Linie tangential angelegt. Dazu muss zuerst
die Linie angeklickt werden, an welcher der Kreis tangential anliegt.
Anschließend wird ein beliebiger Punkt des Kreises definiert.
Alternativ können auch wieder Radius oder Durchmesser eingege-
ben werden. Anschließend wird die Geometrie angegeben, zu der
der Tangentialkreis erstellt werden soll. Als 3. Schritt wird nun die
Lage des Tangentialpunktes angegeben.
Ellipse über 3 Punkte Hier werden zuerst die Endpunkte der Hauptachse bestimmt durch
Anklicken. Dann geben Sie die Länge der Nebenachse durch An-
klicken oder durch einen Wert ein.
Alternativ können auch schon zu Beginn die Länge der Haupt- und
Nebenachse feststehen und dann erst die Position und der Winkel
der Hauptachse festgelegt werden.
Ellipse über Mittelpunkt Zuerst wird der Ellipsenmittelpunkt eingegeben durch Anklicken mit
der Maus. Dann wird der Endpunkt der Hauptachse durch einen
Klick oder über Tastatur-Werte-Eingabe bestimmt. Zum Schluss
wird noch die Länge der Nebenachse definiert.
3.5.5 Rechteck
Rechteck Gegeben durch die Angabe von 2 Kanten (Länge und Orientierung). Es
gibt verschiedene Möglichkeiten, ein Rechteck aufzuziehen:
1. Eingabe von Breite, Höhe und Winkel, anschließend festlegen der Po-
sition der linken unteren Ecke.
2. Mit gedrückter linker Maustaste eine Linie von der linken oberen Ecke
zur rechten unteren Ecke ziehen.
3. Anklicken der Position der ersten Ecke, definieren der Breite/Höhe
durch anklicken der 2. Ecke, Aufziehen der Rechtecks.
Fachhochschule Rosenheim Dipl. Ing. Th. BeckerKonstruktion mit Solid Edge 19
3.5.6 Ausrundung
Mögliche Befehle:
Ausrundung – Fase
Ausrundung Eine Ausrundung wird erstellt durch Eingabe des Radius und durch Anklik-
ken der beiden Elemente, die verrundet werden sollen. Man kann diese
Elemente gleichzeitig oder nacheinander anklicken. Es können sowohl ge-
rade Linien als auch Kurven oder Kreise verrundet werden. Es besteht die
Wahlmöglichkeit ob die Verrundeten Elemente getrimmt werden sollen o-
der nicht.
Fase Die Funktion Fase erstellt eine Abschrägung nur zwischen linearen Ele-
menten. Wenn keine Werte in der Formatierungsleiste eingegeben werden,
wird eine Fase mit einem Winkel von 45° erstellt. In der Formatierungslei-
ste können sowohl unterschiedliche Fasenlängen wie auch der Fasenwin-
kel eingestellt werden. Hier muss noch die Lage der Fase durch Anklicken
bestimmt werden.
Bei beiden Befehlen ist jedoch die Eingabe der Maße nur temporär. Es müssen anschließend noch
Maße angefügt werden um die Skizze vollständig zu definieren.
3.5.7 Trimmen
Mögliche Befehle:
Trimmen – Rechtecktrimmen – Verlängern zum nächsten
Trimmen Durch Trimmen werden geschlossene oder offene Elemente zwi-
schen zwei Schnittpunkten durch anklicken gelöscht. Die Endpunk-
te werden dabei verbunden.
Rechtecktrimmen Zwei sich kreuzende Elemente werden getrimmt. Es werden hier-
bei die Elemente angeklickt, die nach dem Trimmen erhalten blei-
ben sollen.
Verlängern zum nächsten Es werden Elemente zum nächsten benachbarten Element verlän-
gert. Dabei wird das Element, welches verlängert werden soll, (oh-
ne Klicken) angewählt. Es wird eine Vorschau angezeigt. Durch
Klicken wird das Element verlängert. Um ein Element bis zu einem
beliebigen Element zu verlängern muss zuerst die STRG-Taste
und gleichzeitig das Zielelement angewählt werden. Anschließend
wird wieder die Vorschau durch Anwählen des zu verlängernden
Elementes angezeigt und durch Klicken ausgeführt.
Teilen Offene oder geschlossene Elemente können geteilt werden, indem
erst das zu teilende Element ausgewählt wird und dann der Punkt
an dem geteilt wird.
Fachhochschule Rosenheim Dipl. Ing. Th. BeckerKonstruktion mit Solid Edge 20
3.5.8 Offset
Mögliche Befehle:
Offset - symmetrischer Offset
Offset Mit Offset kann eine um einen bestimmten Abstand versetzte Kopie
von einem oder mehreren verbundenen Elementen erstellen, wobei
Winkel, Bogenmittelpunkte, etc. beibehalten werden.
1. Eingabe des Abstandswertes
2. Bestimmen, ob einzelne Elemente oder eine Kette ausgewählt
werden
3. Anklicken der zu kopierenden Geometrie
4. Bestätigung mit oder Korrektur mit
5. Auswahl der Seite, auf der die Kopie erstellt werden soll.
6. Beenden mit ESC oder rechter Maustaste
Symmetrischer Offset Mit der Funktion Symmetrischer Offset werden symmetrische Ab-
stände von einer Linie gezeichnet.
1. Mit der Betätigung des Icons wird ein Dialogfenster aufgerufen,
in welchem die Abstandoptionen eingetragen werden. Hier
können Breite, Krümmungsradien, Abschluss/Verbindung der
Elemente (=Abdeckungstyp)
2. Auswahl, Bestätigung der zu bearbeitenden Elemente analog
zu Offset
3. Die angewählte Linie wird nun als Mittellinie dargestellt.
Mit dieser Funktion kann man sehr schön Langlöcher erstellen. Erst wird die Mittellinie
gezeichnet und deren Länge und Position vermaßt. Anschließend stellen sie die Breite
ein. Diese gibt automatisch auch den Radius an. Als Abdeckungstyp wird Offset Bogen
ausgewählt. Klicken Sie auf OK, wählen Sie anschließend die Mittellinie aus und bestäti-
gen Sie die Auswahl mit . Zum Schluss muss noch die Mittellinie mit der Funktion
Konstruktion in eine Konstruktionslinie umgeändert werden.
Fachhochschule Rosenheim Dipl. Ing. Th. BeckerKonstruktion mit Solid Edge 21
3.5.9 Einbeziehen
Mögliche Befehle:
Einbeziehen
Einbeziehen Mit Einbeziehen können bereits vorhandene Körperkanten oder
Skizzen in die aktuelle Skizze einbezogen werden. Entweder ge-
nauso wie die Linie schon existiert oder mit einem Offset. Außer-
dem gibt es die Auswahl ob innere Teilflächen mit einbezogen
werden, d.h. ob Bohrungen oder andere Aussparungen mit über-
nommen werden.
3.5.10 Konstruktion
Mögliche Befehle:
Konstruktion
Konstruktion Mit der Funktion Konstruktion können Kurven und Linien in Kon-
struktionslinien geändert werden. Diese werden dann gestrichelt
dargestellt. Sie können sich mit Ihren Randbedingungen auf die
Konstruktionslinien beziehen und diese Linien werden nicht bei die
Geometrieüberprüfung daraufhin überprüft ob es sich um ge-
schlossene Linienzüge handelt. Es können auch Konstruktionslini-
en wieder in Kurven oder Linien zurückgeändert werden.
3.6 Parametrik und Variabilität
Eine gewünschte Geometrie kann zunächst nur grob und unab-
hängig von seinen genauen Maßen erstellt werden (analog zu
einer ersten Freihandskizze). In einem zweiten Schritt wird dann
durch die Vergabe von geometrischen Randbedingungen und
genauen Maßen die Geometrie festgelegt. Ein wichtiger Vorteil
dabei ist, dass eine spätere Änderung sehr schnell durch eine
Variation der Maßzahlen erfolgen kann.
Beispiel: Es soll ein U-Profil erzeugt werden
Dabei sind folgende Schritte zur Erstellung unter Anwendung der
Parametrik denkbar:
Vorgehensweise
1. Skizzieren der ungefähren Struktur
2. Eingabe der parametrischen Randbedin-
gungen (parallele Linien, rechtwinkelige Li-
Ö
nien, ..)
1. 2.
3. Eingabe der maßlichen Randbedingungen
(Länge, Abstand)
4. Fertigstellen
Ö
5. u.U. Speichern
3.
Fachhochschule Rosenheim Dipl. Ing. Th. BeckerKonstruktion mit Solid Edge 22
3.7 Bemaßung, Festlegen der Geometrie
Die Festlegung einer Profilgeometrie geschieht durch die Zuweisung der Beziehungen untereinan-
der (=geometrische Randbedingungen) und der Zuweisung von Längen- und Winkelgrößen
(=maßliche Randbedingungen).
3.7.1 Parametrische Bedingungen
Parametrische Bedingungen beschreiben eine Relation zwischen 2 Elementen. Sie können je nach
Anforderung erzeugt und wieder gelöscht werden, sie bleiben auch dann erhalten, wenn sich geo-
metrische Größen der Elemente wie z.B. Länge, Orientierung (gegeben durch den Neigungswinkel)
ändern. Im Allgemeinen gilt, daß bei einer Relation zwischen 2 Elementen das zuerst angewählte
Element verändert wird (verschoben, gedehnt,....) und das zuletzt gewählte Element beibehalten
bleibt. Von dieser Regel wird abgewichen, wenn bereits für ein Element bestimmte Zuordnungen
bestehen, diese bleiben dann erhalten. Im Einzelnen sind folgende Befehle möglich:
Verbinden: Es wird ein gemeinsamer Punkt für die beiden in Relation stehenden Elemente
festgelegt. Dieser Eigenpunkt kann z.B. ein Endpunkt oder ein Mittelpunkt eines Elementes sein.
Das Symbol für zwei verbundene Elemente:
Konzentrisch: Legt einen Kreis oder Bogen als konzentrisch zu einem anderen fest.
Das Symbol für konzentrische Kreise oder Bögen:
Horizontal / Vertikal: Richtet eine Linie oder zwei Eigenpunkte einer Geometrie horizontal
bzw. vertikal aus.
Das Symbol für horizontale oder vertikale Elemente:
Kolinear: Ordnet 2 Linien kollinear (d.h. in einer Linie liegend) an, eine der Linien wird u.U.
verschoben und gedreht.
Das Symbol für kolineare Elemente:
Parallel: Ordnet 2 Linien parallel zueinander an
Das Symbol für parallele Elemente:
Senkrecht: Ordnet zwei Elemente senkrecht zueinander an. Die Elemente können Linien,
Kreise oder Bögen sein.
Das Symbol für rechtwinklige Elemente:
Sperren: Mit Sperren können Sie Eigenpunkte von Elementen und Elemente so festlegen,
dass sie nicht mehr verändert werden können.
Das Symbol für Sperren:
Starrer Satz: legt mehrere Elemente bezüglich Position und Größe zueinander fest
Das Symbol für Elemente die im starren Satz verbunden sind:
Fachhochschule Rosenheim Dipl. Ing. Th. BeckerKonstruktion mit Solid Edge 23
Tangential: Ordnet Elemente (Linien, Bögen, Kreise) so an, dass sie selbst oder die Verlänge-
rung tangential zum Bezugselement gerichtet sind. Bei der Funktion Tangential gibt es 4 möglich
Beziehungen.
Tangential: ist verfügbar, wenn es sich bei mindestens einem Element nicht um eine Linie
handelt. Das Symbol für tangentiale Elemente:
Tangential + gleiche Krümmung: mindestens 1 Element und das zuerst ausgewählte Ele-
ment muss eine Spline sein. Das Symbol:
Parallele Tangentenvektoren: mindestens 1 Element und das zuerst ausgewählte Element
muss eine Spline sein. Das Symbol:
Parallele Tangentenvektoren + gleiche Krümmung: diese Funktion kombiniert die beiden
vor-rangegangenen. Das Symbol:
Gleichwertig: Zwei Elemente werden gleichgesetzt. Gleichwertigkeitsbeziehungen werden
auf Längen und Radien angewendet.
Symbol für gleichwertige Elemente:
Symmetrisch: Zwei Elemente werden symmetrisch zu einer Achse gelegt. Es werden sowohl
Größe als auch Position der beiden Elemente beibehalten. Sie können entweder eine Linie als
Symmetrieachse auswählen, vorausgesetzt, es ist die erste Symmetrieachse in diesem Profil, oder
eine Linie mit Hilfe des Befehls Symmetrieachse festlegen.
Symbol für symmetrische Elemente:
Symmetrieachse festlegen: Wenn Sie diesen Befehl aufrufen, werden Sie aufgefordert, eine
Linie als Symmetrieachse festzulegen.
Fachhochschule Rosenheim Dipl. Ing. Th. BeckerKonstruktion mit Solid Edge 24 3.7.2 Maßliche Bedingungen – Maßeingabe bei der Skizzenerstellung In diesem Kapitel sollen nur die Elemente aus dem Bereich Bemaßung behandelt werden, insofern sie bei der Erstellung von Skizzen eine Rolle spielen. Es ist zwar möglich bereits bei der Skizzenerstellung Toleranzen und Beschriftungen einzugeben, dies wird jedoch später im Programmodul Draft behandelt. Unmittelbar nach dem Erstellen und Platzieren der jeweiligen Geometrie ist es möglich, jedes Maß auf den gewünschten Wert zu ändern. Um die Bemaßung später durchzuführen, stehen die Bemaßungsfunktionen SmartDimension, Abstands-, Winkel-, Koordinatenbemaßung, Symmetrischer Durchmesser und Bemaßungsachse zur Verfügung: Die Bemaßung im Skizziermodus hat nichts mit der Bemaßung in der Fertigungszeichnung zu tun. Diese Maße dienen ausschließlich der Platzierung und Parametrisierung von Elementen. 3.7.2.1 SmartDimension Mit SmartDimension werden Elemente bemaßt, die mit einem Mausklick identifizierbar sind (Linien, Bögen, Kreise). Um eine Linie zu bemaßen, wird diese angewählt. Maßlinie und Maßzahl werden durch nochmaliges klicken platziert. Wird ein Kreis bemaßt, so besteht in der Formatierungsleiste die Auswahl zwischen der Angabe des Durchmessers oder des Radius . Bei der Bogenbemaßung besteht Auswahlmöglichkeit zwischen Bogenlänge und Bogenwinkel . Mit der Funktion SmartDimension können auch 2 Linien, oder ein Kreis und eine Linie zueinander bemaßt werden. Das funktioniert genauso wie bei der Abstandsbemaßung, erst und zweite Linie anklicken und das Maß wird zwischen den beiden Linien aufgespannt. Mit den Icons Länge oder Winkel könne Sie wählen ob ein Längenmaß oder ein Winkelmaß angetragen wird. Wer- den eine Linie und ein Kreis bemaßt, so wird prinzipiell der Kreismittelpunkt als Referenz benutzt. Es kann jedoch ein tangentiales Maß angetragen werden, wenn Sie das Icon tangential aus- wählen. 3.7.2.2 Abstandsbemaßung Es werden Abstände zwischen Elementen oder Punkten bemaßt. Dabei kann es sich um ein ein- zelnes Maß handeln oder um eine Maßgruppe. Als Maßgruppen sind gestapelte Maße oder Ket- tenmaße möglich. Das zuerst gewählte Element bildet den Bezugspunkt, von welchem aus alle fol- genden Maße erstellt werden. Die Abstandsbemaßung (Einzelmaß oder Maßgruppe) wird abge- schlossen mit Klicken der rechten Maustaste oder der ESC-Taste. 3.7.2.3 Winkelbemaßung Es werden Winkel zwischen Linien oder bezüglich des Koordinatensystems bemaßt. Man wählt da- zu die beiden Linien an, platziert das Maß durch Ziehen mit der Maus und bestätigt per Mausklick. Welcher Quadrant dabei bemaßt wird ist frei wählbar. Achten Sie darauf, dass Sie nicht zufällig ei- nen End- oder Mittelpunkt wählen. Mit dem Icon Maximal - Minimal können Sie von den Quadran- tenwinkeln auf Höchst- bzw. Mindestwinkel umschalten. 3.7.2.4 Koordinatenbemaßung Führt eine Bemaßung im Bezug zu einem gemeinsamen Ursprung durch. Zuerst wird der Ursprung für eine Koordinatenrichtung definiert. Hier haben Sie die Auswahl zwischen horizontal und vertikal. Dann werden die einzelnen Maße durch Anklicken bestimmt und angeordnet. Fachhochschule Rosenheim Dipl. Ing. Th. Becker
Konstruktion mit Solid Edge 25 3.7.2.5 Winkelkoordinatenbemaßung Platziert eine Bemaßung, die den Winkel zwischen einem Mittelpunkt, einer Achse und einem Messpunkt misst. Der berechnete Wert ist der Winkel zwischen der Achse und einer Linie vom Messpunkt bis zum Mittelpunkt. Alle Bemaßungen in der Gruppe verwenden denselben Mittelpunkt und dieselbe Achse. 3.7.2.6 Symmetrischer Durchmesser Dient zum Bemaßen von Durchmessern im Bezug zur Mittellinie, der Abstand wird verdoppelt und als Durchmesser angezeigt. Der Befehl wird vor allem in der Draft-Umgebung verwendet. 3.7.2.7 Bemaßungsachse Die Richtung der Bemaßung kann in der Formatierungszeile gesondert eingestellt werden. Voreingestellt ist die Horizontale / Vertikale Ausrichtung. Damit werden die Maßlinien je nach Mauszeigerstellung horizontal oder vertikal ausgerichtet. Eine Möglichkeit einen schrägen Abstand zu bemaßen ist die Methode mit 2 Punkten. Hier werden zwei Punkte der entsprechenden Elemente angeklickt und damit vermaßt. Mit Hilfe des Befehls Bemaßungsachse kann man eine Richtung abweichend von horizontal/vertikal festlegen. Abfolge: 1. Icon Bemaßungsachse anklicken und die Bemaßungsachse bestimmen 2. Wahl der Bemaßungsart (Abstands-, Winkelbemaßung…) 3. In der Formatierungsleiste für diese Ausrichtung "Bemaßungsachse verwenden" auswählen 4. Punkte des zu vermassenden Elementes auswählen 3.7.2.8 Skizzenfarben Die Skizzenfarben geben an, ob eine Skizze unbestimmt, vollständig bestimmt oder überbestimmt ist. Die Farbe dunkelblau gibt an, dass in der Skizze noch Maße fehlen. Die Farbe grün gibt an, dass die Skizze vollständig bestimmt und platziert ist. Jedes weitere Maß wird nun hellblau darge- stellt. Das bedeutet das Maß hat keine Bedeutung für die Konstruktion, es kann auch nicht geän- dert werden. Wenn eine hellblaue Maßzahl geändert wird, ändert sich zwar die Zahl, jedoch bleibt die Skizze wie vorher erhalten. Zur Markierung wird das "falsche" Maß unterstrichen. Für eine über- definierte Skizze steht die Farbe braun und in für ein inkonsistentes Profil grau. Zum ausschalten der Skizzenfarben wählen Sie bitte Prüfen Ö Farben der Skizzenbeziehungen Fachhochschule Rosenheim Dipl. Ing. Th. Becker
Sie können auch lesen