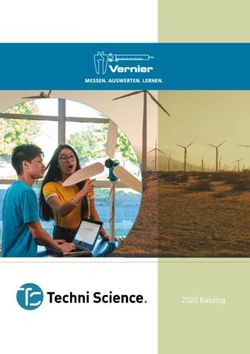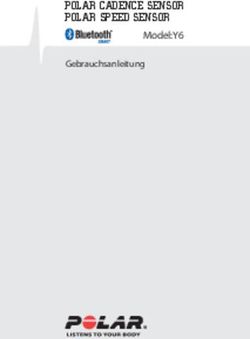PC-Software für Einbruchalarmzentrale - Konfigurationssoftware für Windows inkl. USB Funk-Modul
←
→
Transkription von Seiteninhalten
Wenn Ihr Browser die Seite nicht korrekt rendert, bitte, lesen Sie den Inhalt der Seite unten
PC-Software
für Einbruchalarmzentrale
Konfigurationssoftware für Windows inkl. USB Funk-Modul
2937.1302.7/v.1Inhaltsangabe händler.
Diese Anleitung wurde mit großer Sorgfalt erstellt
1. Bestimmungsgemäße Verwendung um sicherzustellen, dass der Inhalt korrekt ist.
2. Grundsätzliches Haftungen oder weitergehende Ansprüche, insbe-
3. Konfigurationssoftware installieren sondere solche auf Ersatz über den des Gerätes
4. Zentrale an PC Konfigurationssoftware anmelden hinaus entstehende Personen- oder Sachschäden,
5. Konfiguration von PC auf Zentrale übertragen durch fehlende oder fehlerhafte Funktionen sind
6. Sensoren anmelden ausgeschlossen.
7. Aktor anmelden
8. Sensor einer Linie zuordnen 1. Bestimmungsgemäße Verwendung
9. Linien-Zuordnung eines Sensors ändern Systemvoraussetzung:
10. Einzelne Sensoren löschen • Windows XP oder höher (jedoch nicht Vista 64)
11. Sensoren benennen • Benötigter Speicherplatz auf der Festplatte:
12. Sensorbild anzeigen - ca. 10 MB, falls die .NET 2.0-Laufzeitumgebung
13. Linien editieren bereits installiert ist (ab XP SP 2 und höher)
14. Stiller Alarm - ca. 290 MB, falls die .NET 2.0-Laufzeitumgebung
15. Dialer Texte zuweisen noch installiert werden muss (XP ohne SP2 oder
16. Systemparameter einstellen Win2K)
17. Datum/Uhrzeit an Zentrale senden • Hauptspeicher (RAM) 256 MB
18. Sprache an Zentrale senden • Bildschirmauflösung mindestens 1024x768 Pixel
19. scharf / teilscharf / unscharf - schalten • Ein freier USB-Port
20. Konfiguration der Zentrale auf PC laden
21. Konfiguration + Ereignisprotokoll der Zentrale Installieren Sie die PC-Konfigurationssoftware,
auf PC laden stecken sie das USB-Funkmodul ein – und konfi-
22. Aktor testen gurieren Sie die Free-control Alarmzentrale Art.-Nr.
23. Sirene(n) testen 293413028 einfach und bequem am PC.
24. Funktionstest Sensoren / Aktoren Eine Leitungsverbindung zwischen PC und Alarm-
25. Konfiguration laden zentrale ist nicht erforderlich – die Datenübertra-
26. Konfiguration speichern: gung (in beiden Richtungen) erfolgt auf dem Funk-
27. Gesamte Konfiguration löschen weg.
28. Ereignisse speichern
29. Ereignisspeicher ausdrucken Das USB-Funkmodul darf nur im geschützten In-
30. Konfiguration drucken nenbereich eingesetzt werden. Kontakt mit Feuch-
31. Hilfe tigkeit ist zu vermeiden.
Eingriffe in oder Umbau des Gerätes sind nicht zu-
Bedienungsanleitung PC-Konfigurationssoftware lässig.
Free-control
Diese Bedienungsanleitung enthält wichtige Infor- Änderungen aufgrund technischen Fortschritts,
mationen zur Inbetriebnahme, Handhabung und Normenänderungen, veränderter Fertigungsver-
für den sicheren Betrieb. Bitte sorgfältig durchle- fahren oder Konstruktionsänderungen bleiben
sen! ausdrücklich vorbehalten.
Eine zuverlässige Funktion zusammen mit der Funk
Einbruchalarmzentrale ist nur gegeben, wenn die Die Funkübertragung erfolgt auf einem nicht exklu-
PC-Konfigurations-software und USB-Funkmodul siv verfügbaren Frequenzkanal mit 868,3 MHz.
wie beschrieben eingesetzt wird. Störungen sind nicht völlig auszuschließen, jedoch
Bewahren Sie die Bedienungsanleitung auf, damit wird durch geeignete Auslegung ein Maximum an
Sie ggfs. später darin nachschlagen können. Übertragungssicherheit erreicht.
Dieses Gerät erfüllt die Anforderungen der gel- Free-control Funktechnik ist nur bedingt geeignet
tenden nationalen und europäischen Vorschriften für Anwendungen wie Not-Aus oder Notruf.
und ist für den Einsatz in den EU und EFTA Staaten
zugelassen.
Die Konformitätserklärung kann auf www.free-
control .de eingesehen werden.
Bei Fragen wenden Sie sich bitte an Ihren Fach-
22. Grundsätzliches
Nur mit der PC-Konfigurationssoftware können an Falls auf ihrem Rechner „.NET Framework“ noch
der Alarmzentrale folgende Veränderungen vorge- nicht installiert sein sollte, wird dieses Programm
nommen werden: nun von der CD-ROM installiert. Bitte Installations-
vorgang vollständig durchführen.
• verändern der Austritts- und Alarmverzögerung
• verändern der Eigenschaften der „permanent Installationsvorgang für „setup-free-control-xxx.
scharf“ Linien 7 und 8 exe“ vollständig durchführen.
• ausschalten der Displaybeleuchtung Sobald nun das Fenster erscheint, dass der USB-
• Alarmgabe nur wenn Magnetkontakt öffnet Treiber installiert werden soll, „install“ anklicken !
• Unterdrückung der Meldung „Magnetkontakt
offen“
• Dauer des Sirenenalarms
Wichtig:
Dialer, Sirenen und Handsender burglar können
nicht direkt an PC-Konfig.Software angemeldet
werden!
Dialer, Sirenen und Handsender burglar zuerst an
Zentrale anmelden, Konfiguration von Zentrale ho-
len (Pkt.4 und 5), erst dann Konfiguration mit PC-
Konfig.Software beginnen!
Um Konfigurationen up- oder downloaden zu kön-
nen, muss sich die Zentrale im PC-Modus befinden
(s. separate Bedienungsanleitung Zentrale)
Install anklicken
Um Ihre Alarmzentrale mittels PC-Konfigurations-
software zu konfigurieren, gehen Sie bitte wie Falls dieses Fenster erscheint:
nachstehend beschrieben in der angegebenen Rei-
henfolge vor:
3. Konfigurationssoftware installieren
1. CD einlegen
2. PC-Modul anschließen
(Falls Hardware-Assistent-Fenster zur Installation
des USB-Treibers erscheint – bitte „abbrechen“
anklicken)
3. Explorer öffnen und CD-Laufwerk auswählen
(falls dies nicht automatisch geschieht)
4. Programm „setup-free-control-xxx.exe“ ausfüh- „Installation fortsetzen“ anklicken
ren (xxx gibt die aktuelle Software-Version wieder)
Nach dem Kopieren des Treibers muss der Rechner
neu gestartet werden.
3Nach dem Neustart wird der Hardware-Assistent Es wird der Treiber gesucht und anschließend fol-
aufgerufen. gendes Fenster ausgegeben:
„Installation fortsetzen“ anklicken
Hier bitte „Nein, diesmal nicht“
auswählen und anschließend Im nächsten Fenster „Fertig stellen“ anklicken.
„Weiter“ anklicken. Die Installation ist damit abgeschlossen und die
Software kann verwendet werden.
Eine Verknüfpung zu Ihrem Desktop wird automa-
tisch erstellt.
Durch Doppelklick auf das „Free-control“ Icon wird
die Konfigurationssoftware gestartet
Die Monitoranzeige kann zwischen - ggfs umschalten:
[Ereignisse anzeigen] oder [Sensoren anzeigen] [Status]
hin und her geschaltet werden. [In Testbetrieb schalten]
Zum Konfigurieren der Alarmzentrale muss der oder
Konfigurationsmodus aktiv sein - (hinterlegte Far- [In Konfigurationsmodus schalten]
be der Linien blass)- im Gegensatz dazu Testbe-
trieb: (Farben der Linien dunkel):
>Linien-Farben sind nur sichtbar, wenn bereits
Sensoren angemeldet<
Menü-Zeile
Kopf-Zeile
Linien
Status-Zeile
44. Zentrale an PC Konfig.Software anmelden
Anmelde-Modus in Statuszeile blinkt rot.
Nacheinander Lerntaste von anzumeldenden Senso-
I. PC Modus an Alarmzentrale aktivieren (s. Bedie- ren drücken (s. Bedienungsanleitung des Sensors)
nungsanleitung Alarmzentrale) Sensoren werden mit Adresse/Namen/und Signal-
stärke angezeigt und hintereinander aufgelistet.
II. PC Konfig.Software Die Zeile mit dem zuletzt angemeldeten Sensor ist
[Zentrale] blau hinterlegt.
[Zentrale anmelden] Die Stärke des empfangenen Signals wird ange-
[Zentrale suchen] anklicken zeigt: + >ausreichend< bis +++++ >sehr gut<
Nachdem der letzte Sensor angemeldet wurde
[Sensoren/Aktoren]
[Anmelden beenden]
Durch Klicken auf Kopfzeile können Sensoren nach
Typ, Linienzugehörigkeit und Adresse geordnet
werden.
7. Aktor anmelden
Meldung: Zentrale gefunden [Sensoren/Aktoren]
[Aktoren anmelden/testen]
Falls Meldung Zentrale nicht gefunden erscheint,
erneut: [Zentrale suchen] anklicken
mit ok bestätigen
5. Konfiguration von PC auf Zentrale übertragen
Bei Konfigurationsübertragung muss an der Zen-
trale der PC-Modus aktiviert sein!
Der Abstand zwischen Zentrale und PC-Modul
sollte bei Übertragung > 0,2 Meter sein! Während
der Übertragung keine Funksignale von Sensoren, Menue „Aktoren anmelden / testen“ erscheint
Wandsendern o. ä. auslösen!
Aktor in Lernmodus versetzen (s. separate Bedie-
PC Konfig-Software: nungsanleitung Aktor)
[Zentrale] Button der Linie, welche den Aktor ansteuern soll,
[Konfiguration an Zentrale senden] anklicken
[Übertragung starten] PC-Konfig.software sendet Ein- und Aus-Schalt-
Menü zeigt an welche Daten übertragen befehl. Am Aktor muss Lern-LED 2 mal verlöschen
werden. (Abstand ca. 2s).
Übertragung vollständig Button wechselt zwischen den beiden Sendebe-
fehlen die Farbe auf grün (übrige Buttons sind in
Bei Fehlermeldung prüfen ob der PC Modus an der der Zeit inaktiv)
Zentrale aktiv ist. Ggfs. PC-Modus aktivieren. Lernvorgang durch Tastendruck am Aktor been-
den.
6. Sensoren anmelden Empfehlung: Aktor mit Linien Nummer und Positi-
Wichtig: Free-control Sender/Sensoren im Emp- onsnummer (s.Pkt 8) beschriften bzw. in separater
fangsbereich, die nicht an Alarmzentrale angelernt Liste notieren.
werden sollen, nicht betätigen! Taste [beenden] anklicken
[Sensoren/Aktoren]
[Sensoren anmelden]
58. Sensor einer Linie zuordnen
Kreuzungsfeld von Sensorzeile und Linie anklicken.
Eingabefeld Positionsnummer setzen erscheint. 10. Einzelne Sensoren löschen
Der erste freie Platz wird vorgeschlagen. Nummer des gewünschten Sensors (linke Spalte)
Mit ok bestätigen, mit der rechten Maustaste anklicken
oder Positionsnummer auswählen, unter der der Sicherheitsabfrage [Sensor löschen] erscheint
Sensor an der Linie gespeichert werden soll. [ja] oder [nein]
Mit ok bestätigen. anklicken
In der Statuszeile wird neben der Linien-Nummer
die Anzahl der bereits angemeldeten Sensoren 11. Sensoren benennen
angezeigt in Spalte [Anzeige-Text] (anklicken) können
z.B.: L6 2/32 = Linie 6: 2 von 32 möglichen Sen- Sensoren z.B. mit Namen/Ort benannt werden
soren angemeldet. (max.15 Zeichen)
Falls Sensor Alarm auslöst, wird diese Benennung
>Ein Sensor kann immer nur einer Linie zugeordnet im Zentralen-Display angezeigt.
werden< Somit wird am Display der Zentrale die Anzeige
„L=3 S=02“ ersetzt durch z.B. „Keller rechts“
Empfehlung: Sensor mit der Positionsnummer und
Liniennummer beschriften um bei Alarm an der Zen- 12. Sensorbild anzeigen
trale den auslösenden Sensor orten zu können. [Sensoren/Aktoren]
[Sensorbild anzeigen] anklicken
9. Linien-Zuordnung eines Sensors ändern Ist R gesetzt, wird Bild des Sensors angezeigt,
Wie unter Pkt.8 Kreuzungsfeld von Sensorzeile wenn Mauszeiger auf ein Feld der Spalte Sensor-
und Linie anklicken. Typ zeigt.
Eingabefeld [Positionsnummer setzen] erscheint.
[Zuordnung löschen] anklicken.
Zuordnung Sensor zur Linie wurde gelöscht.
Wie unter 4. Zuordnung neu wählen.
Mit ok bestätigen
613. Linien editieren
In Kopfzeile das Feld der zu editierenden Linie mit
rechter Maustaste anklicken.
Kontextmenü: mit linker Maustaste auswählen:
R I X oder 0 und „stiller Alarm“ (s. Pkt.14)
auswählen
[L1/0] = Linie deaktiviert — Sensoren dieser Linie
lösen keinen Alarm aus. (sollte nur bei Anwesen-
heit der Bewohner, wenn mit Fehlauslösungen zu
rechnen ist (z.B. Bauarbeiten) gewählt werden).
[L1/I] = Linie aktiviert — Sensoren dieser Linie
lösen einen Alarm aus, wenn Zentrale scharf oder >Die Linien 7 und 8 sind vorrangig für Rauch- , CO-,
teilscharf Hitze-, Wasser-, Gasmelder vorgesehen.
[L1/X] = Linie bedingt aktiv — Sensoren dieser Linie Grundeinstellung : Keine Alarmverzögerung & per-
Stellung Alarmzentrale
unscharf scharf teilscharf
Alarmlinie 0 X I 0 X I 0 X I
Linie 1 - 6
Linie 7 & 8 *)
Alarm Kein Alarm
lösen nur einen Alarm aus, wenn Zentrale scharf manent scharf *) <
14. Stiller Alarm 15. Dialer Texte zuweisen
In Kopfzeile das Feld der zu editierender Linie mit Linien kann die Text Nr. des Dialers zugeordnet
rechter Maustaste anklicken. werden. Text 1, 3 und 4 stehen zur Verfügung.
Kontextmenü: mit linker Maustaste auswählen: Text 2 ist für Netzausfall reserviert.
R „stiller Alarm“ auswählen Dialer muss an Alarmzentrale angemeldet sein!
Zeigt der Linien-Kopf z.B.: [L1/I] oder [L1/0] ohne PC Konfig-Software:
den Zusatz “-S“, dann ist der „stiller Alarm“ nicht [Zentrale]
aktiv. [Dialertexte zuweisen]
Interne und Außensirene(n) sowie angelernte Ak-
toren werden im Alarmfall aktiviert
Die Anzeige „–S“ im Linien-Kopf z.B. [L1/I-S] oder
[L1/0-S] zeigt, für diese Linie ist der „stille Alarm“
aktiviert.
Angelernte Aktoren werden nicht angesteuert.
Außensirene(n) und Sirene in Zentrale bleiben
stumm.
Ein angelerntes Telefonwahlgerät (Dialer) wird im
Alarmfall weiterhin angesteuert.
[Zuordung übertragen] Überträgt Textzuordnung
an Zentrale
[Speichern und beenden] Speichert Einstellungen
in PC Konfig.Software.
716. Systemparameter einstellen 17. Datum/Uhrzeit an Zentrale senden
Alarmverzögerung: Zeit zwischen Empfang des PC Konfig-Software:
Sensorsignals und Ansprechen von Sirene(n), Di- [Zentrale]
aler, Aktoren [Datum/Uhrzeit an Zentrale senden]
[Datum/Uhrzeit senden]
PC Konfig-Software: sendet PC Zeit und Datum an Zentrale
[Zentrale] mit ok bestätigen
[Systemparameter einstellen]
18. Sprache an Zentrale senden
Wird nur benötigt, wenn keine der Sprachen: D
NL GB genutzt wird.
Ersetzt in Alarmzentrale alle Texte unter Punkt
„language International“ (s. Bedienungsanleitung
Alarmzentrale)
Sprachdatei kann von Free-control Website gela-
den werden. (in Vorbereitung)
Alarmzentrale muss sich im PC-Modus befinden!
[Zentrale]
[Sprache an Zentrale senden]
Speicherort der Sprachen-Datei auf PC auswählen
Text auswählen
[Sprachtexte senden] anklicken
Übertragung dauert ca. 10 Minuten. Fortschritt
wird angezeigt.
[Datenübertragung vollständig]
mit ok bestätigen
Mit R können die Voreinstellungen der Linien ver-
ändert werden:
£ Linie 7 und 8: Alarmverzögerung wie Linie 1-6 19. scharf/teilscharf/unscharf - schalten
£ Linie 7 und 8: Permanentmodus aus - Linien 7 [Status]
und 8 reagieren bei Stellung „unscharf“ wie Linien [scharf]/[teilscharf]/[unscharf] - schal-
1–6 ten
In Kopfzeile der Linie verschwindet Anzeige „P“ für
permanent Statusfeld in Fußzeile zeigt:
£ Displaybeleuchtung aus [Status:scharf]
£ Magnetkontakt-Alarm nur bei Öffnen [Status: unscharf]
£ Meldung „Magnetsensor offen“ wird unter- [Status: teilscharf]
drückt. Scharf-schalten ohne Quittierung möglich. Beim Umschalten wechselt die hinterlegte Farbe
der Linie und zeigt, ob ein an dieser Linie angelern-
• Dauer akustischer Hauptalarm ter Sensor bei der aktuellen Stellung der Alarmzen-
• Einschaltverzögerung = Scharfschaltverzöge- trale die Außensirene, Dialer, Aktoren aktivieren
rung: xx Sekunden (wie im Feld angezeigt) nach würde:
scharf-Schalten der Zentrale lösen eingehende
Sensorsignale keinen Alarm aus. grau - Linie ist dauerhaft abgeschaltet/egal ob
• Alarmverzögerung: xx Sekunden (wie im Feld Zentrale scharf oder unscharf
angezeigt) nach Empfang eines Sensorsignals, grün - Linie löst keinen Alarm aus
wird ein Alarm ausgelöst rot - Linie löst Alarm aus
Abschließend [Parameter übertragen]
Alarmzentrale muss sich im PC Modus befinden!
Anklicken von [Werkseinstellung] setzt alle Para-
meter zurück.
820. Konfiguration der Zentrale auf PC laden 22. Aktor testen
[Sensoren/Aktoren]
Bei Konfigurationsübertragung muss an der [Aktoren anmelden/testen]
Zentrale der PC-Modus aktiviert sein! Button der gewünschten Linie anklicken:
Der Abstand zwischen Zentrale und PC-Modul soll- Aktor schaltet (je nach Typ unterschiedlich) ein und
te bei Übertragung > 0,2 Meter sein! ca. 2 -10s später aus.
Während der Übertragung keine Funksignale von Button [Beenden] drücken
Sensoren, Wandsendern o. ä. auslösen!
23. Sirene(n) testen
PC Konfig-Software: [Sensor/Aktoren]
[Zentrale] [Sirene(n) testen]
[Konfiguration von Zentrale holen] [Sirene(n) testen] anklicken
[Übertragung starten] Mit ca. 15s Verzögerung gehen Sirene(n) für eine
Dauer von 10 -15 sec an. >Testet nur Funktion der
Menü zeigt an welche Daten übertragen werden Funkübertragung<
[Test beendet!]
[Datenübertragung vollständig] [Beenden] anklicken
mit ok bestätigen
24. Funktionstest Sensoren/Aktoren
In Fußzeile springt die Meldung von „Sirene unbe- I. Zentrale deaktivieren => in Service-Modus schal-
kannt“ auf „1 Sirene(n)“ bis „5 Sirene(n)“ ten [Service Modus aktiv] blinkt oder Batterien
In Fußzeile springt die Meldung von „Dialer unbe- entnehmen & Netzteil ziehen
kannt“ auf „ Dialer angemeldet“ II. PC-Konfig.Software auf Testbetrieb schalten
Dialer und Außensirene(n) müssen zuvor an Alarm-
zentrale angemeldet sein! [Status]
[In Konfigurationsmodus schalten]
Wenn Sie alle zuvor beschriebenen Schritte durch- [in Testbetrieb schalten]
geführt haben, ist Ihr Alarmzentrale nun betriebs- Die Hintergrundfarbe der Linien wechselt von hell
bereit. (Konfigurationsmodus) auf dunkel (Testbetrieb)
PC-Modus an Alarmzentrale verlassen.
Sensor auslösen (z.B. Magnetsensor: Fenster öff-
Führen Sie die nachstehenden Tests aus, um die nen) => Aktoren müssen ansprechen
korrekte Funktion der Sensoren, Aktoren zu über-
prüfen. Sobald ein Sensor ein Signal sendet, wird die Sen-
Alarmzentrale für die Dauer der Tests in Service- sorzeile dunkelblau markiert und gibt je nach Typ
Modus setzen. (s. Bedienungsanleitung Alarm- des Sensors dessen Status an: „betätigt“ „Bruch“
zentrale) „offen/geschlossen“ „Bewegung“ „Gas“ „Co“
„Wasser“ etc.
21. Konfiguration + Ereignisprotokoll der Zentrale
auf PC laden Dialer-Feld und/oder Sirenen-Feld in der Statuszei-
PC Konfig-Software: le zeigt durch Blinken und Farbwechsel auf rot an,
Lädt zusätzlich zu Pkt.20 Ereignisprotokoll von dass Sirene und/oder Dialer angesteuert würden.
Zentrale Sirene & Dialer werden jedoch nicht wirklich akti-
[Zentrale] viert.
[Konfiguration + Ereignisprotokoll Test ob Dialer & Sirene von ihrer Linie aktiviert wer-
von Zentrale holen] den, kann durch Alarmauslösung an der Zentrale
[Übertragung starten] erfolgen!!!
Menü zeigt an welche Daten übertragen werden
[Datenübertragung vollständig]
mit ok bestätigen
9Linien-
25. Konfiguration laden konfiguration
Linie1 Linie2
Auf PC oder Datenträger gespeicherte Konfiguration
[Datei] I X 0 S
[Laden]
Dialertext
Datei von PC auswählen Sensor1
26. Konfiguration speichern:
Sensor2
[Datei] Sensor3
[Speichern]
[Speichern unter]
Sensor4
Sensor5
Speicherort wählen
Sensor6
27. Gesamte Konfiguration löschen Sensor7
[Datei] Sensor8
[Neu]
Sensor9
[Alle Sensoren und Einstellungen löschen] Sensor10
[Ja] oder [Nein]
anklicken Sensor11
Hat gleiche Wirkung wie Neustart der PC-Konfig. Sensor12
Software
Sensor13
Sensor14
28. Ereignisse speichern
[Datei] Sensor15
[Ereignisse speichern] Sensor16
Speichert den von Alarmzentrale geholten Ereig-
nisspeicher im PDF Format Sensor17
Sensor18
29. Ereignisspeicher ausdrucken
Sensor19
[Ereignisse anzeigen] ggfs. Umschalten von Sensor20
[Sensoren anzeigen]
Zeigt Ereignisse: Alarmauslösungen, Sabotage,
Sensor21
Pin-Code ändern etc. Sensor22
[Datei]
[Drucken]
Sensor23
Sensor24
30. Konfiguration drucken
Sensor25
[Sensoren anzeigen] ggfs. Umschalten von Sensor26
[Ereignisse anzeigen]
Sensor27
[Datei]
[Drucken] Sensor28
druckt gesamte Konfiguration Sensor29
31. Hilfe Aktor
[?] Aktor
[über] anklicken
Link zu www.free-control.de Aktor
10Linie3 Linie4 Linie5 Linie6 Linie7 Linie8 11
12
Sie können auch lesen