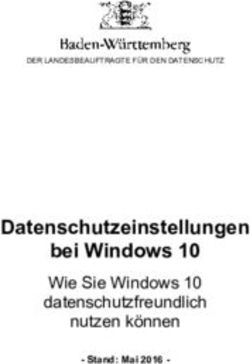Effektiver Umstieg auf Windows 10 und Office 2019
←
→
Transkription von Seiteninhalten
Wenn Ihr Browser die Seite nicht korrekt rendert, bitte, lesen Sie den Inhalt der Seite unten
Effektiver Umstieg auf
Windows 10 und Office 2019
Reinhold Gaugler, Ortrun Grill, Sabine Spieß,
Thomas Alker, Markus Krimm, Peter Wies
1. Ausgabe, Februar 2019
UM-W10-O2019
ISBN 978-3-86249-847-5INHALT
I Bevor Sie beginnen ... ............................................................................................................. 4
A
WINDOWS 10
Themen im Detail .........................................................................................................................
1 Neuerungen in Windows ......................................................................................................
6
7
2 Der schnelle Einstieg in Windows 10 .................................................................................... 8
3 Dateien und Ordner im Griff ................................................................................................. 26
4 System pflegen und schützen ............................................................................................... 36
5 Internet und vernetztes Arbeiten .......................................................................................... 38
6 Nützliche Tastenkombinationen ............................................................................................ 42
B
OFFICE 2019
Themen im Detail ......................................................................................................................... 44
1 Neuerungen in Office ........................................................................................................... 45
2 Office 2019 kennenlernen .................................................................................................... 46
3 Das Register Datei ................................................................................................................ 49
4 Neues für Bilder und Illustrationen ........................................................................................ 55
5 Weitere Neuheiten ............................................................................................................... 59
6 Online und im Team arbeiten ............................................................................................... 61
C
WORD 2019
Themen im Detail ......................................................................................................................... 68
1 Neuerungen in Word ............................................................................................................ 69
2 Text eingeben und bearbeiten .............................................................................................. 70
3 Dokumente formatieren und gestalten ................................................................................. 78
4 Tabellen einfügen und gestalten ........................................................................................... 85
5 Dokumente mit Bildern gestalten ......................................................................................... 88
6 Vorlagen nutzen ................................................................................................................... 90
7 Weitere Neuheiten ............................................................................................................... 93
2 © HERDT-VerlagINHALT
D
EXCEL 2019
Themen im Detail ....................................................................................................................... 98
1 Neuerungen in Excel ........................................................................................................... 99
2 Tabellen erstellen und bearbeiten ....................................................................................... 100
3 Daten analysieren ............................................................................................................... 111
4 Diagramme ........................................................................................................................ 119
5 Formeln und Funktionen .................................................................................................... 126
E
POWERPOINT 2019
Themen im Detail .......................................................................................................................
1 Neuerungen in PowerPoint .................................................................................................
130
131
2 Präsentationen erstellen ..................................................................................................... 132
3 Folien gestalten .................................................................................................................. 135
4 Medien einsetzen ............................................................................................................... 143
5 Animationen und Folienübergänge ..................................................................................... 145
6 Erfolgreich präsentieren ...................................................................................................... 147
F
OUTLOOK 2019
Themen im Detail .......................................................................................................................
1 Neuerungen in Outlook ......................................................................................................
154
155
2 Das E-Mail-Modul effektiv einsetzen ................................................................................... 156
3 Termine und Besprechungen planen ................................................................................... 162
4 Kontakte verwalten ............................................................................................................ 168
5 Aufgaben planen und überwachen .................................................................................... 174
6 Teamarbeit mit Outlook ..................................................................................................... 178
7 Outlook und Sicherheit ....................................................................................................... 180
Stichwortverzeichnis ................................................................................................................... 181
© HERDT-Verlag 3I Bevor Sie beginnen ...
Was Sie vorab wissen sollten
Die Beschreibungen in diesem Buch basieren Sie haben bereits mit einer älteren Office-
auf dem Betriebssystem Windows 10 (Version Version gearbeitet und sind mit der Bedienung
1803) sowie den Office-Apps Word 2019, von Windows weitgehend vertraut. Das bedeu-
Excel 2019, PowerPoint 2019 und Outlook 2019. tet, Sie können Fenster und Dialoge bedienen
und kennen die wichtigsten Maustechniken
Bei Outlook gehen wir davon aus, dass die App
in einem Firmennetzwerk unter Verwendung wie z. B. Doppelklick, Rechtsklick oder Ziehen
eines Exchange Servers oder im Zusammen- (Drag & Drop).
hang mit Office 365 installiert wurde. Funktio- Da wir davon ausgehen, dass Sie bereits über
nen, die nur unter Verwendung des Exchange PC-Erfahrungen verfügen, verzichten wir im
Servers zur Verfügung stehen, sind durch Rahmen der Handlungsanweisungen auf den
hervorgehoben. Hinweis, dass Sie geänderte Einstellungen mit
OK bestätigen oder mit Abbrechen annullieren.
Hinweis
Beachten Sie, dass einige der im Buch erwähnten Funktionen auf Ihrem PC gesperrt sein können
oder aus technischen Gründen nicht zur Verfügung stehen. Erkundigen Sie sich im Zweifelsfall
bei Ihrem Systembetreuer.
Mit HERDT BuchPlus zum nachhaltigen Lernerfolg
Nutzen Sie für dieses Buch unsere maßgeschneiderten, im Internet frei verfügbaren
BuchPlus-Medien.
So können Sie schnell auf die BuchPlus-Medien zugreifen:
f Rufen Sie im Browser die Internetadresse www.herdt.com auf.
Geben Sie den folgenden
Matchcode ein: UM-W10-O2019.
Wählen Sie Codes.
4 © HERDT-VerlagA
WINDOWS 10
Übungen
› Arbeitsblätter
› Übungsdateien
Ergänzende Lerninhalte
› Datenschutzoptionen
› Microsoft-Konto anlegen
› Windows mit Gesten steuernThemen im Detail 1 Neuerungen in Windows 10 Schnellübersicht ......................................................................................................................................... 7 2 Der schnelle Einstieg in Windows 10 Das neue Windows 10 ............................................................................................................................... 8 Befehle und Funktionen ............................................................................................................................. 9 Windows 10 starten ................................................................................................................................... 10 Das Startmenü – Ihre Schaltzentrale ........................................................................................................... 11 Grundlagen zu Apps .................................................................................................................................. 12 Apps, Ordner und Dateien suchen und anzeigen ........................................................................................ 13 Das Startmenü individuell anpassen ........................................................................................................... 14 Im Startmenü mit Kacheln/Kachelgruppen arbeiten .................................................................................... 15 Den Store verwenden ................................................................................................................................ 16 Aktualisierung ............................................................................................................................................ 17 Apps deinstallieren ..................................................................................................................................... 18 Den Desktop effizient nutzen ..................................................................................................................... 19 Mit mehreren Desktops arbeiten ................................................................................................................ 20 Desktop-Hintergrund ändern ..................................................................................................................... 21 Den Sperrbildschirm individualisieren ......................................................................................................... 22 Die Arbeit am PC kurz unterbrechen oder beenden .................................................................................... 23 Den Computer dem Nutzungsverhalten anpassen ...................................................................................... 24 Termine und Kontakte managen ................................................................................................................ 25 3 Dateien und Ordner im Griff Standard-Apps definieren und Sprunglisten nutzen .................................................................................... 26 Der neue Explorer ...................................................................................................................................... 27 Das neue Menüband im Explorer ............................................................................................................... 28 Den Explorer individualisieren ..................................................................................................................... 29 Navigation durch die Ordnerstruktur .......................................................................................................... 30 Bessere Übersicht durch Bibliotheken ......................................................................................................... 31 Bibliotheken individuell anpassen ............................................................................................................... 32 Sortieren, filtern und gruppieren ................................................................................................................ 33 Mit dem Explorer nach Dateien und Ordnern suchen ................................................................................. 34 ZIP-Ordner verwenden ............................................................................................................................... 35 4 System pflegen und schützen Systempflege leicht gemacht ...................................................................................................................... 36 Die eigenen Daten richtig schützen ............................................................................................................ 37 5 Internet und vernetztes Arbeiten Im Internet surfen ...................................................................................................................................... 38 Den Sprachassistenten Cortana nutzen ...................................................................................................... 39 Informationen sammeln und teilen ............................................................................................................. 40 Mobil und vernetzt arbeiten ....................................................................................................................... 41 6 Nützliche Tastenkombinationen Arbeitserleichterung durch Tastenkombinationen ....................................................................................... 42 6 © HERDT-Verlag
1 Neuerungen in Windows
Schnellübersicht
Das Startmenü – die Windows-Schaltzentrale
WINDOWS 10
A
Das neue ▪ bietet einen schnellen Überblick ›› Seite 9
Startmenü über die meistverwendeten
Apps (Programme)
▪ ermöglicht den schnellen Zugriff
auf alle installierten Apps
▪ kann nach eigenen
Vorstellungen angepasst werden
Die Suchleiste – schnell fündig werden
Mit der Suchleiste ▪ können Sie allgemein das Web und Windows durchsuchen ›› Seite 13
▪ können Sie nach Apps, Ordnern, Dateien und nach Inhalten
im Internet suchen
Die Taskansicht zeigt alle aktiven Anwendungen
In der Taskansicht ▪ sehen Sie alle offenen Fenster ›› Seite 19
und Anwendungen im Überblick
▪ haben Sie über eine Zeitleiste
Zugriff auf zuvor geöffnete
Elemente
Mit mehreren Desktops die Übersicht behalten
Mit mehreren ▪ haben Sie stets alles im Blick ›› Seite 20
Desktops ▪ ist der Zugriff auf geöffnete Apps wesentlich komfortabler
▪ können Sie Ihre Verknüpfungen themen- bzw. programmspezifisch
auf unterschiedliche Desktops verteilen
Microsoft Edge
Mit dem neuen ▪ können Sie noch einfacher und schneller im Internet surfen ›› Seite 38
Browser Edge ▪ können Sie Inhalte markieren, kommentieren und mit anderen teilen
Cortana
Der Sprach ▪ unterstützt Sie bei der Arbeit mit Apps ›› Seite 39
assistent Cortana ▪ erinnert Sie daran, etwas zu einer bestimmten Zeit an einem
bestimmten Ort zu erledigen
© HERDT-Verlag 72 Der schnelle Einstieg in Windows 10
Das neue Windows 10
Desktop, Apps und vieles mehr
Unter Windows 10 steht Ihnen nach der Anmeldung der Desktop zur Verfügung.
Der Desktop …
bietet Ihnen die Möglichkeit, Verknüpfungen zu Dateien, Ordnern und bestimmten Apps (englische
Kurzform für Anwendungen oder Programme) anzulegen;
verfügt über die Taskleiste, mit deren Hilfe Sie beispielsweise schnell zwischen geöffneten Dateien, Ord-
nern oder Apps wechseln können; die Taskleiste ist auch während der Arbeit mit Apps immer sichtbar;
erscheint automatisch, wenn Sie Apps schließen;
bietet am linken Rand der Taskleiste Zugriff auf die Startschaltfläche und am rechten Rand der Task-
leiste, im Infobereich, Zugriff auf das Info-Center.
Bei einer Neuinstallation von Windows 10 ist der Papierkorb das einzige Symbol auf dem Desktop.
Startschaltfläche Taskleiste Infobereich
Bei einem Upgrade von der vorherigen Windows-Version werden die vorhandenen Elemente im Normal-
fall in den Desktop von Windows 10 übernommen.
8 © HERDT-Verlag2 Der schnelle Einstieg in Windows 10
Befehle und Funktionen
Startschaltfläche, Startmenü und Suchleiste
WINDOWS 10
A
Unter Windows 10 wird Ihnen am unteren linken Bildschirmrand in der Taskleiste die Startschalt
fläche angezeigt. Mit einem Klick auf die Startschaltfläche wechseln Sie zum Startmenü. Wenn Sie
die Startschaltfläche mit der rechten Maustaste anklicken, werden Ihnen im sogenannten Kontext-
menü weitere Funktionen angezeigt.
Neben der Startschaltfläche befindet sich die Suchleiste, mit der Sie nach Apps, Ordnern oder Dateien
auf dem Computer suchen oder nach Inhalten im Internet recherchieren können.
Menüs und Kontextmenüs
In vielen geöffneten Apps sowie auf dem Desktop können Sie wie gewohnt
durch Klicken mit der rechten Maustaste das Kontextmenü einblenden.
In anderen Apps steht Ihnen das Kontextmenü nicht zur Verfügung. Hier lassen
sich – ähnlich wie im herkömmlichen Kontextmenü – wichtige Befehle für die
jeweilige App über Menüs aufrufen, indem Sie auf klicken.
Kontextmenü in Word
© HERDT-Verlag 92 Texte
Der eingeben
schnelle Einstieg in Windows 10
Windows 10 starten
Am System anmelden
Nachdem Sie den Computer gestartet haben, wird als Erstes der Sperrbildschirm von Windows 10 mit der
Anzeige von Uhrzeit und Datum eingeblendet.
f Klicken Sie auf eine beliebige Stelle im Bildbereich des Sperrbildschirms oder drücken Sie eine
beliebige Taste.
Der Anmeldebildschirm erscheint.
Anmeldebildschirm
f Tragen Sie im Feld Kennwort Ihr Passwort ein und betätigen Sie Ü oder klicken Sie auf .
Den Benutzer vor der Anmeldung wechseln:
f Klicken Sie auf eine beliebige Stelle im Bildbereich des Sperrbildschirms oder drücken Sie
eine beliebige Taste.
f Klicken Sie auf Anderer Benutzer.
f Füllen Sie die Felder Benutzername und Kennwort aus und betätigen Sie Ü bzw. .
oder
f Klicken Sie direkt auf den gewünschten Benutzer, tragen Sie
das Kennwort ein und betätigen Sie abschließend Ü bzw. .
10 © HERDT-Verlag2 Der schnelle Einstieg in Windows 10
Das Startmenü – Ihre Schaltzentrale
Machen Sie sich mit dem neuen Startmenü vertraut
WINDOWS 10
A
Mit einem Klick auf die Startschaltfläche wechseln Sie in das Startmenü.
Name einer
Kachelgruppe
Angemeldeter
Benutzer
Kachelgruppe Kachel einer App
Startschaltfläche
Im Startmenü …
werden Ihnen im linken oberen Bereich die Apps als Einträge aufgelistet, die Sie am meisten verwenden;
wird die Liste aller zur Verfügung stehenden Apps angezeigt;
werden Ihnen im rechten Bereich Apps als Kachel dargestellt, die in Gruppen einsortiert sind.
© HERDT-Verlag 112 Der schnelle Einstieg in Windows 10
Grundlagen zu Apps
Was sind Apps?
Als Apps bezeichnet man alle Arten von Programmen,
die sich auf dem Computer ausführen lassen. Mit ihrer Hilfe
lassen sich beispielsweise Berechnungen durchführen, Briefe
schreiben, Termine bzw. Kontakte verwalten, E-Mails ver-
fassen oder Bilder bearbeiten.
Auf einigen App-Kacheln (sogenannten LiveKacheln) werden ausgewählte, ständig
aktualisierte Inhalte der zugrunde liegenden Apps angezeigt. So informiert Sie beispiels-
weise die Live-Kachel der App Wetter permanent über die aktuelle Wettervorhersage.
Alle Apps anzeigen
Im geöffneten Startmenü können Sie sich schnell alle Apps anzeigen lassen.
Gehen Sie dazu wie folgt vor:
f Scrollen Sie im geöffneten Startmenü mit dem Mausrad, um sich
weitere Apps anzeigen zu lassen.
oder
f Zeigen Sie mit der Maus auf die Bildlaufleiste und ziehen Sie diese nach
oben bzw. nach unten, um weitere Apps anzuzeigen.
Apps starten und beenden
f Klicken Sie im Startmenü auf einen Eintrag oder eine Kachel, um die betreffende App zu starten.
Zum Starten einiger Apps, z. B. Kalender, wird ein MicrosoftKonto benötigt. Besitzen Sie ein solches
Konto, müssen Sie beim allerersten Öffnen der App die dem Konto zugewiesene E-Mail-Adresse und das
entsprechende Kennwort eingeben. Andernfalls müssen Sie ein Microsoft-Konto anlegen.
Apps schließen:
f Klicken Sie auf das Schließfeld , um die App zu beenden.
So beenden Sie Apps, die nicht mehr reagieren
f Drücken Sie S H È und markieren Sie im Dialogfenster die App, die geschlossen werden soll.
f Klicken Sie auf Task beenden, um die App zu schließen.
12 © HERDT-Verlag2 Der schnelle Einstieg in Windows 10
Apps, Ordner und Dateien suchen und anzeigen
Apps, Ordner und Dateien mit dem Suchfeld suchen und anzeigen
WINDOWS 10
A
Mit dem neuen Suchfeld von Windows 10 können Sie
nicht nur Apps, sondern auch folgende Elemente und
Einstellungen suchen:
Ordner Dateiinhalte (Volltextsuche)
Dateien Inhalte aus dem Internet
Kategorie auswählen,
Einstellungen
um Suche zu verfeinern
Klicken Sie in das Suchfeld rechts neben der Startschalt-
fläche und geben Sie auf der Tastatur die Anfangsbuch-
staben oder den Namen des zu öffnenden Elements
(z. B. einer App) ein, z. B. kal für die App Kalender.
f Klicken Sie in der eingeblendeten Suchleiste
auf den entsprechenden Eintrag.
Apps, Dateien, Elemente und
Inhalte auf Ihrem Computer
Elemente und Inhalte aus
dem Internet
Gezielt suchen
Möchten Sie gezielt nach bestimmten Elementen bzw.
Kategorien suchen, gehen Sie wie folgt vor:
f Tragen Sie im Suchfeld die Anfangsbuchstaben oder
den Namen des gesuchten Elements ein.
f Klicken Sie im rechten oberen Bereich auf .
f Klicken Sie unter Nach Kategorie suchen auf eine
Kategorie (z. B. auf die Kategorie Dokumente),
in der das gewünschte Element gesucht werden soll.
Die Suche wird durchgeführt.
© HERDT-Verlag 132 Der schnelle Einstieg in Windows 10
Das Startmenü individuell anpassen
Die wichtigsten Apps, Ordner und Webseiten an das Startmenü anheften
Apps als Kacheln zum Startmenü hinzufügen:
f Klicken Sie mit der rechten Maustaste auf den
Eintrag einer App, die als Kachel im Startmenü
angezeigt werden soll.
Klicken Sie gegebenenfalls vorher neben einem
übergeordneten Eintrag auf , um danach den
untergeordneten Eintrag einer App mit der
rechten Maustaste anzuklicken.
f Klicken Sie im eingeblendeten Kontextmenü
auf An „Start“ anheften, um die App als Kachel
im Startmenü anzuzeigen.
Alternativ können Sie auch über das Suchfeld eine App suchen, den Eintrag mit der rechten Maustaste
anklicken und An „Start“ anheften wählen.
Ordner als Kachel an das Startmenü anheften:
f Wechseln Sie in den Explorer und klicken Sie
mit der rechten Maustaste den Ordner an,
den Sie an das Startmenü anheften möchten.
f Wählen Sie im Kontextmenü An „Start“
anheften.
Der gewählte Ordner wird fortan als Kachel
im Startmenü angezeigt.
Webseiten zum Startmenü hinzufügen:
f Öffnen Sie im Microsoft-Edge-Browser die Webseite, die Sie als Kachel zum Startmenü hinzufügen
möchten.
f Klicken Sie auf und danach auf Diese Seite an „Start“ anheften.
Kacheln aus dem Startmenü entfernen
Benötigen Sie für die tägliche Arbeit eine bestimmte App, Webseite oder einen Ordner nicht mehr,
können Sie die entsprechende Kachel einfach aus dem Startmenü entfernen.
f Klicken Sie im Startmenü mit der rechten Maustaste auf
die entsprechende Kachel.
f Klicken Sie im Kontextmenü am unteren Bildschirmrand
auf Von „Start” lösen.
Um Live-Kacheln zu deaktivieren, sodass keine aktuellen
Informationen mehr eingeblendet werden, klicken Sie im
Kontextmenü unter Mehr auf Live-Kachel deaktivieren.
14 © HERDT-Verlag2 Der schnelle Einstieg in Windows 10
Im Startmenü mit Kacheln/Kachelgruppen arbeiten
Kacheln verschieben und Kachelgröße anpassen
WINDOWS 10
A
Kacheln verschieben:
f Ziehen Sie eine Kachel an eine beliebige Position innerhalb einer bestehenden Kachelgruppe.
f Lassen Sie die Maustaste los.
Durch das Verschieben von Kacheln kann sich auch die Position anderer Kacheln ändern.
Kachelgröße anpassen:
f Klicken Sie mit der rechten Maustaste auf die Kachel, deren Größe Sie ändern möchten.
f Klicken Sie im eingeblendeten Kontextmenü auf Größe ändern und wählen Sie einen Eintrag.
Eine neue Kachelgruppe erstellen
f Ziehen Sie eine Kachel an eine Position ober- bzw.
unterhalb einer bestehenden Kachelgruppe.
f Lassen Sie die Maustaste los, sobald ein Trennbalken
angezeigt wird.
Kachelgruppen benennen, umbenennen oder den Namen entfernen
Um Kachelgruppen und die darin enthaltenen Kacheln besser strukturieren und einordnen zu können,
können Sie einzelne Kachelgruppen mit einem eindeutigen Namen versehen.
f Zeigen Sie auf den freien rechten oberen Bereich einer Kachel-
gruppe und klicken Sie auf die eingeblendete Schaltfläche .
f Tragen Sie in das Feld einen aussagekräftigen Namen ein.
oder
f Klicken Sie auf , um die Kachelgruppe unbenannt zu lassen.
f Klicken Sie abschließend auf einen beliebigen freien Bereich.
Kachelgruppen verschieben
f Zeigen Sie auf den freien rechten oberen Bereich einer
Kachelgruppe.
f Ziehen Sie den Namen der Kachelgruppe an eine neue
Position und lassen Sie dort die Maustaste los.
© HERDT-Verlag 15Sie können auch lesen