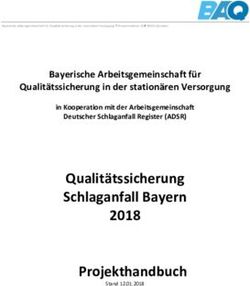Handbuch zu ElsterFormular - Steuerberater@steuerschroeder
←
→
Transkription von Seiteninhalten
Wenn Ihr Browser die Seite nicht korrekt rendert, bitte, lesen Sie den Inhalt der Seite unten
Handbuch zu ElsterFormular ElsterFormular ist das offizielle Programm der Steuerverwaltungen von Bund und Ländern zum Ausfüllen der Steuererklärungsformulare. Sie können Ihre Steuererklärung einfach am PC ausfüllen und die Daten anschließend verschlüsselt via Internet abgeben. Ergänzend werden weitere Möglichkeiten der Datenkommunikation mit der Steuerverwaltung angeboten. Dieses Handbuch wird ausschließlich in elektronischer Form herausgegeben. Stand: 16.06.2020 Programmversion: ab 21.3 Handbuch-Version: v1.0 Herausgeber: Thüringer Landesamt für Finanzen Steigerstraße 24 99096 Erfurt Es werden folgende Varianten des Programms zum Download angeboten: ElsterFormular für Privatanwender ≈ 82 MB ElsterFormular für Unternehmer/Arbeitgeber ≈ 172 MB ElsterFormular im Gesamtumfang ≈ 200 MB Weitere Informationen sind auf den folgenden Seiten zu finden.
Seite 2 von 44
Inhaltsverzeichnis
1 EINFÜHRUNG ...................................................................................................................................... 3
1.1 Was ist ElsterFormular ................................................................................................................................. 3
1.2 Ausschlussfälle ............................................................................................................................................ 3
2 INHALT DES PROGRAMMS ............................................................................................................. 4
2.1 Umfang von ElsterFormular (Module) ......................................................................................................... 4
2.2 Programmfunktionen von ElsterFormular ................................................................................................... 5
2.3 Wesentliche Änderungen an ElsterFormular ................................................................................................ 5
3 SYSTEMANFORDERUNGEN ............................................................................................................ 6
4 INSTALLATION ................................................................................................................................... 6
4.1 Installation nach Download ......................................................................................................................... 6
4.2 Start des Programms ................................................................................................................................... 8
5 OBERFLÄCHE VON ELSTERFORMULAR ..................................................................................... 8
5.1 Bedienung ................................................................................................................................................... 8
5.1.1 Bedienungshinweise ....................................................................................................................................... 8
5.1.2 Dateneingabe ................................................................................................................................................. 8
5.1.3 Programmoberfläche.................................................................................................................................... 10
5.1.3.1 Gesamtoberfläche ............................................................................................................................... 10
5.1.3.2 Menüleiste ........................................................................................................................................... 11
5.1.3.3 Symbolleiste ......................................................................................................................................... 13
5.1.3.4 Registerleiste ....................................................................................................................................... 14
5.1.3.5 Formularfenster ................................................................................................................................... 14
5.1.3.6 Formularübersicht ............................................................................................................................... 14
5.1.3.7 Bearbeitungshinweise .......................................................................................................................... 14
5.1.3.8 Hilfefenster .......................................................................................................................................... 15
5.1.3.9 Hinzufügen/Entfernen von Vordrucken ............................................................................................... 15
5.1.3.10 Duplizierbare Eingabebereiche ............................................................................................................ 15
5.1.3.11 Eingabe im Interview ........................................................................................................................... 16
5.1.3.12 Summen- und Rechenfelder ................................................................................................................ 17
5.1.3.13 Lesezeichen .......................................................................................................................................... 17
5.1.4 Datenübernahme aus dem Vorjahr/ -quartal/ -monat ................................................................................ 18
5.1.5 Bescheinigungsabruf .................................................................................................................................... 22
5.1.6 Speichern eines Steuerfalls........................................................................................................................... 25
5.1.7 Passwortschutz ............................................................................................................................................. 25
5.1.8 Plausibilitätsprüfung/Hinweismeldungen .................................................................................................... 26
5.1.9 Druckvorschau .............................................................................................................................................. 27
5.1.10 Steuerberechnung .................................................................................................................................... 28
5.1.11 Senden...................................................................................................................................................... 31
5.1.12 Datenübermittlung ohne Authentifizierung ............................................................................................ 32
5.1.13 Authentifizierte Datenübermittlung ........................................................................................................ 33
5.1.14 Druck der komprimierten Steuererklärung/des Übertragungsprotokolls ............................................... 35
5.1.15 Erstellen von Lohnsteuerbescheinigungen .............................................................................................. 35
5.1.16 Elektronische Lohnsteuerabzugsmerkmale (ELStAM) für Arbeitgeber .................................................... 36
5.1.17 Bescheiddatenabholung ........................................................................................................................... 37
5.1.18 Export ....................................................................................................................................................... 37
5.1.18.1 Daten zu Mein ELSTER (bis Juli 2017 ElsterOnline-Portal) exportieren ............................................... 37
5.1.18.2 Datenexport zu anderer Software ....................................................................................................... 37
5.1.18.3 Dokumentation für Softwarehersteller ............................................................................................... 38
5.2 Installationsverwaltung ............................................................................................................................. 40
6 SUPPORT-ZEITRAUM.................................................................................................................... 43
7 HOTLINE............................................................................................................................................ 44
IMPRESSUM ............................................................................................................................................. 44Seite 3 von 44
1 Einführung
Was ist ElsterFormular
Mit dem Programm ElsterFormular bietet die Steuerverwaltung eine kostenlose Software zur
Erstellung der Steuererklärungen am PC und der anschließenden elektronischen
Datenübermittlung an. Ein bloßes Ausdrucken der leeren oder ausgefüllten amtlichen Formulare
ist nicht vorgesehen. Daneben werden andere Verfahren des Datenaustauschs mit der
Steuerverwaltung unterstützt.
Die von Ihnen eingegebenen Daten werden durch ElsterFormular auf formale Richtigkeit überprüft.
Gegebenenfalls werden Sie auf fehlende bzw. unbedingt notwendige Angaben hingewiesen.
ElsterFormular wird nach dem ersten Erscheinen als Download und auf CD-ROM ständig optimiert
und durch Updates aktualisiert. Wir empfehlen stets die aktuelle Programmversion zu verwenden.
Diese erhalten Sie unter www.ElsterFormular.de.
Verbunden mit der elektronischen Datenübermittlung von Jahressteuererklärungen ist
grundsätzlich der Ausdruck einer komprimierten Erklärung notwendig. Diese ist zu unterschreiben
und an das zuständige Finanzamt zu senden.
Bei Übermittlungen von Daten zu
Umsatzsteuer-Voranmeldungen,
Lohnsteuer-Anmeldungen sowie
Anträgen auf Dauerfristverlängerung/Sondervorauszahlung
Lohnsteuerbescheinigungen
wird keine komprimierte Steuererklärung ausgedruckt. Die hierbei zum Druck angebotenen
Übertragungs- bzw. Datenverarbeitungsprotokolle sind für Ihre Unterlagen bestimmt. Dieser
Ausdruck braucht nicht beim Finanzamt abgegeben werden.
Der Ausdruck der komprimierten Erklärung durch ElsterFormular entfällt auch, wenn Sie am
Authentifizierungsverfahren (Tz. 5.1.13) teilnehmen.
Bitte haben Sie Verständnis, dass Ihnen dieses Programm keine steuerberatende Hilfe anbietet.
Es ist uns wie auch der ELSTER-Hotline gesetzlich versagt, Ihnen eine über die Ausfüllhilfe
hinausreichende Unterstützung anzubieten.
Ausschlussfälle
Die folgenden Fälle bei der Einkommensteuererklärung können von ElsterFormular nicht
verarbeitet werden:
1. Ein Anwender benötigt mehr als 99 Lohnsteuerbescheinigungen bzw. mehr als 3
Lohnsteuerbescheinigungen, auf denen jeweils Angaben zu Versorgungsbezügen
vorgenommen wurden.
2. Es werden mehr als 14 Anlagen Kind, mehr als 9 Anlagen FW, mehr als 10 Anlagen
Unterhalt, mehr als 3 Anlagen L oder mehr als 99 Anlagen V benötigt.
3. Es werden mehr als je eine Anlage N-Gre benötigt.
4. In der Anlage AUS sollen Einkünfte aus mehr als 20 Staaten erklärt werden.
Sie können trotz der genannten Ausschlussfälle die Einkommensteuererklärung mit ElsterFormular
anfertigen, müssen jedoch fehlende oder nicht eintragbare Daten dem Finanzamt über die
amtlichen Papierformulare nachreichen.Seite 4 von 44
2 Inhalt des Programms
Umfang von ElsterFormular (Module)
ElsterFormular unterstützt die folgenden Steuererklärungen für mehrere Jahre, für jedes Jahr
existiert ein gesondertes Modul:
Tipp: Ist ein Modul nicht vorhanden, rufen Sie die Installationsverwaltung auf (siehe Tz 5.2).
Einkommensteuererklärungen ab 2009
o ESt 1 A Hauptvordruck/ Mantelbogen
o Anlage Angaben zu Sonderausgaben (ab 2019)
Sonderausgaben
o Anlage Außergewöhnliche Belastungen / Pauschbeträge
Außergewöhnliche (ab 2019)
Belastung
o Anlage Haushaltsnahe Haushaltsnahe Beschäftigungsverhältnisse,
Aufwendungen Dienstleistungen und Handwerkerleistungen
(ab 2019)
o Anlage Sonstiges Sonstige Angaben und Anträge (ab 2019)
o Anlage AUS ausländische Einkünfte
o Anlage AV Altersvorsorgebeiträge (ab 2010)
o Anlage FW Steuerbegünstigung zur Förderung des
Wohneigentums
o Anlage Forstwirtschaft zur Anlage L für tarifbegünstigte Einkünfte aus
Holznutzung (nur 2011, danach in Anlage L
integriert)
o Anlage G Einkünfte aus Gewerbebetrieb
o Anlage KAP Einkünfte aus Kapitalvermögen
o Anlage KAP-BET Einkünfte aus Kapitalvermögen / anrechenbare
Steuern laut gesonderter und einheitlicher
Feststellung (Beteiligung) (ab 2018)
o Anlage KAP-INV Erklärung von Investmenterträgen, die nicht dem
inländischen Steuerabzug unterlegen haben
(ab 2018)
o Anlage Kind Angaben zu den Kindern
o Anlage L Einkünfte aus Land- und Forstwirtschaft
o Anlage 13a Ermittlung des Gewinns aus Land- und
inkl. AV Forstwirtschaft nach Durchschnittssätzen inkl.
Anlageverzeichnis zur Anlage 13a (ab 2015)
o Anlage 34b Einkünfte aus außerordentlichen Holznutzungen
nach § 34b EStG (ab 2019)
o Anlage N Einkünfte aus nichtselbständiger Arbeit
o Anlage N-AUS Ausländische Einkünfte aus nichtselbständiger
Arbeit (ab 2011)
o Anlage N-Gre Einkünfte aus nichtselbständiger Arbeit von
Grenzgängern (nur Baden-Württemberg)
o Anlage R Angaben zu Renten und Leistungen aus
Altersvorsorgeverträgen
o Anlage S Einkünfte aus selbstständiger Arbeit
o Anlage SO Sonstige Einkünfte
o Anlage St Statistische Angaben (nur 2010 und 2013)
o Anlage Unterhalt Angaben zu Unterhaltsleistungen an bedürftige
Personen
o Anlage V Einkünfte aus Vermietung und Verpachtung
o Anlage VL Bescheinigung vermögenswirksamer Leistungen (bis
2016)
o Anlage Angaben zu Vorsorgeaufwendungen und
Vorsorgeaufwand AltersvorsorgebeiträgenSeite 5 von 44
o Anlage Weinbau Zur Anlage L für nichtbuchführende Weinbaubetriebe
(bis 2018)
o Anlage WA Weitere Angaben und Anträge in Fällen mit
Auslandsbezug (ab 2017)
o Zusätzliche Angaben bei Kürzung des Vorwegabzugs bei
für die Steuer- Vorsorgeaufwendungen; Verlustvortrag;
berechnung Einzelveranlagung von Ehegatten/ Lebenspartnern
Umsatzsteuererklärung ab 2009
o Hauptvordruck
o Anlage UN
o Anlage UR (bis 2017)
Gewerbesteuererklärung ab 2009
Zerlegung des Gewerbesteuer-Messbetrags ab 2009 (ab 2014 max. 150, ab 2015 max.
396 Gemeinden, ab 2016 max. 1500 Gemeinden)
Einnahmenüberschussrechnung ab 2009
Umsatzsteuer-Voranmeldung ab 2010
Antrag auf Dauerfristverlängerung/Anmeldung der Sondervorauszahlung ab 2010
Zusammenfassende Meldung
Lohnsteueranmeldung ab 2010
Weiterhin werden unterstützt:
Übermittlung von Lohnsteuerbescheinigungsdaten durch Arbeitgeber ab 2012
Elektronische Lohnsteuerabzugsmerkmale (ELStAM) für Arbeitgeber
Bitte beachten Sie:
In der aktuellen Installationsdatei sind die Module für die Jahressteuererklärungen 2018-2019 (z.B.
Einkommensteuer), die Anmeldesteuern (z.B. Umsatzsteuervoranmeldung) 2019 enthalten. Ältere
Module können über die Installationsverwaltung nachinstalliert werden.
ElsterFormular wird Ihnen letztmalig im Jahr 2020 für Steuererklärungen und Anmeldungen des
Jahres 2019 zur Verfügung gestellt. Die z.B. im Jahr 2021 zu erstellende
Einkommensteuererklärung für das Jahr 2020 ist in ElsterFormular nicht mehr möglich.
Programmfunktionen von ElsterFormular
ElsterFormular enthält die folgenden Programmfunktionen, welche die Arbeit mit dem Programm
erleichtern:
Datenübernahme aus dem Vorjahr/ -quartal/ -monat
Interview-Modus für eine geführte Eingabe der Einkommensteuererklärung
Bescheinigungsabruf und Übernahme der Bescheinigungsdaten in die Einkommen-
steuererklärung ab 2016
Prüfung der eingegebenen Daten auf Plausibilität
Duplizierbare Vordruckbereiche
Möglichkeit der authentifizierten Datenübermittlung
Bedienbarkeit für Sehbehinderte (Screenreadermodus)
Installationsverwaltung zur Durchführung von Updates, Installation zusätzlicher oder
Deinstallation nicht mehr benötigter Module
Wesentliche Änderungen an ElsterFormular
Version 21.3
Aktualisierung der SteuerberechnungSeite 6 von 44
3 Systemanforderungen
Damit ein reibungsloser Betrieb von ElsterFormular gewährleistet ist, sollte Ihr PC folgende
Voraussetzungen erfüllen:
Betriebssystem Microsoft® Windows 7/ 8/ 10
bis zu 800 MB freier Speicherplatz für die Installation der Programmpakete, bei
Installation aller Module mehr als 1,85 GB
für die Installation per CD: ein CD/ DVD-ROM Laufwerk
Drucker
Anzeigeprogramm für PDF- Dokumente
Internetzugang (DSL empfohlen)
4 Installation
Installation nach Download
1) Starten Sie Ihren PC.
2) Starten Sie Ihr Internet-Navigationsprogramm (Browser).
3) Rufen Sie die Seite für den Download auf und akzeptieren Sie den Lizenzvertrag.
4) Wählen Sie eines der drei Installationspakete mit den von Ihnen benötigten Steuer-
erklärungen aus:
ElsterFormular für Privatanwender
ElsterFormular für Unternehmer/Arbeitgeber
ElsterFormular im Gesamtumfang
5) Bitte beachten Sie, dass in der Installationsdatei die Module für die Jahressteuern 2017-
2018 (z.B. Einkommensteuer), die Anmeldesteuern (z.B. Umsatzsteuervoranmeldung)
2019 enthalten sind. Ältere Module können über die Installationsverwaltung nachinstalliert
werden. Ihre bisher eingegebenen Daten bleiben dabei erhalten.
6) Die Installationsdatei von "ElsterFormular" ist komprimiert (gepackt) und von der
deutschen Steuerverwaltung signiert, d.h. elektronisch unterschrieben. Laden Sie sich das
Paket "ElsterFormular" herunter und speichern Sie es in ein beliebiges Verzeichnis z. B.
in das Verzeichnis C:\Benutzer\Ihr Benutzername\Downloads. Sie erhalten je nach
vorheriger Auswahl die Datei „ElsterFormularPrivat.msi",
„ElsterFormularUnternehmerSelbstaendige.msi“ oder „ElsterFormularKomplett.msi“. Die
Versionsnummer sehen Sie am einfachsten, in dem Sie die Maustaste eine kurze Zeit
über die Datei halten:
7) Sie können (optional) jetzt über die Eigenschaften (rechte Maustaste ->
Eigenschaften) der heruntergeladenen Datei "ElsterFormular….msi" überprüfen, ob
die Datei wirklich von der deutschen Steuerverwaltung stammt. Dazu muss der
Fingerabdruck der von Ihnen heruntergeladenen Datei mit dem hier angegebenen
übereinstimmen. Der Fingerabdruck unseres Zertifikats lautet: e2 23 91 8a e4 42 05
68 d2 e8 16 9b dc 70 e8 fe fd 52 f6 64 (Je nach verwendetem Betriebssystem wird
der Fingerabdruck mit Klein-oder Großbuchstaben dargestellt.). Unser
Signaturzertifikat ist gültig vom 10.2.2020 bis zum 12.03.2023.Seite 7 von 44 8) a) Wählen Sie die Karteikarte "Digitale Signaturen" aus. b) Markieren Sie anschließend die Signatur (Bayerisches Landesamt für Steuern). c) Klicken dann bitte auf "Details". d) Betätigen Sie nun die Schaltfläche "Zertifikat anzeigen" in der Karteikarte "Allgemein". e) Es öffnet sich das Fenster "Zertifikat". Wählen Sie nun bitte die Karteikarte "Details" aus. f) Die Anzeige des Fingerabdrucks finden Sie in der Auflistung ganz unten. 9) Nach dem Download starten Sie bitte die Datei "ElsterFormular-….msi" mit Administratorrechten, um das Programm zu installieren.
Seite 8 von 44
10) Folgen Sie den Anweisungen des Installations-Programms am Bildschirm bis zum
erfolgreichen Abschluss der Installation. Das Installationsverzeichnis ist entsprechend der
Vorgaben Ihres Betriebssystems eingestellt.
Start des Programms
Nach erfolgreicher Installation haben Sie mehrere Möglichkeiten, um ElsterFormular zu starten;
hier die Einfachste:
Standardmäßig wird nach der Installation auf der Bildschirmoberfläche das Programmsymbol von
ElsterFormular angezeigt klicken Sie hier doppelt.
Alternativ:
Navigieren Sie im Startmenü zu den Programmen und Taskleiste
anschließend den Punkt "ElsterFormular". Dort ist der Start
Menüeintrag „ElsterFormular“ auszuwählen.
Programme / alle Apps
ElsterFormular
Nach dem dann erfolgten Start des Programms erscheint der
Auswahldialog. ElsterFormular
5 Oberfläche von ElsterFormular
Hinweis: Die in den Abbildungen enthaltenen Jahresangaben sind beispielhaft aufgeführt.
Bedienung
Bedienungshinweise
ElsterFormular arbeitet mit den üblichen Windows-Steuerungen. Näheres dazu finden Sie in den
Handbüchern zu Windows.
Bei nur geringen oder keinen Erfahrungen in der Bedienung von Programmen unter Microsoft®
Windows sollten Sie sich vor dem Einsatz des Programms mittels Handbüchern, Lernprogrammen,
Einführungskursen o. ä. Grundkenntnisse aneignen.
Der Textcursor ist an die Stelle zu setzen, in der die Eingabe gemacht werden soll. Es können nur
weiß unterlegte Felder gefüllt werden.
Die Eingaben in Text- oder Zahlenfelder erfolgen über die Tastatur.
Dateneingabe
Bedienung per Tastatur:
Die Menüs in der Menüleiste sind zu erreichen, indem bei gedrückter [Alt]-Taste der
unterstrichene Buchstabe des Menünamens gedrückt wird.
Nach dem Aufklappen des Menüs sind die gewünschten Funktion aufzurufen, indem Sie
o erneut den unterstrichenen Buchstaben drücken oder
o den farbigen Balken bis zum gewünschten Menüpunkt bewegen und die Auswahl
durch Drücken der [Enter]-Taste bestätigen.
Die verschiedenen Einträge in der Registerleiste sind durch gleichzeitiges Drücken der
Tasten [Strg] und [Tabulator] erreichbar.
Durch Drücken der [Enter]-Taste oder [Tab]-Taste kann die Eingabemarke zum
nächsten Eingabefeld oder der Tastenkombination [Umschalt ] und [Tab]-Taste zum
vorigen Eingabefeld bewegt werden.Seite 9 von 44
Auswahlfelder werden durch Betätigen der Leer- oder [x]-Taste angekreuzt.
Pull-down-Menüs (z.B. bei "Religion") werden durch Bestätigen (Linksklick oder [Enter]-
Taste) der farbig unterlegten Auswahl ausgefüllt.
Einige Felder sind hellgrau hinterlegt. Dabei handelt es sich um Summen- oder
Rechenfelder, diese werden vom Programm automatisch gefüllt.
Weitere nützliche Tastaturfunktionen finden Sie in der Hilfe zu ElsterFormular
Taste /
Funktion
Tastenkombination
Backspace Zeichen links vom Cursor wird entfernt, Rest rückt nach links auf.
[Entf] Löschen, siehe auch Menü Bearbeiten
[F 1] Ruft die Hilfe zur Programmbedienung auf
[F12] Speichern unter
[Alt] [F4] und Das Programm wird beendet.
[Strg] [Q]
[Strg] [ ] In der Fehleranzeige: Zum vorherigen Fehler wechseln
[Strg] [ ] In der Fehleranzeige: Zum nächsten Fehler wechseln
[Strg] [B] Zoomen, zeigt das Formular in Seitenbreite an
[Strg] [C] Kopieren, siehe auch Menü Bearbeiten
[Strg] [G] Einblendung des Schiebereglers für das stufenlose Vergrößern /
Verkleinern der Anzeige des aktuellen Formulars
[Strg] [H] Zoomen, zeigt das Formular in Seitenhöhe an
[Strg] [N] Ruft die Registerkarte „Neu…“ auf
[Strg] [O] Öffnet einen vorhandenen Steuerfall
[Strg] [S] Speichern des aktuellen Steuerfalls
[Strg] [V] Einfügen, siehe auch Menü Bearbeiten
[Strg] [X] Ausschneiden, siehe auch Menü Bearbeiten
[Strg] [+] Ansicht vergrößern
[Strg] [-] Ansicht verkleinern
[Strg] [Umschalt] [J] Datenübernahme aus dem Vorjahr
[Strg] [Umschalt] [M] Datenübernahme aus dem Vormonat/ Vorquartal
[Strg] [Umschalt] [O] Ruft die Registerkarte „Verwendete Dateien…“ auf
[Strg] [Umschalt] [P] Startet die Plausibilitätsprüfung von ElsterFormular
Taste Funktion im Eingabefeld Funktion im Menü
links/rechts Der Cursor wird um ein Zeichen nach links/
Es wird das links-/rechtsstehende
rechts positioniert. Menü ausgewählt.
oben/unten Der Vordruck wird nach oben/unten bewegt.Im aktuellen Menü wird der erste
Menüeintrag ausgewählt.
[Enter] Eingabe bestätigen und zum nächsten Feld Ausführen des gewählten (Unter-
springen ) Menüpunktes.
Bedienung per Maus:
Da ElsterFormular die Nutzung der Maus unterstützt, folgen einige wichtige Hinweise zur
Handhabung (dabei wird hier und im Folgenden davon ausgegangen, dass die Maus auf eine
rechtshändige Nutzung eingestellt ist):
Aktion Beschreibung und Beispiele
Linksklick/Klick Die linke Maustaste wird einmal kurz gedrückt und wieder losgelassen.
Wechsel in ein anderes Eingabefeld, auf eine andere Vordruckseite
oder einen anderen Vordruck
Eingabebereich hinzufügen/ entfernen
Rechtsklick Die rechte Maustaste wird einmal kurz gedrückt und wieder losgelassen. Es
erscheint ein Menü, aus dem ein Eintrag mit dem Linksklick ausgewählt wird.Seite 10 von 44
Wert: „XYZ“ aus Datenübernahme übernehmen
Formular hinzufügen, entfernen
Doppelklick Hierbei wird die linke Maustaste zweimal schnell hintereinander gedrückt und
wieder losgelassen.
Hinzufügen eines weiteren Vordrucks
Öffnen einer Datei über deren Namen in der Registerkarte
„Verwendete Dateien…“
Drag and Drop Bei Drag and Drop (Ziehen und Fallenlassen) wird ein Objekt durch einen
Linksklick markiert, anschließend wird nochmals mit der linken Maustaste auf
das markierte Objekt geklickt ohne die Maustaste loszulassen. Nun kann das
markierte Objekt an eine andere Stelle verschoben werden.
Hinzufügen/ Entfernen eines Vordrucks
Öffnen einer Eingabedatei (.elfo) aus dem Dateimanager (Explorer)
auf die Programmoberfläche von ElsterFormular
Programmoberfläche
Gesamtoberfläche
Wählen Sie über die Registerkarte „Neu“ die Steuererklärung aus und starten diese per
Doppelklick. Benötigen Sie zusätzliche, derzeit nicht auf Ihrem Rechner installierte Module, können
Sie diese über die Installationsverwaltung hinzufügen. Gehen Sie hierzu auf den Bereich „Weitere
Steuererklärungen / Jahre“ unterhalb der Benutzergruppen.
Beispiel: Neu gestartete Einkommensteuererklärung.Seite 11 von 44
Menüleiste
Die Menüleiste befindet sich am oberen Bildschirmrand direkt unter der Programmtitelleiste.
Sie besteht aus den Menüpunkten DATEI, BEARBEITEN, ANSICHT, DATENÜBERNAHME,
BESCHEINIGUNGSABRUF, PRÜFEN, STEUERBERECHNUNG, SENDEN, DRUCKEN,
BESCHEID, EXPORT, LESEZEICHEN, EXTRAS und HILFE.
Funktionen der Menüleiste (teilweise abhängig von der Erklärungsart):
Datei
Neu, Öffnen, Zuletzt Verwendet, Geöffnet, Speichern, Speichern unter, Daten in neue
ElsterFormular-Datei kopieren, Korrektur und Stornierung; Datei /ELStAM-Datei schließen,
Beenden
Bearbeiten
Rückgängig, Wiederherstellen, Ausschneiden, Kopieren, Einfügen
Ansicht
Formular, Interview, Datenübernahme, Zoom, Automatische Steuerberechnung,
Eingabehilfe anzeigen
Datenübernahme
Aus dem Vormonat/Vorquartal, Aus dem Vorjahr oder früher, Nicht übernehmbare
Vorjahresinhalte, Nicht verwendete Vorjahresinhalte löschen
Bescheinigungsabruf
Bescheinigungsabruf – Was ist das? Abrufberechtigung für eigene Bescheinigungen
beantragen, Abrufberechtigung für Bescheinigungen anderer Personen beantragen,
Abrufberechtigungen anzeigen/freischalten/löschen, Erhaltenen Abrufcode, Bescheinigungen
vom Finanzamt abrufen, bereits abgerufene Bescheinigungen
Prüfung
Prüfung auf Plausibilität, Einstellungen zur Prüfung
Steuerberechnung (nur Einkommensteuer und Gewerbesteuer)
Ausführliche Steuerberechnung, als Einzelveranlagung von Ehegatten / Lebenspartnern
Automatische Steuerberechnung
Vordrucke (nur im Screenreadermodus):
Hauptvordruck und weiter bereits hinzugefügte Vordrucke, Vordruck zur Steuererklärung
hinzufügen, Vordruck aus der Steuererklärung entfernen
Senden / Daten senden und holen:
Steuerdaten an das Finanzamt senden/ Datenaustausch mit der Steuerverwaltung, Status,
Zertifikatsinformation ermitteln, Verbindungstest, Proxyeinstellungen
Drucken
Lohnsteuerabzugsmerkmale (ELStAM), Lohnsteuerbescheinigungen, Druckvorschau
komprimierte Steuererklärung, Komprimierte Steuererklärung / Übertragungsprotokoll,
Anschreiben zur SteuererklärungSeite 12 von 44
Bescheid (nur Einkommensteuer)
Abholen, Anzeigen, Vergleich mit Steuererklärung
Export
Daten zu Mein ELSTER exportieren (ELSTAM-Daten voraussichtlich ab März 2020), Daten für
andere Software exportieren, Exportierbare Daten anzeigen
Lesezeichen (außer ELStAM)
Liste der gesetzten Lesezeichen, Hilfe zu Lesezeichen
Extras
Update, Passwort ändern/ löschen, Einstellungen
Hilfe
Bedienung, Anleitung zum Formular / zu ELStAM, Eingabehilfe anzeigen, Online, Update,
Download und Neuinstallation, Installation prüfen, Supportdatei erstellen, Über ElsterFormularSeite 13 von 44
Symbolleiste
Die Symbolleiste liegt unmittelbar unter der Menüleiste und deutet mit Hilfe von Symbolen auf der
Schaltfläche (Icons) entsprechende Funktionen an, die durch Mausklick ausgelöst werden.
Sie umfasst mehrere Abschnitte und verfügt – je nach Erklärungsart – über unterschiedliche
Zusammensetzungen.
Neu – legt einen neuen Steuerfall an [Strg] [N]
Öffnen – Aufruf vorhandener/gespeicherter Steuerfälle [Strg] [O]
Anzeigen der Liste der verwendeten Dateien
Speichern – aktueller Steuerfall wird gespeichert [Strg] [S]
Übernahme der Daten des Vorjahres oder eines früheren Jahres ¹
[Strg] [Umschalt] [J]
Übernahme der Daten des Vormonats/ -quartals
[Strg] [Umschalt] [M]
(Anmeldungssteuern)¹
Ausschneiden [Strg] [X]
Kopieren [Strg] [C]
Einfügen [Strg] [V]
Prüfung der Daten auf Plausibilität [Strg] [Umschal] [P]
Anzeige einer Druckvorschau
Senden der Daten an das Finanzamt
Abholen des Steuerbescheids vom Finanzamt
Datenaustausch mit der Steuerverwaltung (ELStAM)
Formular in Seitenbreite anzeigen [Strg] [B]
Anzeige des gesamten Formulars [Strg] [H]
Zoom per Schieberegler [Strg] [G]
Steuerberechnung
Update des Programms durchführen
¹ Ziffern entsprechen den Jahreszahlen und sind hier beispielhaft dargestelltSeite 14 von 44
Registerleiste
Unterhalb der Symbolleiste befindet sich die Registerleiste.
Die Verwendung von Registerkarten ermöglicht die Darstellung der:
Auswahl der neu zu erstellenden Steuererklärung über die Registerkarte "Neu...",
der zuletzt verwendeten Dateien über die Registerkarte "Verwendete Dateien..." und
die Bearbeitung der geöffneten Steuererklärung, z.B. "Einkommensteuererklärung
2013"
auf einer Oberfläche.
Die einzelnen Register aktiviert man mit einem Linksklick der Maus. Ein Wechsel zwischen den
einzelnen Registerkarten ist jederzeit möglich.
Formularfenster
Das Formularfenster nimmt den größten Teil des Bildschirms ein. Hier
Formulargröße ändern:
wird das aktuelle Formular ganz oder nur ausschnittsweise angezeigt.
[Strg] [B]
[Strg] [G]
Es besteht die Möglichkeit der Dateneingabe in die jeweiligen Felder.
[Strg] [H]
Abhängig vom gewählten Maßstab stehen am unteren Rand, sowie am
[Strg] [+]
rechten Rand dieses Fensters Bildlaufleisten zur Verfügung, an deren
[Strg] [-]
Ende sich je ein Feld mit einem Dreieck befindet.
Formularübersicht
Am linken Rand des Bildschirms befindet sich die Formularübersicht.
Dieses Fenster ist in zwei Bereiche unterteilt. Im oberen Teil werden die bereits verwendeten und
im unteren Teil die nicht verwendeten Formulare angezeigt.
Hierüber können der Steuererklärung weitere Formulare hinzugefügt sowie nicht benötigte
Formulare entfernt werden (Tz. 5.1.3.9).
Des Weiteren wird die Formularübersicht zum Seitenwechsel bei mehrseitigen Formularen
verwendet.
Bearbeitungshinweise
Anzeige der Fehlerliste/Hinweise:
Im unteren Bereich des Programmfensters werden die während einer
Plausibilitätsprüfung festgestellten Fehler (rot) und Hinweise (grün)
ausgegeben. Plausibilitätsprüfung
starten:
Die Plausibilitätsprüfung wird bei Aufruf der Funktionen "Prüfung auf
[Strg + [Umschalt] +
Plausibilität", "Druckvorschau", "Steuerberechnung/ Ausführliche
P]
Darstellung", " Steuerdaten an das Finanzamt senden" (automatisch)
gestartet.
Fehler müssen vor einer Datenübertragung behoben werden. Bei Hin-
weisen ist dies nicht notwendig, betätigen Sie hier jedoch mindestens
den Schalter „Hinweis entfernen“.Seite 15 von 44
Es besteht die Möglichkeit, die Prüfung im Hintergrund ausführen zu lassen. Das hat den Vorteil,
dass trotz eventuell aufgetretener Fehler bzw. Hinweise ungehindert sowohl zwischen den Seiten
als auch zwischen den einzelnen Vordrucken gewechselt und mit der Eingabe Ihrer Daten
fortgefahren werden kann. Ausgenommen davon sind Funktionen die plausible Daten benötigen
(z.B. Steuerberechnung, Senden).
Hilfefenster
Ständige steuerliche Hilfe:
Zu vielen Eingabeelementen des Formulars wird der entsprechende Erläuterungstext aus der
amtlichen Hilfe angezeigt.
Das Hilfefenster kann am unteren oder am rechten Fensterrand platziert oder auch ganz
ausgeblendet werden. Auch über das Menü „Ansicht“ kann es ein- bzw. ausgeblendet werden. Die
Schriftgröße ist einstellbar , es gibt eine Suchfunktion und die Hilfethemen
können durchgeblättert werden.
Hinzufügen/Entfernen von Vordrucken
Um einen Vordruck hinzuzufügen, wird er:
im unteren Bereich der Vordruckübersicht „weitere Vordrucke“ doppelt angeklickt
oder
dort mit einem Linksklick ausgewählt und
o per "Drag and Drop" (Ziehen und Fallenlassen) in den oberen Teil der
Vordruckübersicht verschoben oder
o im Kontextmenü (rechter Mausklick auf den Vordrucknamen in der
Vordruckübersicht), die Funktion "…zu meiner Steuererklärung hinzufügen"
ausgewählt.
über das Menü Vordrucke/Vordruck zur Steuererklärung hinzufügen... ausgewählt (nur
im Screenreadermodus)
Um einen nicht benötigten Vordruck zu entfernen, wird er im oberen Teil der Formularübersicht
mit einem Linksklick markiert und
im oberen Bereich „Meine Steuererklärung“ mit einem Linksklick ausgewählt und
o per "Drag and Drop" in den unteren Teil der Formularübersicht verschoben oder
o im Kontextmenü (rechter Mausklick auf den Vordrucknamen in der
Vordruckübersicht), die Funktion "X…aus meiner Steuererklärung entfernen"
ausgewählt.
über das Menü Vordrucke/Vordruck aus der Steuererklärung entfernen... ausgewählt
(nur im Screenreadermodus).
Duplizierbare Eingabebereiche
Solche Bereiche sind mit den Schaltflächen "Hinzufügen" und "Entfernen" in der rechten Hälfte
der Formularoberfläche versehen.Seite 16 von 44
Beim Überfahren der Schaltfläche "Hinzufügen" mit dem Mauszeiger wird der zu duplizierende
Bereich grün eingefärbt und über ein kleines Hinweisfeld (Tooltip) angezeigt, wie oft der Bereich
noch dupliziert werden kann. Um den grün gekennzeichneten Bereich zu duplizieren und damit
weitere Eingabemöglichkeiten zu schaffen, klicken Sie bitte auf die Schaltfläche "Hinzufügen".
Beim Überfahren der Schaltfläche "Entfernen" mit dem Mauszeiger wird der zu entfernende
Bereich rot eingefärbt und über einen Tooltip angezeigt, wie viele hinzugefügte Bereiche noch
entfernt werden können. Wollen Sie einen hinzugefügten Bereich löschen, klicken Sie bitte auf die
Schaltfläche "Entfernen".
Rechts neben der Schaltfläche „Entfernen“ finden Sie ein Bedienelement, welches insbesondere
das Verschieben von duplizierten Eingabebereichen ermöglicht.
Es werden folgende Funktionen angeboten:
Diesen Vordruckbereich um eine Position nach unten verschieben.
Diesen Vordruckbereich um eine Position nach oben verschieben.
Über diesem Vordruckbereich einen weiteren hinzufügen.
Diesen Vordruckbereich löschen.
Schließen der Ansicht
Eingabe im Interview
Das Interview stellt eine zusätzliche Eingabeerleichterung dar. Menü Ansicht
Hierbei werden Sie anhand von einzelnen Fragen/Anweisungen durch die Interview
Einkommensteuererklärung geführt.Seite 17 von 44
Zusätzlich wird der angezeigte Formularausschnitt farblich dargestellt. In den grauen Formular-
bereichen sind keine Eingaben möglich.
Ist die Eingabe von Daten möglich, wird der entsprechende Abschnitt der Einkommensteuer-
erklärung zur Eingabe freigegeben.
Die Schaltflächen im Interview-Modus haben folgende Funktionen:
Mit der Schaltfläche "Beenden" kehren Sie in die
Formularansicht zurück, in dem Sie die Daten
direkt eingeben können.
Mit der Schaltfläche "Zurück" gelangen Sie zum
zuletzt besuchten Schritt. Diese Schaltfläche ist
solange aktiv, bis der erste Schritt wieder erreicht
wurde.
Die Schaltfläche "Überspringen" kann bei
bestimmten Schritten auch eine andere
Beschriftung (z. B. "Nein") annehmen.
Damit können Sie eine ganze Fragengruppe
überspringen.
Klicken Sie z. B. bei der Frage nach Kindern auf
"Nein", werden im Folgenden keine Fragen mehr
zu Kindern gestellt.
Die Schaltfläche "Weiter" kann bei bestimmten
Schritten auch eine andere Beschriftung (z. B. "Ja")
annehmen.
Sie dient in erster Linie zum Erreichen des
nächsten Schrittes
Bei der Beschriftung "Ja" bildet Sie den Einstieg zu
einer ganzen Fragengruppe.
Klicken Sie z. B. bei der Frage nach Kindern auf
"Ja", werden im Folgenden Fragen zum Kind
gestellt.
Summen- und Rechenfelder
Hellgrün unterlegte Felder werden vom Programm anhand von zuvor getätigten Eingaben be-
rechnet und automatisch ausgefüllt.
Diese Felder können nicht bedient werden.
Lesezeichen
Lesezeichen dienen dem schnelleren Zugriff auf Eingabefelder in den Vordrucken. Sie können zu
jedem Eingabefeld ein Lesezeichen setzen, indem Sie einmal auf das kleine Symbol mit demSeite 18 von 44
Sternchen , das sich oberhalb des entsprechenden Eingabefeld befindet, klicken. Beim Setzen
eines Lesezeichens wird Ihnen folgender Dialog angezeigt:
Um die Zuordnung des Lesezeichens zu erleichtern ist es sinnvoll, beim Setzen einen geeigneten
Text für das Lesezeichen zu vergeben.
Im Menü "Lesezeichen" werden Ihnen alle gesetzten Lesezeichen in einer Liste angezeigt.
Menü
Lesezeichen
Bei der Auswahl eines Lesezeichens aus dieser Liste wechselt die Anzeige zum entsprechenden
Eingabefeld.
Die Lesezeichen werden nicht an das Finanzamt übermittelt. Sie werden aber mit den
eingegebenen Erklärungsdaten gespeichert, so dass sie beim nächsten Öffnen der Erklärung
wieder verfügbar sind.
Sie können ein Lesezeichen löschen, indem Sie auf das Symbol klicken und im angezeigten
Dialog die Schaltfläche "Löschen" betätigen. In diesem Dialog ist auch eine Textänderung für das
Lesezeichen möglich.
Datenübernahme aus dem Vorjahr/ -quartal/ -monat
Mit dieser Funktion können Sie Ihre Stammdaten aus dem Vorjahr in Ihren aktuellen Steuerfall
direkt übernehmen dazu gehören neben den Angaben zu Name, Adresse und Familienstand,
Bankverbindung, Namen und Geburtsdaten der Kinder usw., auch die Angaben zum z. B
vermieteten Grundstück, Angaben zum Unternehmen und zum Datenlieferer.
Die übrigen Daten werden erst nach Ihrer Bestätigung innerhalb der Ansicht „Datenübernahme“
oder direkt im Vordruck übernommen.
Bei Lohnsteuer-Anmeldungen und Umsatzsteuer-Voranmeldungen sind auch Datenübernahmen
aus dem Vormonat/ -quartal desselben Jahres möglich. Die folgende Beschreibung gilt hier
sinngemäß.Seite 19 von 44
Ist die Datei, aus der die Daten übernommen werden sollen, in der Registerkarte „Verwendete
Dateien…“ aufgeführt, kann die Funktion direkt von dem auf der rechten Seite befindlichen Schalter
gestartet werden.
Eine neue
Steuererklärung für
das Folgejahr
Jahressteuererklärungen anlegen und die
Daten der
Vorjahresdatei
übernehmen.
Eine neue (Vor-)
Anmeldung anlegen
(Vor-) Anmeldungen des
und die Daten der
aktuellen Jahres
vorhandenen Datei
übernehmen.
Eine neue (Vor-)
Anmeldung für das
vergangene oder das
(Vor-) Anmeldungen des
aktuelle Jahr anlegen
vergangenen Jahres
und die Daten der
vorhandenen Datei
übernehmen.
Jahressteuererklärungen Daten in ein späteres
und (Vor-) Anmeldungen Jahr übernehmen
Alternativ:
Menü Datenübernahme
Aus „Jahr“ oder früher
OderSeite 20 von 44
Datenübernahme aus einem Vorjahr:
Es erfolgt die Aufforderung zum Öffnen einer Vorjahresdatei mit der Endung ".08“ für die
Jahreserklärungen 2009 bzw. “.elfo“ für die Jahreserklärungen ab 2010 oder Steuer(vor)-
anmeldungen ab 2009
Datenübernahme aus dem Vormonat/ -quartal:
Es erfolgt die Aufforderung zum Öffnen einer Datei mit der Endung ".elfo"
Falls der zu übernehmende Steuerfall mit einem Passwort gesichert wurde, ist der Zugriff nur unter
Verwendung des zutreffenden Passwortes möglich.
Haben Sie den Steuerfall ausgewählt, betätigen Sie den "Öffnen"-Schalter
Datei des Vorjahres im
Dialogfenster auswählen
Öffnen
Vergebenes Passwort eingeben
Anschließend wird automatisch die Ansicht „Datenübernahme“ gestartet, mit dem Sie durch
sämtliche Vorjahresdaten geführt werden.
Zunächst erscheint ein Fenster mit wichtigen Hinweisen zur Datenübernahme.
Danach ändert sich die Darstellung:Seite 21 von 44
Im Bereich "Daten zur Übernahme" werden die Vorjahreswerte aufgelistet und wie folgt markiert:
bereits übernommene Daten
“Vorjahreswert“ bearbeitete, aber nicht übernommene (ignorierte) Daten
noch nicht bearbeitete Daten
Die Bearbeitung der Vorjahresdaten kann über die Schaltflächen im Bereich
"Übernahmeentscheidung" oder in beliebiger Reihenfolge über die Auswahl der Vorjahresdaten im
Bereich "Daten zur Übernahme" erfolgen.
Im Bereich "Übernahmeentscheidung" können die angezeigten Vorjahresdaten in die aktuelle
Steuererklärung übernommen oder ignoriert werden. Auch ein Addieren des Vorjahreswertes zu
einem bereits in dem Vordruck eingetragenen Wert ist möglich.
Soll der Eintrag geändert werden, kann dies direkt in dem mit blauer Farbe umrahmten
Vordruckfeld geschehen. Der Schalter „Eingetragenen Inhalt verwenden“ führt dann zum nächsten
unbearbeiteten Inhalt.
Wird die Ansicht „Datenübernahme“ beendet, werden übernommene Daten in blauer Schriftfarbe
angezeigt.
Die übrigen importierten jedoch (noch) nicht übernommenen Daten stehen weiterhin zur Ansicht
zur Verfügung (graue Schrift) und können direkt im Vordruck übernommen, geändert oder gelöscht
werden. Dies gilt nicht für ignorierte Inhalte.
Wichtig: Die grau dargestellten Daten werden nicht an das Finanzamt übertragen.
Ein Wechsel in die Ansicht „Datenübernahme“ ist, z. B. zur Kontrolle ob alle Vorjahresangaben
berücksichtigt wurden, jederzeit möglich.
Anzeige der Daten, die (noch) nicht in den Steuerfall übernommen wurden:
Klicken Sie mit der linken Maustaste auf und übernehmen Sie den Wert
oder
Rechte Maustaste/Kontextmenü zum Eingabefeld:
Wert: „Spende“ aus Datenübernahme übernehmen
Wert: „Spende“ aus Datenübernahme löschen
Es ist möglich, dass einzelne Daten aus dem Vorjahr nicht in die aktuelle Steuererklärung
übernommen werden können (z.B. bei Vordruckänderungen aufgrund gesetzlicherSeite 22 von 44
Neuregelungen). Ist das der Fall, ist die Schaltfläche "Nicht übernehmbare Daten anzeigen"
aktiviert. Durch Klicken auf diese Schaltfläche öffnet sich ein Fenster, das alle Informationen zu
den nicht importierten Daten enthält. Diese Liste können Sie sich auch über Menü Datei "Nicht
übernehmbare Daten anzeigen" aufrufen.
Bescheinigungsabruf
Allgemeines
Der Bescheinigungsabruf ist ein Teil des Projektes „Vorausgefüllte Steuererklärung“. Durch diesen
zusätzlichen Service soll Ihnen das Ausfüllen der Einkommensteuererklärung erleichtert werden.
Hierzu wird der Abruf der beim Finanzamt verfügbaren Bescheinigungsdaten sowie sogenannte
Grunddaten in elektronischer Form (im Folgenden kurz „Bescheinigungen“ genannt) ermöglicht.
Diese können dann mittels der Datenübernahme-Funktion von ElsterFormular in die
Steuererklärung eingefügt werden. Hierbei haben Sie die Möglichkeit die Daten zu prüfen.
Derzeit werden folgende Bescheinigungen für die Einkommensteuererklärung ab 2016 unterstützt:
Grunddaten wie Name, Adresse, Religion und Bankverbindung
vom Arbeitgeber mit steuerlicher Identifikationsnummer übermittelte
Lohnsteuerbescheinigungen
Mitteilungen über den Bezug von Rentenleistungen
Beiträge zu Kranken- und Pflegeversicherungen
Vorsorgeaufwendungen (z. B. Riester- oder Rürup-Verträge)
Bescheinigungen zu Lohnersatzleistungen
Ab 2017- Bescheinigungen zu vermögenswirksamen Leistungen
Ab 2018 – Bescheinigungen über Zuschüsse zu Sonderausgaben und Daten zu
Freistellungsaufträgen (vorbehaltlich der tatsächlichen Bereitstellung der Daten, für
den Freistellungsauftrag ggf. frühestens 2020)
Die Bescheinigungen können beliebig oft abgerufen werden. Allerdings ist dies nur bis zu 4 Jahre
rückwirkend möglich (z. B für 2015 nur bis zum 31.12.2019).
Bitte beachten Sie:
Es besteht keine Verpflichtung zur Teilnahme am Bescheinigungsabruf.Seite 23 von 44
Für die Übermittlung der Bescheinigungen zu Ihrer Einkommensteuererklärung 2017 hat
z. B. Ihr Arbeitgeber oder Ihre Versicherung aufgrund der gesetzlichen Fristen Zeit bis
zum 28. Februar 2018. Dies gilt für die folgenden Jahre entsprechend. Erst nach der
Übermittlung können diese Bescheinigungen zum Abruf bereitgestellt werden.
Können von Ihnen erwartete Bescheinigungen nicht abgerufen werden oder weichen die
enthaltenen Daten z.B. von schriftlichen Mitteilungen ab, wenden Sie sich bitte zuerst an
den Ersteller der Bescheinigung. Die Grunddaten stammen direkt von der
Steuerverwaltung und entsprechen dem dort bekannten Stand.
Es besteht durch ElsterFormular programmseitig keine Möglichkeit festzustellen, ob die
abrufbaren Bescheinigungen vollzählig oder vollständig oder inhaltlich korrekt sind.
Wer kann den Bescheinigungsabruf nutzen?
Sie können Ihre eigenen Bescheinigungen abrufen. Der Abruf ist aber auch für Bescheinigungen
von anderen Personen, z.B. die Ihrer Familie, möglich. Dazu müssen Sie von diesen Personen
jeweils eine entsprechende Berechtigung erhalten.
Für Steuerberater und Lohnsteuerhilfevereine steht dieser Dienst ebenfalls zur Verfügung.
Berechtigung für den Abruf eigener Bescheinigungen
Der Abruf der eigenen Bescheinigungen muss bei der Steuerverwaltung beantragt werden.
Voraussetzung dafür ist eine Registrierung unter elster.de mit der steuerlichen
Identifikationsnummer. Diese finden Sie oben links auf der ersten Seite Ihres
Einkommensteuerbescheids. Alternativ können Sie die Identifikationsnummer unter
www.identifikationsmerkmal.de anfordern.
Sie können dann im Menü „Bescheinigungsabruf“ die Berechtigung für den Abruf eigener
Bescheinigungen beantragen. Geben Sie hier Ihre steuerliche Identifikationsnummer und Ihr
Geburtsdatum an und versenden die Daten mit Ihrem Zertifikat, Sicherheitsstick oder Signaturkarte
mit der Identifikationsnummer-Registrierung.
Der Antrag wird seitens der Steuerverwaltung automatisch genehmigt. Damit sind Sie für den
Bescheinigungsabruf angemeldet.
Verwenden Sie eine Zertifikatsdatei, erhalten Sie daraufhin per Post einen Abrufcode, der
als zusätzliches Sicherheitsmerkmal dem Schutz Ihrer Daten dient. Diesen Code benötigen
Sie zum Abruf Ihrer Bescheinigungen und um Berechtigungen für den Abruf von
Bescheinigungen anderer Personen zu beantragen. Halten Sie den Abrufcode deshalb
geheim!
Über das Menü „Bescheinigungsabruf/ Berechtigung für den Abruf eigener Bescheinigungen“
können Sie sich auch anzeigen lassen, ob Sie bereits für den Abruf eigener Bescheinigungen
berechtigt sind oder ob Sie anderen, zum Beispiel Ihrem Steuerberater oder Lohnsteuerhilfeverein
oder einem Verwandten, die Berechtigung erteilt haben, Ihre Bescheinigungen abzurufen.
Das Löschen von Berechtigungen ist hier ebenfalls möglich.Seite 24 von 44 Weiterhin kann der erhaltene Abrufcode gelöscht und neu beantragt werden. Dies könnte unter anderem nötig sein, wenn der Code verloren oder mehr als 4-mal hintereinander falsch eingegeben wurde. Wollen Sie den Service des Bescheinigungsabrufs nicht mehr nutzen, können Sie den Abrufcode löschen. Berechtigung für den Abruf von Bescheinigungen anderer Personen Um Bescheinigungen anderer Personen (z.B. die Ihrer Familie, Mandanten eines Steuerberaters, Mitglied eines Lohnsteuerhilfevereins) abrufen zu können, müssen Sie von diesen dazu berechtigt werden. Die nötigen Angaben zu den Personen, für die später Bescheinigungen abgerufen werden sollen, können ausschließlich mit authentifizierter Datenübermittlung an die Steuerverwaltung gesendet werden. Das verwendete Zertifikat kann hierbei auch aus einer Registrierung mit Steuernummer einer Organisation (z.B. Firma, Verein etc.) oder aus einer Registrierung mit steuerlicher Identifikationsnummer stammen. Eine persönliche Registrierung mit Steuernummer ist nicht ausreichend. Dies gilt entsprechend für Signaturkarten. Die anderen Personen benötigen selbst keine Registrierung unter elster.de, damit für diese Bescheinigungen abgerufen werden können. Sie können die Berechtigung für eine oder mehrere Personen unter Angabe der steuerlichen Identifikationsnummer und des Geburtsdatums dieser Person beantragen. Die Gültigkeitsdauer der Berechtigung kann eingeschränkt werden. Zusätzlich ist die Angabe eines Ordnungsbegriffs, z.B. einer Mandanten- oder Mitgliedsnummer, nötig. Die Person, deren Bescheinigungen abgeholt werden sollen, erhält in der Regel einen Freischaltcode per Postbrief zugesendet. Mit der Übergabe oder Übermittlung des Freischaltcodes durch die andere Person an Sie, erhalten Sie die Berechtigung zum Bescheinigungsabruf für diese Person. Lassen Sie sich die erteilten Berechtigungen sowie die hierzu gestellten Anträge inklusive des aktuellen Status anzeigen. Wählen Sie „freischalten“, damit die Steuerverwaltung diese Berechtigung für den Zugriff auf die Bescheinigungen berücksichtigen kann. Das Löschen von Berechtigungen ist ebenfalls möglich. Im Finanzamt vorliegende Bescheinigungen abrufen Haben Sie die erforderlichen Berechtigungen sowie die gegebenenfalls zusätzlichen nötigen Codes erhalten, können Sie die Bescheinigungen beim Finanzamt abholen. Bitte beachten Sie: Zwischen der Genehmigung bzw. dem Freischalten von Berechtigungen und dem Bereitstellen der Bescheinigungen bei der Steuerverwaltung vergeht mindestens 1 Tag. Das Abholen der Bescheinigungen sollte in ElsterFormular stets bezogen auf die zu erstellende Einkommensteuererklärung erfolgen. Geben Sie also an, für welche Personen in dieser Steuererklärung die Bescheinigungen abgeholt werden sollen. Dazu benötigen Sie die steuerliche Identifikationsnummer jeder Person. Ist z.B. nach einer Datenübernahme aus dem Vorjahr bereits eine steuerliche Identifikationsnummer im Vordruck vorhanden, wird diese automatisch in das entsprechende Feld geschrieben. Eine Änderung des Eintrags ist möglich. Die Reihenfolge, in der hier die Personen mit ihren steuerlichen Identifikationsnummern angegeben werden, ist maßgeblich für die spätere Übernahme der dazu gehörenden Daten in die Steuererklärung. Die abgerufenen Bescheinigungen werden in der Eingabedatei (*elfo) gespeichert.
Seite 25 von 44
Bereits abgerufene Bescheinigungen
Sie erhalten eine tabellarische Übersicht aller bereits in dieser Eingabedatei (*elfo) gespeicherten
Bescheinigungen. Klicken Sie auf Inhalte, werden die Bescheinigungsinhalte angezeigt. Diese
können auch als PDF-Datei gedruckt oder gespeichert werden.
Von hier aus können Sie auch die Datenübernahme der Bescheinigungen in die
Einkommensteuererklärung beginnen. Diese weicht nur unwesentlich von der Datenübernahme
aus dem Vorjahr/ -quartal/ -monat ab (siehe Tz 5.1.4).
Speichern eines Steuerfalls
Diese Aktion wird durch einen Linksklick auf den "Speichern"-Button in Menü DATEI
der Symbolleiste oder durch Aufruf des entsprechenden Befehls im Speichern
Menü Datei ausgelöst. oder
[Strg] + [S]
Bei Aufruf der Funktion "Speichern" wird der Steuerfall unter dem
aktuellen Namen gespeichert. oder
Wurde noch kein Name vergeben – z. B. beim erstmaligen Speichern –
entspricht der Ablauf dem Verfahren der Funktion "Speichern unter".
Bei Aufruf der Funktion "Speichern unter" kann der aktuelle Steuerfall
Menü DATEI
unter einem frei wählbaren Namen in beliebigem Verzeichnis
gespeichert werden. Speichern unter
Sie können für die sichere Speicherung Ihrer Daten ein eigenes Pass- oder
wort vergeben. [F12]
Passwortschutz
Damit die eingegebenen Daten vor unbefugtem Zugriff geschützt sind, kann ein Passwort vergeben
werden. Diese Daten können nur mit dem korrekten Passwort wieder abgerufen werden. Wurde
das Passwort vergessen, sind die Daten
Der folgende Passwortdialog erscheint beim erstmaligen Speichern oder durch Aufruf über die
Funktion "Passwort ändern/ löschen" im Menü Extras:Sie können auch lesen