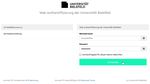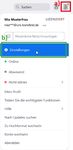Zoom Desktop Client installieren, aktualisieren und einrichten virtueller Hintergründe
←
→
Transkription von Seiteninhalten
Wenn Ihr Browser die Seite nicht korrekt rendert, bitte, lesen Sie den Inhalt der Seite unten
Zoom Desktop Client installieren, aktualisieren
und einrichten virtueller Hintergründe
Version 1.0
Stand 06.07.2021
Inhaltsverzeichnis
A. Installation des Zoom Desktop Clients und Anmeldung .......................................................................................... 1
B. Update des Zoom Desktop Clients ........................................................................................................................... 3
C. Einrichten eines virtuellen Hintergrundes................................................................................................................ 4
Hinweise zu dieser Anleitung
Diese Anleitung wurde von uns, dem E-Learning-Team der Fakultät für Rechtswissenschaft erstellt. Wir stehen
Ihnen als Team gerne bei allen Fragen rund um das Thema Sicherheit im Zoom-Meeting zur Seite. Wenden Sie sich
bei Fragen und Anmerkungen gerne per Mail an uns unter:
elearning.rewi@uni-bielefeld.deA. Installation des Zoom Desktop Clients und Anmeldung Mit dem Zoom Desktop Client (im Folgenden nur noch Zoom Client) können Sie Meetings planen, durchführen und diesen beitreten. Wie Sie den Zoom Client installieren wird nachfolgend erläutert. 1. Laden Sie die für Ihr Betriebssystem passende Installationsdatei des Zoom Clients unter folgendem Link herunter: https://zoom.us/download 2. Führen Sie einen Doppelklick auf die heruntergeladene Installationsdatei aus. 3. Der Zoom Client wird nun auf Ihrem Rechner installiert. Warten Sie ab, bis der Installationsvorgang abgeschlossen ist. 4. Es öffnet sich das nebenstehend abgebildete Fenster. Klicken Sie auf die Schaltfläche „Anmelden“. 5. Klicken Sie auf die Schaltfläche „Einzelanmeldung“. Hinweis: in einigen Versionen des Clients heißt diese Schaltfläche „Per SSO anmelden“. E-Learning-Team der Fakultät für Rechtswissenschaft 1/5 elearning.rewi@uni-bielefeld.de
6. Nehmen Sie folgende Schritte nacheinander vor:
a) Geben Sie als Firmendomäne „uni-bielefeld“ ein.
b) Klicken Sie auf „Fortfahren“.
7. Es öffnet sich Ihr Browser mit der
Anmeldeseite des Shibboleth-Servers der
Universität Bielefeld.
Melden Sie sich hier mit Ihrem BITS-
Nutzernamen (i.d.R. erster Buchstabe Ihres
Vornamens + Ihr Nachname; für „Mia
Musterfrau“ wäre dies bspw. „mmusterfrau“)
und Ihrem zugehörigen BITS-Passwort an.
8. (Optional) Unter Umständen wird Ihnen
anschließend die rechts dargestellte Nachricht
angezeigt. In diesem Fall nehmen Sie die
Schritte a) und b) nacheinander vor:
a) Wählen Sie die zweite Option, indem Sie
auf den entsprechenden Kreis links neben
„Hiermit …“ klicken.
b) Klicken Sie anschließend auf die
Schaltfläche „Akzeptieren“.
Durch Wahl der zweiten Option werden Sie die
hier abgebildete Nachricht nun nicht mehr
angezeigt bekommen, sondern werden stets
direkt in das E-Prüfungssystem weitergeleitet.
9. Fertig! Es öffnet sich der Zoom Client, Sie sind angemeldet.
E-Learning-Team der Fakultät für Rechtswissenschaft 2/5
elearning.rewi@uni-bielefeld.deB. Update des Zoom Desktop Clients
Um den Desktop-Client zu aktualisieren, gehen Sie folgendermaßen vor:
1. Nehmen Sie die folgenden Schritte nacheinander vor:
a) Klicken Sie im Client auf Ihr Profilbild/Ihre Initialen in der oberen rechten Ecke
des Client-Fensters.
b) Klicken Sie im sich öffnenden Menü auf den Eintrag „Nach Updates suchen“.
2. Es öffnet sich ein Fenster.
Sollten keine Aktualisierungen verfügbar sein, wird Ihnen dies angezeigt.
Sollten jedoch Aktualisierungen verfügbar sein, wird direkt mit dem Download
begonnen. Den Fortschritt erkennen Sie am blauen Balken am unteren Rand des
Fensters.
3. Sobald der Download abgeschlossen ist, erscheinen zwei Schaltflächen. Klicken
Sie auf die Schaltfläche „Aktualisieren“.
4. Der Zoom Client schließt sich automatisch und ein
Fortschrittsbalken erscheint, welcher den Fortschritt der
Installation anzeigt. Warten Sie ab, bis die Installation
vollendet ist.
Der Zoom Client öffnet sich nach der Installation automatisch.
U.U. ist eine erneute Anmeldung erforderlich.
5. Fertig! Sie haben den Zoom Client erfolgreich aktualisiert.
E-Learning-Team der Fakultät für Rechtswissenschaft 3/5
elearning.rewi@uni-bielefeld.deC. Einrichten eines virtuellen Hintergrundes Der Zoom Client bietet die Möglichkeit, einen virtuellen Hintergrund einzurichten. Dies erfordert gewisse Hardware-Voraussetzungen. Wenn diese nicht erfüllt werden, kann ein virtueller Hintergrund nicht eingerichtet werden. Die aktuellen Hardware-Voraussetzungen entnehmen Sie bitte der offiziellen Support-Website: https://support.zoom.us/hc/de/articles/210707503-Virtueller-Hintergrund#h_2ef28080-fce9-4ac2-b567-dc958afab1b7 Im Folgenden wird Ihnen erläutert, wie Sie einen virtuellen Hintergrund im Desktop Client einrichten können. 1. Nehmen Sie die folgenden Schritte nacheinander vor: a) Klicken Sie im Zoom Client auf Ihr Profilbild oben rechts. b) Klicken Sie im sich öffnenden Menü auf den Eintrag „Einstellungen“. 2. Es öffnen sich die Einstellungen zum Zoom Client. Klicken Sie in der linken Navigationsleiste auf den Eintrag „Hintergrund und Filter“. 3. Klicken Sie im rechten Einstellungsbereich auf einen der vorgeschlagenen Standardhintergründe, bspw. auf „Weichzeichnen“ (Sie können auch eines der anderen Bilder wählen). Hinweis: Je nach dem, ob Sie einen Greenscreen (grüne Leinwand) hinter sich aufgestellt haben, oder nicht, aktivieren Sie das Kästchen „Greenscreen-Technik“. Lassen Sie dieses Kästchen deaktiviert, wenn Sie keinen Greenscreen hinter sich aufgestellt haben. E-Learning-Team der Fakultät für Rechtswissenschaft 4/5 elearning.rewi@uni-bielefeld.de
4. Es erscheint ein Fenster, in welchem Sie gefragt werden, ob
Sie das Paket der virtuellen Hintergründe herunterladen
möchten. Klicken Sie auf die Schaltfläche „Herunterladen“.
5. Das Paket wird heruntergeladen. Warten Sie, bis der Vorgang
abgeschlossen ist.
6. Wenn der Vorgang abgeschlossen ist, wird der gewählte virtuelle Hintergrund automatisch aktiviert. Sie können
nun auch jeden anderen der Standardhintergründe anklicken, um diesen als virtuellen Hintergrund zu aktivieren.
7. (Optional) Wenn Sie ein eigenes Hintergrundbild einrichten möchten (muss als Bilddatei vorliegen, bspw. „.jpg“
oder „.png“), gehen Sie wie folgt vor:
a) Klicken Sie auf das kleine Pluszeichen oben
rechts über der Auswahl der
Standardhintergründe.
b) Klicken Sie im sich öffnenden Menü auf den
Eintrag „Bild hinzufügen“.
c) Es öffnet sich der Dateiexplorer. Navigieren
Sie zum Speicherort Ihres Bildes.
Klicken Sie auf das Bild, welches Sie
auswählen möchten.
Klicken Sie auf die Schaltfläche öffnen.
Das ausgewählte Bild erscheint fortan auch
direkt in der Auswahl der virtuellen Hintergründe
neben den Standardhintergründen.
8. Fertig. Sie haben einen virtuellen Hintergrund eingerichtet.
E-Learning-Team der Fakultät für Rechtswissenschaft 5/5
elearning.rewi@uni-bielefeld.deSie können auch lesen