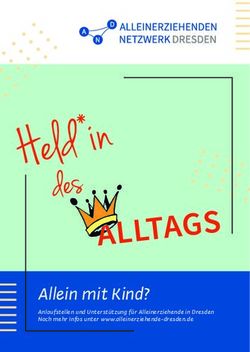IC 1 Konfigurator merten@home - (Online-Hilfetexte / Online help texts) - D6951_582_00 05/2008
←
→
Transkription von Seiteninhalten
Wenn Ihr Browser die Seite nicht korrekt rendert, bitte, lesen Sie den Inhalt der Seite unten
IC 1 Konfigurator merten@home
(Online-Hilfetexte / Online help texts)
D6951_582_00 05/2008IC1 Konfigurator merten@home.
Was macht der IC1 Konfigurator merten@home?
Der IC 1/IC1-V2 (im folgenden generell als IC1 Internet Controller bezeichnet) ist ein Netzwerk- und In-
ternet Controller für die Fernüberwachung und -steuerung von KNX-Anlagen über das Internet. Die im
IC 1 integrierte Gerätesoftware wird durch merten@home um eine komfortable Benutzeroberfläche
speziell für PC und PDA (Personal Digital Assistent) ergänzt.
Je nachdem wie der Zugang erfolgt wird die entsprechende Benutzeroberfläche (merten@home oder
Classic) dargestellt:
„IP-Adresse“ oder „IP-Adresse/PDA“ bei der Eingabe im Browser ruft die merten@home-Benutzer-
oberfläche auf.
„IP-Adresse/Classic“ ruft die Classic-Benutzeroberfläche auf.
Mit dem Konfigurator konfigurieren Sie die merten@home-Benutzeroberfläche schnell und einfach.
Sie stellen die Netzwerk-, E-Mail- und Internetverbindung, die Benutzerkonten sowie die Zuordnung der
KNX-Objekte zur merten@home-Benutzeroberfläche ein. Um einzele Funktionalitäten zu automatisie-
ren, steht Ihnen ein umfangreicher, einfach zu bedienender Makro-Editor zur Verfügung.
Die Classic-Benutzeroberfläche des IC 1 Internet Controller ist mehr für den fortgeschrittenen Benutzer
desIC 1 Internet Controller gedacht und ausführlich im Handbuch zum IC 1 Internet Controller beschrie-
ben.
1IC1 Konfigurator merten@home.
Installieren des IC1 merten@home Konfigurators
Sollte das Programm fehlerhaft oder unzuverlässig arbeiten, installieren Sie es neu. Viele Fehler werden
auf diese Weise behoben. Sollte dies nicht zum gewünschten Erfolg führen, setzen Sie sich bitte mit
unserer Hotline in Verbindung.
2IC1 Konfigurator merten@home.
Module
Unter Module finden Sie weitere Konfigurationsmöglichkeiten und einzelne Elemente des Projekt-Bau-
mes.
Voreinstellungen
Im Auslieferungszustand startet der Konfigurator mit einem leeren Projekt. Sie können sich aber Demo-
Projekte über öffnen. Diese dienen als Beispiel und Sie können sie für Ihre
Anforderungen modifizieren. Sie sollten die Demo-Objekte dann umbenennen. Wenn Sie diese Demo-
Objekte nicht verwenden wollen, sollten Sie sie löschen.
Ein Projekt wird immer in einem Verzeichniss gespeichert. Zum Öffnen muss daher nur das ge-
| wünschte Projektverzeichnis ausgewählt werden.
Mit dem IC1 Konfigurator merten@home können Sie merten@home für einen IC1 und für einen
| IC1-V2 konfigurieren.
Vor dem Anlegen einer neuen Konfiguration müssen Sie unter den jeweiligen
Gerätetyp auswählen!
Eine Grundstruktur für merten@home ist bereits vorgegeben. Die oberste Ebene (Etagen, Räume, Funk-
tionen, Programme und Favoriten) können Sie nicht verändern. Innerhalb dieser Gruppen können Sie
Knoten hinzufügen, umbenennen, löschen und die Reihenfolge ändern.
Anwahl und rechte Maustaste zeigt die jeweiligen Möglichkeiten an.
Anlegen einer neuen merten@home-Konfiguration
: Es wird eine neue merten@home-Benutzeroberfläche für den
IC1 angelegt. Alle weiteren Konfigurationen und Einstellungen für diese merten@home-Benutzerober-
fläche werden unter diesem Projektnamen gespeichert.
In einem IC 1 Internet Controller kann immer nur eine merten@home-Konfiguration sein. Jeder Up-
| load zum IC 1 überschreibt die vorhandene merten@home Konfiguration.
Auswählen der Sprache für merten@home
Die Sprache, in der die Menüpunkte auf der merten@home-Seite dargestellt werden, können Sie unter
„Gerätedaten/Basisdaten“ einstellen.
Wenn Sie die Sprache nachträglich ändern, müssen Sie anschließend das Projekt erneut zum IC1 über-
tragen.
ETS-OPC importieren
Um die KNX-Datenpunkte aus einem KNX-Projekt zu importieren, müssen Sie vorher in der ETS die Pro-
jektdaten im sog. OPC-Format speichern.
Hierzu wählen Sie in der ETS den Menüpunkt „Datei/Datenaustausch (z. B. OPC)“ und wählen im dann
erscheinenden Auswahlfenster den Punkt „Export zum OPC-Server“.
Diese Daten können Sie dann im Konfigurator unter „Datei/ETS-OPC importieren“ in den Konfigurator
laden.
3IC1 Konfigurator merten@home.
Neuen Benutzer anlegen
Der IC 1 Internet Controller verwaltet bis zu 32 Benutzerkonten.
Unter dem Modul "Benutzerkonten" legen Sie Benutzerkonten an und Sie können einen Gastzugang
auf dem IC 1 Internet Controller zulassen.
Benutzerkonten können Sie anlegen, ändern und löschen.
Jedes Benutzerkonto legen Sie mit folgende Daten an:
Benutzernamen
Passwort
Passwort (Wiederholung)
Optional können Sie eine Beschreibung des Benutzerkontos speichern.
Der Benutzername und das Passwort müssen mindestens aus 6 Zeichen bestehen.
Standardmäßig ist immer ein „Admin“-Benutzer mit der Seriennummer des jeweiligen IC 1 Inter-
| net Controller als Passwort vorhanden. Dieser „Admin“-Benutzer wird nicht in der Liste angezeigt.
Änderungen für den „Admin“-Benutzer (anderes Passwort etc.) sind nur in der Classic-Oberfläche
möglich (siehe Handbuch zumIC 1 Internet Controller).
Ein Gastzugang hat standardmäßig die gleichen Rechte wie ein Benutzer. Änderungen sind eben-
falls nur in der Classic-Oberfläche möglich (siehe Handbuch zum IC 1 Internet Controller).
4IC1 Konfigurator merten@home.
Einen Internetzugang einrichten
Internetverbindung
Beim Zugriff über einen Webbrowser (PC oder PDA) stellen Sie eine Internetverbindung zum IC 1 Inter-
net Controller über merten@home her. Für den Zugang über mertenathome.com wird das Benutzerkon-
to und die Interneteinstellungen im Konfigurator eingerichtet.
Für einen Zugang müssen Sie zunächst ein Benutzerkonto einrichten.
Über Ihr Benutzerkonto verbinden Sie sich in merten@home auf den IC 1 Internet Controller.
So ändern Sie die Netzwerkeinstellungen des IC 1 Internet Controller:
1. Klicken Sie auf das Modul „Gerätedaten“.
2. Geben Sie unter „Basisdaten“ im Feld „IP-Adresse“ die gewünschte IP-Adresse ein (z.B.
»192.168.0.228«; Voreinstellung: 192.168.000.222).
3. Geben Sie im Feld „Netzmaske“ die gewünschte Netzwerkmaske ein (Voreinstellung:
255.255.255.0).
4. Wählen Sie unter „Internet“ im Feld „Internetzugang“ die gewünschte Verbindung.
In den Feldern „Rufnummer“, „Benutzername“ und „Passwort“ tragen Sie die nötigen Angaben ein.
5. Wahlweise können Sie noch die 2 DNS-Server“ eintragen und einen sog. „Timeout“ auswählen.
6. Klicken Sie auf „Übernehmen“. Beim nächsten Download zum IC 1 Internet Controller werden die
Einstellungen im IC 1 Internet Controller geändert.
Achtung!
Diese Einstellungen müssen Sie vor einem , einem oder ei-
nem bzw. einer Zeiteinstellung vornehmen. Mit diesen Angaben erfolgt die Verbindung
zum IC1.
Die IP-Adresse (Internet Protocol Adresse) ist eine 4-Byte Zahl, die einen Computer im Inter- oder
| Intranet bei der Kommunikation mit anderen Computern eindeutig kennzeichnet. Die Netzwerk-
maske definiert den Bereich in welchem IP-Adressen als lokal angesehen werden. IP-Adressen die
nicht in dieses Muster passen, werden entsprechend als global angesehen und müssen über einen
Gatewayrechner in das Internet weitergeleitet werden. Diese Unterscheidung basiert auf einem bit-
weisen UND-Operator zwischen der Netzwerkmaske und den zu testenden IP-Adressen. Beispiel:
Ein Netzwerk verwendet das Adressschema XXX.XXX.XXX.YYY, und alle Computer im Netzwerk
weisen dieselben ersten Adresszahlen auf, unterscheiden sich also nur im Feld YYY. Mit Hilfe der
Maske wird ausschliesslich der Adressbestandteil XXX.XXX.XXX verglichen und der computerspe-
zifische Rest YYY ausgeblendet. Gibt es einen Unterschied im Bereich XXX.XXX.XXX, so wird die
Adresse als global angesehen und die Datenpakete an das Gateway weitergeleitet. Bei Überein-
stimmung wird hingegen die Kommunikation im lokalen Netz zum Rechner YYY aufgebaut. Das
Standardgateway ist ein Rechner mit zugehöriger IP-Adresse der Datenpakete aus dem lokalen
Netz (LAN) in das Internet und umgekehrt transportiert.
5IC1 Konfigurator merten@home.
Einen Mail-Zugang einrichten
Wenn der IC 1 Internet Controller E-Mails verschicken soll, dann müssen Sie einen SMTP-Server POP3-
Authentifizierung eintragen. Alle ausgehenden E-Mails verschickt der IC zur eingestellten URL des
SMTP-Servers.
Server für E-Mail Versand
E-Mails versenden Sie über sogenannte SMTP-Server. Die meisten Internet-Service-Provider (ISP) bie-
ten auch eigene SMTP-Server an. Tragen Sie den URL oder die IP-Adresse, die Sie von Ihrem ISP be-
kommen unter Externer Server für E-Mail Versand ein. Der SMTP-Server muss nicht zwingend der Ihres
ISPs sein. Sie können auch andere SMTP-Server verwenden, wie sie beispielsweise Freemail Anbieter
bereit stellen. Optional können Sie auch den E-Mail Service von merten@home nutzen. Bei Verwendung
dieses E-Mail Service können Sie auf dem einstellen, ob er E-Mails alternativ, ausschließlich oder zu-
sätzlich über den merten@home-SMTP-Server versenden soll.
So richten Sie den SMTP Server auf dem IC 1 Internet Controller ein:
1. Klicken Sie auf das Modul „Gerätedaten“.
2. Geben Sie unter „E-Mail“ im Feld „SMTP-Server“ den URL oder die IP-Adresse eines gültigen
SMTP-Servers ein.
3. Geben Sie im Feld „POP-Server“ den URL oder die IP-Adresse eines gültigen POP-Servers ein.
4. Tragen Sie im Feld „Absenderadresse“ Ihre E-Mail Absenderadresse des Accounts ein, über den
Sie die E-Mail verschicken.
5. Klicken Sie auf „Übernehmen“. Beim nächsten Download zum IC1 werden die Einstellungen im IC1
geändert.
Einige SMTP-Server erlauben an dieser Stelle auch Einträge, die von der E-Mail Absenderadresse
| abweichen. In diesem Fall können Sie hier beispielsweise den Gerätenamen des IC 1 Internet Con-
troller eintragen.
POP-Server (Authentifizierung)
Einige ISP verlangen für den E-Mailversand eine POP Authentifizierung. Dabei authentifizieren Sie sich
über Ihre POP3-Benutzerdaten (Benutzername und Passwort Ihres Mail- Accounts) als registrierter Be-
nutzer des Maildienstes. Der E-Mailanbieter verhindert damit, dass Benutzer anonyme E-Mails verschik-
ken können (z.B. zum Verteilen von Computerviren) oder so genannte SPAM-Mails (unaufgefordert an
viele Empfänger auf einmal versandte E-Mails).
So richten Sie eine POP-Server Authentifizierung f¸r einen eingestellten SMTP
Server auf dem IC 1 Internet Controller ein:
1. Wählen Sie unter „E-Mail“ im Feld „Authentifizierung“ die entsprechende Authentifizierungsart
ein.
2. Geben Sie unter „E-Mail“ in den Feldern „Benutzername“ und „Password“ die entsprechenden
Daten ein.
6IC1 Konfigurator merten@home.
Meldeprogramme einrichten (E-Mailer)
Ein Meldeprogramm ist ein automatisiertes Benachrichtigungsmodul. Einem Meldeprogramm ordnen
Sie einen KNX Objekt oder eine Variable zu, die es überwacht. Wird dieser Eingang oder diese Variable
geschaltet, dann registriert das Meldeprogramm den Schaltvorgang und versendet eine E-Mail an einen
oder mehrere Meldeempfänger. Die Meldeempfänger ordnen Sie ebenfalls dem Meldeprogramm zu.
Im E-Mailer stehen Ihnen 32 Meldeprogramme und 32 Meldeempfänger zur Verfügung. Jedem Melde-
programm können Sie einen Auslöser und einen oder mehreren Meldeempfänger zuordnen. Gemein-
sam mit einem Meldetext von bis zu 200 Zeichen Länge, kann der IC 1 Internet Controller E-Mailer bei
Bedarf folgende Text- bzw. Bilddateien als Attachment versenden:
- den aktuellen Zustand aller Werte der Homepage,
- die letzten, bis zum Versand aufgezeichneten Historiendaten (maximal 5000 Datensätze)
- das zuletzt aufgenommene Kamerabild.
Der E-Mailer hängt die Dateien an die E-Mails an. Meldeprogramme können Sie anlegen, aktivieren, de-
aktivieren, ändern oder löschen.
So richten Sie ein Meldeprogramm ein:
1. Klicken Sie auf das Modul E-Mailer.
2. Im Bereich Details ein Meldeprogramm auswählen: Der IC 1 Internet Controller verwaltet maximal
32 Meldeprogramme. Für jedes Programm ist auf dem Gerät ein Speicherplatz reserviert.
3. Betreff: Geben Sie die Bezeichnung für ein neues Meldeprogramm ein, oder ändern Sie die Bezeich-
nung. Die Bezeichnung darf höchstens 20 Zeichen lang sein. Diese Angabe erscheit in der E-Mail in
der "Betreff"-Zeile.
4. Aktivieren oder Deaktivieren Sie das Meldeprogramm.
5. Auslöser für E-Mail Versand: Wählen Sie ein Schaltobjekt als Trigger für den E-Mailversand aus. Sie
können alle KNX Datenpunkte und Variablen des IC 1 Internet Controller als E-Mailtrigger verwen-
den. Wenn der IC 1 Internet Controller das Schaltobjekt einschaltet - also den anliegenden Wert auf
"Wahr" setzt (steigende Flanke) -, dann startet das Meldeprogramm und der IC 1 Internet Controller
verschickt eine E-Mail.
6. E-Mail Text und Anhänge: Geben Sie den Text ein, der als Inhalt der E-Mail verschickt wird. Der Mel-
detext darf bis zu 200 Zeichen lang sein. Wählen Sie die gewünschten Anhänge aus.
7. Meldeempfänger zuordnen: Wählen sie die gewünschten Empfänger für diese E-Mail aus
(Empfänger-Mailadressen anlegen/bearbeiten auch über rechte Maustaste).
8. Klicken Sie auf Übernehmen. Beim nächsten Download zum IC 1 Internet Controller werden die Ein-
stellungen im IC 1 Internet Controller geändert.
7IC1 Konfigurator merten@home.
KNX-Datenpunkte
Um die KNX-Datenpunkte aus einem KNX-Projekt zu importieren, müssen Sie vorher in der ETS die Pro-
jektdaten im sog. OPC-Format speichern.
Hierzu wählen Sie in der ETS den Menüpunkt und wählen im dann
erscheinenden Auswahlfenster den Punkt .
Diese Daten können Sie dann im Konfigurator unter in den Konfigura-
tor laden.
Nach Auswahl des Moduls „KNX-Datenpunkte“ erscheinen alle importierten KNX-Objekte in einem
Fenster. Die importieren Datenpunkte werden im linken Bereich aufgelistet, schon vorhandene Daten-
punkte erscheinen im rechten Bereich. Im linken Bereich wählen Sie die Objekte einzeln aus. Diese wer-
den direkt an die erste freie Stelle im rechten Bereich eingefügt. Die ausgewählten Objekte werden im
rechten Bereich mit einem Hacken im Kästchen gekennzeichnet, damit sie nicht doppelt eingefügt wer-
den.
Zur besseren Identifizierung einzelner Datenpunkte werden auch die Physikalischen Adressen ange-
zeigt.
Sie können jederzeit einzelne Objekte hinzufügen. Dies ist insbesondere dann notwendig, wenn Sie
| bei den Eigenschaften der Gebäudefunktionen Gruppenadressen oder den Daten-Typ ändern wol-
len. In diesen Fall müssen diese Änderungen zuerst in der ETS im KNX-Projekt geändert werden.
Dieses geänderte Projekt wird dann erneut als ETS-OPC importiert und diese geänderten Daten-
punkte einzeln unter KNX-Datenpunkte in den linken Bereich eingefügt.
8IC1 Konfigurator merten@home.
merten@home-Darstellung konfigurieren
Die Struktur Ihrer merten@home-Darstellung definieren Sie im Projekt-Baum.
So wie sie die Objekte hier anordnen, werden sie später in merten@home angezeigt.
Hier legen Sie auch die Gebäudefunktionen und ihre Erscheinungsformen fest, die Ihnen dann in mer-
ten@home zur Verfügung stehen.
Wenn Sie hier neue Gebäudefunktionen eines KNX-Projektes anlegen wollen, müssen Sie die KNX-/
IC 1-Elemente aus der ETS importiert haben. Die ETS-Daten können Sie unter und anschließend im Modul „KNX-Datenpunkte“ importieren und dem Bereich KNX-IC 1-Ele-
mente zuweisen.
Die Grundstruktur ist bereits vorgegeben. Die oberste Ebene (Etagen, Räume, Funktionen, Programme
und Favoriten) und die Ebene Funktionen(Heizung, Beleuchtung, Jalousie...) können Sie nicht verän-
dern. Innerhalb der anderen Gruppen können Sie beliebig Knoten hinzufügen, umbenennen, löschen
und die Reihenfolge ändern.
Anwahl und rechte Maustaste zeigt die jeweiligen Möglichkeiten an.
Wenn Sie einen Knoten ausgewählt haben sehen Sie im mittleren Bereich die Gebäudefunktionen die-
ses Knotens, sofern schon welche angelegt sind.
Neue Gebäudefunktionen können Sie einfach mit der Maus per Drag & Drop aus den KNX/IC 1-Elemen-
ten in den mittleren Bereich (unter Bezeichnung) einfügen. Durch Ziehen eines Objektes aus dem mitt-
leren Bereich wird dieses entfernt.
Bei Anwahl einer Gebäudefunktion oder eines KNX/IC 1-Elements sehen Sie im unteren Bereich die zu-
gehörigen Eigenschaften. Hier können Sie die gewünschten Einstellungen vornehmen (Bezeichnung
ändern, Icon für die Darstellung auswählen etc.).
Hinweise zur Einbindung von Kameras:
| Sie können Kameras einbinden, deren JPEG-Einzelbilder Sie über merten@home ansehen können.
Beim IC1 werden die Kameras direkt an die entsprechenden Eingänge am IC1 angeschlossen. Der
IC1-V2 kann Bilder von sog. IP-Kameras über das Netzwerk abrufen. Die Kameras müssen dabei im
gleichen logischen Netzwerk sein wie der IC1-V2 (Angabe der entsprechenden Image URL ohne
„http.//“ o. ä.). Beispiel einer Eingabe im Feld „Image URL“ für eine Panasonic BC10-Kamera:
„10.15.0.253/SnapshotJPEG?Resolution=640x480&Quality=Precision“. Die entsprechenden Anga-
ben (Resolution/Auflösung, Bildgrösse etc.) finden Sie in der Dokumentation der jeweiligen IP-Ka-
mera.
Die verwendeten Kameras müssen in der Lage sein, einzelne JPEG-Bilder über das Netzwerk zur
Verfügung zu stellen. Der IC1-V2 holt sich die Bilder entsprechend den Einstellungen aus dem Spei-
cher/Verzeichnis der Kamera in seinen internen Speicher. MPEG Video-Streams können nicht verar-
beitet werden.
Einstellungen werden erst nach Auswahl des Buttons „Übernehmen“ übernommen!
|
Um Darstellungsfehler in den vom merten@Home Konfigurator erzeugten Web-Seiten zu vermei-
| den, empfehlen wir keine Sonderzeichen in Beschreibungen und Texteingaben zu verwenden. Dazu
zählen insbesondere:
-Semikolon ";"
-Apostroph "´"
-Hochstrich "|"
-Doppelpunkt ":"
Je nach Anzeigegerät können für die Objektbezeichnungen maximal 20 Zeichen und für Gruppen-
namen maximal 10 Zeichen dargestellt werden.
9IC1 Konfigurator merten@home.
Das Konfigurationsprogramm unterstützt Sie bei diesen Einstellungen. Sie können z. B. nur Icons aus-
wählen, die für das jeweilige KNX-Objekt sinnvoll sind.
Unter „Verwendung“ wählen Sie aus, ob Sie dieses KNX-IC1-Element in merten@home verändern
(Schaltfläche) oder zur Wertanzeige nutzen (Wertanzeige).
Auch die Gruppenadressen werden aus den ETS-Import-Daten übernommen.
Alle Änderungen werden erst nach dem nächsten „Upload zum, IC 1“ wirksam.
Achtung!
Wenn Sie Änderungen an den Gruppenadressen oder dem Daten Typ vornehmen, muß dies in Über-
einstimmung mit dem ETS-Projekt bzw. der KNX-Installation geschehen! Ggf. müssen die Änderungen
zuerst in der ETS vorgenommen werden und die geänderten Objekte erneut importiert werden!
10IC1 Konfigurator merten@home.
Verlinkte Geräte
Über den IC 1 Internet Controller können Sie einen Internetzugriff auf bis zu 32 LAN-Geräte mit einer
einzigen Verbindung einrichten. Die Geräte des LAN-Netzwerks sind dabei verlinkt und müssen nicht
permanent mit dem Internet verbunden sein. Der Webzugriff erfolgt über das mertne@home Internet-
portal. Wenn Sie über Ihr merten@home Benutzerkonto mit einem IC 1 Internet Controller verbunden
sind, dann können Sie über dieses Gerät auf alle vernetzten Geräte durchgreifen. Verlinkte Geräte kön-
nen sowohl weitere IC 1 Internet Controller mit merten@home sein, als auch Fremdgeräte mit integrier-
tem Webserver wie z.B. Webcams.
Verlinkte Geräte konfigurieren
Durch seine Gatewayfunktion ist der IIC 1 Internet Controller in der Lage, den Zugriff auf bis zu 32 im
LAN vernetzte Geräte von außen über eine einzige Internetverbindung zu ermöglichen. Sie richten den
Webzugriff auf einen IC 1 Internet Controller ein. Auf diesem, ans Internet angeschlossene Gerät, legen
Sie über dessen Gatewayfunktionalität wiederum den Durchgriff auf dahinter verlinkte Geräte fest.
Auf den nachgeschalteten Geräten ist keine Konfiguration von Benutzerkonten notwendig, da die Rech-
te des aktuellen Benutzers (Administrator, Bediener oder Betrachter) beim Zugriff von Gerät zu Gerät
weitergereicht werden.
So verlinken Sie IC 1 Internet Controller und andere LAN-Geräte:
1. Klicken Sie auf das Modul „Verlinkte Geräte“.
2. Geben Sie eine Bezeichnung für das verlinkte Gerät ein.
Wenn Sie Geräte verlinkt haben, dann fügt der IC 1 Internet Controller in der Navigationsleiste den
| Menüpunkt Gerät auswählen hinzu. Die Bezeichnung der verlinkten Geräte zeigt der IC 1 Internet
Controller als Untermenü unter Gerät auswählen an. Ein Klick auf einen Untermenüpunkt verbindet
Sie auf das verlinkte Gerät.
3. Geben Sie unter Lokale IP-Adresse die lokale (interne) IPAdresse des verlinkten Geräts ein. Mit der
IP-Adresse richten Sie einen Durchgriff auf weitere Geräte im LAN ein.
4. Klicken Sie auf Übernehmen.
Wenn das verlinkte Gerät ein IC 1 Internet Controller ist, dann muss auf diesem IC1 auch mer-
| ten@home installiert und eingerichtet sein. Der IC 1 Internet Controller öffnet dann die merten@ho-
me-Homepage des verlinkten Geräts in einem neuen Browserfenster.
11IC1 Konfigurator merten@home.
Daten sichern/laden
Sie sollten Ihre Konfiguration regelmäßig sichern.
Hierzu haben Sie zwei Möglichkeiten:
oder
Ein Speichern der Konfiguration speichert alle Daten in einer Ordnerstruktur, die Sie mit dem mer-
ten@home-Konfigurator lesen können.
Wenn Sie eine Konfiguration zum ersten Mal sichern, müssen Sie einen neuen Ordner erstellen (Button
„Neuer Ordner“). Zum Öffnen dieser Konfiguration brauchen Sie dann unter nur
diesen Ordner zu öffnen (das Öffnen eines der Unterordner führt zu einer fehlerhaften Konfiguration).
Eine Speicherung im XML-Format erlaubt den Austausch der Daten mit anderen Anwendungen.
12IC1 Konfigurator merten@home.
Schaltzeiten
Übersicht bereits erstellter Wochenschaltzeiten.
Mit einer Wochenschaltzeit definieren Sie zwei tägliche Schaltzeiten und die Wochentage für eine re-
gelmäßige Ausführung von Gebäudefunktionen.
Mit einer Jahresschaltzeit definieren Sie zwei tägliche Schaltzeiten und die Jahrestage für eine jährli-
che Ausführung von Funktionen.
Sie können maximal 20 Wochenschaltzeiten und maximal 6 Jahresschaltzeiten erstellen.
So richten Sie Schaltzeiten ein:
1. Klicken Sie auf das Modul „Wochenschaltzeiten“ oder „Jahresschaltzeiten“.
Im mittleren Bereich sehen Sie schon vorhandene Schaltzeiten, sofern schon welche angelegt sind,
oder freie Felder für neue Schaltzeiten.
2. Klicken Sie auf ein Feld. Im unteren Bereich können Sie dann die nötigen Einstellungen vornehmen.
Jedem von Ihnen erstellten Wochenschaltzeitenzyklus müssen Sie einen eindeutigen Namen
geben (z. B. Aufstehen), um ihn später in merten@home den jeweiligen Gebäudefunktionen (z. B.
Licht Wohnzimmer) zuweisen zu können.
Bereits zugeordnete Gebäudefunktionen werden in der Liste „Zu schaltende Objekte“ aufgelistet.
Neue Gebäudefunktionen können Sie einfach mit der Maus per Drag & Drop aus den KNX/IC 1-Ele-
menten einfügen. Löschen eines Objektes erfolgt über die rechte Maustaste.
„Wert 1“ und „Wert 2“ sind der „Schaltzeit 1“ bzw. der „Schaltzeit 2“ zugeordnet und definiert
den Wert den die Gebäudefunktion zur Schaltzeit annimmt.
Sie können Wochenschaltzeiten auch Jahresschaltzeiten zuordnen (Jahresschaltzeiten definieren
Jahrestage für eine jährliche Ausführung). Wenn die entsprechenden Jahresschaltzeiten aktiv sind,
werden die zugeordneten Wochenschaltzeiten nur an den Tagen dieser Jahresschaltzeiten ausge-
führt. Vorhandene Jahresschaltzeiten werden im Fenster „Jahresschaltzeiten mit Vorrang“ auf-
gelistet und Sie können diese Wochenschaltzeit entsprechend zuordnen (Anklicken des Kästchens).
3. Klicken Sie auf „Übernehmen“. Beim nächsten Upload zum IC 1 Internet Controller werden die Ein-
stellungen im IC 1 Internet Controller geändert.
Achten Sie bei den Jahresschaltzeiten darauf, daß nur die Tage fett ausgezeichnet sind, für die diese
| Schaltzeiten gelten sollen. Wenn Sie den Mauszeiger innerhalb des Monatsfeldes aber nicht auf ei-
nen Tag klicken, springt die Tagesanzeige auf das aktuelle Datum. Wenn Sie dann zu oft klicken,
kann es sein, daß auch dieser Tag markiert wird.
13IC1 Konfigurator merten@home.
Datenmanagement
Aufzeichnung von Daten für die grafische Anzeige in merten@home.
Sie können die Daten von maximal 6 KNX-Objekten/Variablen aufzeichen lassen.
So richten Sie die Aufzeichnung ein:
1. Klicken Sie auf das Modul „Datenmanagement“.
2. Wählen Sie die Quellen für Aufzeichnung aus.
Neben einem Zeitintervall können Sie auch ein KNX-Objekt definieren, bei dessen aktivierung die
momentanen Werte aufgezeichnet werden („Auslöser für einzelne Datenerfassung“).
3. Stellen Sie die Intervallzeit für die Aufzeichnung ein.
Mit der Referenzzeit können Sie einen definierten Startzeitpunkt vorgeben.
4. Klicken Sie auf „Übernehmen“. Beim nächsten Upload zum IC 1 Internet Controller werden die Ein-
stellungen im IC 1 Internet Controller geändert.
ETS-OPC importieren
Um die KNX-Datenpunkte aus einem KNX-Projekt zu importieren, müssen Sie vorher in der ETS die Pro-
jektdaten im sog. OPC-Format speichern.
Hierzu wählen Sie in der ETS den Menüpunkt „Datei/Datenaustausch (z. B. OPC)“ und wählen im dann
erscheinenden Auswahlfenster den Punkt „Export zum OPC-Server“.
Diese Daten können Sie dann im Konfigurator unter „Datei/ETS-OPC importieren“ in den Konfigurator
laden.
Download vom IC 1
Sie können eine vorhandene merten@home-Konfiguration eines IC 1 unter „Extras/Download vom
IC 1“ herunterladen.
Upload zum IC 1
Nach Abschluß Ihrer merten@home-Konfiguration müssen Sie die Daten unter „Extras/Upload zum
IC 1“ in den IC 1 laden.
Alle vorgenommenen Einstellungen des Konfigurators werden erst nach einem Upload zum IC 1 wirk-
sam!
Ändern der IC 1 Gerätedaten.
Der Gerätename und die Physikalische KNX-Adresse können Sie unter „Gerätedaten/Basisdaten“ än-
dern.
Die Änderungen werden erst nach dem nächsten Upload zum IC 1 wirksam.
14IC1 Konfigurator merten@home.
Makros
Ein Makro ist ein benutzerdefiniertes Skript, also eine Programmierung. Über Makros realisieren Sie au-
tomatisierte Funktionalitäten mit dem IC 1 Internet Controller. Dazu bietet Ihnen der IC 1 Internet Con-
troller Makroeditor Funktionen zum Abfragen oder Setzen von Gerätewerten. Die Gerätewerte können
Sie mit Logik-, Zeit- und Arithmetikfunktionen verknüpfen und schaffen damit ein automatisiertes Ab-
laufdiagramm.
Der IC 1 Internet Controller verwaltet bis zu 16 Makros. Makros können Sie speichern, löschen, und edi-
tieren.
So legen Sie ein neues Makro an:
1. Klicken Sie in der Navigationsleiste auf Makroeditor.
2. Makros auswählen: Der IC 1 Internet Controller verwaltet maximal 16 Makros. Für jedes Makro ist
auf dem Gerät ein Speicherplatz reserviert. In der Liste Gerätemakros zeigt der IC 1 Internet Con-
troller alle Speicherplätze für Makros an. Bereits eingerichtete Makros listet der IC 1 Internet Con-
troller mit ihrer jeweiligen Bezeichnung auf.
Markieren Sie in der Liste einen freien Speicherplatz oder ein bereits angelegtes Makro. Der IC 1
Internet Controller markiert den ausgewählten Speicherplatz bzw. das ausgewählte Makro. Wenn
Sie ein Makro ausgewählt haben, dann zeigt der IC 1 Internet Controller dessen Bezeichnung im
Feld Bezeichnung an.
3. Bezeichnung: Im Feld Bezeichnung geben Sie die Bezeichnung für ein neues Makro ein, oder
ändern die Bezeichnung des Makros, das Sie in der Liste Makros auswählen markiert haben. Die
Bezeichnung darf höchstens 20 Zeichen lang sein.
Geben Sie unter Bezeichnung den Namen für das neue Makro ein oder ändern Sie die Bezeichnung
des ausgewählten Makros. Der IC 1 Internet Controller speichert dieses Makro unter der eingege-
benen Bezeichnung nach dem Speichern der Seite.
4. Übernehmen: Klicken Sie auf Übernehmen. Der IC 1 Internet Controller legt das Makro an, bzw.
übernimmt die Änderungen.
5. Löschen: Klicken Sie auf Löschen und bestätigen Sie die folgende Sicherheitsabfrage mit OK. Der
IC 1 Internet Controller löscht das ausgewählte Makro.
15IC1 Konfigurator merten@home.
Makros editieren
Makros programmieren Sie im IC 1 Internet Controller Skripteditor. Der Skripteditor ersheint unter DE-
TAILS und ist in zwei Bereiche aufgeteilt: Links befindet sich die Editierumgebung und rechts die Palet-
ten mit den einzelnen Makrofunktionen.
Die Editierumgebung hat 15x15 quadratische Funktionsfelder, die schachbrettartig angeordnet sind. Je-
des Funktionsfeld kann eine Makrofunktion aus den Paletten aufnehmen. Die Makrofunktioen fügen Sie
durch „Drag and Drop“ mit der Maus ein. Jede Makrofunktion, die Sie einfügen, repräsentiert einen
Schritt im Ablauf einer automatisierten Funktionalität. Durch die logische Verknüpfung der einzelnen
Makrofunktionen im Skripteditor programmieren Sie grafisch, Baustein für Baustein, ein automatisiertes
Ablaufprogramm. Dazu bieten Ihnen die Paletten umfangreichen Funktionen zum Abfragen oder Setzen
von Gerätewerten und mathematische und logische Operatoren. Die Skriptbausteine verknüpfen Sie
über so genannte Verbinder und Verteiler miteinander. Das fertige Makro ist schließlich eine Verkettung
von Skriptbausteinen zu einen Ablaufdiagramm, ähnlich einem elektrischen Schaltplan.
16IC1 Konfigurator merten@home.
So editieren Sie ein Makro:
1. Markieren Sie ein Makro in der Liste Gerätemakros.
2. Der IC 1 Internet Controller zeigt das Makro im Skripteditor an.
3. Ziehen Sie mit der Maus die Makrofunktion in ein Funktionsfeld.
Achten Sie darauf, dass Sie nach rechts hin (und eventuell auch nach oben hin) genügend Platz für
| alle Makrofunktionen des Skripts haben.
4. Wiederholen Sie diese grundlegenden Schritte für jede Makrofunktion des Skripts.
5. Klicken Sie auf Übernehmen. Der IC 1 Internet Controller speichert das Makro.
Interaktive Funktionenhilfe: Beim Überfahren der Makrofunktionen mit der Maus erhalten Sie im
| Feld „Interaktive Funktionenhilfe“ eine passende Kurzhilfe angezeigt.
17IC1 Konfigurator merten@home.
Makrofunktionen
Wertzugriff:
Zeitwert ausgeben: Gibt eine wählbare Zeitinformation als ganzzahligen Wert aus.
KNX
KNX Wert hören: Ausgabe eines KNX Datenpunktwertes entsprechend des zuletzt detektierten
KNX-Telegramms.
KNX
KNX Telegramm: Signalisiert das Auftreten eines KNX-Telegramms durch Ausgabe eines
WAHR (1)-Zustands, unabhängig vom Wert des Telegramms.
KNX
KNX Wert setzen: Schreiben eines KNX Datenpunktwertes, wobei der Telegrammversand
durch einen booleschen WAHR (1)-Zustand am oberen Eingang der Funktion ausgelöst wird.
Variable lesen: Auslesen eines Variablenwertes als Fließkommazahl, die auch boolesch verwen-
det werden kann: 0 -> FALSCH, ungleich 0 -> WAHR.
Variable setzen: Setzen eines Variablenwertes als Fließkommazahl oder boolesch, wobei
WAHR als 1 und FALSCH als 0 gespeichert wird.
Konstante lesen: Mit der Konstante speisen Sie einen einstellbaren, jedoch nicht per Skript än-
derbaren Zahlenwert in den Datenfluss ein.
Arithmetik:
Addition: Summe zweier Eingangswerte, welche Fließkommazahlen oder boolesche Zustände
sein können.
Subtraktion: Differenz zweier Eingangswerte, welche Fließkommazahlen oder boolesche Zu-
stände sein können.
Multiplikation: Produkt zweier Eingangswerte, welche Fließkommazahlen oder boolesche Zu-
stände sein können.
Division: Quotient zweier Eingangswerte, welche Fließkommazahlen oder boolesche Zustände
sein können.
Logik:
Und: UND-Kombination zweier boolescher Werte: Nur wenn beide Eingänge WAHR sind, ist
das Ergebnis WAHR, anderfalls FALSCH.
Oder: ODER-Kombination zweier boolescher Werte: Sobald einer oder beide Eingänge WAHR
sind, ist das Ergebnis WAHR, anderfalls FALSCH.
Nicht: Negierung eines booleschen Eingangswertes: WAHR wird nach FALSCH, FALSCH nach
WAHR umgekehrt.
18IC1 Konfigurator merten@home.
Vergleich: Vergleichen von zwei Werten: Je nach Konfiguration gibt die Funktion bei A kleiner
B, A gleich B oder A größer B boolesch WAHR (1), sonst FALSCH (0) aus.
Bedingung: Bedingte Auswahl unter zwei Werten: Liegt am Auswahleingang WAHR an, wird
der konfigurierte Eingangswert ausgegeben, sonst der andere.
Flankenkontrolle:
Positiv getriggert: Wechselt der angelegte Wert von boolesch FALSCH (0) nach WAHR (1), wird
genau ein WAHR-Impuls ausgegeben, danach wieder dauerhaft FALSCH.
Negativ getriggert: Wechselt der angelegte Wert von boolesch WAHR (1) nach FALSCH (0),
wird genau ein WAHR-Impuls ausgegeben, danach wieder dauerhaft FALSCH.
Monoflop Ausgang: Auslesen des benannten booleschen Zustandes, dessen Wert durch die
Einschaltung eines digitalen Geräteeingangs angestoßen wird.
Monoflop Eingang: Stößt einen benennbaren WAHR-Zustand einstellbarer Dauer (in Sekunden)
an, sobald der gewählte digitale Geräteeingang auf EIN wechselt.
Verbinder:
Leitet beliebige Werte vom Ausgang einer Skriptfunktion zum Eingang einer nächsten Funktion weiter.
Verteiler:
Verteilt beliebige Werte vom Ausgang einer Funktion zu den Eingängen weiterer Skriptfunktionen. Die
Verteilung erfolgt grundsätzlich von links nach rechts!
19IC1 Konfigurator merten@home.
Makrobeispiele
Legende:
KNX 1
KNX Objektez.B.: »KNX Objekt 1«
Wertz.B.: »Wert 1«
Variablez.B. »Variable 1«
Konstantez.B. Konstantenwert »1«
Einfache Telegrammweiterleitung:
Ein Telegramm, das für KNX Objekt 1 ankommt, wird sofort an KNX Objekt 2 weitergeleitet.
EIB1
KNX
KNX
EIB1
KNX EIB2
KNX
KNX KNX
Telegrammweiterleitung an 3 KNX Objekte:
Jedes Telegramm, das Objekt 1 empfängt, wird als Schreibtelegramm an die Objekte 2, 3 und 4 wei-
tergeleitet.
Neues Telegramm von Objekt 1/New telegram from object 1
EIB1
KNX
KNX
EIB2
KNX EIB3
KNX EIB4
KNX
KNX KNX KNX
EIB1
KNX
KNX
Zielobjekte/Destination objects
Quellobjekt/Source object
20IC1 Konfigurator merten@home.
Lichtszene schalten:
Wenn Sie die Schaltfläche für Variable 1 in der Homepage anklicken, dann schickt der IC 1 Internet Con-
troller drei voreingestellte Werte (Wert 1, 2 und 3) an drei unterschiedliche KNX Objekte (KNX Objekt 1,
2 und 3). Mit diesem Makro können Sie eine Vielzahl von KNX Objekten gleichzeitig schalten. Die Varia-
ble 1 wird nach dem Schalten sofort wieder auf den Wert »0« gesetzt. Damit erhalten Sie eine Taster-
funktion, die verhindert, dass permanent auf den Bus geschrieben wird.
Var1
Val1 EIB1
KNX EIB1
KNX EIB3
KNX
KNX KNX KNX
Val2 Val3
0 Var1
Wertüberwachung:
Wenn der Wert des KNX Objekts 1 einen voreingestellten Wert 1 über- bzw. unterschreitet, dann
schickt der IC 1 Internet Controller ein Telegramm mit dem voreingestellten Wert 2 an das KNX Objekt
2.
EIB1
KNX
KNX
Val1
Val2 EIB2
KNX
KNX
Häufiger Fehler:
Ein KNX Objekt darf nicht von verschiedenen Stellen beschrieben werden, da es sonst zu einem inter-
nen Konflikt kommt mit dem Resultat, dass der IC 1 Internet Controller nur das letzte Komando ausführt.
Diese Regel gilt sowohl für das mehrfache Beschreiben eines KNX Objekts innerhalb eines Makros, als
auch in verschiedenen Makros. Im Beispiel würde also lediglich Variable 2 einen Schaltvorgang am KNX
Objekt 1 veranlassen. Die korrekte Lösung zeigt das nächste Beispiel »Zwei Schaltzustände auf einem
KNX Objekt«.
Var1 Var2
EIB1
KNX EIB1
KNX
KNX KNX
Var1 Var2
21IC1 Konfigurator merten@home.
Zwei Schaltzustände auf einem KNX Objekt:
Wenn Sie auf der Gerätehompage die Variable 1 klicken, dann schreibt der IC 1 Internet Controller den
Wert 1 auf das KNX Objekt 1. Klicken Sie auf der Gerätehomepage die Variable 2, dann schreibt der IC
1 KNX den Wert 2 auf das KNX Objekt 1. Eine Tasterfunktion setzt die Werte der Variablen 1 und 2 zu-
rück. Dabei beschreibt der IC 1 Internet Controller die Variablen mit dem Konstantenwert »0«.
Var1
Var2
Val1 EIB1
KNX
KNX
Val2 0 Var1
Var2
Uhrenabgleich eines DPT 10 Objekts (3Byte Zeit):
Wenn die Uhrzeit des KNX Objekts 1 (DPT 10) um mehr als 10s von der Systemzeit des IC 1 Internet
Controller abweicht, dann sendet der IC 1 Internet Controller ein Telegramm mit der aktuellen Uhrzeit
an das KNX Objekt 1.
Sekunden seit 0:00Uhr/Seconds since 0:00 a.m.
10
EIB1
KNX
KNX
-10
KNX
EIB1
KNX
Regelmäßiger Uhrenabgleich:
Der IC 1 KNX sendet alle 60s ein Telegramm mit der aktuellen Gerätezeit an das KNX Objekt 1.
Monoflop Einstellung: 60s, nicht retriggerbar
22IC1 Konfigurator merten@home.
Alarm-Mail für defekte KNX Geräte:
Die KNX Geräteüberwachung des IC 1 Internet Controller (unter Konfiguration ð KNX Überwachung) ge-
neriert nur beim ersten defekten KNX Gerät eine Alarmmeldung über die einstellbare Alarmvariable. Das
Makro rechts generiert eine Alarmmeldung für jedes defekte KNX Gerät, das der IC 1 Internet Controller
neu erkennt. Neu erkannte defekte Geräte signalisiert der IC 1 Internet Controller über die Variable 3.
Als Alarmvariable müssen Sie in der Geräteüberwachung die Variable 1 auswählen.
Var1 Var2 0
Var2 Var3
Soft Dimmer:
Wenn Sie auf der Gerätehomepage auf die Schaltfläche Variable 3 klicken, dann sendet der IC 1 Internet
Controller im 4Hz-Takt langsam steigende Werte (zwischen 0 und 100) mit wählbarer Schrittweite (hier
»5«) an das KNX Objekt 1. Wenn der IC 1 Internet Controller den Wert »100« erreicht, stoppt der Vor-
gang, bis Sie erneut die Schaltfläche Variable 3 klicken. Ein Ausschalt-Dimmer lässt sich analog program-
mieren.
101
Var1 0 Var2 Var3 0 Var3
KNX
5
Var2 EIB1
KNX 0 Var1
Var1
Dimmerschrittweite z.B. 5/Dimmer increment e.g. 5
23IC1 Konfigurator merten@home.
Einen Netzwerkzugang einrichten
Zur Übertragung von Daten vom IC 1 Internet Controller und zum Herunterladen von Daten vom IC 1
Internet Controller benötigen Sie einen Netzwerkverbindung zwischen dem IC 1 Internet Controller und
einem Rechner. Der IC 1 Internet Controller verfügt über eine Ethernet- und eine Telefonschnittstelle.
Beide Schnittstellen sind »Kommunikationsschnittstellen«, über die Sie auf den IC 1 Internet Controller
zugreifen können.
Die notwendigen Einstellungen für eine Verbindung zum IC 1 Internet Controller nehmen Sie unter „Ge-
rätedaten“ vor.
Bei einer Verbindung über eine Nebenstellenanlage tragen Sie unter „Telefonnummer“ die MSN-Num-
mer des Telephonanschlusses ein, an dem der IC 1 Internet Controller angeschlossen ist. Das Gerät
wird als Telefon an der Anlage angemeldet und nicht als Datenendgerät.
Bei einer Netzwerkverbindung tragen Sie unter „IP-Adresse“ 192.168.000.222 ein (voreingestellte
Adresse des IC 1 Internet Controller).
Als „Netzmaske“ tragen Sie 255.255.255.000 (oder eine andere Netzmaske, für die die eingestellte IP
innerhalb des Intranets gültig ist) und als „Standardgateway“ 000.000.000.000 ein.
Achtung!
Diese Einstellungen müssen Sie vor einem , einem oder ei-
nem bzw. einer Zeiteinstellung vornehmen. Mit diesen Angaben erfolgt die Verbindung
zum IC 1 Internet Controller.
24IC1 configurator merten@home.
Areas of Use for the IC1 Configurator merten@home
The IC 1/IC1-V2 (furthermore generally named as IC 1 Internet Controller) is a network and Internet con-
troller used for the remote monitoring and control of KNX systems via the Internet. merten@home is a
user-friendly user interface that was specially designed for PCs and PDAs (Personal Digital Assistants)
and that supplements the device software integrated in the IC 1 Internet Controller controller.
The type of access determines which user interface is displayed (merten@home or Classic):
"IP address" or "IP address/PDA" accesses the merten@home interface.
"IP address/Classic" accesses the Classic interface.
The configuration tool enables you to configure the merten@home user interface in a quick and easy
way.
Select the appropriate settings with regard to network, e-mail and Internet connections, user accounts
and KNX object assignments for the merten@home user interface.
The Classic interface of the IC 1 Internet Controller is geared more towards advanced users of the
IC 1 Internet Controller. It is described in detail in the IC 1 Internet Controller manual.
1IC1 configurator merten@home.
Installing the IC 1 Internet Controller
If the software does not work properly, re-install it. This will eliminate many errors. If you do not achieve
the desired result by re-installing the software, pleas contact our hotline.
2IC1 configurator merten@home.
Modules
The Modules section provides additional configuration options and shows individual modules of the pro-
ject tree.
Preset Options
As a default setting, the configuration tool displays an empty project when you start it for the first time.
However, you can open demo projects by selecting "File/Load configuration". These are sample projects
that you can modify to meet your requirements. After you have made changes to a demo object, you
should rename it. If you do not want to use the demo objects, you should delete them.
A project will be saved in a directory. To open a project you only have to select the directory.
|
With the IC1 merten@home configurator 2.0 you can configurate merten@home for a IC1 and also
| for a IC1-V2.
Befor you start a configuration you have to select the correct device-type in the menu !
A basic structure has been pre-defined for merten@home. The top-level items (floors, rooms, functions,
programs and favourites) cannot be changed. Within these groups, you can add, rename and delete no-
des as well as change their order.
Select and right-click an item to display the options available.
New merten@home configuration
: A new merten@home user interface for the IC 1 Internet Controller
woulb be generated. All the next configurations and settings for theis merten@home unser interface
are stored and saved with this project name.
In an IC 1 Internet Controller only one merten@home-configuration can be stored. Every upload to
| the IC 1 Internet Controller overwrite the existing merten@home configuration.
Selecting a Language for merten@home
Set the language in which you want the menu items on the merten@home page to be displayed by sel-
ecting "Device data/Basic data".
If you change the language setting later, you must re-transfer the project to the IC 1 Internet Controller.
Importing ETS-OPC
To import the KNX data points from an KNX project, you first have to save the project data in ETS in OPC
format.
To do this, you access ETS and select "File/Data exchange (for example, OPC)". In the selection window
that opens, select "Export to OPC server".
You can then load this data in the configuration tool by selecting "File/Import ETS-OPC" in the configu-
ration tool.
3IC1 configurator merten@home.
Creating a New User
You can manage up to 32 user accounts with the IC 1 Internet Controller.
Use the "User accounts" module to create user accounts or to allow a guest to access the IC 1 Internet
Controller.
You can create, modify and delete user accounts.
Create each user account with the following data:
User name
Password
Password (repetition)
Optionally, you can save a description of the user account.
The user name and password must consist of at least 6 characters.
A „Admin“-user with the serial-number of the IC 1 Internet Controller for password is defined as a
| default-user. This User is not shown in the user account list. To modify this „Admin“-user (changing
passwort etc.) is only possible in the Classic-user interface (see handbook for IC 1 Internet Control-
ler).
The Guest access has as default the same user-rights as „Admin“. Modifing is also possible only in
the Classic user interface (see handbook for IC 1 Internet Controller).
4IC1 configurator merten@home.
Configuring Internet Access
Internet connection
When you access the IC 1 Internet Controller using a web browser (PC or PDA), you establish an Inter-
net connection via merten@home. To access the system via mertenathome.com, the user account and
the Internet settings are made using the configuration tool.
First, set up a user account.
Use this user account to connect to the IC 1 Internet Controller through merten@home.
To change the IC 1 Internet Controller network settings, proceed as follows:
1. Click the "Device data" module.
2. In the "IP address" field of the "Basic data" section, enter the required IP address (for example,
"192.168.0.228"; factory setting: 192.168.000.222).
3. In the "Net mask" field, enter the required network mask (factory setting: 255.255.255.0).
4. In the "Internet" section, select the required connection in the "Internet access" field.
Enter the required information in the "Telephone number", "User name" and "Password" fields.
5. Optionally, you can specify the "DNS servers" and select a "Timeout" setting.
6. Click "Apply". The next time you download data to the IC1, the settings are modified in the
IC 1 Internet Controller.
Caution!
| These settings must be defined before you use the "Upload from IC1", "Download from IC1" or "Re-
set IC1" function or before you set the time. This information is used to connect to the IC 1 Internet
Controller.
The IP (Internet Protocol) address is a 4-byte number that uniquely identifies a computer on the In-
ternet or Intranet during communication with other computers. The network mask defines the ran-
ge in which the IP addresses are considered local. IP addresses that do not match this pattern are
considered global and must be forwarded to the Internet via a gateway computer. The distinction
is based on a bit-based AND operator connecting the network mask and the IP addresses that are
to be tested. Example: A network uses the address pattern XXX.XXX.XXX.YYY, and the first digits
of the address are the same for all computers in the network; they differ only in the digits given in
the YYY field. Using the mask, only the address component XXX.XXX.XXX is compared while the
computer-specific remainder YYY is disregarded. If a difference is detected in the XXX.XXX.XXX ran-
ge, the address is considered global and the data packets are forwarded to the gateway. However,
if a match is identified, communication is established with the computer YYY in the local network.
The standard gateway is a computer with a corresponding IP address that transports data packets
from the local network (LAN) into the Internet and vice-versa.
5IC1 configurator merten@home.
Configuring E-mail Access
If you want the IC 1 Internet Controller to be able to send e-mail messages, you must enter an SMTP
server and POP3 authentication. The IC 1 Internet Controller then sends all outgoing messages to the
SMTP server's URL that you have specified.
Server for sending e-mails
You send e-mails via the SMTP server. Most Internet service providers (ISPs) provide their own SMTP
servers. Enter the URL or the IP address that your ISP has provided in the "External service for sending
e-mail" field. The SMTP server does not necessarily have to be the server of your ISP. You can also use
other SMTP servers, such as those provided by freemail providers. Optionally, you can also use the e-
mail service offered through merten@home. If you use this e-mail service, you can specify whether you
want to send messages via either one of the servers, exclusively via the merten@home SMTP server
or additionally via the merten@home SMTP server.
To configure the SMTP server on the IC 1 Internet Controller, proceed as follows:
1. Click the "Device data" module.
2. In the "E-mail" section, enter the URL or the IP address of a valid SMTP server in the "SMTP server"
field.
3. In the "POP server" field, enter the URL or the IP address of a valid POP server.
4. In the "Sender address" field, enter the address of the e-mail account from which you send the mes-
sages.
5. Click "Apply". The next time you download data to the IC 1 Internet Controller, the settings are mo-
dified in the IC 1 Internet Controller.
Some SMTP servers allow you to make entries in this field that deviate from the sender's e-mail
| address. In this case, you can enter the device name of the IC 1 Internet Controller here, for examp-
le.
POP server (authentication)
Some ISPs require a POP authentication when sending e-mail messages. When this is the case, you
authenticate yourself through your POP3 user data (user name and password of your e-mail account) as
a registered user of the e-mail service. By doing this, the e-mail provider prevents users from being able
to send anonymous e-mail messages (for example, to distribute computer viruses) or spam messages
(unsolicited messages that are sent to many recipients at the same time).
To configure a POP server authentication for a specified SMTP server on the
IC 1 Internet Controller, proceed as follows:
1. In the "E-mail" section, select the desired authentication type in the "Authentication" field.
2. In the "E-mail" section, enter the corresponding data in the "User name" and "Password" fields.
6IC1 configurator merten@home.
Configure E-Mailer
A message program is an automatic messaging module. You can assign a digital input or a variable to a
message program for monitoring. If this input or variable is switched, this is registered by the message
program which sends an e-mail to one or more message recipients. You also assign the message reci-
pients to the message program. The E-mailer allows up to 32 message programs and 32 message re-
ceivers. You can assign a trigger and one or more message receivers to each message program.
Together with a message text of up to 200 characters, the E-mailer can also send the following as at-
tachments:
- the current status of all device values on the home page,
- the most recent history data (maximum 5000 data records),
- the most recent camera image.
The E-mailer attaches the files to the e-mail. You can create message programs, activate or deactivate
them, or even change or delete them.
To install a message program
1. Click the Modul E-Mailer.
2. Select a e-mailer in the area Details: The IC 1 Internet Controller manages at least 32 message pro-
grams. A separate storage space is reserved for each program on the device.
3. Identifier: Enter the name for a new message program in the Identifier box or change the program
name selected in the Select message program list. The name may contain up to 20 characters.
4. Activate or deactivate the E-mailer.
5. Trigger for E-mailer: select a trigger object for e-mail messages. You can use all digital inputs and
variables of the IC 1 Internet Controller as e-mail triggers. Whenever the IC 1 Internet Controller
activates the switch object - thus setting its value to “True” (rising edge) - the message program
starts and the IC 1 Internet Controller sends an e-mail.
6. E-Mail Text and attachments: Enter the text contents of the e-mail message. The message text may
contain up to 200 characters. Select the attachments.
7. Assign message receivers: select the e-mail addresses to which the IC 1 Internet Controller is to
send the e-mails
(Modify e-mail adresses also via right mouse button).
8. Click the Apply-Button. The changes only take effect after the next upload to the IC 1 Internet Con-
troller.
7IC1 configurator merten@home.
KNX Data Points
To import the KNX data points from an KNX project, you first have to save the project data in ETS in OPC
format.
To do this, you access ETS and select "File/Data exchange (for example, OPC)". In the selection window
that opens, select "Export to OPC server".
You can then load this data in the configuration tool by selecting "File/Import ETS-OPC" in the configu-
ration tool.
When you select the "KNX data points" module, all imported KNX objects are displayed in a window.
The imported data points are listed in the section on the left, and the existing data points are shown on
the right. Select the objects in the left-hand section individually. They are then inserted directly at the
first free location on the right. The selected objects receive a tick mark in the corresponding tick box in
the right-hand section so that they are not inserted twice.
To identify the individual data points more clearly, the "Individual addresses" are also displayed.
You can add individual objects at any time. This is a requirement particularly when you want to
| change the group address or Data type of building function properties. In such a case you must first
make these changes in ETS in the KNX project. The modified project is then re-imported as ETS-
OPC, and the changed data points are inserted individually under KNX data points on the left-hand
side.
8IC1 configurator merten@home.
Configuring the merten@home Display
You can define the structure of your merten@home display in the project tree.
The objects will be displayed in merten@home in the same way in which you arranged them.
You also define the building functions that you want to be available in merten@home as well as their
appearance on the display.
If you want to create new building functions for an KNX project, you first must import the KNX/IC 1 ele-
ments from ETS. To import the ETS data, select "File/Import ETS-OPC" and then "knx data points".
You can then assign the imported data to the KNX/IC 1 elements area.
The basic structure has been pre-defined. The top-level items (floors, rooms, functions, programs and
favourites) and the functions level (heating, lighting, blinds, ...) cannot be changed. In the other groups,
you can add, rename and delete any number of nodes as well as change their order.
Select and right-click an item to display the options available.
When you select a node, its building functions are displayed in the centre section, provided that nodes
have already been created.
To insert new building functions, simply drag and drop them from the KNX/IC 1 elements using the
mouse. When you drag an object from the centre section, this object is removed.
When you select a building function or an KNX/IC 1 element, the associated properties are displayed in
the bottom section of the screen. Here you can define the required settings (modify the description,
select an icon to be displayed and so on).
Infos for integration of cameras:
| You can integrate cameras, to view their JPEG-pictures (single pictures no video) over the mer-
ten@home. At the IC1 the cameras are connected directly to the designeated connetions of the
IC1-device. The IC1-V2 can load pictures over the network. These cameras must be part of the same
logical network as the IC1-V2 (adress in image-URL without „http.//“ o. s.e.).
For example the adress in the field image-URL for a Panasonic BC10-camera: „10.15.0.253/
SnapshotJPEG?Resolution=640x480&Quality=Precision“. You will find the necessary infos for re-
solution, picture size etc. inside the documentation of the IP-camera you use.
The used cameras must provide single JPEG-pictures to the network. The IC1-V2 load these pictu-
res from the storage/directory of the camera and saves them in the IC1-V2-internal memory by the
way of the settigs. MPEG video-streams can not be used.
Settings will be applied/changed after selecting the button „Apply“!
|
To avoid presentation failures in the web site that could be produced by the Merten@Home Confi-
| gurator we recommend that you should refrain from using special characters in descriptions and
text insertions. For example:
-Semicolon ";"
-Apostrophe "´"
-Exclamation mark "|"
-Colon ":"
Depending to the kind of display the names for Objects must have max. 20 characters and names
for groups max. 10 characters.
The configuration program helps you to specify the necessary settings. For example, you are only allo-
wed to select icons that are useful for the respective KNX object.
Also, the group addresses are taken from the ETS import data.
9Sie können auch lesen