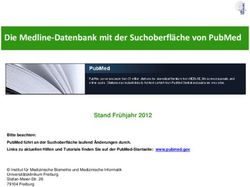Erste Schritte mit ClassRoom.ch
←
→
Transkription von Seiteninhalten
Wenn Ihr Browser die Seite nicht korrekt rendert, bitte, lesen Sie den Inhalt der Seite unten
Erste Schritte mit ClassRoom.ch
Wir freuen uns, dass Sie ClassRoom.ch mit Ihrer Klasse bzw. Ihrer Schule nutzen
möchten. Mit dieser Kurzanleitung „Erste Schritte“ helfen wir Ihnen, die Seite so
einzurichten, dass Sie diese möglichst schnell einsetzen können.
1. Nehmen Sie sich das A4 Blatt mit Ihren Zugangsdaten zur Hand. Wir haben
Ihnen die Zugangsdaten zusammen mit der Rechnung zugestellt. Beachten Sie
bitte den rot hinterlegten Bereich mit dem goldenen Schlüssel:
2. Öffnen Sie Ihren Browser (z.Bsp. Google Chrome) und tippen Sie die URL
www.classroom.ch ein.
Erste Schritte mit ClassRoom.ch Seite 1 von 83. Loggen Sie sich mit Ihren Zugangsdaten ein:
4. Sobald Sie sich eingeloggt haben, werden Sie folgenden Bildschirm sehen:
Da Sie nun noch keine Benutzer und keine Klasse(n) erfasst haben, stehen
viele Funktionen noch nicht zur Verfügung. Daher müssen Sie dies nun als
ersten Schritt machen.
5. Um die Benutzer zu importieren, macht es Sinn, wenn Sie sich die Daten von
Ihrer Schulverwaltung als CSV Datei (Excel) geben lassen.
6. Klicken Sie nun zuerst auf „Mehr…“
7. Zuerst müssen Sie eine Klasse erfassen. Klicken Sie dazu auf die Rubrik
„Klassen“ und fügen Sie dann eine neue Klasse hinzu indem Sie auf „Klasse
hinzufügen“ klicken:
Erste Schritte mit ClassRoom.ch Seite 2 von 88. Nachdem Sie eine Klasse angelegt haben, werden Sie diese Ansicht sehen:
9. Bevor Sie nun Schüler, Lehrer und Eltern hinzufügen können, müssen Sie diese
unter dem Menu „Mehr…“ > „Benutzer“ erfassen bzw. importieren.
Erste Schritte mit ClassRoom.ch Seite 3 von 810. Wenn Sie die Rubrik „Benutzer“ anklicken, werden Sie folgende Ansicht sehen:
11. Sie haben nun die Möglichkeit a. einzelne Benutzer (12.) oder b. mehrere
Benutzer (13.) zu erfassen. Falls Sie mehrere Benutzer erfassen wollen,
benötigen Sie die Daten dieser Benutzer aus einer Exportdatei (z.Bsp. iCampus
/ Lehreroffice etc.).
12. Erfassen eines einzelnen Benutzers: Klicken Sie auf den Button „Neuer
Benutzer“ und füllen Sie dann das entsprechende Formular vollständig aus. Sie
können diese Angaben zu einem späteren Zeitpunkt auch wieder anpassen:
Erste Schritte mit ClassRoom.ch Seite 4 von 813. Erfassen von mehreren Benutzern: Klicken Sie auf den Button „Mehrere
Benutzer erstellen…“. Folgen Sie hierzu der Anleitung falls Sie die Daten per
Copy&Paste oder per CSV importieren möchten (siehe unten).
Erste Schritte mit ClassRoom.ch Seite 5 von 8Wenn Sie über keine Exportlisten verfügen, können Sie mit dem Link auf
„dieser Vorlage“ selber eine solche CSV Datei erstellen. Gerade für die Daten
der Eltern könnte dies nötig sein. An einem Elternabend kann auch ein
Notebook aufgestellt werden, damit die Eltern ihre Daten selber in die CSV
Liste erfassen können.
Achten Sie darauf, dass den Benutzern unter „Erstellen“ die richtige Klasse und
die richtige Funktion zugeordnet ist.
Tipp: Sollte ein Benutzer später nicht die gewünschten Inhalte sehen, kann es
daran liegen, dass er der falschen Klasse zugeordnet ist oder dass er eine
falsche Rollenzuordnung hat: Schüler / Lehrer / Elternteil
Sie können diese Einstellungen jederzeit unter „Mehr…“ > „Benutzer“
anpassen.
14. Nun müssen Sie unter „Mehr…“ > „Einstellungen“ noch die Benachrichtigungen
verwalten. Sie – und alle anderen Benutzer – können hier auswählen, wann Sie
bei einer Aktivität auf ClassRoom.ch (nur Aktivität innerhalb Ihrer Klassen!!) per
Email benachrichtigt werden.
Erste Schritte mit ClassRoom.ch Seite 6 von 815. Ab jetzt funktionieren alle Aktionen nach dem gleichen Prinzip. Wir zeigen
Ihnen dies anhand der Rubrik „Dokumente“. Es ist aber bei Videos, Audios,
Photos etc. identisch.
a. Öffnen Sie die Rubrik „Dokumente“, indem Sie auf das orange Icon
„Dokumente“ klicken. Sie erhalten folgende Ansicht:
b. Im rechten Bereich der Webseite finden Sie ein grosses schwarzes + Zeichen. In
den meisten Modulen können Sie über dieses schwarze Plus neue Inhalte
hinzufügen:
c. Da ClassRoom.ch verschiedenen Benutzern und Benutzergruppen
unterschiedliche Rechte vergeben kann, ist dieser Bereich nun sehr wichtig:
Mit einem Klick auf „Klassen oder Benutzer auswählen“, können Sie einzelne
Leserechte (hier für einen neuen Ordner bzw. ein neues Verzeichnis) setzen. Sie
können somit entscheiden, wer welche Inhalte sieht. Wenn nur „mich“ markiert
ist, dann sehen nur Sie diese Inhalte. Diese Rechte können jederzeit angepasst
werden.
Wählen Sie über das blaue Feld eine ganze Benutzergruppe
aus, so werden alle damit verknüpften Benutzern Leserechte vergeben. Konkret
heisst dies: Alle Schülerinnen und Schüler sowie deren Eltern und die
Lehrpersonen, welche diese Klasse unterrichten.
In der Regel reicht es also, wenn Sie nur mit den blauen Feldern arbeiten.
Erste Schritte mit ClassRoom.ch Seite 7 von 8d. Wir erstellen hier nun einen Testordner. Dies sieht dann wie folgt aus: e. Wenn Sie nun Dateien hinzufügen möchten, können Sie diese mit einem Klick auf „+ Dateien“ auswählen und hochladen. Sie können die gewünschten Dateien aber auch ganz einfach per Drag&Drop in den grauen Bereich auf „+Dateien“ ziehen. Der Upload erfolgt dann automatisch. Tipp: Weitere Kurzanleitungen finden Sie hier: http://www.schularena.com/info/faq/faq-classroom/kurzanleitungen Erste Schritte mit ClassRoom.ch Seite 8 von 8
Sie können auch lesen