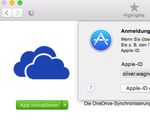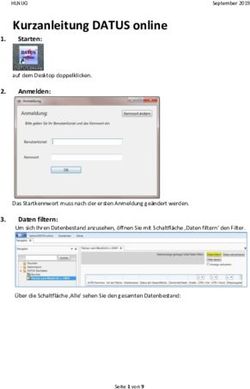Installation Office 365 (MacOS) - Deutsche Schule Lissabon
←
→
Transkription von Seiteninhalten
Wenn Ihr Browser die Seite nicht korrekt rendert, bitte, lesen Sie den Inhalt der Seite unten
Oliver Wagner
Fortbildungskoordination
DS Lissabon
Installation Office 365 (MacOS)
Mit der Schul-Email können Kollegen der DSL auch die neuste Microsoft Office Version auf
ihren privaten Rechnern installieren (bis zu 5 Geräte). Da die Software runtergeladen wird,
können das auch Tablets, Smartphones oder Apple Macs sein.
Damit ist gewährleistet, dass innerhalb der Schule keine Probleme durch unterschiedliche
Versionen auftreten. Gleichzeitig steht der gemeinsame Online-Speicherplatz (OneDrive)
zur Verfügung, in dem z.B. Fachschaften ihre Dokumente und Lernmaterialien gemeinsam
verwalten können. (vergleichbar mit der Dropbox für private Zwecke, aber mit mehr
Speicherplatz für alle gemeinsam).
Zur Installation muss man sich zunächst mit dem Browser auf der Webseite
http://login.microsoftonline.com
mit den Zugangsdaten für die Schul-Email anmelden. Dann kann man über den Link die
Software runterladen (etwas mehr als 1,3GB, dauert also ein wenig):
Nach dem Runterladen muss die Installation gestartet werden. Nach dem Akzeptieren der
Lizenzbedingungen darf man ruhig wählen, dass alle Benutzer des Computers die
Programme verwenden dürfen. Wichtig: Die Installation kann nur von einem Benutzer mit
Administrator-Rechten durchgeführt werden (in der Regel der Computer-Besitzer).
Seite 1 (von 6)Oliver Wagner
Fortbildungskoordination
DS Lissabon
Danach befinden sich die MS Office Programme (Word, EXCEL, Powerpoint, Outlook und
OneNote) unter den installierten Programmen:
Beim ersten Start eines der Programme muss man sich erneut mit den Email-Daten
anmelden, um die Software zu aktivieren (Dabei überprüft Microsoft, ob die Schule die
Lizenzgebühr bezahlt hat):
Seite 2 (von 6)Oliver Wagner
Fortbildungskoordination
DS Lissabon
Wenn man diesen Vorgang fünf Mal gemacht hat, sind die persönlichen Lizenzen verbraucht
und man müsste erst wieder einen Computer deaktivieren, bevor man die Lizenz auf einen
neuen Computer übertragen kann.
Seite 3 (von 6)Oliver Wagner
Fortbildungskoordination
DS Lissabon
Online-Speicherplatz „OneDrive“
Wer schon mal eine Dropbox benutzt hat, kennt das Prinzip: Durch die Installation einer
App wird ein Ordner immer mit dem Online-Speicher synchronisiert, so dass man auf
mehreren Computern über die gleichen Dateien verfügt. Mit dem Office365 Paket hat die
Schule für alle Schulangehörigen ebenfalls Online-Speicherplatz „gemietet“, der für die
gemeinsame Arbeit an Dateien oder die gemeinsame Nutzung von Lernmaterialien
verwendet werden kann.
Wer einen Mac verwendet, kann sich aus dem AppStore (unter Nutzung der persönlichen
AppleID) die OneDrive App installieren (kostenlos für Privatnutzer). Wer es schon nutzt,
findet unten einen Hinweis zur Umrüstung.
Nach der Installation muss man die App für die Nutzung als „OneDrive for Businesses“
umstellen (am besten for dem ersten Start). Dazu benötigt man ein Terminal-Fenster
([cmd]+[space] für die Spotlight-Suche und dann „Terminal“ eingeben oder über den Finder
starten). Dort diese zwei Befehle ausführen:
• defaults write com.microsoft.OneDrive-mac DefaultToBusinessFRE -bool True
• defaults write com.microsoft.OneDrive-mac EnableAddAccounts -bool True
Beide Male kommt, wenn alles richtig war, keine Reaktion vom Computer (die Information
wurde nur geschrieben:
Achtung: Jedes Leerzeichen zählt!
Danach kann man OneDrive zum ersten Mal starten und muss sich zunächst wieder mit den
Anmeldedaten zum Schul-Account anmelden (Schul-Email-Adresse!), danach legt man den
Ort fest, an dem der synchronisierte Ordner angelegt werden soll (am besten dort, wo die
sonstigen Dateien auch liegen, wie vom Programm vorgeschlagen – ggf. liegt dort auch der
„Dropbox“ Ordner):
Seite 4 (von 6)Oliver Wagner
Fortbildungskoordination
DS Lissabon
Die nächste Frage ermöglicht es, dass nicht alle Dateien, die man im Online-Speicher
liegen hat, auf den lokalen Computer übertragen werden. Daslohnt sich aber nur für
Personen, die sehr große Datenmengen dort haben (z.B. unsere Koordinatoren, die nicht
alle Listen auch zu Hause haben wollen).
Sinnvoll ist es, den Synchronisations-Dienst mit der Anmeldung an den Computer zu
starten. Dafür muss auf der letzten Seite auch noch der Haken gesetzt werden:
Seite 5 (von 6)Oliver Wagner
Fortbildungskoordination
DS Lissabon
Dann findet sich oben unter den Symbolen künftig immer das Symbol für das OneDrive (wo
sonst ggf. nur die Dropbox wartete...
Wer schon OneDrive privat verwendet, kann seine Installation genauso umrüsten und den
Speicherplatz weiterhin nutzen. Dazu die Anleitung der Supportseite von Microsoft. Unter
„Methode 2“ erfährt man, das man nur den zweiten Befehl benötigt, aber das laufende
OneDrive vorher beenden musste, usw...
Seite 6 (von 6)Sie können auch lesen