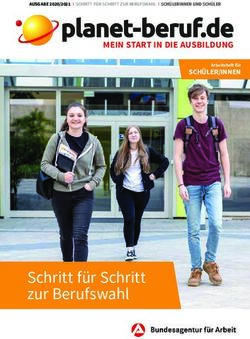Kurzanleitungen zum MARSCHPAT System
←
→
Transkription von Seiteninhalten
Wenn Ihr Browser die Seite nicht korrekt rendert, bitte, lesen Sie den Inhalt der Seite unten
Allgemeine Infos zum Produkt findest du unter: www.marschpat.at
FAQs findest du unter https://marschpat.zendesk.com/hc/de
Spezifische Fragen bitte per Mail an: support@marschpat.at
Kurzanleitungen zum MARSCHPAT System
Inhaltsverzeichnis:
1) „App in Betrieb nehmen und mit Web-App (MARSCHPAT-Software über Browser)“ verknüpfen
2) MARSCHPAT-Account anlegen
3) Mitgliedschaft abschließen und Account freischalten
4) Mitglieder zu deinem Verein/Gruppe hinzufügen
5) Geräte mit Web-App verknüpfen
6) Wie gelange ich zu den Noten?
7.1) Wie erstelle ich meine digitalen Notenbücher?
7.2) Wie füge ich ein Werk bzw. Noten vom Notenpool zu meinem Notenbuch hinzu?
8) Notenuploader Funktionen
9) EMPFEHLUNG VON UNS ZUM NOTEN UPLOADEN
1) Anleitung „App in Betrieb nehmen und mit Web-App (MARSCHPAT-Software über Browser)“
verknüpfen:
Schritt 1: Pocketbook Gerät mit eigenem WLAN verbinden
Schritt 2: Am Pocketbook Gerät in den Browser gehen und pocketbook.marschpat.com eingeben
Schritt 3: Marschpat-App downloaden und installieren
Schritt 4: Kostenpflichtigen Account für unserer Software und Services erstellen unter:
https://web.marschpat.com/register (Die Software können sie ebenso über jeden Browser PC/Laptop oder Tablet
nutzen).
Schritt 5: Einloggen mit deinem Account https://web.marschpat.com/login
Schritt 6: Marschpat-App am Pocketbook Gerät starten und warten bis die Seriennummer angezeigt wird
Schritt 7: In unserer Software am PC https://web.marschpat.com/login unter dem Punkt „Neues Gerät hinzufügen“ die
Seriennummer des Gerätes angeben.
Anschließend ist Ihr Account und unsere Software mit dem Pocketbook verknüpft. In unserer Software
https://web.marschpat.com/login kannst du deine Noten mit unserem Notenupload hochladen, oder unsere Noten vom
öffentlichen Notenpool nutzen. Du kannst hier all ihre Notenbücher erstellen.
Nachdem du die Notenbücher in der Web-App erstellt haben, klickst du am Pocketbook Gerät in der Marschpat-App auf
Synchronisieren und alle deine erstellten Notenbücher sind am Pocketbook zum Musizieren verfügbar. Fürs
Synchronisieren benötigst du eine aktive WLAN Verbindung, danach sind all deine Noten offline am Gerät verfügbar.
MARSCHPAT GmbH Version 1.0 (Stand Juli 2021)
Aredstraße 7-304
2544 LeobersdorfAllgemeine Infos zum Produkt findest du unter: www.marschpat.at FAQs findest du unter https://marschpat.zendesk.com/hc/de Spezifische Fragen bitte per Mail an: support@marschpat.at 2) MARSCHPAT-Account anlegen: Schritt 1: Unsere Software Web-App am PC/Laptop oder Tablet aufrufen https://web.marschpat.com/register Schritt 2: Daten (Name, Mail, Passwort, etc.) wie in Abbildung ersichtlich, eingeben. Schritt 3: Bestätigungsmail wird an dich gesendet → Email bestätigen (Bitte auch im Junk/Spamordner nachsehen) Schritt 4: Einloggen mit E-Mail und Passwort. Schritt 5: Wenn du einen Vereinsaccount anlegen möchtest, im oberen rechten Eck einen neuen Verein erstellen: __________________________________________________________________________________ MARSCHPAT GmbH Version 1.0 (Stand Juli 2021) Aredstraße 7-304 2544 Leobersdorf
Allgemeine Infos zum Produkt findest du unter: www.marschpat.at
FAQs findest du unter https://marschpat.zendesk.com/hc/de
Spezifische Fragen bitte per Mail an: support@marschpat.at
3) Mitgliedschaft abschließen und Account freischalten:
Info: Diese Schritte sind erst nach Registrierung (Siehe Punkt 2) möglich.
3a. Als EinzelmusikerIn/EinzeluserIn
Unter Menüpunkt „Mein Profil“, meine Mitgliedschaft abschließen
3b. Als VereinsuserIn:
unter Menüpunkt „Vereinsverwaltung“ Mitgliedschaft abschließen
Info: Wenn du direkt über uns (z.B. per Telefon oder Mail) bestellt hast und eine Rechnung beanspruchst → Dann
schalten wir dir direkt den Account frei und du musst Punkte 3a oder 3b nicht durchführen.
__________________________________________________________________________________
4) Mitglieder zu deinem Verein/Gruppe hinzufügen:
Du bist Admin deines Vereines und beziehst bereits z.B. einen 10er Account → dann kannst du 9 weitere Personen zu
deinem Verein hinzufügen.
Jedes Mitglied, welches du einladen willst, braucht dazu einen eigenen (kostenfreien) Account, denn hier zahlt ja der
Verein für dich.
Schritt 1:.Sende den Link an deine Mitglieder
https://web.marschpat.com/register
Schritt 2: Deine Mitglieder erstellen einen Account & bestätigen diesen mit Klick auf den Link in der Bestätigungsmail
Schritt 3: Nachdem du den Account erstellt hast, kannst du dein Mitglied zu deinem Verein hinzufügen
Schritt 4: Unter Mitglieder neues Mitglied hinzufügen (Emailadresse vom jeweiligen Mitglied)
Schritt 5: Mitglied bekommt eine Bestätigung per Mail und muss zustimmen
Schritt 6: Mitglied ist hinzugefügt und hat Zugriff auf Noten und Auftritte
Schritt 7 (optional): Wenn dein Mitglied Adminrechte haben soll, dann kannst du ihm diese freigeben. Klicke dazu auf
seinen Namen und gib ihm die Berechtigung. Achtung: Er/Sie kann dann Noten und Termine bearbeiten.
MARSCHPAT GmbH Version 1.0 (Stand Juli 2021)
Aredstraße 7-304
2544 LeobersdorfAllgemeine Infos zum Produkt findest du unter: www.marschpat.at FAQs findest du unter https://marschpat.zendesk.com/hc/de Spezifische Fragen bitte per Mail an: support@marschpat.at 5) Geräte mit Web-App verknüpfen: Schritt 1: PocketBook einschalten und Marschpat-App öffnen Schritt 2: Web- App web.marschpat.com öffnen und mit deinem Account einloggen Schritt 3: Unter Menüpunkt „Geräte“ und „Neues Gerät hinzufügen“ (Seriennummer des PocketBooks eingeben). Hier kannst du auch noch Notizen zum Gerät eingeben (z.B. Welchem Mitglied es gehört) _________________________________________________________________________________ 6) Wie gelange ich zu den Noten? Menüpunkt: „Notenverwaltung – Notenpool“ Unter Tab „Öffentliche Noten“ werden alle Noten angezeigt, welche wir von unseren Verlagen und Komponisten bereitstellen. Hier kannst du nach Noten suchen oder unsere vielfältige Filtermöglichkeit nutzen (z.B. alle Noten vom Johann Kliment Verlag filtern). Das Werk bzw. die Noten kannst du anschließend direkt in der Web-App anzeigen lassen. Oder in ein von dir erstelltes Notenbuch (siehe Punkt 7) hinzugefügten. Unter Tab „Meine Noten“ befinden sich von dir selbst hochgeladene eigene Noten falls du einen Einzeluser Account hast. (Achtung: „Meine Noten“ werden nur angezeigt wenn dur einen aktiven Einzeluser Account hast) Unter Tab „Gemeinsame Noten“ befinden sich von dir selbst hochgeladene eigene Noten falls du einen Vereinsaccount hast. (Achtung: „Gemeinsame Noten“ werden nur angezeigt, wenn du einen aktiven Vereins-Account hast) Für die Notenupload-Anleitung siehe Punkt 8 . Hinweis: Gemeinsame Noten sehen nur jene Personen, welche Zugriff zu deinem Account haben (also Du und deine eingeladenen Mitglieder) ________________________________________________________________ MARSCHPAT GmbH Version 1.0 (Stand Juli 2021) Aredstraße 7-304 2544 Leobersdorf
Allgemeine Infos zum Produkt findest du unter: www.marschpat.at FAQs findest du unter https://marschpat.zendesk.com/hc/de Spezifische Fragen bitte per Mail an: support@marschpat.at 7.1 Wie erstelle ich meine digitalen Notenbücher? Schritt 1: Links auf den Menüpunkt „Notenbücher“ klicken Schritt 2: Mit dem Plus, ein neues Notenbuch erstellen ACHTUNG: Wenn du einen Einzelaccount hast dann wird „Meine Notenbücher“ und wenn ihr einen Vereinsuser Account habt dann werden „Gemeinsame Notenbücher“ als TAB angezeigt. Wenn ihr beide Account habt, dann werden beide angezeigt . Mit Klick auf die 3 Punkte könnt ihr das Notenbuch, also den Namen und eine Beschreibung bearbeiten. Wichtig!!: Alle diese erstellten Notenbücher werden auf dein Pocketbook synchronisiert – nicht mehr und nicht weniger. Das heißt alle Notenbücher inkl. die vorhandenen Noten können dann offline verwendet werden. _____________________________________________________________ MARSCHPAT GmbH Version 1.0 (Stand Juli 2021) Aredstraße 7-304 2544 Leobersdorf
Allgemeine Infos zum Produkt findest du unter: www.marschpat.at FAQs findest du unter https://marschpat.zendesk.com/hc/de Spezifische Fragen bitte per Mail an: support@marschpat.at 7.2 Wie füge ich ein Werk bzw. Noten vom Notenpool zu meinem Notenbuch hinzu? Schritt 1: Auf Menüpunkt „Notenpool – Öffentliche Noten“ gehen Schritt 2: Auf die 3 Punkte neben dem Infozeichen klicken Schritt 3: Musikstück hinzufügen Schritt 4: „Musikstück zu Notenbuch hinzufügen“ klicken und auswählen in welches Notenbuch das Werk integriert werden soll ACHTUNG: Wenn ein Marschbuch schon angehakt ist, dann weißt du, dass du dieses Notenstück in dem jeweiligen Notenbuch integriert hast. __________________________________________________________________________________ MARSCHPAT GmbH Version 1.0 (Stand Juli 2021) Aredstraße 7-304 2544 Leobersdorf
Allgemeine Infos zum Produkt findest du unter: www.marschpat.at FAQs findest du unter https://marschpat.zendesk.com/hc/de Spezifische Fragen bitte per Mail an: support@marschpat.at 8. Notenuploader Funktionen: Unter dem Menüpunkt „Notenverwaltung – Notenblatt Upload“ kannst du deine eigenen Noten ins MARSCHPAT- System integrieren, welche dann nur für dich oder deinen Verein zur Verfügung steht. Schritt 1: Unter „Grunddaten des Musikstücks „kannst du Daten wie Titel, Verlag, Komponist, etc. eingeben. Pflichtfelder sind „Titel des Musikstücks“ und „Besetzung“. Achtung: Gib die Daten sorgfältig ein, damit du deine Stücke später wieder findest. Info zur Besetzung : Wenn du ein Orchester / Kapelle / Musikzug in der Blasmusik bist dann wähle „Großes Blasorchester“ aus. Wenn du ein „Posaunenchor“ bist, dann wähle bitte „Posaunenchor“ aus. Dies ist wichtig, dass die spezifischen Instrumente zugewiesen werden uns später auch ausgewählt werden können. Schritt 2: Auswählen in welchen Notenpool du das Stück uploaden möchtest: Einzeluser laden ihre Stücke unter „MEINE NOTEN“ bzw. „Privater Notenpool“ hoch. Vereinsaccount laden ihre Stücke unter „GEMEINSAME NOTEN“ bzw. „Notenpool meines Vereins: Beispielverein“ hoch. Schritt 3: Notenblätter und Stimmen uploaden: Wenn du auf das Feld am Foto klickst, öffnet sich dein Ordner und du kannst die Noten auswählen und integrieren. Alternativ kannst du auch die Dateien per Drag & Drop in das Feld hineinziehen. Info zu den Dateien: Du kannst deine Noten in PDF, BILD (jpg, png) oder MXL Version 3.0 integrieren. MARSCHPAT GmbH Version 1.0 (Stand Juli 2021) Aredstraße 7-304 2544 Leobersdorf
Allgemeine Infos zum Produkt findest du unter: www.marschpat.at FAQs findest du unter https://marschpat.zendesk.com/hc/de Spezifische Fragen bitte per Mail an: support@marschpat.at Schritt 4: Stimmen zuweisen und Notenblätter bearbeiten. Hierzu auf „Stimme noch nicht bearbeitet“ klicken. Dann öffnet sich ein Fenster. Hier können links die Instrumente Stimmen (1. Flügelhorn, 2. Klarinette, etc.) zugewiesen werden. Dies ist wichtig damit die Stimmen danach ausgewählt werden können. Das Notenblatt kann anschließend mit den Steuerungselementen noch gedreht, zugeschnitten und gezoomt werden. Mit der blauen Umrandung kannst du dein Stück noch richtig zuschneiden. Wenn du auf „ALLE SEITEN“ klickst wird dieser Ausschnitt für all deine Seiten (Hier 2 Seiten) übernommen. Je nachdem wie du es benötigst. Achtung: So wie du es hier einstellt, so werden die Noten auch danach angezeigt. Links seht ihr außerdem noch die Anzahl der Seiten dieser Stimme, somit können auch mehrseitige Stücke optimal integriert werden. MARSCHPAT GmbH Version 1.0 (Stand Juli 2021) Aredstraße 7-304 2544 Leobersdorf
Allgemeine Infos zum Produkt findest du unter: www.marschpat.at FAQs findest du unter https://marschpat.zendesk.com/hc/de Spezifische Fragen bitte per Mail an: support@marschpat.at In den Steuerungselemente rechts kannst du zwischen Hoch- und Querformat wählen. Achtung: Also Noten im Hochformat (Portrait) (z.B. A4 stehend) müssen als Hochformat inegriert werden. Noten im Querformat (Landscape) (z.B. Märsche im Marschbuchformat) müssen als Querformat integriert werden. Mit den Buttons „Nächste Stimme“ „Vorherige Stimme“ kann direkt zur nächsten Stimme weitergeschaltet werden (inkl. Speichern). Mit Button „Stimme Speichern“ wird diese Stimme zugewiesen und die Bearbeitung gespeichert (noch nicht hochgeladen). Die Stimme wird anschließend grün markiert als gespeichet dargestellt. Mit den „Kübel-Symbol“ kann die Stimme auch wieder gelöscht werden. Schritt 5: Musikstück und jeweilige Stimmen uploaden. Wenn du nun mit dem Integrieren der Stimmen und den bearbeiten fertig bist, dann musst du noch auf die Zustimmung klicken, wo du explizit erklärst dass du die Rechte des Stückes hast. Danach auf „Musikstück Upload“ klicken und die Noten werden in deinen Notenpool (Gemeinsame Noten oder Meine Noten integriert). Schritt 6: Musikstück wird integriert. Du kannst nun direkt zum Notenpool springen oder weiter uploaden: MARSCHPAT GmbH Version 1.0 (Stand Juli 2021) Aredstraße 7-304 2544 Leobersdorf
Allgemeine Infos zum Produkt findest du unter: www.marschpat.at FAQs findest du unter https://marschpat.zendesk.com/hc/de Spezifische Fragen bitte per Mail an: support@marschpat.at Special Feature „Mehrere Notenblätter / Seiten zusammenfügen oder auseinandernehmen: 1) Mehrere Notenblätter / Seiten zusammenführen bzw. Seiten zu einer Stimme hinzufügen: Fall 1: Deine Instrumentenstimme (in Abbildung „Direktion C“) hat z.B. 5 Seiten und du hast jede Seite einzeln als Datei gescannt. Dann ist es notwendig die Seiten 2 bis 5 zur Seite 1 hinzuzufügen. Dies kann direkt im Uploader mit dem Pfeil rechts neben der Stimme geschehen. Wenn nun auf den Pfeil der Datei „2.png“ geklickt wird, dann musst du nur mehr auswählen, welche Seiten hinzugefügt werden sollen (siehe Abbildung). In diesem Fall Seite 2_2.png, 2_3.png, 2_4.png und 2_5.png. Nach klick auf das Hackerl erscheint ein Feld wo du noch auf „Stimmen zusammenführen“ klicken musst. Danach erscheint nur mehr die Stimme 2.png mit 5 Seiten integriert. Diese dann noch die richtige Stimme zuweisen und deine 5-Seitige Direktionsstimme in C kann verwendet werden. Das Fähnchen rechts zeigt ausserdem an, dass diese Stimmen zusammengefügt wurde. MARSCHPAT GmbH Version 1.0 (Stand Juli 2021) Aredstraße 7-304 2544 Leobersdorf
Allgemeine Infos zum Produkt findest du unter: www.marschpat.at
FAQs findest du unter https://marschpat.zendesk.com/hc/de
Spezifische Fragen bitte per Mail an: support@marschpat.at
2) Seiten einer Stimme extrahieren / Seiten auseinandernehmen / Trennen von Seiten:
Wenn z.B. ein PDF-Dokument mehrere verschiedene Stimmen enthält, dann könnt ihr die einzelnen Seiten /
Stimmen über unseren Uploader extrahieren und trennen.
1. Klickt dazu auf die hochgeladene Datei mit mehreren Seiten.
2. Klickt dann Links auf die Seite, die ihr extrahieren wollt. (in Abbildung Seite 1).
3. Klickt dann auf „Seite 1 extrahieren“
4.
Klickt auf „JA, EXTRAHIEREN“
Die Seite wurde extrahiert und ist nun als neue Datei im Uploader ersichtlich, welcher ihr wieder die richtige
Stimme zuordnen könnt.
MARSCHPAT GmbH Version 1.0 (Stand Juli 2021)
Aredstraße 7-304
2544 LeobersdorfAllgemeine Infos zum Produkt findest du unter: www.marschpat.at
FAQs findest du unter https://marschpat.zendesk.com/hc/de
Spezifische Fragen bitte per Mail an: support@marschpat.at
9) EMPFEHLUNG VON UNS ZUM NOTEN UPLOADEN
Allgemeine Empfehlungen:
• Je besser die Noten schon vorbereitet und benannt sind desto schneller kannst du sie auch ins MARSCHPAT-
System integrieren
• Achte auf eine gute Auflösung der Noten (300 DPI) ist ausreichend.
• Achte auf gerade Notenscans → sonst musst du alles wieder gerade richten.
• Verwende am besten einen Scanner mit automatischem Einzug, welcher die Dateien einzeln abspeichert (Dies
kann in den Einstellungen des Scanners umgestellt werden).
• Es werden grundsätzlich folgende Formate unterstützt:
o .png, .jpg / .jpeg
o .pdf
o .mxl
• Wenn du ein statische Format möchtest (also die Noten so angezeigt werden sollen, wie du sie gewohnt bist
bzw. wie sie auch in z.B. Papierform sind) dann verwende unbedingt .png, .jpg oder PDF.
PDF, PNG und JPG:
• Am besten scanne jede Stimme einzeln mit dem Papiereinzug deines Scanners als PDF oder BILD (jpg., png.) →
Für jede Stimme eine Datei (siehe Foto). Benenne diese am besten nach Werk_Stimme.png/jpg/pdf (z.B.
Deutschmeister-Marsch_Klarinette 1.png. Damit du sie wiederfindest und zuordnen kannst.
• Wenn eine Stimme mehrseitig (also mehr als eine Seite hat) ist es am einfachsten, wenn du das PDF Format
nutzt. Hier scanne jede Stimme inkl. aller Seiten als ein Dokument. (Stimme xx – Seite 1 und Stimme xx –Seite 2
in einem PDF-Dokument).
• Dann brauchst du sie nur mehr reinziehen und die Stimmen zuweisen.
Notenprogramm und MusicXML (MXL):
Wenn du Dateien im Finale/Sibelius oder ähnlichem Notenprogramm hast kannst du dort die Stimmen als MusicXML
(MXL) exportieren. Achte jedoch darauf, dass hier die MXL mit der Version ab 3.0 exportiert wird.
Achtung: „XML“ oder MXL unter Version 3.0 wird von uns nicht unterstützt.
Vorteil von MXL ist, dass du hier die Noten je nach Wunsch besser und dynamisch skalieren und vergrößern kannst.
Die braucht jedoch weitgehende Kenntnisse über die Möglichkeiten von MXL und den Umgang mit
Notenprogrammen. Gerne kannst du den MXL-Upload in unserer Web-App live ausprobieren.
Für Anfänger oder jene Personen, die mit Notenprogrammen wenig zu tun haben, empfehlen wir die
statische Variante mit PDF oder Bildformat.
MARSCHPAT GmbH Version 1.0 (Stand Juli 2021)
Aredstraße 7-304
2544 LeobersdorfAllgemeine Infos zum Produkt findest du unter: www.marschpat.at FAQs findest du unter https://marschpat.zendesk.com/hc/de Spezifische Fragen bitte per Mail an: support@marschpat.at 9. Auftrittsverwaltung: Unter Menüpunkt „Auftrittsverwaltung – Kalender“ kannst du deinen / euren Auftritt Probe festlegen und direkt die Stücke und Mitglieder zum Auftritt hinzufügen bzw. einladen. Die Termine werden dann direkt in der Web-App im Kalender angezeigt und können von den Mitgliedern gesehen werden. Die Stücke werden dann direkt zum jeweiligen Event auch am Pocketbook angezeigt. ACHTUNG: Wir unterscheiden hier wieder zwischen Privat und Vereinsevent, je nachdem welchen Account du hast. Wenn du alles erstellt hast, musst du nur mehr auf deinem Pocketbook auf Synchronisieren klicken und die Events inkl. der Noten werden aufs Gerät gespielt. Dann kannst du deine Notenbücher, Auftritte sehen und deine Noten offline anzeigen lassen. __________________________________________________________________________________ MARSCHPAT GmbH Version 1.0 (Stand Juli 2021) Aredstraße 7-304 2544 Leobersdorf
Allgemeine Infos zum Produkt findest du unter: www.marschpat.at
FAQs findest du unter https://marschpat.zendesk.com/hc/de
Spezifische Fragen bitte per Mail an: support@marschpat.at
Weitere FAQ
Wieviel Noten passen auf die PocketBooks:
Wir denken mehr als genug für deine Auftritte. Grob abgeschätzt passen über 10.000 Stück auf das PocketBook.
Wie bekomme ich die Marschpat App am PocketBook auf die Startseite?
Lange auf das Icon gedrückt halten und zu Startseite hinzufügen
Was wenn das Icon „Apps“ nicht auf der Startseite ist oder das Icon „Apps“ verrutscht ist, um damit auf die zweite
Seite zu kommen?
Lange auf ein beliebiges Icon drücken und halten und „Apps“ wieder hinzufügen.
Wie komme ich von der Vollbild-Notenansicht in der MARSCHPAT-App wieder zurück:
Entweder von oben nach unten am Bildschirm wischen
Oder die rechte Hardware Taste drücken. (Bei Querformat und Tasten Links → die unterste Taste)
Alles richtig auswählen mit den Leisten rechts, danach auf deine Notenbücher gehen.
Kann ich zum nächsten Stück wischen?
Ja, man kann mit einem Wisch zum nächsten oder vorherigen Stück wischen oder die Hardware-Tasten (Pfeile) dazu
verwenden.
Noten werden in der MARSCHPAT-App nicht angezeigt:
• Ist die Besetzung richtig ausgewählt Posaunenchor oder Blasorchester?
• Hast du das richtige Instrument und die richtige Stimme ausgewählt?
• Ist die Stimme für dein Musikstück überhaupt verfügbar (die Liste der verfügbaren Stimmen wird angezeigt).
• Wurden die Noten synchronisiert
MARSCHPAT GmbH Version 1.0 (Stand Juli 2021)
Aredstraße 7-304
2544 LeobersdorfSie können auch lesen