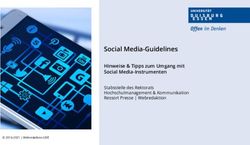Kurzanleitung - www.carelit.de - Gezielte Literaturrecherche im Gesundheitswesen - hpsmedia ...
←
→
Transkription von Seiteninhalten
Wenn Ihr Browser die Seite nicht korrekt rendert, bitte, lesen Sie den Inhalt der Seite unten
Gezielte Literaturrecherche im
Gesundheitswesen
Kurzanleitung
Literaturrecherche bei CareLit®
Version: 2.1.0 I Stand: Juli 2021
www.carelit.de © Datenbank CareLit®, Verlag hpsmedia, Stand: Juli 2021 I Seite 1INHALTSVERZEICHNIS
Einleitung 2
1 Recherche starten 2
2 Suchoptionen bei CareLit®
2.1 Einfache Volltextsuche 2
2.2 Erweiterte Suche 3
2.3 Profi-Suche 4
2.4 Suche nach Verfügbarkeit filtern 5
2.5 Katalogmodus 6
2.6 Suche via Mesh-Terms 7
3 Darstellung der Ergebnisse in CareLit® 8
4 CareLit®-Artikelkarten 9
5 Artikel bei CareLit® herunterladen 10
6 Literatur verwalten bei CareLit®
6.1 Nutzungsvoraussetzung: Anlegen eines Rechecheaccounts 11
6.2 Literaturlisten anlegen & verwalten 12
6.3 Alert-Services anlegen & verwalten 12
6.4 Reader anlegen & verwalten 13
7 Recherche beenden 14
© Datenbank CareLit®, Verlag hpsmedia, Stand: Juli 2021 I Seite 1EINLEITUNG
CareLit® ist die Datenbank für gezielte Literaturrecherche im Gesundheitswesen. Ihr Umfang ist im deutsch-
sprachigen Raum einzigartig: rund 350 Fachzeitschriften und über 200.000 Fachartikel (Stand: Oktober 2020).
Die Inhalte umfassen Literatur zu Wissenschaft, Pädagogik, Management und Recht von Gesundheitsberufen,
darunter Pflege, Physiotherapie, Ergotherapie, Logopädie und Hebammenwesen.
Die Datenbank wird seit 1947 kontinuierlich geführt, aktualisiert und erweitert. CareLit® bietet komfortable
Recherche- und Statistik-Tools, die Ihnen Ihre Suche nach der passenden Literatur sowie die Verwaltung Ihrer
Suchergebnisse vereinfachen.
CareLit® ist kostenpflichtig. Prüfen Sie vorab, ob Ihre Institution eine Lizenz für den Zugang erworben hat.
Sollte dies nicht der Fall sein, können Sie CareLit® natürlich auch als Privatperson nutzen. Hierfür bietet sich
z. B. folgende Lizenz an: CareLit®-PREPAID (budgetgebundene Recherche).
Weitere Informationen erhalten Sie unter https://www.carelit.de/index.php
1 RECHERCHE STARTEN
Melden Sie sich zuerst mit Ihren Zugangsdaten durch Klick auf den grauen Login-Button (oben rechts
auf der Startseite) bei CareLit an (vgl. Abbildung 1). Nach erfolgreichem Login bekommen Sie an oberster
®
Stelle auf einen Blick angezeigt unter welchem Namen Sie nun angemeldet sind und über welche Zugänge Sie
verfügen. Sollten Sie eine Institutionslizenz nutzen, können Sie sich mit Klick auf die in der Leiste angezeigte
Person (vgl. Abbildung 1) einen Recherche-Account anlegen bzw. in einen bereits bestehenden einloggen. Das
ermöglicht Ihnen, die Recherche vollumfänglich über den Institutionszugang zu nutzen. Das heißt Sie können
Ihren persönlichen Suchverlauf sehen, Literaturlisten erstellen uvm. – und das ohne, dass bspw. der nächste
Studierende oder Lehrende Ihre Daten einsehen kann.
Abbildung 1: Login-Kopfzeile CareLit®
2 SUCHOPTIONEN BEI CARELIT®
2.1 Einfache Volltextsuche
Direkt auf der Startseite finden Sie nach Ihrem Login die Suchmaske, in die Sie Ihren Suchbegriff direkt einge-
ben können (vgl. Abbildung 2). Angezeigt werden Ihnen auf der Startseite außerdem die neusten Zeitschriften-
Uploads und Recherche-Statistiken. Alternativ können Sie über das Hauptmenü mit Klick auf zur
Suchmaske gelangen. Geben Sie Ihren Suchbegriff bzw. Ihre Suchbegriffe ein und
klicken Sie auf den grünen Suche-Button oder betätigen Sie die Enter-Taste.
Abbildung 2: Suchmaske auf CareLit®-Startseite
© Datenbank CareLit®, Verlag hpsmedia, Stand: Juli 2021 I Seite 22.2 Erweiterte Suche
Die Ihnen angezeigten Ergebnisse entsprechen noch nicht genau dem, was Sie tatsächlich suchen?
Kein Problem – mit Klick auf den blauen Button „weitere Suchfelder“ können Sie Ihre Suchanfrage spezifizieren
(vgl. Abbildung 3).
Abbildung 3: Anzeige der ersten Ergebnisse einer einfachen Volltextsuche bei CareLit®
Wie Sie Abbildung 4 entnehmen können, haben Sie nun die Möglichkeit nach einem konkreten Titel bzw. die
Abstracts durchsuchen zu lassen sowie Ihre Suche um Autor*innen, bestimmte Fachzeitschriften, Erschei-
nungsjahre oder/und Schlagworte zu erweitern. Mit Klick auf die grün hinterlegten Buttons können Sie unsere
Register durchsuchen, um die Suchfelder gezielt zu befüllen (vgl. Abbildung 4).
Abbildung 4: Suchfelder der erweiterten Recherche-Ansicht bei CareLit®
© Datenbank CareLit®, Verlag hpsmedia, Stand: Juli 2021 I Seite 32.3 Profi-Suche
Mit Klick auf den Button „Noch mehr Optionen“ können Sie sich die Profi-Suche via Suchterms anzeigen las-
sen. Die Ansicht der Suchmaske sieht danach wie folgt aus:
Abbildung 4: Ansicht der Profi-Suche bei CareLit®
In der Profisuche können Sie freie Suchanfragen formulieren. Wählen Sie eines der verfügbaren Felder (z. B.
SUCHBEGRIFF), anschließend einen Vergleichsoperator (z. B. =) und daran den Suchtext (z. B. Pflegebildung).
Ihr Suchstring lautet dann: SUCHBEGRIFF=Pflegebildung
Sie können einzelne Abfragen durch UND/ODER kombinieren sowie über Klammern hierarchisieren.
Eine Übersicht über die verfügbaren Suchverknüpfungen (Tabelle 1) sowie Beispiele für die Anwendung von
Suchstrings in der Profi-Suche (Tabelle 2) finden Sie auf der nachfolgenden Seite.
© Datenbank CareLit®, Verlag hpsmedia, Stand: Juli 2021 I Seite 4Suchverknüpfung Logik
UND/AND Beide verknüpften Suchfelder müssen vorkommen
ODER/OR Eines der beiden Suchfelder muss vorkommen
() Wenn keine Klammern gesetzt sind, hat die Operati-
on „UND/AND“ Vorrang vor der Operation „ODER/
OR“
*? * ersetzt eine beliebige Zeichenkette, das ? einen
Buchstaben
Felder Die Suche ist in folgenden Feldern möglich: Such-
begriff (suche im Fall Text), Titel, Autor, Abstract,
Schlagwort, Jahrgang
Tabelle 1: Verfügbare Suchverknüpfungen bei CareLit®
Suchbeispiel Logik
SUCHBEGRIFF=Pflege AND SUCHBEGRIFF=Inten- alle Beiträge, die den Begriff Pflege und den Begriff
sivstation Intensivstation enthalten
SUCHBEGRIFF=Cerebralpares* alle Beiträge, die mit der Zeichenkette Cerebralpares
beginnen
AUTOR=Bienstein AND Jahr=2013 alle Beiträge von Bienstein aus dem Jahr 2013
Schlagwort=Koma alle Beiträge mit dem Schlagwort Koma
(SUCHBEGRIFF=Corona or SUCHBEGRIFF=CO- alle Beiträge aus dem Jahr 2021, in denen Corona
VID-19) AND Jahr=2021 oder Covid-19 vorkommt
(SUCHBEGRIFF=Demenz OR SUCHBEGRIFF=Par- alle Beiträge zwischen 2017 und 2019 in den der
kinson) AND Jahr>2017 AND Jahr2.5 Katalogmodus
Im Katalogmodus können Sie sich durch die Archive der von CareLit® gelisteten Zeitschriften klicken.
Besonders hilfreich ist der CareLit-Zeitschriftenkatalog, wenn Sie eine bestimmte Ausgabe einer
Zeitschrift suchen oder sich einen Überblick über die aktuelle Publikationslandschaft verschaffen
möchten.
Zum CareLit®-Zeitschriftenkatalog gelangen entweder über das Hauptmenü unter
oder über die bereits geöffnete Suchoberfläche (vgl. Abbildung 6).
Abbildung 6: CareLit®-Zeitschriftenkatalog über die Suchoberfläche öffnen
In der Katalogübersicht sehen Sie die in CareLit® gelisteten Fachzeitschriften alphabetisch geordnet
aufgeführt.
Die grünen Felder zeigen Ihnen an, dass die Artikel dieser Zeitschriften als PDF her-
untergeladen werden können.
Die gelben Felder weisen hingegen darauf hin, dass betreffende Artikel nur im Voll-
text durchsucht werden, aber nur außerhalb von CareLit® als Volltext zum Down-
load zur Verfügung stehen, z. B. über den zuständigen Verlag oder Fernleihe (vgl.
Abbildung 7).
Mit einem Klick auf die gewünschte Zeitschrift öffnet sich ihre Übersichtsseite, auf der Sie alle wich-
tigen Informationen zum Journal angezeigt bekommen sowie Zugriff auf das gesamte Archiv haben.
Abbildung 7: CareLit®-Zeitschriftenkatalog
© Datenbank CareLit®, Verlag hpsmedia, Stand: Juli 2021 I Seite 62.6 Suche via Mesh-Terms
Mesh-Terms (engl. für Medical Subject Headings) ist der Begriff für ein Schlagwortregister, das zum
Katalogisieren von Medienbeständen, zum Indexieren von Datenbanken und zum Erstellen von Such-
profilen dient. Mesh-Terms suchen nicht nur nach dem gewählten Suchbegriff, sondern auch nach
den Synonymen des Begriffs und stellen damit sicher, dass Ihnen kein thematisch relevanter Artikel
entgeht.
Zu den eigens hinterlegten CareLit®-Mesh-Terms gelangen entweder über das Hauptmenü unter
oder über die bereits geöffnete Suchoberfläche (vgl. Abbildung 8).
Abbildung 8: CareLit®-Mesh-Terms über die Suchoberfläche öffnen
Anschließend können Sie sich durch die alphabetisch geordneten Startbegriffe klicken, die Sie in bis
zu vier Leveln weiter spezifizieren können, um sich schließlich alle Artikel zum ausgewählten Mesh-
Term anzeigen zu lassen. Ein Beispiel hierfür finden Sie in Abbildung 9.
Abbildung 9: Beispiel einer CareLit®-Suche mittels Mesh-Terms
© Datenbank CareLit®, Verlag hpsmedia, Stand: Juli 2021 I Seite 73 DARSTELLUNG DER ERGEBNISSE IN CARELIT®
In der Ergebnisliste von CareLit® werden Ihnen Autor/innen, Titel, Zeitschrift, Ausgabe und Erschei-
nungsdatum sowie erste Zeilen des Abstracts angezeigt. Über der Ergebnisliste sehen Sie zunächst
die Gesamtzahl der Treffer (vgl. Abbildung 10).
Abbildung 10: Beispiel einer CareLit®-Ergebnisliste
Farbige Felder unter den angezeigten Abstracts zeigen auf einen Blick, ob die Artikel in der CareLit®-
Lizenz verfügbar sind, welchem Thema sie zugeordnet sind und wie häufig sie bereits gelesen wurden.
Gelb hinterlegt sind alle Artikel, die in der eigenen Bibliothek vorhanden sind. Wo genau diese dort zu
finden sind, zeigt ein grünes Farbfeld unterhalb des jeweiligen Abstracts an.
Rechts in den Artikelfeldern haben Sie die Möglichkeit, Ihre Treffer u. a. direkt zu Ihren Literaturlisten
hinzuzufügen, indem Sie eine Ihrer Listen auswählen und auf das + klicken. Sie können die Artikel
aber auch einfach per Mausklick Ihren Favoriten oder Readern hinzuzufügen. Wie Sie Ihre gespei-
cherte Literatur verwalten können, erfahren Sie ab Seite 11.
Auf der rechten Seite der Ergebnis-Nutzeroberfläche sehen Sie ganz oben das Trefferprofil Ihrer Su-
che sowie eine Auflistung der wichtigsten Autor*innen, Schlagwörter und Zeitschriften (vgl. Abbil-
dung 10). In der selben Spalte haben Sie unter anderem die Möglichkeit Ihren Suchverlauf anzusehen
und zu exportieren oder Ihren persönlichen Reader zu öffnen. Hierfür ist ein Rechercheaccount er-
forderlich, der im Rahmen Ihrer Lizenz als „Unterprofil“ vorab angelegt werden muss (genaue Infor-
mationen hierzu erhalten Sie auf Seite 11).
© Datenbank CareLit®, Verlag hpsmedia, Stand: Juli 2021 I Seite 84 CARELIT®-ARTIKELKARTEN
Sie möchten weitere Informationen zu einem der Artikel haben? Nach einem Klick auf den gewünsch-
ten Beitrag, öffnet sich die CareLit®-Artikelkarte. Diese stellt Ihnen weitere Informationen zu aufge-
rufenen Publikationen zur Verfügung. Darunter die Dokumenten-Nummer, wer den Artikel verfasst
hat, welchen Titel er trägt, wo und wann er erschienen ist. Des Weiteren können Sie hier eine Artikel-
vorschau, das Abstract und die Zitation des Artikels nach APA-Richtlinien sehen (vgl. Abbildung 11).
Genaueres zur Zitation nach APA erfahren Sie online unter https://apastyle.apa.org
Abbildung 11: Beispiel einer CareLit®-Artikelkarte
In der blauen Leiste an oberster Stelle der Artikelkarte können Sie den Artikel verwalten. Dazu stehen
Ihnen mehrere Optionen zur Verfügung:
Unter diesem Menüpunkt können Sie den Artikel herunterladen, zu einer Ihrer Li-
teraturlisten, Ihren Readern oder als Favoriten hinzufügen sowie einen Permalink
erstellen lassen, über den Sie den Artikel jederzeit wieder abrufen können, und
den Sie bequem zum Zitieren des Artikels in Ihrem Literaturverzeichnis verwen-
den können.
Hier können Sie den Artikel, falls dieser nicht in Ihrer CareLit®-Linzenz enthalten
ist oder in Ihrer Bibliothek zur Verfügung käuflich erwerben.
Dieser Menüpunkt ermöglicht Ihnen eine externe Suche nach dem Artikel in an-
deren Datenbanken, wie Google, Livio oder Pubmed. Auch eine Fernleihe über
Subito ist hier möglich.
Hier können Sie Alert-Services für Ihr gesuchtes Thema, für aufgeführte Autor*in-
nen oder das aufgeführte Journal einrichten. Sie erhalten anschließend regelmä-
ßig Emails über Neuerscheinungen.
© Datenbank CareLit®, Verlag hpsmedia, Stand: Juli 2021 I Seite 95 ARTIKEL BEI CARELIT® HERUNTERLADEN
Den Download eines Artikels starten Sie, indem Sie in der Artikelkarte (siehe 4 CareLit®-Artikelkarten)
den grünen Button „Als PDF-Datei öffnen“ anklicken:
Bevor Sie das PDF ange-
zeigt bekommen, werden
Sie darüber informiert, ob
Sie ggf. Download-Kos-
ten für den Artikel zahlen
müssen (vgl. Abbildung
12). Dies ist abhängig von
der von Ihnen genutzten
Lizenz.
Um den Artikel herunterla-
den zu können, klicken Sie
nun auf die blaue Schalt-
fläche. Daraufhin wird Ih-
nen das PDF bereits als
Vorschau angezeigt (vgl.
Abbildung 13).
Abbildung 12: Beispiel eines CareLit®-Downloadfensters – Vorabinformation
Links neben Arti-
kelvorschau kön-
nen Sie über die
angezeigten blau-
en Buttons den
Artikel direkt aus-
drucken oder her-
unterladen.
Um den Artikel
dauerhaft für Ihre
Arbeiten einse-
hen und nutzen
zu können, emp-
fiehlt es sich, die-
sen herunter zu
laden und lokal
auf Ihrem End-
gerät abzuspei-
chern.
Abbildung 13: Beispiel eines CareLit®-Downloadfensters – Artikelansicht und Downloadoption
© Datenbank CareLit®, Verlag hpsmedia, Stand: Juli 2021 I Seite 106 LITERATUR VERWALTEN BEI CARELIT®
6.1 Nutzungsvoraussetzung: Anlegen eines Rechercheaccounts
Mit einem Rechercheaccount ist die personalisierte Nutzung von CareLit® Complete im Rahmen eines
bestehenden Zugangs (z. B. Institutionszugang, Schule, Hochschule) möglich. Beachten Sie, dass sie
diesen Login nur zur Personalisierung der Rechercheoberfläche verwenden können. Voraussetzung
ist hierfür in jedem Fall eine bestehende CareLit® -Lizenz.
Ein Rechercheaccount ist demnach als „Nutzer*innen-Profil“ anzusehen, das einer bestehenden Li-
zenz untergeordnet ist. Es ermöglicht somit z. B. vielen verschiedenen Nutzer*innen in Bildungsin-
stitutionen Ihre Recherche und Literatur zu verwalten, ohne dass andere Personen hierauf Zugriff
haben.
Wichtig: Ein Rechercheaccount ist für alle CareLit®-Lizenzen erforderlich – auch für Einzelplatz- und
andere Lizenzmodelle –, um die Literaturverwaltung nutzen zu können.
Um einen Rechercheaccount im Rahmen Ihrer CareLit®-Lizenz anzulegen, klicken Sie zunächst auf
den Person-Icon oben rechts auf der Website (vgl. Abbildung 14).
Abbildung 14: Rechercheaccount bei CareLit® abrufen
Anschließend sieht die Nutzoberfläche wie folgt aus (siehe Abbildung 15). Hier können Sie einen neu-
en Account anlegen oder sich in einen bestehenden einloggen. Nach erfolgreichem Login erscheint
rechts neben dem Icon Ihr Anmeldename.
Abbildung 15: Login zum CareLit® -Rechercheaccount
Um einen neuen Rechercheaccount anzulegen, klicken Sie nun auf den blau hinterlegten Text. Da-
raufhin öffnet sich ein neues Fenster, in dem Sie Ihre Daten eingeben und ein Passwort für Ihren
Rechercheaccount festlegen können.
Mit einem Rechercheaccount stehen Ihnen die folgenden Funktionen zur Verfügung:
– Anlegen und Bearbeiten eigener (persönlicher) Literaturlisten
– Anlegen und Bearbeiten eigener (persönlicher) Favoriten
– Anlegen und Bearbeiten eigener Alerts und Newsletter-Feeds
– persönliche Einstellungen
© Datenbank CareLit®, Verlag hpsmedia, Stand: Juli 2021 I Seite 116.2 Literaturlisten anlegen & verwalten
Ihre Literaturlisten anlegen und bestehende Listen ansehen können Sie, indem Sie im Menü unter
„Meine Literaturlisten anzeigen“ auswählen. Alternativ können Sie die Listen-Übersicht
auch stets über die Artikelkarten abrufen.
Abbildung 16: Beispiel der CareLit® -Literaturlisten
Hier lassen sich im Handumdrehen neue Literaturlisten mit Klick auf erstellen.
Im oben angezeigten Beispiel in Abbildung 16 bestehen bereits zwei Literaturlisten im eingeloggten
Rechercheaccount (siehe links) mit den Namen „Corona-Literatur“ und „Dekubitus“. Diese können Sie
sich mit den Verwaltungsbuttons anzeigen lassen, den Namen der Liste ändern, die Liste löschen oder
die Literaturlisten als Dateien verschiedener Formate (.bib, .csv, .txt) ausgeben lassen.
Haben Sie eine der Listen aufgerufen, bekommen Sie zu Ihrer Rechten die dort von Ihnen hinzuge-
fügten Artikel angezeigt, die Sie nun verwalten können. Hier haben Sie die Möglichkeit, sich Kurz-
informationen anzeigen zu lassen, die Artikelkarte zu öffnen, um den Artikel herunterzuladen oder
anderweitig zu verwalten oder aber den Artikel aus der Liste zu löschen.
Wie Sie einen Artikel aus Ihrer Recherche einer Ihrer Listen zuordnen können, lesen Sie unter 3 Dar-
stellung der Ergebnisse in CareLit® (siehe Seite 8) und 4 CareLit®-Artikelkarten (siehe Seite 9).
6.3 Alert-Services einrichten & verwalten
Die CareLit®-Alertservices setzen Sie ganz bequem via Email über Neuerscheinungen in Kenntnis, die
Sie besonders interessieren. Einrichten können Sie die Services in den Artikelkarten. Hier haben Sie
die Wahl, sich über neue Artikel zu einem bestimmten Thema, über neue Artikel eines bestimmten
Journals oder aber über neue Artikel einer bestimmten Autorin bzw. eines bestimmten Autors infor-
mieren zu lassen.
© Datenbank CareLit®, Verlag hpsmedia, Stand: Juli 2021 I Seite 12Ihre im Rechercheaccount hinterlegten Alert-Services können Sie ansehen, indem Sie im Menü
unter „Alert-Services“ auswählen. Alternativ können Sie die Alert-Übersicht auch stets
über die Artikelkarten abrufen.
Abbildung 17 zeigt Ihnen eine beispielhafte Alert-Übersicht. An oberer Stelle wird die für die Services
hinterlegte Email-Adresse angezeigt, die sich mit der Mailadresse des Rechercheaccounts deckt. Mit
den Buttons unterhalb der angezeigten Email-Adresse könne Sie die Übersicht aktualisieren („Upda-
te“) oder sich alle Alerts nochmals zusenden lassen „Neu senden“.
Innerhalb der nachfolgenden Alert-Listen werden Ihnen die aktiven Alerts angezeigt. Diese können
Sie an dieser Stelle verwalten und deaktivieren, wenn Sie nicht weiter über Neuerscheinungen infor-
miert werden möchten.
Abbildung 17: Beispiel der CareLit® -Alert-Services
6.4 Reader erstellen & verwalten
Der CareLit®-Reader fügt die einzelnen PDF-Dateien ausgewählter Artikel zu einer Gesamtdokument
zusammen. Hierfür fügen Sie zuerst die benötigten Artikel dem Reader zu, indem Sie in deren Arti-
kelkarten unter „Artikel&Download“ auf „Zum Reader hinzufügen“ klicken (vgl. Seite 9, 4 CareLit®-Ar-
tikelkarten). Rechts neben der Suchmaske erscheinen schließlich alle dem Reader zugefügten Artikel
in einer Liste (siehe Abbildung 18).
© Datenbank CareLit®, Verlag hpsmedia, Stand: Juli 2021 I Seite 13Abbildung 18: Beispiel der CareLit® -Reader
Sobald Sie der Reader-Liste alle gewünschten Artikel zugefügt haben, können Sie sich mit Klick auf
den grünen „Reader erstellen“-Button das Gesamt-PDF genereieren lassen und dieses herunterladen.
Darüber hinaus können Sie die Artikel einzeln aus dem Reader entfernen oder aber den gesamten
Reader löschen.
Hinweis: Sie haben bereits ein Reader-PDF erstellt und anschließend Artikel in der Reader-Liste ent-
fernt? Das heruntergeladene PDF aktualisert sich nicht automatisch. Erstellen Sie nach dem Ent-
fernen von Artikeln bzw. nach dem Aktualisieren Ihrer Reader-Liste erneut ein Reader-PDF, um ein
neues Gesamt-PDF herunterladen.
7 RECHERCHE BEENDEN
Wenn Sie die Recherche bei CareLit® als Privatperson beenden möchten, loggen Sie sich bitte aus,
indem Sie oben rechts auf das Logout-Zeichen klicken (vgl. Abbildung 19). Damit melden Sie sich so-
wohl von Ihrem Rechercheaccount als auch von Ihrem Lizenz-Zugang ab. Möchten Sie sich lediglich
von Ihrem Rechercheaccount ausloggen, so klicken Sie auf den Person-Icon. Anschließend öffnet sich
ein neues Fenster – klicken Sie nun auf „Rechercheaccount ausloggen“.
Abbildung 19: Logout bei CareLit®
Greifen Sie über eine Institutionslizenz, beispielsweise über Ihre Universitätsbibliothek, auf CareLit®
zu, sollten Sie sich unbedingt aus Ihrem Rechercheaccount abmelden. So können Sie sicherstellen,
dass die nächste Nutzerin bzw. der nächste Nutzer nicht auf Ihre persönlichen Daten sowie auf Such-
verläufe, Literaturlisten etc. zugreifen kann. Nachdem Sie sich im Rechercheaccount abgemeldet ha-
ben, genügt es, den Browser Ihrer Instituation o. vglb. zu schließen.
© Datenbank CareLit®, Verlag hpsmedia, Stand: Juli 2021 I Seite 14Sie können auch lesen