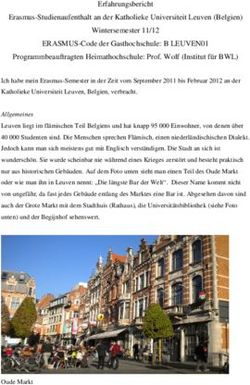Softwaretests in Visual Studio 2010
←
→
Transkription von Seiteninhalten
Wenn Ihr Browser die Seite nicht korrekt rendert, bitte, lesen Sie den Inhalt der Seite unten
Softwaretests in Visual Studio 2010 Eine Anleitung für die Sprache C# Alexander Schunk, Marcel Teuber, Henry Trobisch
Inhalt
1. Vorbereitung ................................................................................................................................... 2
2. Unit-Tests in Visual Studio ............................................................................................................... 2
2.1 Erstellung von Unit-Tests......................................................................................................... 2
2.2 Schreiben von Unit-Tests......................................................................................................... 4
2.3 Ausführen von Unit-Tests ........................................................................................................ 5
3. Unit-Tests mit NUnit ........................................................................................................................ 7
3.1 Erstellen von Unit-Tests .......................................................................................................... 7
3.2 Ausführen von Unit-Tests ........................................................................................................ 9
3.3 Anmerkungen zur Syntax ........................................................................................................ 9
4. Mocking mit NUnit ........................................................................................................................ 10
5. Codeabdeckungstests in Visual Studio .......................................................................................... 11
5.1 Einrichten der Codeabdeckung ............................................................................................. 11
5.2 Ausführen der Codeabdeckung ............................................................................................. 12
6. Leistungsanalyse in Visual Studio .................................................................................................. 12
6.1 CPU-Sampling ........................................................................................................................ 12
6.2 Instumentation ...................................................................................................................... 13
6.3 NET-Speicherbelegung .......................................................................................................... 14
6.4 Parallelität ............................................................................................................................. 14
7. Oberflächentests in Visual Studio ................................................................................................. 14
7.1 Aufzeichnen von Tests ........................................................................................................... 15
8. Auslastungstests in Visual Studio .................................................................................................. 16
8.1 Einrichten von Auslastungstests............................................................................................ 16
8.2 Ausführen von Auslastungstests ........................................................................................... 20
9. Abbildungsverzeichnis ................................................................................................................... 21
11. Vorbereitung
Um Softwaretests in Visual Studio 2010 zu erstellen und durchzuführen, gehört zur
Vorbereitung die Installation von Visual Studio 2010 Ultimate. Da in diesem How-To auch
Testmöglichkeiten mit NUnit aufgezeigt werden, sollte diese Software ebenfalls mit installiert
werden. Zur Installation benötigt man einfach nur den „msi“ Installer von www.nunit.org,
hier genutzt in der Version 2.5.9. Da das Framework in der Vollinstallation nur 7MB benötigt
wurde es vollständig auf der Festplatte installiert.
Beim ersten Start von Visual Studio wird erfragt, welche Ansicht der Benutzer haben möchte.
Da die folgenden Beispiele alle in C# geschrieben sind, wird auch die C#-Ansicht ausgewählt.
Die mitgelieferten Testmöglichkeiten sind in Visual Studio aber auch für andere
Programmiersprachen gegeben.
2. Unit-Tests in Visual Studio
2.1 Erstellung von Unit-Tests
Alle in Visual Studio gebotenen Testmöglichkeiten, mit Ausnahme der Leistungsanalyse
sowie NUnit, finden sich unter dem Menüpunkt „Test“. Hier wird eine Übersicht über alle
auswählbaren Tests angezeigt. Bei der Erzeugung des ersten Tests, egal welcher Art. wird von
Visual Studio automatisch ein zu benennendes Testprojekt erstellt. Dieses Testprojekt
wiederrum beinhaltet Testlisten, eine solche wird mit dem Testprojekt zusammen erstellt,
lediglich die Eingabe eines Namens sowie einer Beschreibung ist vonnöten. Diesen Testlisten,
können beliebig viele Testklassen hinzugefügt werden, welche die eigentlichen Testmethoden
enthalten. Die Struktur der Tests sieht daher wie folgt aus:
Testprojekt
- Testliste1
o Testklasse1
Testmethode1
Testmethode2
o Testklasse2
Testmethode1
- Testliste2
o Testklasse3
Testmethode1
Testmethode2
2Die für die Unit-Tests relevanten Möglichkeiten sind zum einen der „einfache
Komponententest“, der „Komponententest“ sowie der „Komponententest-Assistent“.
Der einfache Komponententest erzeugt die nötige Grundstruktur für Komponententests, gibt
allerdings keine Beispielstruktur vor und ist daher nur für Anwender sinnvoll, welche bereits
Unit-Tests in Visual Studio erstellt haben und die entsprechend nötige Syntax kennen.
[TestClass]
public class UnitTest1
{
[TestMethod]
public void TestMethod1()
{
}
}
Mit dem „Komponententest“ werden neben der Grundstruktur auch hilfreiche Kommentare
sowie eine leere Methode für Quelltext erstellt, welcher vor den nachfolgenden Tests
ausgeführt werden soll, erzeugt. Darüber hinaus wird eine leere Beispieltestmethode erstellt.
Der Komponententest eignet sich somit dafür, gezielt Unit-Tests mit Beispielstruktur für
bestimmte Klassen zu erstellen, welche dann nach eigenen Anforderungen gestaltet werden
können.
[TestClass]
public class UnitTest2
{
public UnitTest2()
{
//
// TODO: Konstruktorlogik hier hinzufügen
//
}
[TestMethod]
public void TestMethod1()
{
//
// TODO: Testlogik hier hinzufügen
//
}
}
Der Komponententest-Assistent erstellt für selbst ausgewählte, bisher geschriebene Klassen
und deren Methoden Testklassen mit Beispielcode, wobei jede Klasse einen eigenen Unit-
Test erhält. Dieser Assistent eignet sich daher für Einsteiger, welche generell noch keine Unit-
3Tests erstellt haben und jene, welche mit Visual Studio 2010 diesbezüglich noch keine
Erfahrung gesammelt haben. Für die folgenden Beispiele wurde dieser Assistent gewählt.
Abbildung 1
2.2 Schreiben von Unit-Tests
Wichtig ist, dass vor jedem Test [TestMethod()] steht, da sonst der Test in der Testliste nicht
auftaucht und somit auch nicht ausgeführt werden kann.
[TestMethod()]
public void ISBNConstructorTest()
{
string ISBN = "978383481417"; // Pruefziffer weglassen, wird automatisch berechnet
ISBN target = new ISBN(ISBN);
String actual = target.Isbn13;
Assert.AreEqual("9783834814173", actual);
}
Des Weiteren bietet Visual Studio die Möglichkeit, vor und nach allen Tests sowie vor und
nach einzelnen Tests Code auszuführen. Am Beispiel eines einzelnen Tests sieht das wie folgt
aus:
public class ISBNTest
{
private ISBN target;
[TestInitialize()]
4public void ISBN10Eingabe()
{
String isbNummer = "383481417"; // einzulesende ISBN10 Nummer
target = new ISBN(isbNummer);
}
[TestMethod()]
[DeploymentItem("SQ-HA-Beispiel1.exe")]
public void ISBN10EingabeTest()
{
target.berechnePruefziffer();
String actual = target.Isbn13;
Assert.AreEqual("9783834814173", actual);
}
Der vorher auszuführende Code kann einfache Textausgaben beinhalten, jedoch auch, wie im
obigen Beispiel zu sehen, für die Erzeugung von Objekten und Übergabeparametern, um den
Test zu strukturieren.
2.3 Ausführen von Unit-Tests
Mit der Erstellung der Unit-Tests können diese noch nicht ausgeführt werden. Hierfür müssen
in Visual Studio Testlisten verwendet werden. Dazu wird zuallererst eine Testliste erstellt,
wie im untenstehenden Bild zu sehen ist.
Abbildung 2
Hier wird ein Name für die Testliste erstellt sowie eine Beschreibung für die Testliste. Mit der
Testlistenhierarchie können die Testlisten strukturiert werden. Bei Erstellung kann daher
ausgewählt werden, wo diese Liste platziert werden soll.
5Abbildung 3
Nach Erstellung der Testliste werden nach einem Klick auf den „Aktualisieren“ Knopf alle
bisher erstellten Tests in der Rubrik „Alle geladenen Tests“ aufgeführt. Diese können dann
per Drag & Drop in die Testliste gezogen werden.
Abbildung 4
Um die Tests dann auszuführen, werden die relevanten Tests dann mit einem Haken versehen
und anschließend auf „Aktivierte Tests durchführen“ geklickt. Nun werden alle Tests
ausgeführt und das Ergebnis der Tests im Fenster „Testergebnisse“ angezeigt.
Abbildung 5
63. Unit-Tests mit NUnit
3.1 Erstellen von Unit-Tests
Um NUnit in Visual Studio 2010 nutzen zu können muss ein Testobjekt angelegt werden. Da
NUnit ein externes Framework ist muss als Projekttyp „Klassenbibliothek“ gewählt werden.
Abbildung 6
Als nächstes fügt man dem Projekt einen Verweis auf „nunit.framework“ und „nunit.mocks“
hinzu.
Abbildung 7
7Um NUnit nun in Visual Studio nutzen zu können muss das Projekt angepasst werden. Dazu
klickt man mit der rechten Maus auf das NUnit Projekt und geht auf Eigenschaften dort dann
auf Debuggen und wählt bei Startaktion „Externes Programm starten“. Hier wählt man den
Pfad zur „nunit.exe“ aus.
Sollte die Visual Studio 2010 als 32Bit Version installiert sein, muss zwingend die „nunit-
x86.exe“ ausgewählt sein da es sonst nicht möglich ist NUnit auszuführen!
Unter Befehlszeilenargumente schreibt man die DLL den NUnit Projekts gefolgt mit /run.
Und unter Arbeitsverzeichnis wählt man das Verzeichnis wo das Programm kompiliert
werden soll.
Abbildung 8
83.2 Ausführen von Unit-Tests
Durch diese Einstellung startet automatisch wenn das NUnit Projekt kompiliert der NUnit
Test Runner:
Abbildung 9
3.3 Anmerkungen zur Syntax
Vor einer Testklasse schreibt man „TestFixture“ um zu signalisieren das diese Klasse
getestet werden soll. Vor einer Testfunktion wird dann nur der Vermerk „Test“ gesetzt wie
z.B. für JUnit in Java. Abbildung 10 zeigt, wie dies innerhalb des Quelltextes aussieht.
9Abbildung 10
4. Mocking mit NUnit
Da das Mocking in Visual Studio 2010 nicht unterstützt wird, wird dies nur anhand von
NUnit gezeigt. Gemockt wird eine Suchfunktion die nicht implementiert wurde. Als
Rückgabe wird einfach ein Eintrag aus der „Datenbestand“ Klasse zurückgegeben. Im SetUp
Teil wird zunächst ein Mock Objekt erstellt das den Typ der zu Mockenden Klasse als
Interface erwartet. In der Testmethode wird die aufzurufende Methode dem Mock Objekt
hinzugefügt sowie der Rückgabewert und die Parameter mit angegeben die erwartet werden.
Als nächstes wird eine „MockInstance“ dem Datenbestand Objekt als „Listensucher“ Klasse
vorgetäuscht. Nun kann man auf die „MockInstance“ die Funktion aufrufen.
10Abbildung 11
5. Codeabdeckungstests in Visual Studio
5.1 Einrichten der Codeabdeckung
Codeabdeckungstests sind auch standardmäßig in Visual Studio 2010 Ultimate enthalten,
allerdings nicht aktiviert. Daher muss die entsprechende Option erst angestellt werden. Diese
ist über den Menüpunkt Test in den Testeinstellungen zu finden.
11Abbildung 12
Im nun geöffneten Fenster kann unter dem Menüpunkt „Daten und Diagnose“ nun die
Codeabdeckung aktiviert werden. Mit der Option „Konfigurieren“ wird noch angegeben, für
welche Projekte die Codeabdeckungsanzeige verwendet werden soll. Diese Schritte müssen
für jedes neue Projekt wiederholt werden, da diese Einstellungen nicht global in Visual Studio
gespeichert werden.
5.2 Ausführen der Codeabdeckung
Die Codeabdeckung wird bei nun erneut ausgeführten Tests gleich mit angegeben. Dies
geschieht sowohl mit einem eigenen Karteireiter bei den Testergebnissen, welcher die
Abdeckung prozentual angibt. Auch wird nun der eigentliche Quellcode, sofern dieser nicht
abgedeckt ist, rot unterlegt.
6. Leistungsanalyse in Visual Studio
Die Leistungsanalyse bezeichnet in Visual Studio die Ermittlung der am häufigsten
verwendeten Methoden sowie die Diagnose von Leistungsproblemen des analysierten
Programms. Als Voraussetzung für Leistungsanalyse in Visual Studio muss das zu
analysierende Programm in ausführbarer Form vorliegen. Wenn dies der Fall ist, kann über
den Menüpunkt Analyse eine neue Leistungsanalyse gestartet werden. Hier wird
unterschieden zwischen CPU-Sampling, Instrumentation, .NET-Speicherbelegung sowie
Parallelität.
6.1 CPU-Sampling
12Mit der CPU-Sampling Leistungsanalyse, welche auch von Visual Studio als erste
Leistungsanalyse empfohlen wird, kann die Prozessorauslastung des zu analysierenden
Programms ermittelt werden. Hierbei ist nur die Auswahl des zu analysierenden Projektes
nötig, dann startet bereits die Analyse. Nach der Durchführung zeigt Visual Studio die
Analyse sowohl grafisch auf einem Auslastungs-Zeit-Diagramm an als auch in Listenform mit
prozentualer Angabe, welch Funktion welche Auslastung verursacht, angezeigt. Die
speicherintensivste Methode wird mit komplettem Aufrufpfad angezeigt, durch Klick auf jene
Methode wird angezeigt, welche Zeile in dieser Methode die speicherintensivste ist.
Abbildung 13
Abbildung 14
6.2 Instumentation
Mittels der Instrumentationsanalyse zeigt Visual Studio an, wie oft welche Methoden
aufgerufen wurden und wie hoch der zeitliche Aufwand jeder Methode ist. Auch hierfür ist
lediglich die Angabe des Projektes nötig, welches analysiert werden soll. Ebenfalls werden
hier die Ergebnisse der Analyse visuell und textuell dargestellt.
136.3 NET-Speicherbelegung
Die Analyse auf Speicherbelegung ermittelt, wie der Name bereits andeutet, die
Speicherbelegung der einzelnen Objekte. Hier werden neben Objekten von selbst erstellten
Klassen auch die grundlegenden Datentypen mit angezeigt, welche sich innerhalb der eigenen
Klassen befinden. Für diese Analyse ist erneut nur die Angabe des Projektes nötig. Zu
beachten ist, dass die Speicherbelegungsanalyse selbst bei kleinen Programmen bereits
deutlich länger dauern kann als die beiden oben beschriebenen Analysemöglichkeiten. Dies
liegt daran, dass alle erzeugten Objekte in eine Datei geschrieben werden, welche im
Projektordner erstellt wird. Je nach Programm kann die so erzeugt Datei sehr umfangreich
werden und der Projektordner sollte daher über entsprechend Speicherplatz verfügen.
6.4 Parallelität
Mit der Parallelität kann das Threadverhalten der Software analysiert werden. Auch die
Ermittlung von Ressourcenkonflikten kann hiermit durchgeführt werden. Um diese Analyse
auszuführen, muss mindestens eine der beiden Auswahlmöglichkeiten, Sammeln der
Ressourcenkonfliktdaten bzw. Verhalten der Multithreadanwendung visualisieren, angewählt
sein. Auch hier ist dann wieder lediglich die Auswahl des zu analysierenden Projektes nötig.
Sollte die Visualisierung ebenfalls ausgewählt sein, so wird Visual Studio fragen, ob die
Anwendungsicons der derzeitig laufenden Programme geladen werden sollen. Die Analyse
wird aber unabhängig von dieser Auswahl durchgeführt. Die Analyse wird, je nach
getroffener Auswahl, einige Zeit in Anspruch nehmen.
7. Oberflächentests in Visual Studio
Abbildung 15 zeigt die zu testende GUI für C# in Visual Studio. Die Oberfläche ist mittels
der WPF- Toolbar, welche die GUI-Objekte enthält, erstellt und anhand der von Visual Studio
bereitgestellten Test für UIs getestet worden. Es handelt sich hierbei um einen kleinen
Taschenrechner der zwei Werte zur Eingabe verlangt und bei dem mittels Listenbox eine
Rechenoperation ausgewählt werden kann. Ein Klick auf die Schaltfläche „Rechnen“ führt die
Operation aus. Da hier gezielt nur „Integer“ Werte berechnet werden kann man bei
Fließkommazahlen sowie Brüchen Fehler feststellen.
14Abbildung 15
7.1 Aufzeichnen von Tests
Starten kann man die Aufzeichnung der Test in dem man im Menü unter Test -> Test der
codierten UI einen neuen Test anlegt nun öffnet sich das Fenster in dem man seine Tests der
GUI aufzeichnen kann.
Abbildung 16
Durch Klick auf die rote Aufzeichnungstaste startet man die Aufzeichnung. Nun öffnet man
seine GUI über den Ordner wo die „.exe“ liegt und gibt die Zahlenwerte ein und klickt auf
rechnen. Nun kann man die Aufzeichnung beenden in dem man auf das Pause Symbol klickt
was, dass Aufzeichnungssymbol vorher ersetzt hat. Die Schaltfläche ganz rechts in dem
Fenster generiert aus dem Aufgezeichneten Ablauf Programmcode und beendet abschließend
die Aufzeichnung. Abbildung 17 zeigt den generierten Programmcode.
15Abbildung 17
Hinzugefügt wurde hier nur die Assert Anweisung um einen Vergleich mit dem richtigen
Ergebnis zu erhalten 2,5 erwartet man bei 5/2 man erhält jedoch 2 was man dann unter dem
Testlisteneditor ausgeführten Test sieht:
8. Auslastungstests in Visual Studio
8.1 Einrichten von Auslastungstests
Mit den sehr umfangreichen Auslastungstests ist es möglich, das erstellte Projekt auf
Belastbarkeit in Bezug auf zugreifende Benutzer, ausgeführte Operationen, System- und
Netzwerkbelastung sowie Reaktionszeit zu testen. Für die Auslastungstests werden Unit-Tests
benötigt, mit denen dann die Auslastung simuliert wird. Zuerst kann die Reaktionszeit der
Software für das Szenario angegeben werden, d.h. wie viel Zeit die Software hat, um
zwischen den Tests zu reagieren.
16Abbildung 18
Im nächsten Schritt wird angegeben, wie viele zugreifende Benutzer simuliert werden sollen.
Hier kann die Angabe entweder konstant sein, oder im Laufe der Testdauer schrittweise nach
eigenen Angaben erhöht werden. Zu beachten ist, dass mit der Installation von Visual Studio
2010 maximal 250 Nutzer simuliert werden können. Für die Simulation von mehr als 250
Benutzern müssen virtuelle Benutzerpakete erworben werden. Sollte die Anzahl an Benutzern
ohne ein solches Paket die 250 überschreiten, wird der Test mit einem Hinweis auf eine
Lizenzverletzung abgebrochen, sobald die Anzahl an simulierten Nutzern den Lizenzwert
überschreitet.
Mit dem Testmischungsmodell kann festgelegt werden, auf welcher Grundlage die
verschiedenen Tests aufgerufen werden sollen. Die Vorgehensweise jeder Auswahl wird mit
einer Grafik sowie einem Infotext erklärt. Ebenfalls im Infotext enthalten ist eine
Empfehlung, für welche Art Software eine solche Testmischung geeignet ist bzw. welchen
Schwerpunkt diese hat.
17Abbildung 19
Die Testmischung ist abhängig von dem vorher gewählten Modell. Entweder kann hier
prozentual bestimmt werden, welche Tests wie oft aufgerufen werden, oder die Gewichtung
geschieht über die Angabe von Aufrufen pro Benutzer pro Stunde. Hier wird beim ersten
Aufruf kein Test aufgeführt, diese müssen erst noch hinzugefügt werden aus dem Pool der
verfügbaren Tests.
Abbildung 20
18Bei der Angabe der Netzwerkmischung kann festgelegt werden, aus welchen Netzwerken ein
Zugriff auf die Tests simuliert werden soll. Zu beachten ist, dass lediglich bei reinen
Webanwendungen eine Ausführung des Tests mit mehreren angegebenen
Netzwerkschnittstellen möglich ist. Bei allen anderen Anwendungstypen ist ein Hinzufügen
von Netzwerkschnittstellen zwar möglich, der Lasttest wird dann aber nicht von Visual Studio
ausgeführt und es wird eine diesbezügliche Meldung ausgegeben. Des Weiteren werden für
die Simulation von Schnittstellen, über die der ausführende PC nicht verfügt, nachträglich
Treiber installiert, was eine kurze Unterbrechung der gesamten Netzwerkkommunikation
nach sich zieht.
Abbildung 21
Mittels der Indikatorensätze können die Tests auf mehreren Rechnern ausgeführt werden.
Dazu wird die Installation von „Visual Studio 2010 Agents“ auf den zu testenden Rechnern
vorausgesetzt, welches separat erhältlich ist. In Ermangelung dieser Zusatzsoftware kann an
dieser Stelle auf die Möglichkeiten mit Lasttests auf mehreren Rechnern nur begrenzt
eingegangen werden.
Bei den Indikatorsätzen werden alle Rechner aufgeführt, welche den Agenten-Dienst
installiert haben. Hier kann zum einen festgelegt werden, welcher Rechner welche Art von
Programm simulieren soll, also ob es sich um ein SQL-Zugriff oder eine Anwendung handelt.
Auch kann hier eine Benutzergewichtung vorgenommen werden, d.h. jedem Rechner wird ein
prozentualer Anteil an zu simulierenden Benutzern zugewiesen.
In den Testlaufeinstellungen kann festgelegt werden, wie lange ein Lasttest laufen soll. Dies
geschieht entweder über eine zeitliche Angabe, in welcher so viele Tests wie möglich
ausgeführt werden. Alternativ kann eine feste Anzahl an Tests eingestellt werden.
19Abbildung 22
8.2 Ausführen von Auslastungstests
Nach Abschluss des Auslastungstest zeigt die eingeblendete Übersicht neben allgemeinen
Testlaufinformationen wie die Start- und Endzeit auch Informationen an über die langsamsten
Tests. Auch wird angezeigt, wie oft jeder Test ausgeführt wurde und wie viele Fehler bei
diesem Test aufgetreten sind. Des Weiteren werden die benötigten Prozessorressourcen der
getesteten Systeme angezeigt sowie eine allgemeine Fehlerliste, welche neben Fehlern
innerhalb der einzelnen Tests auch Ausnahmefehler an, z.B. wenn ein Rechner während des
Tests nicht mehr verfügbar ist.
Generell ist anzumerken, dass Auslastungstest sich hauptsächlich für Multiuseranwendungen
und verteilte Anwendungen eignen. Für kleinere Programme eignen sich die anderen
vorgestellten Testmöglichkeiten besser.
209. Abbildungsverzeichnis
Abbildung 1 ............................................................................................................................................. 4
Abbildung 2 ............................................................................................................................................. 5
Abbildung 3 ............................................................................................................................................. 6
Abbildung 4 ............................................................................................................................................. 6
Abbildung 5 ............................................................................................................................................. 6
Abbildung 6 ............................................................................................................................................. 7
Abbildung 7 ............................................................................................................................................. 7
Abbildung 8 ............................................................................................................................................. 8
Abbildung 9 ............................................................................................................................................. 9
Abbildung 10 ......................................................................................................................................... 10
Abbildung 11 ......................................................................................................................................... 11
Abbildung 12 ......................................................................................................................................... 12
Abbildung 13 ......................................................................................................................................... 13
Abbildung 14 ......................................................................................................................................... 13
Abbildung 15 ......................................................................................................................................... 15
Abbildung 16 ......................................................................................................................................... 15
Abbildung 17 ......................................................................................................................................... 16
Abbildung 18 ......................................................................................................................................... 17
Abbildung 19 ......................................................................................................................................... 18
Abbildung 20 ......................................................................................................................................... 18
Abbildung 21 ......................................................................................................................................... 19
Abbildung 22 ......................................................................................................................................... 20
21Sie können auch lesen