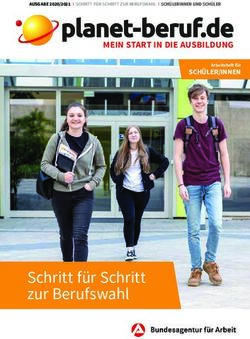IPhone X OLED Display tauschen - Geschrieben von: Jeff Suovanen Ist das Display gesplittert? Reagiert der...
←
→
Transkription von Seiteninhalten
Wenn Ihr Browser die Seite nicht korrekt rendert, bitte, lesen Sie den Inhalt der Seite unten
iPhone X OLED Display tauschen
Ist das Display gesplittert? Reagiert der...
Geschrieben von: Jeff Suovanen
Page 1 of 27EINLEITUNG
Ist das Display gesplittert? Reagiert der Touchscreen nicht mehr? Bringe dein iPhone X mit einem
neuen OLED-Display und Touchscreen wieder in Ordnung. Ein neues Display kann auch helfen,
wenn sich das iPhone X scheinbar nicht einschalten lässt.
Die Baugruppe aus Ohrhörer-Lautsprecher und Sensorgruppe, welche sich auf der Rückseite
des Displays befindet, ist ab Werk mit deinem individuellem iPhone gekoppelt. Du musst sie
deswegen, wie nachfolgend beschrieben, bei jedem Displaywechsel vom alten Display auf das neue
übertragen. Die Einheit enthält auch den "flood iluminator", - ein Infrarotblitzlicht - welches zum
biometrischen Face ID Sicherheitssystem gehört. Wenn die Einheit beschädigt oder ausgetauscht
wird, funktioniert die FaceID nicht mehr. Sei deswegen besonders vorsichtig und beschädige bei der
Reparatur keines dieser Bauteile. Im Schadensfall kann nur Apple selbst das FaceID
wiederherstellen.
Hinweis: Wenn die automatische Helligkeitseinstellung des iPhones nach der Reparatur des
Displays nicht mehr richtig funktioniert, dann musst du auf iOS 12 updaten. True Tone funktioniert
nach einem Displaytausch nicht mehr, selbst wenn ein originales Display von Apple verwendet wird.
WERKZEUGE: ERSATZTEILE:
P2 Pentalobe Screwdriver iPhone (1) iPhone X Screen (1)
iOpener (1) iPhone X Display Assembly Adhesive (1)
iFixit Opening Picks (Set of 6) (1) iPhone X Digitizer Cable Connector Foam
Suction Handle (1) Pads (1)
Anti-Clamp (1) NuGlas Tempered Glass Screen Protector
for iPhone X/XS/11 Pro (1)
Spudger (1)
iPhone X Used Screen (1)
Tweezers (1)
Tri-point Y000 Screwdriver (1)
Page 2 of 27Schritt 1 — Pentalobe Schrauben
Bevor du anfängst, sollte der Akku
deines iPhones auf unter 25%
entladen sein. Ein geladener
Lithium-Ionen Akku kann Feuer
fangen und/oder explodieren, wenn
er beschädigt wird.
Schalte dein iPhone aus, bevor du
daran arbeitest.
Drehe die beiden 6,9 mm langen
Pentalobe Schrauben an der
unteren Kante heraus.
Wenn die Schrauben beschädigt
sind, musst du sie ersetzen.
Wenn du ein iPhone öffnest
werden seine wasserfesten
Dichtungen beschädigt. Halte
Ersatzdichtungen bereit, bevor du
nach diesem Schritt
weitermachst, oder vermeide es,
dein iPhone der Feuchtigkeit
auszusetzen, wenn du es ohne
neue Dichtungen wieder
zusammenbaust.
Page 3 of 27Schritt 2 — Alle Risse überkleben
Wenn das Display deines iPhones gesprungen ist, kannst du es mit Klebeband abkleben,
damit es nicht weiter zersplittert und du dich nicht daran verletzt.
Platziere Klebestreifen überlappend über die gesamte Oberfläche des Displays.
Dadurch werden die Glassplitter zusammengehalten und das Display ist stabiler, was den
Ausbau vereinfacht.
Trage eine Schutzbrille, um deine Augen während der Reparatur vor Glassplittern zu schützen.
Falls der Saugheber in den nächsten Schritten durch das gesplitterte Glas nicht gut anhaftet,
empfiehlt es sich, ein Stück starkes Klebeband so zu falten, dass es als Griff benutzt werden
kann, um das Display anzuheben.
Page 4 of 27Schritt 3 — Gesplittertes Glas überkleben
Wenn die Glasscheibe des Displays an deinem iPhone zerbrochen ist, überklebe sie mit
geeignetem Klebeband, um weitere Brüche und Verletzungen während der Reparatur zu
vermeiden.
Überdecke die Glasscheibe des Displays komplett mit überlappenden Streifen von
durchsichtigem Paketband.
Trage eine Schutzbrille, um deine Augen vor Glassplittern zu schützen.
Wenn das Glas so stark zerbrochen ist, dass der Saugheber in den nächsten Schritten nicht
gut haftet, dann versuche ein starkes Klebeband ("Panzerband") zu einem Griff zu falten und
so auf die Scheibe zu kleben, dass du sie damit hochziehen kannst.
Wenn das alles nicht hilft, dann klebe den Saugheber mit Sekundenkleber am Display fest.
Page 5 of 27Schritt 4 — Anleitung für die Anti-Clamp
Wir haben die Anti-Clamp entwickelt, um das Öffnen von Geräten zu erleichtern. Die nächsten
drei Schritte zeigen, wie sie verwendet wird. Wenn du sie nicht benutzen willst, überspringe
die nächsten drei Schritte und folge einer anderen Methode.
Genaue Anweisungen für die Anti-Clamp findest du hier.
Drücke den blauen Griff zurück, damit die Arme der Anti-Clamp frei beweglich werden.
Schiebe die Arme entweder über die linke oder die rechte Kante des iPhones.
Bringe die Saugheber nahe an der Unterkante des Displays an, einen auf der Vorderseite, den
anderen auf der Rückseite.
Drücke die Saugheber zusammen, so dass sie auf den Oberflächen haften.
Wenn die Saugheber nicht gut auf den Oberflächen des iPhones haften, dann kannst du
Klebeband verwenden, um eine griffigere Oberfläche zu schaffen.
Page 6 of 27Schritt 5
Drücke den blauen Griff vorwärts, um die Arme wieder zu verriegeln.
Drehe den Griff eine volle Umdrehung im Uhrzeigersinn, oder bis du merkst, dass sich die
Saugheber dehnen.
Achte darauf, dass sich die Saugheber weiterhin gegenüber stehen. Wenn sie sich nicht mehr
gegenüber stehen, dann löse die Saugheber ein wenig ab und schiebe sie in die richtige
Position.
Page 7 of 27Schritt 6
Führe einen erwärmten iOpener durch die Arme der Anti-Clamp.
Du kannst den Kleber auch mit einem Haartrockner oder einem Heißluftgebläse
aufweichen. Sei aber vorsichtig, zu viel Hitze kann das Display und/oder den Akku
beschädigen.
Forme den iOpener so, dass er auf der Unterkante des iPhones liegt.
Warte eine Minute, damit sich der Kleber lösen und ein Spalt entstehen kann.
Setze ein Plektrum in den Spalt unter das Display und der Kunstoffblende ein, nicht unter das
Display selbst.
Wenn es nicht gelingt, mit der Anti-Clamp einen ausreichend großen Spalt zu erzeugen,
dann erwärme die Stelle nochmals und drehe den Griff eine viertel Umdrehung im
Uhrzeigersinn weiter.
Drehe den Griff jeweils nicht mehr als eine viertel Umdrehung weiter und warte jedes
Mal eine Minute lang. Gib der Anti-Clamp Zeit, ihre Arbeit zu erledigen.
Überspringe die nächsten drei Schritte .
Page 8 of 27Schritt 7
Das Öffnen des iPhones wird
leichter, wenn du seine Unterkante
erwärmst und damit den Kleber
darunter aufweichst.
Benutze einen Haartrockner oder
ein Heißluftgebläse oder bereite
unseren iOpener vor. Erwärme
damit die Unterkante des iPhones
etwa eine Minute lang, um den
Kleber darunter aufzuweichen.
Schritt 8
Wenn du einen einzelnen Saugheber benutzt, dann setze ihn am unteren Rand des iPhone
auf, wobei du den gebogenen Teil des Bildschirms vermeiden musst.
Page 9 of 27Schritt 9
Ziehe fest und gleichmäßig am Saugheber und erzeuge dadurch einen kleinen Spalt zwischen
Display und Rahmen.
Setze ein Plektrum in den Spalt unter der Kunstoffblende am Display ein, nicht am Display
selbst.
Der wasserfeste Kleber, der das Display festhält, ist sehr stark. Um den anfänglichen Spalt zu
erzeugen, musst du recht viel Kraft aufbringen. Wenn der Spalt schwer zu öffnen ist, musst du
mehr Wärme anwenden. Bewege die Scheibe vorsichtig hoch und runter und löse so den
Klebstoff, bis der Spalt groß genug ist, um das Werkzeug einzusetzen.
Schritt 10
Schiebe das Plektrum um die linke untere Ecke und am linken Rand des iPhone hoch,
zerschneide damit den Kleber, der das Display festhält.
Setze das Plektrum nicht tiefer als 3 mm in das iPhone ein, damit du keine internen Bauteile
beschädigst.
Page 10 of 27Schritt 11 — Informationen zum Display
An der rechten Kante des iPhones
verlaufen empfindliche Kabel. Setze
an diesen Stellen kein Plektrum
ein, du könntest sonst die Kabel
beschädigen.
Schritt 12
Setze da Plektrum wieder an der Unterkante des iPhone ein und schiebe es die rechte Seite
hoch, um den Kleber darunter aufzutrennen.
Schiebe das Plektrum nicht tiefer als 3 mm ein, du könntest sonst die Displaykabel
beschädigen.
Page 11 of 27Schritt 13
Die Oberkante des Displays ist mit Klebstoff und mit Klammern befestigt.
Schiebe das Plektrum um die obere Ecke des Displays herum und ziehe gleichzeitig vorsichtig
das Display mit wackelnden Bewegungen herunter in Richtung des Lightninganschlusses.
Wenn du nicht vorsichtig bist, können die Klammern brechen. Sei geduldig und wende nicht
zu viel Kraft an.
Setze auch hier das Plektrum nicht tiefer als 3 mm ein, sonst beschädigst du
möglicherweise die Sensorgruppe des Front Panels.
Schiebe das Plektrum zur gegenüberliegenden Ecke und trenne die restlichen
Klebeverbindungen, welche das Display noch befestigen.
Page 12 of 27Schritt 14
Ziehe an der kleinen Noppe am
Saugheber, um ihn vom Display zu
entfernen.
Page 13 of 27Schritt 15
Öffne das iPhone, indem du das Display von der linken Seite her hochklappst, wie die Seite
eines Buches.
Versuche noch nicht, das Display ganz zu trennen, mehrere empfindliche Flachbandkabel
verbinden es immer noch mit dem Logic Board des iPhones.
Achte darauf, dass der Rahmen wie gezeigt zusammen mit dem Display herauskommt und
nicht im Gerät steckenbleibt.
Lehne das Display gegen einen Gegenstand, damit es abgestützt ist, wenn du daran arbeitest.
Lege das Display beim Zusammenbau richtig in Position, richte die Klammern an der
Oberkante aus und drücke die Oberkante hinein, bevor du den Rest des Displays einrasten
lässt. Wenn es nicht leicht einrastet, dann prüfe, ob die Klammern am Rand des Displays
ringsum richtig sitzen und achte darauf, dass sie nicht verbogen sind.
Page 14 of 27Schritt 16 — Displayeinheit
Entferne fünf Y000 Schrauben,
welche die Halterung des
Verbinders des Logic Board
befestigen:
Drei 1,1 mm Schrauben
Eine 3,1 mm Schraube
Eine 3,7 mm Schraube
Achte bei dieser Reparatur auf jede
Schraube und stelle sicher, dass
jede Schraube wieder genau an
ihren alten Platz eingedreht wird.
Vermeide damit, dass das
Smartphone beschädigt wird.
Schritt 17
Entferne die Halterung.
Die Halterung ist unter
Umständen leicht angeklebt.
Hebe sie vorsichtig, aber fest
hoch, um sie zu lösen.
Beim Zusammenbau ist dies ein
guter Zeitpunkt, um dein iPhone
einzuschalten und alle Funktionen
zu testen, bevor du das Display
wieder festklebst. Denke dran, es
danach wieder auszuschalten, bevor
du weiter arbeitest.
Page 15 of 27Schritt 18
Hebele den Akkustecker mit einem sauberen Fingernagel oder einem Spudger aus seinem
Sockel auf dem Logic Board.
Achte dabei darauf, nicht die schwarze Silikondichtung zu beschädigen, welche an diesem
und anderen Verbindern auf der Platine angebracht ist. Diese Dichtungen sorgen für einen
Extraschutz gegen Wasser und Staub.
Biege den Stecker etwas weg vom Logic Board, damit er nicht versehentlich einen Kontakt
zum Sockel herstellen kann. Dadurch würde das iPhone während der Reparatur mit Strom
versorgt werden.
Page 16 of 27Schritt 19
Löse den Verbinder der Sensoreinheit des Frontpanels mit der Spudgerspitze oder dem
Fingernagel.
Page 17 of 27Schritt 20
Löse den Verbinder des Kabels zum OLED Panel mit der Spudgerspitze oder dem
Fingernagel.
Um Press - Fit - Verbinder wie diesen wieder anzuschließen, musst du ihn erst vorsichtig
ausrichten und an einer Seite herunter drücken, bis er einklinkt, wiederhole das dann auf
der anderen Seite. Drücke nicht in der Mitte.Wenn der Verbinder schlecht eingesetzt ist,
können sich die Kontaktstifte verbiegen und irreparabel beschädigt werden.
Page 18 of 27Schritt 21
Hebele den Verbinder des Touchscreen Kabels mit der Spudgerspitze aus seinem Sockel.
Der Verbinder sitzt etwas vertieft, das macht es schwierig, ihn wieder festzustecken. Lasse
dir Zeit und richte ihn sorgfältig aus, und drücke ihn dann vorsichtig mit der Fingerspitze fest
- erst auf einer Seite, dann auf der anderen. Du solltest es spüren, wenn er einrastet.
Wenn der Touchscreen an irgendeiner Stelle nach der Reparatur nicht reagiert, musst du
den Akku trennen und diesen Verbinder wieder neu einsetzen. Achte dabei darauf, dass er
richtig einklinkt und dass kein Staub oder etwas anderes im Sockel befindet.
Schritt 22
Das Flachbandkabel der Sensoreinheit am Frontpanel ist leicht festgeklebt.
Hebe das Kabel vorsichtig an, bis es sich ablöst.
Page 19 of 27Schritt 23
Entferne die Displayeinheit.
Wenn du beim Zusammenbau die
Verklebung am Rand des Displays
erneuern willst, dann musst du hier
anhalten.
Schritt 24 — Ohrhörer-Lautsprecher und Frontsensoreinheit
Entferne die 1,2 mm Y000 Schraube
auf der Rückseite der Displayeinheit,
in der Nähe des Infrarot-
Kameraports.
Page 20 of 27Schritt 25
Unter der eben entfernten Schraube befindet sich ein kleiner Endungskontakt aus Metall.
Wenn er nicht schon mit der Schraube herausgekommen ist, dann entferne ihn jetzt.
Setze beim Zusammenbau den Kontakt wie gezeigt ein. Halte ihn in dieser Position fest,
während du die Schraube einsetzt und anziehst.
Schritt 26
Entferne zwei weitere Y000
Schrauben, welche die
Lautsprecher/Sensoreinheit
befestigen:
Eine 1,6 mm Schraube
Eine 1,3 mm Schraube
Page 21 of 27Schritt 27
Der Ohrhörer-Lautsprecher ist leicht festgeklebt.
Hebele vorsichtig mit einem Spudger unter der Oberkante der Lautsprechereinheit und drehe
sie herum, herunter und weg von der Oberkante des Displays.
Der Lautsprecher ist noch über ein sehr dünnes Kabel angeschlossen. Achte darauf, dass es
nicht zu stark angespannt oder beschädigt wird.
Page 22 of 27Schritt 28
Benutze einen Haartrockener oder
ein Heißluftgebläse oder bereite
einen iOpener vor, um Wärme oben
vorne am Display für etwa eine
Minute anzuwenden. So weicht der
Kleber auf, der die Sensoren
festhält.
Schritt 29
Schiebe das flache Ende deines Spudgers vorsichtig unter das Flachbandkabel unter dem
Mikrofon.
Verdrehe ihn vorsichtig, um das Mikrofon abzulösen. Achte dabei darauf, dass das Kabel nicht
zu stark angespannt oder beschädigt wird.
Hebe vorsichtig, falls nötig, mit der Spudgerspitze das Mikrofon aus seiner Vertiefung im
Frontpanel.
Page 23 of 27Schritt 30
Schiebe ein Plektrum von links nach rechts unter dem Flexkabel und unter dem
Näherungssensor und Flood Illuminator Modul durch.
Wackle vorsichtig hin und her und hebe das Modul an, damit es sich aus seiner Vertiefung im
Frontpanel löst.
Es ist hilfreich, wenn du den Lautsprecher dabei hochhebst und festhältst. Achte bei der
Hantieren nur darauf, dass du nicht an dem dünnen Kabel ziehst.
Page 24 of 27Schritt 31
Wackle mit einer Pinzette am Umweltlichtsensor und hebe ihn aus seiner Vertiefung im
Display.
Der Sensor ist noch mit einem dünnen Kabel an der restlichen Sensoreinheit angeschlossen.
Achte darauf, dass du nicht zu stark am Kabel ziehst oder es beschädigst.
Page 25 of 27Schritt 32
Wenn du den Umgebungslichtsensor erfolgreich, so wie im ersten Bild gezeigt, entfernst hast,
kannst du zum nächsten Schritt übergehen.
Wenn der weiße Lichtzerstreustreifen noch im Display festhängt, so wie im zweiten Bild
gezeigt, dann musst du ihn vorsichtig an der Oberkante heraushebeln. Benutze dazu eine
dünne Klinge oder Hebelwerkzeug. Wenn du noch einmal Wärme anwendest, geht es etwas
leichter.
Setze den Lichtzerstreustreifen beim Zusammenbau zuerst in das Display ein, achte dabei
darauf, dass er in die richtige Richtung zeigt. (Die Vorderseite ist im ersten Bild gezeigt, und
die Rückseite im dritten).
Setze dann den Umgebungslichtsensor auf den Lichtzerstreustreifen auf. Du musst den
Sensor in der richtigen Lage festhalten, während du die Schrauben einsetzst, welche die
Ohrhörer-Lautsprecher/Sensoreinheit befestigen. Wenn die Schrauben angezogen sind,
wird der Sensor am Platz bleiben und normal arbeiten.
Page 26 of 27Schritt 33
Entferne den Ohrhörer-Lautsprecher und die vordere Sensoreinheit.
Prüfe beim Zusammenbau die genaue Position des schwarzen Plastikmoduls, welche
folgende Bauteile enthält:
Näherungssensor
Flood Illuminator
Das Modul muss so eingesetzt werden, dass die Komponenten von keinem Klebstoff behindert
werden.
Vergleiche dein neues Ersatzteil genau mit dem Originalteil. Möglicherweise musst du fehlende
Bauteile übertragen oder Schutzfolien abziehen, bevor du es einbauen kannst.
Um dein Gerät wieder zusammenzusetzen, folge den Schritten in umgekehrter Reihenfolge .
Bringe deinen Elektromüll zu einem zugelassenen Entsorger.
Die Reparatur verlief nicht wie geplant? Auf unserem Antwortenforum findest du Hilfe bei der
Fehlersuche.
Wenn du immer noch Probleme mit der Reparatur hast und darüber nachdenkst ein neues Gerät zu
kaufen, dann sieh dir diese iPhone X Angebote von Backmarket an, sie bieten eine große Auswahl
an gebrauchten und generalüberholten Geräten mit einer fantastischen Garantie an.
Page 27 of 27Sie können auch lesen