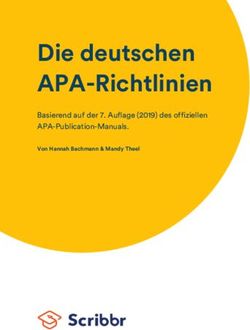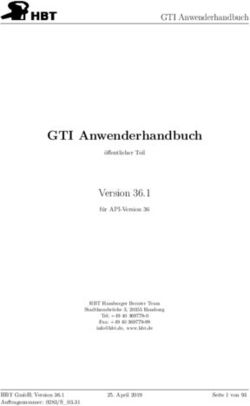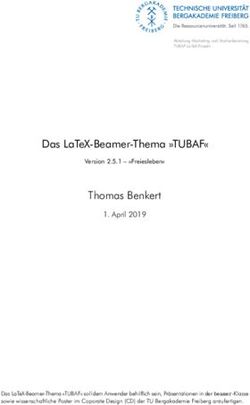JClic Reports Server Standardkonfiguration mit mySQL unter Windows
←
→
Transkription von Seiteninhalten
Wenn Ihr Browser die Seite nicht korrekt rendert, bitte, lesen Sie den Inhalt der Seite unten
JClic Reports Server
Standardkonfiguration mit mySQL
unter Windows
MySQL (http://www.mysql.com) ist ein professionelles Datenbankmanagementsystem, das als freie
Software lizenzfrei zur Verfügung steht und auf verschiedenen Computertypen und Betriebssystemen
ausgeführt werden kann. Es bietet einen weit größeren Leistungsumfang als MS-Access - sowohl
hinsichtlich der Abfragemodalitäten als auch in Bezug auf die Userverwaltung und die Vergabe der
Zugangsberechtigungen. Installation, Wartung und Aufbau sind allerdings auch dementsprechend
komplexer.
Um die folgenden Schritte korrekt ausführen zu können, benötigen Sie Administratorenrechte für
Windows
1. Erstellen der Datenbank
Wenn MySQL auf Ihrem System noch nicht installiert sein sollte, können Sie die neueste Version von der
Seite MySQL.com (http://www.mysql.com/downloads/) herunterladen.
Bei der Installation bitte folgendes beachten:
Verwenden Sie die benutzerdefinierte Installation (custom)
Standardmäßig ausgewählte Pakete verwenden
MySQL Sign-Up ist nicht erforderlich (skip sign-up)
Anschließend Datenbankserver konfigurieren (detailed configuration)
o Developer Machine auswählen
o Multifunctional Database
o MysQL Server Instance Configuration:
- Include Bin Directory in Windows PATH anhaken
- Modify Security Settings: beliebiges Passwort setzen
Laden Sie sich folgende Datei auf Ihren Rechner herunter:
jclic_test_mysql.zip
(http://clic.xtec.cat/pub/reports/jclic_test_mysql.zip)
Speichern Sie die Datei in einem beliebigen temporären Ordner, öffnen und entzippen Sie sie.
Die entzippte Datei trägt den Namen jclic_test_mysql.sql.
Öffnen Sie die MS-DOS Eingabeaufforderung und führen Sie folgende Befehle (hervorgehoben)
aus: (beim Passwort jenes eintragen, dass sie zuvor selbst ausgewählt haben)2. Treiberkonfiguration
Damit JClic Reports auf die mySQL-Datenbank zugreifen kann, ist die Einrichtung einer JDBC-
Schnittstelle erforderlich. Sie können den dazugehörigen Treiber von der mySQL-Webiste herunterladen.
Um ihn zu installieren, genügt es, eine Datei in den Ordner mit den Java-Extensions zu kopieren.
Sie müssen zunächst herausfinden, wo sich dieser Ordner befindet. Am leichtesten geht das mit
Hilfe eines JClic Applets. Klicken Sie zu diesem Zweck den Button JClic an und suchen Sie auf
der Registerkarte System den Eintrag Verzeichnis von Java. Sie gelangen zu den Java-
Erweiterungen indem Sie "lib\ext" zum angezeigten Pfad hinzufügen. Normalerweise lautet der
Name des Verzeichnisses:
C:\Programme\Java\jre_x.x.x\lib\ext
Gehen Sie nun in Ihrem Internetbrowser zu der Adresse:
http://dev.mysql.com/downloads/connector/j
Laden Sie die angegebene ZIP-Datei auf Ihren Rechner herunter und öffnen Sie diese. Sie
müssen wahrscheinlich einen Mirror auswählen, bevor der Download gestartet wird.
In der gezippten Datei befindet sich eine Datei mit dem Namen: mysql-connector-java-x.x.x-
bin.jar. Extrahieren Sie diese Datei in den Ordner mit den Java Erweiterungen aus Schritt 1.
Beachten Sie dabei, dass es noch eine weitere Datei mit einem ähnlichen Namen und der
Dateierweiterung "-b.jar" gibt und überprüfen Sie, ob Sie die richtige Datei ausgewählt haben. Die
Buchstaben (x.x.x) können je nach Version variieren.
Ihr Java-System ist nun für das Arbeiten mit der mySQL-Datenbank fertig konfiguriert.
Bitte kopieren Sie die Datei "jclicreports.properties" in das JClic Installationsverzeichnis. (z.B.
C:\Programme\JClic)
Starten Sie das JClic Reports Programm.
Klicken Sie nun zum Testen des Programms auf die Schaltfläche Im Browser starten. Wenn Sie alle
bisherigen Schritte korrekt ausgeführt haben, öffnet sich nun Ihr Browser (Firefox, Internet Explorer oder
jeder beliebige andere, den Sie im Menü Optionen auswählen können) mit einer Startseite, auf der ein
Passwort verlangt wird. Lassen Sie das Feld für das Passwort frei. Wenn Sie mit den JClic-Testdaten
arbeiten, können Sie an dieser Stelle auf die User- und Gruppendaten zugreifen und sich einen Überblick
über die verschiedenen Tabellen und Grafiken des JClic Reports Systems verschaffen.
Wir empfehlen Ihnen, nun in die Datenbankverwaltung zu gehen und die folgenden zwei Schritte
auszuführen:
Legen Sie ein Passwort fest, um auszuschließen, dass unbefugte Personen auf die Anwendung
zugreifen können
Legen Sie anschließend die Benutzerrechte fest. Hier gibt es drei Möglichkeiten:
1. Jeder User kann Gruppen anlegen und sich mit einem beliebigen Usernamen
anmelden.
2. Die Gruppen werden manuell konfiguriert und die Schüler/innen wählen bei der ersten
Übungssitzung selbst nach Wunsch einen Usernamen aus.
3. Alle Gruppen und User werden manuelle konfiguriert oder aus einer anderen Datenbank
importiert. Lesen Sie Näheres dazu im Tabellenschema von JClic reports.
In den meisten Fällen wird die 2. Option am Geeignetsten sein, da dadurch verhindert wird, dass - sobald
die Registrierung alles Schüler/innen abgeschlossen ist - neue User angelegt werden.
ACHTUNG: Falls der Reportingserver unter Windows xp läuft, muss man in der Windows - Firewall eine
Ausnahme für den Port (Standard: 9000) eintragen.3. Konfiguration der JClic Clients
Nun müssen Sie noch die JClic Clients entsprechend konfigurieren, damit eine Verbindung zum JClic
Reports Server aufgebaut werden und der Datenaustausch erfolgen kann.
Gehen Sie dazu wie folgt vor:
1. Überprüfen Sie die Funktion von JClic Reports auf einem beliebigen Computer Ihres Netzwerks.
2. Klicken Sie auf JClic Reports konfigurieren und anschließend auf die Registerkarte Webserver.
Tragen Sie im Feld Port, den entsprechenden Wert für den Kommunikationsport ein
(üblicherweise 9000).
3. Ermitteln Sie den Namen und die IP-Adresse des Rechners, auf dem JC Reports läuft. Sie
können auch den Namen (z.B. Server”) und die IP-Adresse (vier durch Punkte getrennte Zahlen,
z.B. “192.168.1.10”) übernehmen, die dem Rechner im Netzwerk zugewiesen wurden. TIPP: Am
schnellsten ermitteln Sie die IP-Adresse indem Sie mit der rechten Maustaste auf "Start" und
anschließend auf "Ausführen" klicken und in das MS-Dos Fenster, das sich daraufhin öffnet,
"ipconfig" eingeben.
4. Starten Sie nun JClic auf einem beliebigen Netzwerkcomputer entweder über die JClic
Download-Seite, über das Programmmenü oder über das entsprechende Desktop-Symbol
(wenn Sie bereits mit JClic gearbeitet haben).
5. Öffnen Sie nun in JClic das Menü Werkzeuge - Einstellungen und wählen Sie die Registerkarte
Informationen.
6. Aktivieren Sie das Kästchen Übungsergebnisse als Datenbank anzeigen.
7. Wählen Sie die Option Verbindung zu JClic Report Server herstellen, tragen Sie in das Feld
Server die IP-Nummer des Rechners ein, auf dem Sie JClic Reports installiert haben und setzen
Sie nachher einen Doppelpunkt, nach dem Sie die Nummer für den Port eintragen. Sie erhalten
einen Wert der ungefähr wie folgt aufgebaut ist:
192.168.1.10:9000
Server:9000
8. Bestätigen Sie die Änderungen mit OK, schließen Sie JClic und öffnen Sie das Programm
anschließend wieder. Wenn Sie alle Schritte korrekt ausgeführt haben, sollten Sie nun die
Startseite von JClic Reports mit der Login-Maske sehen und JClic Reports ist bereit, von nun an
alle folgenden Übungsergebnisse aufzuzeichnen.
9. Wiederholen Sie nun die Schritte 4, 5, 6 und 7 auf allen Rechnern, auf denen Sie das JClic
Reports System installieren möchten.
Tipps
Erstellen Sie aus Sicherheitsgründen regelmäßig Sicherungskopien der Datenbank, indem Sie
die Datei .data\jclic, die im selben Ordner, in dem Sie mySQL installiert haben, liegt, an einem
sicheren Ort abspeichern.
Die Zugangsdaten zur Datenbank berechtigen Sie zum Durchführen der verschiedensten
Operationen, wie z.B. die Übungsergebnisse verwalten oder User bzw. ganze Usergruppen zu
löschen. Das Admin-System soll in den folgenden Versionen durch das Einrichten
unterschiedlicher Administratorenprofile und Zugänge noch verbessert werden, derzeit gibt es
allerdings nur einen einzigen Zugangsschlüssel. Bitte bewahren Sie diesen Code daher an einer
sicheren Stelle auf.
Wenn Sie Ihr System besser vor unbefugten Zugriffen schützen wollen (eingeschränkter Zugriff
auf die Datenbank, Aufzeichnung der Zugriffe usw.), empfehlen wir Ihnen, den erweiterten Modus
(mit einer mySQL-Datenbank auf Apache Tomcat) - möglichst auf Linux zu installieren.Tabellenschema von JClic Reports
Version 1.0
27/07/05
In JClic Reports werden 6 verschiedene Tabellen verwendet. Die Tabellen tragen normalerweise
in ihrer Bezeichnung das Präfix “JCLIC_”, um mögliche Konflikte mit Datenbanken, die zu
anderen Anwendungen gehören, auszuschließen.
SETTINGS
In dieser Tabelle werden Schlüsselwerte gespeichert, die den verschiedenen
Datenbankfunktionen entsprechen.
FELD TYP LÄNGE SCHLÜSSEL BESCHREIBUNG
SETTING_KEY Text 255 x Schlüssel
SETTING_VALUE Text 255 Wert
GROUPS
Alle User der Datenbank müssen grundsätzlich einer Gruppe zugeordnet werden.
FELD TYP LÄNGE SCHLÜSSEL BESCHREIBUNG
GROUP_ID Text 50 x Primärschlüssel der
Gruppe
GROUP_NAME Text 80 Gruppen-ID
GROUP_DESCRIPTI Text 255 Beschreibung (optional)
ON
GROUP_ICON Text 255 URL einer Grafikdatei
(GIF,
PNG o JPG) als Symbol
für die Gruppe (optional)
GROUP_CODE Text 50 Feld in der derzeitigen
Version nicht aktiv
GROUP_KEYWORD Text 255 Feld in der derzeitigen
S Version nicht aktivUSERS
In dieser Tabelle werden die Daten gespeichert, die zur Identifizierung der User/innen erforderlich
sind.
FELD TYP LÄNGE SCHLÜSSEL BESCHREIBUNG
USER_ID Text 50 x Primärschlüssel des
Users/der Userin
GROUP_ID Text 50 ID-der Gruppe, zu der der
User/die Userin gehört
USER_NAME Text 80 Username
USER_PWD Text 255 Verschlüsseltes Passwort
(optional)
USER_ICON Text 255 Avatar (URL einer
Grafikdatei -(GIF,
PNG o JPG - als Symbol
für den User/die Userin -
optional)
USER_CODE Text 50 Feld in der derzeitigen
Version nicht aktiv
USER_KEYWORDS Text 255 Feld in der derzeitigen
Version nicht aktiv
SESSIONS
In dieser Tabelle wird bei jeder JClic-Sitzung für jeden einzelnen User ein Datensatz angelegt.
FELD TYP LÄNGE SCHLÜSSEL BESCHREIBUNG
SESSION_ID Text 50 x Primärschlüssel der
Sitzung
USER_ID Text 50 User-ID
SESSIONDATETIME Datum 14 Startdatum und Uhrzeit
der Sitzung
PROJECT_NAME Text 100 Name des JClic-Projekts
SESSION_KEY Text 50 Feld wird in der
derzeitigen Version nicht
verwendet
SESSION_CODE Text 50 Feld in der derzeitigen
Version nicht aktiv
SESSION_CONTEX Text 255 Feld in der derzeitigen
T Version nicht aktivACTIVITIES
In dieser Tabelle wird für jede von einem User/einer Userin durchgeführte Übung ein Datensatz
angelegt.
FELD TYP LÄNGE SCHLÜSSEL BESCHREIBUNG
SESSION_ID Text 50 X Session ID
ACTIVITY_ID Integer x Primärschlüssel der
Übung innerhabl der
Sitzung
ACTIVITY_NAME Text 50 Name der Übung
NUM_ACTIONS Integer Anzahl durchgeführter
Aktionen
SCORE Integer Anzahl der korrekten
Aktionen
ACTIVITY_SOLVED Byte Gibt an, ob die Übung
gelöst wirde (1) oder nicht
(0)
QUALIFICATION Integer erreichte Punktezahl (0-
100)
TOTAL_TIME Integer Für die Übung benötigte
Zeit (in Sekunden)
ACTIVITY_CODE Text 50 Feld in der derzeitigen
Version nicht aktiv
ACTIONS
In dieser Tabelle werden die Eigenschaften jeder einzelnen Aktion erfasst, den die User beim
Üben durchführen, sofern diese Funktion beim Erstellen der Übung aktiviert wurde. Die derzeitige
JClic Version verarbeitet die in dieser Tabelle gespeicherten Informationen nicht.
FELD TYP LÄNGE SCHLÜSSEL BESCHREIBUNG
SESSION_ID Text 50 X Primärschlüssel der
Sitzung
ACTIVITY_ID Integer x Primärschlüssel der
Übung innerhalb der
Sitzung
ACTION_ID Integer x Primärschlüssel der
Aktion innerhalb der
Übung
ACTION_TYPE Text 20 Aktionstyp
ACTION_SOURCE Text 255 Inhalt des Objekts
(Kästchen, Unbekannte...)
auf das sich die Aktion
bezieht
ACTION_DEST Text 255 Wenn die Aktion in
Zusammenhang mit
einem zweiten Objekt
(Objektpaar) ausgeführt
wird
ACTION_OK Byte Gibt an, ob die Aktion
richtig (1) oder falsch (0)
war.Sie können auch lesen