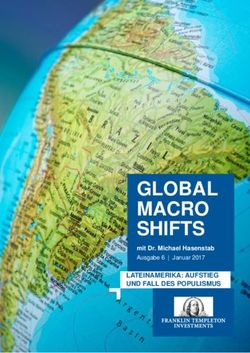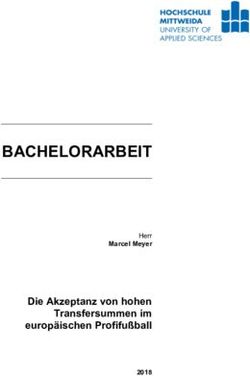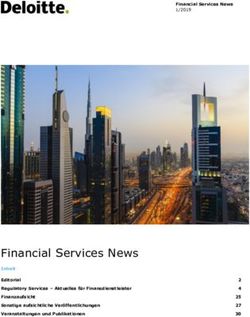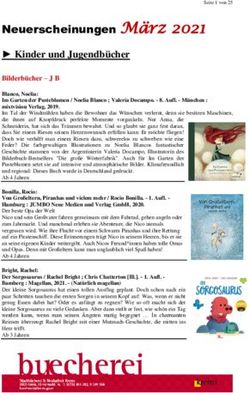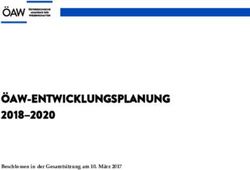Einführung in LibreOffice - Überblick über grundlegende Funktionen Erste Schritte - The Document Foundation Wiki
←
→
Transkription von Seiteninhalten
Wenn Ihr Browser die Seite nicht korrekt rendert, bitte, lesen Sie den Inhalt der Seite unten
Erste Schritte
Kapitel 1
Einführung in LibreOffice
Überblick über grundlegende Funktionen
Dokumentationen zu LibreOffice unter de.libreoffice.orgCopyright
Dieses Dokument unterliegt dem Copyright © 2011-2019. Die Beitragenden sind unten aufgeführt.
Sie dürfen dieses Dokument unter den Bedingungen der GNU General Public License
(http://www.gnu.org/licenses/gpl.html), Version 3 oder höher, oder der Creative Commons
Attribution License (http://creativecommons.org/licenses/by/3.0/), Version 3.0 oder höher,
verändern und/oder weitergeben.
Warennamen werden ohne Gewährleistung der freien Verwendbarkeit benutzt.
Fast alle Hardware- und Softwarebezeichnungen und weitere Stichworte und sonstige Angaben,
die in diesem Buch verwendet werden, sind als eingetragene Marken geschützt.
Da es nicht möglich ist, in allen Fällen zeitnah zu ermitteln, ob ein Markenschutz besteht, wird das
Symbol (R) in diesem Buch nicht verwendet.
Mitwirkende/Autoren
Gerhard Weydt
Rückmeldung (Feedback)
Kommentare oder Vorschläge zu diesem Dokument können Sie in deutscher Sprache an die
Adresse discuss@de.libreoffice.org senden.
Vorsicht Alles, was an eine Mailingliste geschickt wird, inklusive der E-Mail-Adresse und
anderer persönlicher Daten, die die E-Mail enthält, wird öffentlich archiviert und kann
nicht gelöscht werden. Also, schreiben Sie mit Bedacht!
Datum der Veröffentlichung und Softwareversion
Veröffentlicht am 10.05.2019. Basierend auf der LibreOffice Version 6.2
2 Einführung in LibreOfficeInhalt
Was ist LibreOffice? ....................................................................................................................... 5
Writer (Textverarbeitung) ........................................................................................................... 5
Calc (Tabellenkalkulation) .......................................................................................................... 5
Impress (Präsentation) .............................................................................................................. 5
Draw (Zeichnung) ...................................................................................................................... 5
Base (Datenbank) ...................................................................................................................... 6
Math (Formeleditor) ................................................................................................................... 6
Die Vorteile von LibreOffice ....................................................................................................... 6
Geschichtlicher Hintergrund ...................................................................................................... 7
StarOffice .............................................................................................................................. 7
OpenOffice.org ..................................................................................................................... 7
The Document Foundation / LibreOffice ............................................................................... 8
FAQ (Fragen und Antworten) ..................................................................................................... 8
Bei Ihnen sieht alles etwas anders aus? ........................................................................................ 9
Systemvoraussetzungen .............................................................................................................. 10
Anmerkung für Macintosh Nutzer ................................................................................................. 10
Verwenden von Tipps, Hinweisen und Warnungen ...................................................................... 10
Welche Version von LibreOffice soll ich nehmen? ........................................................................ 11
Wie kann ich die Software erhalten? ............................................................................................ 11
Wie installiere ich die Software? .................................................................................................. 12
Erweiterungen (Extensions, Add-ons) .......................................................................................... 12
Wie bekomme ich Hilfe? .............................................................................................................. 12
Hilfesystem .............................................................................................................................. 12
Kostenloser Support ................................................................................................................ 13
Fehlerarchiv Bugzilla ............................................................................................................... 13
Kostenpflichtiger Support ........................................................................................................ 13
LibreOffice aufrufen ...................................................................................................................... 14
Aufruf von LibreOffice selbst .................................................................................................... 14
Aufruf einer Komponente ......................................................................................................... 15
Starten von LibreOffice über ein bestehendes Dokument ........................................................ 15
Der Schnellstarter .................................................................................................................... 16
Schnellstarter unter Microsoft Windows .............................................................................. 16
Schnellstarter unter Linux ................................................................................................... 16
Schnellstarter unter Mac OS X ............................................................................................ 16
Schnellstarter benutzen ...................................................................................................... 16
Schnellstarter deaktivieren .................................................................................................. 17
Schnellstarter (wieder) aktivieren ........................................................................................ 17
Start von der Kommandozeile ................................................................................................. 17
Ansicht der Benutzeroberfläche ................................................................................................... 17
Bereiche des Hauptfensters ......................................................................................................... 17
Darstellungsformen der Benutzeroberfläche ........................................................................... 18
Menüleiste ............................................................................................................................... 18
3Aufbau der Menüeinträge .................................................................................................... 19
Auswahl eines Menüpunkts ................................................................................................ 19
Struktur des Hauptmenüs ................................................................................................... 20
Untermenüs und Paletten ................................................................................................... 20
Symbolleisten .......................................................................................................................... 21
Angedockte und schwebende Leisten ................................................................................. 21
Symbolleisten anzeigen oder ausblenden ........................................................................... 22
Kontextbezogene Symbolleisten ......................................................................................... 22
Symbolleisten anpassen ..................................................................................................... 22
Ein- und ausblendbare Leisten ........................................................................................... 24
Symbolbänder ......................................................................................................................... 24
Seitenleiste .............................................................................................................................. 24
Aktivieren der Seitenleiste ................................................................................................... 24
Ein- und ausblenden ........................................................................................................... 25
Position und Größe der Seitenleiste .................................................................................... 25
Bestandteile der Seitenleiste ............................................................................................... 25
Kontextmenü ........................................................................................................................... 27
Statusleiste .............................................................................................................................. 27
Dialoge in LibreOffice ................................................................................................................... 28
Neues Dokument erstellen ........................................................................................................... 30
Bestehendes Dokument öffnen .................................................................................................... 31
Dokument speichern .................................................................................................................... 31
Dokument mit einem Kennwort schützen ................................................................................ 32
Dokument automatisch speichern ........................................................................................... 33
Navigator ...................................................................................................................................... 33
Änderungen rückgängig machen und wiederherstellen ................................................................ 34
Änderungen rückgängig machen ............................................................................................. 34
Änderungen wiederherstellen .................................................................................................. 35
Anzahl der rückgängig machbaren Befehle ............................................................................. 36
Dokument schließen .................................................................................................................... 36
LibreOffice beenden ..................................................................................................................... 37
Farben ......................................................................................................................................... 38
Farbeigenschaft zuweisen ....................................................................................................... 38
Auswahl aus einer Palette ....................................................................................................... 38
Benutzerdefinierte Farben ....................................................................................................... 39
Palette mit Verwaltungsmöglichkeit ......................................................................................... 40
Barrierefreiheit ............................................................................................................................. 41
Externe Geräte und Anwendungen .......................................................................................... 41
Werkzeuge in LibreOffice ........................................................................................................ 42
4 Einführung in LibreOfficeWas ist LibreOffice?
LibreOffice ist eine frei erhältliche, gut ausgestattete Bürosoftware. Das dazugehörige Dateiformat
„Open Document Format“ (ODF) ist als internationaler Standard für elektronische Bürodokumente
(Texte, Tabellendokumente, Präsentationen, Zeichnungen, Bilder und Diagramme) weltweit
anerkannt. LibreOffice kann aber auch Dokumente in vielen anderen Dateiformaten öffnen und
speichern – einschließlich der verschiedenen Versionen der Microsoft Office-Produkte.
LibreOffice enthält folgende Komponenten:
Writer (Textverarbeitung)
LibreOffice Writer ist ein umfangreiches Textverarbeitungsprogramm, mit dem Sie
Briefe, Bücher, Berichte, Newsletter, Broschüren und andere Dokumente erstellen
können. Sie können auch Grafiken und Objekte von anderen LibreOffice-
Komponenten in Writer-Dokumente einfügen. Writer kann in diverse Formate wie
HTML, XHTML, XML, PDF und verschiedene Versionen von Microsoft Word
exportieren. Außerdem lässt es sich mit ihrem E-Mail-Programm verbinden.
Calc (Tabellenkalkulation)
LibreOffice Calc bietet Ihnen alle Funktionen einer anspruchsvollen
Tabellenkalkulation, um komplexe Analysen auszuführen oder durch verschiedene
Szenarien zu einer ausgewogenen Entscheidung zu gelangen. Es enthält über 300
Funktionen für finanzielle, statistische und mathematische Rechenoperationen. Mit
dem Szenario-Manager erstellen Sie detaillierte „Was wäre wenn“-Abfragen. Calc
erstellt 2D- und 3D-Diagramme, die auch in andere LibreOffice-Dokumente integriert werden
können. Außerdem können Sie mit Microsoft Excel-Arbeitsmappen arbeiten und Calc-
Arbeitsmappen im Excel-Format speichern. Auch kann Calc Dateien in PDF und HTML
exportieren.
Impress (Präsentation)
LibreOffice Impress bietet diverse Multimedia-Präsentations-Werkzeuge, die Sie von
einem modernen Präsentationsprogramm erwarten dürfen – wie z. B.
beeindruckende Übergangseffekte, Animationen und Zeichenwerkzeuge. Die
fortgeschrittenen Grafikfähigkeiten von Draw und Math stehen ebenfalls zur
Verfügung. In Diashows können Sie die zusätzlichen Spezialeffekte von Fontworks
genauso wie Sound- und Videoclips verwenden. Impress liest und schreibt natürlich Microsoft
PowerPoint-Dateien und exportiert in diverse Grafikformate – einschließlich PDF und SWF.
Draw (Zeichnung)
LibreOffice Draw ist ein Vektorgrafik-Programm, mit dem Sie alles erstellen können,
vom einfachen Diagramm über Fließschemata bis zu anspruchsvollen 3D-
Kunstwerken. Die vielseitigen Werkzeuge erlauben Ihnen unter anderem auch das
Erstellen von Flussdiagrammen. Weiterhin können Sie mit Draw Zeichnungen
erstellen, die Sie in allen anderen LibreOffice-Komponenten einsetzen können, oder
Sie erstellen Ihre eigenen Cliparts und fügen sie in die Galerie ein. Und es kann Grafiken aus sehr
vielen Formaten importieren und in über 20 verschiedenen Formaten speichern – einschließlich
PNG, HTML, PDF und SWF.
Was ist LibreOffice? 5Base (Datenbank)
LibreOffice Base bietet Ihnen in einer einfachen Oberfläche alle Werkzeuge für die
tägliche Arbeit an Datenbanken. Es erstellt und editiert Formulare, Berichte,
Abfragen, Tabellenansichten und Relationen, wie man es von einer
Datenbankanwendung erwartet. Und es bietet viele neue Funktionen, wie z. B. die
Möglichkeit, Beziehungen zwischen Tabellen von einer Diagrammansicht aus zu
analysieren und zu bearbeiten. Base verwendet im einfachsten Fall HSQLDB als Standard-
Datenbank. Es kann aber auch dBASE, Microsoft Access, MySQL, Oracle oder jede andere
ODBC- bzw. JDBC-kompatible Datenbank nutzen. Selbstverständlich wird der ANSI-92 SQL-
Standard in seinen wesentlichen Teilen unterstützt.
Math (Formeleditor)
LibreOffice Math ist ein Formel- oder Gleichungseditor. Sie können es benutzen, um
komplexe Gleichungen mit Symbolen oder Buchstaben zu erstellen, die in den
Standardschriften nicht enthalten sind. Mit Math können Sie in anderen
Komponenten wie z. B. Writer Formeln erstellen. Sie können es aber auch als
eigenständiges Programm wie Writer oder Calc starten. Sie können Formeln als
MathML speichern, um diese in Webseiten oder andere Dokumente einzufügen, die nicht mit
LibreOffice erstellt wurden.
Die Vorteile von LibreOffice
Hier einige Vorteile von LibreOffice gegenüber anderer Bürosoftware:
• Keine Lizenzgebühren. Sie können LibreOffice frei benutzen und kostenlos weitergeben.
Viele Funktionen, die für andere Office-Pakete nur als kostenpflichtige Zusatzmodule
erhältlich sind (z. B. der PDF-Export), sind bereits enthalten. Es gibt keine versteckten
Kosten, weder jetzt noch in Zukunft.
• Open Source. Sie dürfen die Software modifizieren, kopieren und weitergeben, so oft Sie
wollen. Sie müssen nur die Open-Source-Lizenz beachten, unter der LibreOffice
veröffentlicht wurde.
• Plattformübergreifend. LibreOffice läuft auf verschiedenen Hardware-Plattformen und
unter verschiedenen Betriebssystemen wie Microsoft Windows, Mac OS X und Linux.
• Umfassende Sprachunterstützung. Die Benutzeroberfläche von LibreOffice ist in etwa
100 Sprachen oder Dialekten erhältlich, das LibreOffice-Projekt stellt dabei Benutzerwörter-
bücher, Regeln zur Silbentrennung und Thesauri zur Verfügung. LibreOffice unterstützt
außerdem Complex Text Layout (CTL), wie Thai und andere südostasiatische Sprachen,
sowie Sprachen, die von rechts nach links geschrieben werden (RTF), beispielsweise
Hebräisch oder Arabisch und natürlich auch asiatische Sprachen, die auf dem
chinesischen Zeichensystem basieren (CJK).
• Einheitliche Benutzeroberfläche. Alle Komponenten haben ein einheitliches Aussehen
und basieren auf den selben Konzepten, das vereinfacht die Benutzung.
• Integration. Die Komponenten von LibreOffice sind gut ineinander integriert:
– Alle Komponenten teilen sich dieselbe Rechtschreibprüfung und andere Werkzeuge,
die in allen Komponenten genutzt werden. Beispielsweise stehen die
Zeichenwerkzeuge aus Writer auch in Calc zur Verfügung.
– Sie brauchen nicht zu wissen, welche Applikation benutzt wurde, um eine Datei zu
erstellen (z. B. können Sie eine Draw-Datei von Writer aus öffnen).
• Anwendungsspezifische Einstellungen. Wenn Sie normalerweise eine Option ändern,
betrifft diese Änderung alle Komponenten. Optionen von LibreOffice können Sie so
6 Einführung in LibreOfficeauswählen, dass die Änderungen nur für eine Applikation oder sogar nur für ein Dokument
gelten.
• Dateikompatibilität. LibreOffice ist nicht nur in der Lage, Dateien im PDF- oder Flash-
Format zu speichern, sondern kann sie ebenso gut in viele übliche Formate exportieren wie
beispielsweise Microsoft Office, HTML, XML, WordPerfect und Lotus 123. Ebenso kann
LibreOffice viele Dateiformate, unter anderem die von Microsoft, lesen.
• Keine geschlossenen Dateiformate. LibreOffice benutzt ein XML-Dateiformat (eXtensible
Markup Language), das als Industriestandard von der OASIS (Organization for the
Advancement of Structured Information Standards) entwickelt wurde und international
normiert ist. Diese Dateien können einfach entpackt und von jedem Text-Editor gelesen
werden. Ihr Aufbau ist offen und allgemein zugänglich.
• Sie haben eine Stimme. Erweiterungen, Behebung von Software-Fehlern und die
Veröffentlichung neuer Versionen werden von der Gemeinschaft bestimmt. Sie können der
Benutzer- und/oder Entwicklergemeinschaft beitreten und den weiteren Kurs der Software,
die Sie benutzen, mitbestimmen.
Wenn Sie noch mehr über LibreOffice erfahren möchten, z. B. über die dahinterstehende Mission,
die Geschichte oder die Lizenz, oder Sie sich für andere organisatorische Informationen
interessieren, dann lesen Sie bitte auf http://de.libreoffice.org oder
http://www.documentfoundation.org (englisch) weiter.
Geschichtlicher Hintergrund
StarOffice
Mitte der 80er lebte der deutsche Schüler Marco Börries, damals 16, als Austauschschüler in
Silicon Valley. Von der dortigen Technologie-Szene war er so begeistert, dass er begann, Office-
Software (später bekannt als StarOffice) zu entwickeln. Er gründete 1986 die Firma StarDivision,
die ihren Sitz in Hamburg hatte. Sie wurde 1999 für 73,5 Millionen Dollar von Sun Microsystems
aufgekauft. StarOffice 5.1a war die erste Version der Software, die unter Suns Namen
veröffentlicht wurde. Die aktuelle Version 9 von StarOffice erschien im November 2008.
Das Projekt OpenOffice.org wurde am 13.10.2000 von Sun gegründet, um die führende
internationale Office-Suite zu entwickeln, die auf allen wichtigen Plattformen läuft, und Zugang zu
Funktionen und Daten durch transparente Schnittstellen und ein XML-basiertes Dateiformat
gewährt. Als Grundlage dienen die Quellen von StarOffice 5.2 sowie Technologie, die Sun für
zukünftige Versionen von StarOffice entwickelt hat. Der Quellcode ist in C++ geschrieben und stellt
sprachneutrale, skriptbare Funktionalitäten zur Verfügung, u. a. Java APIs. Diese erlauben es, die
Suite in Form separater Programme oder auch eingebettet in andere Anwendungen zu verwenden.
OpenOffice.org
Im Mai 2002 wurde die erste offizielle Version der Software freigegeben: OpenOffice.org 1.0 war
geboren. Als letzte Version der 1.x-Reihe erschien die 1.1.5 im September 2005.
OpenOffice.org 2.x
Im Oktober 2005 wurde OpenOffice.org 2.0 veröffentlicht. Die Benutzeroberfläche war modernisiert
und das Datenbankmodul Base neu hinzugefügt worden. ODF war das neue Standardformat für
alle Module. Die 2.x-Codelinie wurde lange gepflegt, im September 2009 erschien als letzte
Version dieser Reihe OpenOffice.org 2.4.3.
OpenOffice.org 3.x
Im Oktober 2008 erschien OpenOffice.org 3.0, wiederum vielfältig erweitert. Die Anpassung an die
verschiedenen Benutzeroberflächen der unterstützten Betriebssysteme wurde verbessert und
Was ist LibreOffice? 7MacOS wurde nun mit einer nativen Version ebenfalls unterstützt. Letzte Version dieser Entwicklungsreihe ist das im Januar 2011 erschienene OpenOffice.org 3.3.0. Selbstverwaltung und Rechte Oberstes Steuerungsgremium des Projektes war das von den Mitgliedern gewählte „Community Council“, das allerdings auf die Prozesse in der hauptsächlich bei Sun durchgeführten Entwicklung praktisch keinen Einfluss hatte. Bereits zur Freigabe des Codes als Open Source war geplant, alle Rechte am Namen usw. an eine noch zu gründende Stiftung zu übertragen. Als Vorstufe gründeten einige bei Sun Microsystems angestellte Entwickler den Verein „Team OpenOffice.org“ der Spenden für das Projekt entgegennehmen und damit verschiedene Marketingaktionen unterstützen konnte. Bis 2009 verwaltete der Verein auch die Rechte am Namen „OpenOffice.org“. Um die Durchsetzungsmöglichkeiten bei Rechtsverstößen zu verbessern wurden die Markenrechte 2009 an Sun Microsystems übertragen. Sun / Oracle Über all diese Zeit hatte Sun Microsystems einen großen Anteil an der Entwicklung des Codes getragen, unterstützt in erster Linie von der Community, aber auch von anderen Softwareunter- nehmen wie Novell und IBM. Im Jahr 2009 legte Oracle ein Übernahmeangebot für seinen wirt- schaftlich angeschlagenen Konkurrenten Sun vor, und nach der Genehmigung durch die Kartell- behörden wurde diese Übernahme im Januar 2010 vollzogen. Die Entwicklungsabteilung von OpenOffice.org in Hamburg wurde erhalten mit der Auflage, für sich profitabel zu sein. Übergabe des Codes an Apache Im April 2011 verkündete Oracle die Einstellung des professionellen Supports für OpenOffice.org und kündigte die Umwandlung in ein Community-basiertes Projekt an. Anfang Juni 2011 wurde der Quelltext und alle Markenrechte an die Apache Foundation übergeben. Dort wurde OpenOffice.org als „Apache Open Office“ weiterentwickelt, maßgeblich beteiligt war damals die Firma IBM. The Document Foundation / LibreOffice Im September 2010 kündigte ein Teil der Entwickler, insbesondere Freiwillige aus der Community, die Gründung von „The Document Foundation“ an, um das Programm unabhängig von Oracle unter dem Produktnamen "LibreOffice" weiter zu entwickeln. LibreOffice LibreOffice 3.3.0 wurde im September 2010 als Beta-Version präsentiert und am 25. Januar 2011 veröffentlicht. Abweichend von der Vorgehensweise bei OpenOffice.org wird LibreOffice strikt nach einem zeitbasierten Releaseplan entwickelt, der mittlerweile bei Version 6.3 angelangt ist. Dabei werden mehrere Codezweige parallel gepflegt und mit Korrekturen versorgt. Die Software wird dabei nicht nur erweitert und weiterentwickelt, es wurden auch viele Überbleibsel aus älteren Versionen entfernt und der Code bereinigt. The Document Foundation Die Stiftung nach deutschem Recht hält alle Rechte am Projekt und ist am 17.2.2012 rechtsgültig gegründet worden. Das notwendige Stiftungskapital in der notwendigen Höhe von 50.000 € wurde über eine Spendenaktion im Februar 2011 innerhalb von acht Tagen gesammelt. Die Mitglieder der Foundation wählen gemäß den Bylaws einen Vorstand (BoD), der die Geschicke der Stiftung steuert. Weitere Informationen sind in der Geschäftsordnung nachzulesen. FAQ (Fragen und Antworten) Hier ein paar Antworten zu häufig gestellten Fragen über LibreOffice: 8 Einführung in LibreOffice
Wie ist LibreOffice lizenziert?
LibreOffice wird unter der von der Open Source Initiative (OSI) anerkannten Lesser General
Public License (LGPL) vertrieben. Die LGPL-Lizenz ist auf der LibreOffice Website verfügbar:
http://www.libreoffice.org/download/license/.
Darf ich LibreOffice an jeden weiter geben bzw. vertreiben?
Ja.
Auf wie vielen Computern kann ich LibreOffice installieren?
Auf so vielen, wie Sie möchten.
Darf ich es verkaufen?
Ja.
Darf ich LibreOffice in meinem Unternehmen kostenlos verwenden?
Ja.
Ist LibreOffice in meiner Sprache verfügbar?
LibreOffice wurde in sehr viele Sprachen übersetzt, und es kommen laufend neue Sprachen
hinzu, sodass die von Ihnen gewünschte Sprache sehr wahrscheinlich unterstützt wird.
Darüber hinaus gibt es sehr viele Rechtschreib-, Silbentrenn- und Thesaurus-Wörterbücher für
Sprachen und Dialekte, für die es noch keine lokalisierte Programmoberfläche gibt. Die
Wörterbücher sind auf der LibreOffice Website erhältlich unter: www.libreoffice.org.
Wie können Sie es kostenlos anbieten?
LibreOffice wird von Freiwilligen entwickelt und gepflegt und erhält Unterstützung von
mehreren Firmen.
Ich schreibe eine Software-Anwendung. Darf ich Programmcode von LibreOffice in mein
Programm einbauen?
Sie können dies im Rahmen der Bedingungen, die durch die LGPL gesetzt werden, tun. Lesen
Sie hierzu die Lizenzvereinbarung: http://www.libreoffice.org/download/license/.
Brauche ich Java, um LibreOffice laufen lassen zu können? Wozu? Ist es in Java
geschrieben?
LibreOffice ist nicht in Java geschrieben, sondern größtenteils in C++. Java ist eine von
mehreren Sprachen, die verwendet werden, um die Software zu erweitern. Das Java JDK /
JRE wird nur für bestimmte Funktionen benötigt, zum Beispiel für einige Assistenten. Am
wichtigsten ist wohl die eingebettete relationale Datenbank HSQLDB; diese wird allerdings in
naher Zukunft durch Firebird ersetzt werden, die kein Java voraussetzt.
Hinweis: Java ist kostenlos erhältlich. Wenn Sie nicht möchten, dass Java verwendet wird,
können Sie trotzdem nahezu alle Funktionen von LibreOffice nutzen.
Wie kann ich zu LibreOffice beitragen?
Sie können zur Entwicklung und Pflege von LibreOffice in vielerlei Hinsicht beitragen, auch
wenn Sie nicht programmieren können. Zum Einstieg finden Sie auf folgender Webseite
weitere Informationen: http://de.libreoffice.org/mitarbeiten/.
Bei Ihnen sieht alles etwas anders aus?
LibreOffice läuft auf den Betriebssystemen Windows, Linux und Mac OS X. Die Versionen für die
unterschiedlichen Plattformen weisen naturgemäß leichte Unterschiede auf. Darüber hinaus kann
jede Version vom Nutzer individuell etwa hinsichtlich Schriftarten, Farben oder Themen angepasst
werden.
Bei Ihnen sieht alles etwas anders aus? 9Insbesondere werden verschiedene Symbolstile angeboten, die sich zum Teil auch an Vorgaben
der jeweiligen Betriebssysteme anlehnen; diese Symbolstile haben natürlich eine massive
Auswirkung auf alle abgebildeten Bildschirmfotos. Es kann daher durchaus vorkommen, dass
dieselbe Funktion auf Ihrem Bildschirm etwas anders aussieht als in den jeweiligen Handbüchern
abgebildet.
Systemvoraussetzungen
LibreOffice 6.2 ist lauffähig für die Betriebssysteme
• Microsoft Windows ab Windows 7 SP1 bis Windows 10
• GNU/Linux ab Kernel Version 2.6.18. Meist wird LibreOffice bereits bei der Installation des
Betriebssystems mitinstalliert.
• Mac OS X ab Version 10.9 (Mavericks)
LibreOffice stellt keine hohen Anforderungen an den Rechner, auf dem Sie arbeiten. Genaueres
über die Anforderungen an Prozessor, Speicher und Bildschirmauflösung und eventuell weiter
benötigte Komponenten finden Sie unter Hilfe → Systemanforderungen auf der Seite von
LibreOffice (http://de.libreoffice.org/get-help/system-requirements/). Sie finden dort auch Hinweise,
welche früheren Versionen von LibreOffice für Ihren Rechner geeignet sind, falls Sie ein deutlich
älteres Modell verwenden.
Anmerkung für Macintosh Nutzer
Einige Tastenbelegungen (Tastenkürzel) und Menüeinträge unterscheiden sich zwischen der
Macintosh Version und denen für Windows- und Linux-Rechnern. Die unten stehende Tabelle gibt
Ihnen einige grundlegende Hinweise dazu. Eine ausführlichere Aufstellung dazu finden Sie in der
Hilfedatei des jeweiligen Moduls.
Windows/Linux entspricht am Mac Effekt
Menü Extras → Optionen Menü LibreOffice → Einstellungen Zugriff auf die Optionen von
LibreOffice
Rechts-Klick Control+Klick Öffnen eines Kontextmenüs
Ctrl (Control) ⌘ (Command) Tastenkürzel in Verbindung mit
oder Strg (Steuerung) anderen Tasten
Verwenden von Tipps, Hinweisen und Warnungen
In den Handbüchern werden besondere Informationen zusätzlich gekennzeichnet: Tipps, Hinweise
und Warnungen.
Ein Tipp beschreibt eine praktische aber nicht wesentliche Information, die nicht in
Tipp den Textfluss passt.
Ein Hinweis enthält Informationen mit Bezug auf den Text. Er erklärt, beschreibt oder
Hinweis kommentiert eine Aussage, um die Aufmerksamkeit des Lesers darauf zu richten.
10 Einführung in LibreOfficeVorsicht
Warnungen (Vorsicht) zeigen Operationen, die zu Datenverlust führen können.
Welche Version von LibreOffice soll ich nehmen?
Von LibreOffice werden in der Regel unter Download → LibreOffice Download zwei Versionen
aus unterschiedlichen Entwicklungsreihen zum Download angeboten:
• eine Version, die eine höhere Versionsnummer beinhaltet – derzeit 6.2 – (mit einer
Beschreibung ähnlich wie „Sie sind technikbegeistert, ein Early Adopter oder ein Power-
User? Dann ist diese Version für Sie!“), die auch neue Funktionen enthält, die eventuell
noch nicht hundertprozentig funktionieren. Grundsätzlich funktioniert jedoch auch diese
Version ohne Probleme, nur wenn großer Wert auf einen reibungslosen Ablauf ohne
jegliche gelegentliche Störung gelegt werden muss, empfiehlt sich, noch auf diese Version
zu verzichten.
• Die Version mit der niedrigeren Versionsnummer – derzeit 6.1 – (mit einer Beschreibung
wie „Um LibreOffice im Firmenumfeld einzusetzen, oder als konservativer Benutzer wählen
Sie bitte diese Version“, die schon viele Fehlerkorrekturzyklen durchlaufen hat und auch für
Installationen, die hohe Ansprüche an Zuverlässigkeit und Sicherheit stellen, empfohlen
werden kann.
Diese beiden Versionen werden weiterentwickelt, wenn sich neue Erkenntnisse ergeben, bis die
parallel dazu bearbeitete Entwicklerversion so weit gereift ist, dass sie als „Neues LibreOffice“
angeboten werden kann, wodurch die bisherige „neue“ Version zur „konservativen“ wird, und für
die bisherige „konservative“ Version die Weiterentwicklung eingestellt wird.
Bei auftretenden Fehlern kann es daher durchaus sinnvoll sein, einen neueren Stand der
installierten Version zu installieren.
Der allerneueste Stand der Software ist als Vorabversion ebenfalls erhältlich, sollte allerdings nur
heruntergeladen werden, wenn Sie an den neuesten Funktionen interessiert sind und mit Fehlern,
Abstürzen, nicht übersetzten Texten usw. leben können. Für den produktiven Einsatz ist die
Vorabversion nicht zu empfehlen, solche Versionen, wenn Sie denn das Bedürfnis haben, installie-
ren Sie am besten parallel zu der Version, mit der Sie sicher arbeiten. Wie Sie dazu vorgehen,
finden Sie in https://wiki.documentfoundation.org/Installing_in_parallel.
Welche Version jeweils die letzte einer Versionsreihe ist, kann im Releaseplan (englisch) unter
http://wiki.documentfoundation.org/ReleasePlan nachgelesen werden.
Wie kann ich die Software erhalten?
Die Software kann von der Homepage des Projektes unter https://de.libreoffice.org/ im Menüpunkt
Download heruntergeladen werden. Neben der in „Welche Version von LibreOffice soll ich
nehmen?“ im vorigen Abschnitt beschriebenen Wahl zwischen der „konservativen“ und „fortge-
schrittenen“ Version können Sie dort noch weitere spezialisierte Versionen wählen.
Für die Versionen „LibreOffice“ und „Neues LibreOffice“ (s. „Welche Version von LibreOffice soll ich
nehmen?“ oben) können Sie zusätzlich für Windows und Linux auch eine Offline-Hilfe herunterla-
den, die auch ohne Internet-Anbindung funktioniert und möglicherweise auch. Diese Hilfe können
Sie bei Bedarf (und auch nachträglich) zusätzlich installieren.
Für Mac-Os-User wird die Offline-Hilfe mitinstalliert, wenn das entsprechende Sprachpaket
installiert wird.
Wie kann ich die Software erhalten? 11Wie installiere ich die Software? Die Installation von LibreOffice ist einfach und in kurzer Zeit durchführbar. Weitergehende Informa- tionen zur Installation und zur Einrichtung von LibreOffice auf den verschiedenen Betriebssyste- men finden Sie unter Hilfe → Installation auf der deutschsprachigen Seite von LibreOffice (http://de.libreoffice.org/get-help/install-howto/ und im entsprechenden Kapitel dieses Handbuchs. Installieren Sie zunächst LibreOffice und danach ggf. die Offline-Hilfe. Erweiterungen (Extensions, Add-ons) Das Kernsystem von LibreOffice beinhaltet die Funktionalität, die von allgemeinem Nutzen ist. Für zusätzliche Funktionalität wurde das Konzept der Extensions (Erweiterungen) geschaffen. Sie können passende Erweiterungen von der Seite von LibreOffice (http://extensions.libreoffice.org/) kostenlos herunterladen oder – falls Sie z. B. in einer größeren Organisation arbeiten – auch von Softwareentwicklern zur Verfügung gestellt bekommen. Die Installation und Deinstallation dieser Extensions ist normalerweise in wenigen Sekunden erledigt. Die leichte Austauschbarkeit und Aktivierbarkeit solcher Extensions hat dazu geführt, dass sogar manche Funktionen, die standard- mäßig ausgeliefert werden, als Extensions realisiert wurden, z.B. Wörterbücher. Diese Extensions erhalten Sie automatisch mit einer Installation, ohne dass Sie dazu speziell tätig werden müssen; dass Sie diese Extensions installiert haben, sehen Sie dann nur, wenn Sie den Menüpunkt Extras → Extension Manager aufrufen. Weitere Informationen zu Extensions erhalten Sie in Kapitel 14 „Anpassen von LibreOffice“ dieses Handbuchs. Manche Extensions werden auch mit einem Eintrag im Menü Extras → Add-Ons versehen, von wo Sie diese Extension aufrufen können, oft als Alternative zu einer Symbolleiste, die durch diese Extension installiert wird. Andere Extensions fügen stattdessen ein Symbol in einer bestehenden Symbolleiste ein. Wie bekomme ich Hilfe? Dieses Buch, die anderen LibreOffice Handbücher, das eingebaute Hilfesystem und die Supportsysteme gehen davon aus, dass Sie die Grundfunktionen Ihres Computers, wie das Starten des Programms oder das Öffnen und Speichern von Dateien, beherrschen, auch wenn viele dieser Funktionen wegen eventueller Besonderheiten und zusätzlicher Möglichkeiten hier trotzdem beschrieben werden. Darüber hinausgehende Hilfe können Sie auf den folgenden Wegen erhalten: Hilfesystem LibreOffice besitzt ein umfangreiches Hilfesystem. Dieses ist die erste Anlaufstelle für Fragen zur Verwendung von LibreOffice. Zu empfehlen ist die Installation der Offline-Hilfe (nur für Windows und Linux als getrenntes Paket erhältlich), da diese ohne Internetzugang auskommt und inhaltlich umfangreicher ist. Die Offline- Hilfe kann auf der gleichen Seite wie LibreOffice selbst heruntergeladen werden und ist in weniger als einer Minute installiert. Für MacOS wird die Offline-Hilfe installiert, wenn Sie das entsprechen- de Sprachpaket installieren. Ab der Version 6.1 nutzt auch die Offline-Hilfe den Browser. Ist die Offline-Hilfe nicht installiert, wird versucht, auf die Online-Hilfe zuzugreifen. Um die komplette Hilfe anzuzeigen, drücken Sie bitte die Taste F1 oder wählen Sie LibreOffice Hilfe aus dem Hilfe-Menü. Viele Dialoge enthalten auch eine Hilfe-Schaltfläche, die direkt zu dem relevanten Abschnitt führt. 12 Einführung in LibreOffice
Tipps
Die Symbole der Symbolleisten sind sehr nützlich, wenn man sich an sie gewöhnt hat. Für den
Fall, dass die Bedeutung eines Symbols noch nicht klar ist, wird ein kurzer Text, der sogenannte
Tipp, angezeigt, wenn Sie mit der Maus auf ein Symbol zeigen. Darüber hinaus können Sie die
erweiterten Tipps dauerhaft aktivieren über Extras → Optionen... → LibreOffice → Allgemein →
Erweiterte Tipps. Diese sind potentiell ausführlicher als die Tipps, jedoch scheinen sie derzeit
weitgehend mit diesen identisch zu sein. Im Einzelfall können Sie die erweiterten Tipps anzeigen,
indem Sie Hilfe → Direkthilfe wählen und dann mit der Maus auf das gewünschte Symbol zeigen.
Wenn Sie ohne Maus arbeiten, dann können Sie, wenn Sie ein Symbol markiert haben, über
Umschalt+F1 oder Strg+F1 den erweiterten Tipp anzeigen.
Hilfe im Internet
Das Menü Hilfe bietet Menüpunkte an, die zu den Benutzerhandbüchern, der Seite AskLibreOffice
(Menüpunkt Hilfe online erhalten…), die im nächsten Abschnitt angesprochen wird, und zu der
Seite für Rückmeldungen führen.
Kostenloser Support
Die LibreOffice-Community entwickelt nicht nur die Software, sondern bietet auch einen kostenlo-
sen Support an, der von Mitgliedern der Community auf freiwilliger Basis geleistet wird. Anwender
von LibreOffice erhalten diesen Support über Mailing-Listen der Community. Zudem gibt es Web-
seiten privater Anbieter, die Tipps und kostenlose Hilfe zur Verfügung stellen.
Schauen Sie sich die Unterpunkte des Menüpunkts Hilfe auf der deutschsprachigen Seite von
LibreOffice an oder nutzen Sie die folgenden direkten Links:
Kostenloser Support
FAQ Antworten auf häufig gestellte Fragen:
https://ask.libreoffice.org/de/questions/
Dokumentation Handbücher finden Sie hier:
http://de.libreoffice.org/get-help/documentation/
Videoanleitungen Videoanleitungen fnden Sie hier:
https://de.libreoffice.org/get-help/neue-seite-2/
Mailinglisten, Foren, Wikis Adressen finden Sie hier:
http://de.libreoffice.org/get-help/mailing-lists/
Fehlerarchiv Bugzilla https://bugs.documentfoundation.org/
Tabelle 1: Supportmöglichkeiten für LibreOffice
Fehlerarchiv Bugzilla
Fehler, die die Community feststellt, werden im Fehlerarchiv (https://bugs.documentfoundation.org/)
– auf englisch – gemeldet und können dort auch gesucht werden. Sie können dort selbst
recherchieren, ob ein Fehler, den Sie feststellen, schon gemeldet und eventuell in einer späteren
Version bereits korrigiert wurde. Es sei aber noch einmal betont, dass das in aller Regel nur sehr
spezielle Fälle betreffen wird, die gebräuchlichen Funktionen sind natürlich bereits ausgiebig
getestet.
Kostenpflichtiger Support
Falls Sie einen kostenpflichtigen Support wünschen, können Sie diesen bei verschiedenen Dienst-
leistern in Anspruch nehmen. Die TDF als Entwickler von LibreOffice stellt keinen kostenpflichtigen
Wie bekomme ich Hilfe? 13Support zur Verfügung. Im Hilfe-Menü von LibreOffice finden Sie eine Seite mit einer Liste von
ausgewählten zertifizierten Anbietern von Support (http://de.libreoffice.org/get-help/professional-
support/).
LibreOffice aufrufen
Im einfachsten Fall wird LibreOffice bzw. dessen Komponenten über das System-Menü
aufgerufen:
• Windows: „Start-Menü“
• GNOME: „Applikations-Menü“
• KDE: „KDE Logo“
• Mac OS X: „Applikations-Menü“
Im Rahmen der Installation von LibreOffice werden in der Regel für die einzelnen Komponenten
von LibreOffice Verknüpfungen angelegt, mit denen Sie diese direkt aufrufen können . Die
Bezeichnung und der Ablageort dieser Verknüpfungen hängt vom Betriebssystem und den
Einstellungen der Benutzeroberfläche ab. In Windows 10 sieht das Startmenü beispielsweise
folgendermaßen aus (Abbildung 1):
Abbildung 1: Windows-Startmenü, Ausschnitt für LibreOffice mit den einzelnen Komponenten
Aufruf von LibreOffice selbst
Wenn Sie LibreOffice selbst anklicken oder auch, wenn Sie alle Dokumente geschlossen haben,
aber nicht LibreOffice selbst (s. dazu Dokument schließen auf Seite 36), also die oberste Zeile in
Abbildung 1, dann wird das LibreOffice Startcenter geöffnet (Abbildung 2).
Im linken Teil des Fensters können Sie
• den Dialog zum Öffnen einer Datei (auf Ihrem Rechner oder einem Server) aufrufen
• eine Liste der zuletzt verwendeten Dokumente anzeigen, um eines davon zum Öffnen
auszuwählen (vgl. dazu auch die Beschreibung des rechten Teils)
• die Verwaltung der Vorlagen aufrufen
14 Einführung in LibreOffice• eine einzelne Komponente von LibreOffice aufrufen, indem ein neues, leeres Dokument
entsprechend dieser Komponente geöffnet wird
Im rechten Teil sehen Sie standardmäßig Miniaturdarstellungen der zuletzt verwendeten
Dokumente. Meist wird die erste Seite des Dokuments angezeigt, aber manchmal, z. B. bei Base-
Dokumenten, nur ein symbolisches Bild. Wenn Sie mit der Maus auf eines dieser Dokumente
zeigen wird als Tipp der Speicherort angezeigt, außerdem erscheint ein Kreuz zum Schließen
dieser Miniaturansicht; wenn Sie diese betätigen, wird das Dokument aus der Liste der zuletzt
verwendeten Dokumente entfernt, das Dokument selbst bleibt aber erhalten.
Wenn Sie auf den Menüpunkt „Vorlagen“ im linken Teil klicken, sehen Sie stattdessen – kalkulieren
Sie eine kurze Wartezeit zum Laden ein – die vorhandenen Vorlagen (siehe dazu Kapitel 3 dieses
Handbuchs). Wenn Sie anschließend aus der Auswahlliste des Menüpunkts einen der Unterpunkte
wählen, wird die Auswahl auf die genannte Komponente eingeschränkt.
Abbildung 2: LibreOffice Startcenter
Aufruf einer Komponente
Dies kann direkt aus dem Startmenü geschehen oder aus der Liste der Komponenten im
Startcenter. In beiden Fällen wird ein leeres Dokument der gewählten Komponente geöffnet.
Von einem geöffneten Dokument aus können Sie eine andere Komponente auch aufrufen über
Datei → Neu → gewünschter Dokumenttyp oder über das entsprechende Symbol der Standard-
Symbolleiste.
Starten von LibreOffice über ein bestehendes Dokument
Sie können LibreOffice starten, indem Sie in einem Datei-Manager (wie z. B. dem Windows
Explorer) mit der linken Maustaste den Dateinamen eines LibreOffice-Dokuments oder das
Dateisymbol davor anklicken. Bei einigen Systemen ist dafür ein Doppelklick nötig. Die jeweilige
Komponente von LibreOffice wird dadurch gestartet, und das angeklickte Dokument wird geöffnet.
LibreOffice aufrufen 15Wenn Sie Dateitypen von Microsoft Office eine Komponente von LibreOffice
zugeordnet haben, wird bei einem Klick/Doppelklick auf die Microsoft Office-Datei
die jeweilige Komponente von LibreOffice aufgerufen, d. h. ein Doppelklick auf *.doc
(Word) lädt Writer, ein Doppelklick auf *.xls (Excel) lädt Calc oder ein Doppelklick auf
Hinweis *.ppt (PowerPoint) lädt Impress.
Wenn Sie keine solche Dateizuordnung für Microsoft Office-Dateien vorgenommen
haben, wird bei einem Klick/Doppelklick auf die Datei die jeweilige Komponente von
Microsoft Office aufgerufen – sofern Sie diese installiert haben.
Sie können aber auch auf andere Art und Weise Microsoft Office-Dateien in LibreOffice öffnen oder
in LibreOffice geöffnete Microsoft Office-Dateien im Format von Microsoft Office abspeichern.
Details finden Sie im Abschnitt „Bestehendes Dokument öffnen“ dieses Kapitels.
Der Schnellstarter
Schnellstarter unter Microsoft Windows
Der Schnellstarter ist eine Option von LibreOffice, die schon beim Systemstart wesentliche Teile
des Programms lädt. Der Aufruf von LibreOffice – direkt oder beim Öffnen eines (ersten) Doku-
ments – erfolgt dadurch schneller, dafür dauert der Systemstart allerdings länger. Wenn der
Schnellstarter aktiv ist, wird dies durch ein Symbol in der Windows-Task-Leiste angezeigt, das dem
Libre-Office-Logo ähnelt.
Der Schnellstarter belegt bereits eine nicht unwesentliche Menge Hauptspeicher,
auch wenn LibreOffice selbst noch gar nicht aktiv ist. Aus diesem Grunde sollte der
Hinweis Schnellstarter deaktiviert werden, wenn Ihr Computer nur über einen kleinen
Hauptspeicher verfügt, da ansonsten die allgemeine Arbeitsgeschwindigkeit Ihres
Computers stark vermindert wird.
Abbildung 3: Schnellstarter in Windows mit aufgeklapptem Menü
Schnellstarter unter Linux
Der Schnellstarter wurde unter Linux entfernt, offenbar, weil man festgestellt hat, dass das ebenso
gut über die Standardfunktionalität des automatischen Starts von Programmen beim Öffnen der
Benutzeroberfläche zu erreichen ist.
16 Einführung in LibreOfficeSchnellstarter unter Mac OS X Mac OS X bietet eine ähnliche Funktionalität durch ein Popup-Menü aus dem Dock. Schnellstarter benutzen Wenn Sie mit der rechten Maustaste auf das Schnellstarter-Symbol klicken, öffnet sich ein Pop-up- Menü (Abbildung 3). In diesem Menü besteht die Möglichkeit, ein neues Dokument, eine Vorlage oder ein bestehendes Dokument zu öffnen. Bei einem doppelten Linksklick auf das Schnellstarter- Symbol wird das Startcenter angezeigt. Schnellstarter deaktivieren Um den Schnellstarter temporär zu deaktivieren, führen Sie einen Rechts-Klick auf das Symbol in der Task-Leiste aus und wählen im dann erscheinenden Pop-up-Menü „Schnellstarter Beenden“ aus. Wenn Sie das nächste Mal Ihren Computer starten, wird der Schnellstarter dann allerdings erneut geladen. Wenn Sie den Schnellstarter dauerhaft deaktivieren möchten, so wählen Sie den Eintrag „LibreOffice beim Systemstart laden“ in dem Pop-up-Menü ab. Dies kann hilfreich sein, wenn Ihr Computer nur über wenig Arbeitsspeicher verfügt. Alternativ können Sie im Menü Extras → Optionen... → LibreOffice → → Allgemein → LibreOffice Schnellstarter den Haken bei „LibreOffice beim Systemstart laden“ entfernen. Schnellstarter (wieder) aktivieren Wenn der Schnellstarter nicht aktiv ist, können Sie diesen (wieder) aktivieren, indem Sie unter Extras → Optionen... → LibreOffice → Allgemein → LibreOffice Schnellstarter einen Haken bei „LibreOffice beim Systemstart laden“ setzen. Start von der Kommandozeile Fortgeschrittene Anwender können LibreOffice auch von der Befehlszeile aus einer Konsole (bzw. der Eingabeaufforderung unter Windows) aufrufen. Durch Eingabe von soffice, swriter, scalc, sdraw oder simpress können die einzelnen Komponenten getrennt angesprochen werden. Die möglichen Aufrufparameter listet der Aufruf soffice -h. Ansicht der Benutzeroberfläche Die Benutzeroberfläche von LibreOffice ist funktional zwar, soweit dies möglich ist – und das heißt zu nahezu 100% – in allen Betriebssystemen gleich, aber optisch präsentiert sie sich recht variabel. Das liegt zum einen an den grafischen Festlegungen der verschiedenen Betriebssysteme und eventuell sogar deren Ausprägungen, andererseits kann auch noch z.B. das Aussehen der Symbole innerhalb des gleichen Betriebssystems gewählt werden; so kann unter Windows über das Menü Extras → Optionen → LibreOffice → Ansicht unter verschiedenen Symbolstilen gewählt werden. Die Abbildungen in diesem Handbuch wurden unter Windows 10 teilweise früher mit dem Symbol- stil „Tango“ und teilweise nun mit dem neuen Standard-Symbolstil „Colibre“ erzeugt, der nun der voreingestellte Stil ist. Symbole in Ihrem System können optisch leicht abweichen, sollten aber immer erkennbar den abgebildeten zugeordnet werden können. Bereiche des Hauptfensters Wenn Sie ein bestehendes oder neues Dokument geöffnet haben, wird Ihnen das sogenannte Hauptfenster gezeigt, so genannt, weil im Laufe der Verwaltung eventuell weitere Fenster geöffnet und wieder geschlossen werden. Bereiche des Hauptfensters 17
Das Hauptfenster ähnelt sich bis auf wenige Details in jedem Modul von LibreOffice. Genaueres
erfahren Sie in den Kapiteln des jeweiligen Moduls. Im Zentrum des Fensters befindet sich der
Arbeitsbereich, in dem das zu bearbeitende Dokument oder ein Ausschnitt davon angezeigt wird.
Um den Arbeitsbereich herum sind die Werkzeuge angeordnet, mit denen Sie das Dokument
bearbeiten können. Diese Werkzeuge werden in Form von Menüleisten und/oder Symbolleisten
angeboten; dabei können Sie unter verschiedenen Darstellungsformen wählen, wie in
Darstellungsformen der Benutzeroberfläche auf Seite 18 beschrieben wird.
Weitere Werkzeuge sind:
• die Statusleiste am unteren Fensterrand, die vor allem zur Bereitstellung von Informationen
dient, jedoch in manchen Fällen auch eine Eingabe oder Auswahl ermöglicht.
• die Kontextmenüs, die für ein Objekt (Zeichen, Wort oder Textteil, Zeichnungsobjekt, Bild,
Zelle usw.) mit der rechten Maustaste oder Umschalt+F10 aufgerufen werden können.
Darstellungsformen der Benutzeroberfläche
Neben der klassischen Form der einzeiligen Symbolleisten (s. Symbolleisten auf Seite 21) und
deren senkrechter Variante gibt es inzwischen auch die Seitenleiste (s. Seitenleiste auf Seite 24)
und Symbolbänder (s. Fehler: Verweis nicht gefunden auf Seite Fehler: Verweis nicht gefunden),
die eine mehr oder weniger große Auswahl an Befehlen vorwiegend über grafische Symbole
anbieten. Über Ansicht → Benutzeroberfläche können Sie zwischen den folgenden
Darstellungsformen wählen:
Seitenleiste
diese Form zeigt die Menüleiste, die zur Anzeige festgelegten oder auch teilweise durch den
Kontext bestimmten Symbolleisten und die Seitenleiste.
Symbolleisten
sehr ähnlich zur vorigen, bloß ist die Seitenleiste ausgeblendet, es ist nur der schmale
Anfasser sichtbar.
Kompakt
diese Form bietet das Menü und nur eine Symbolleiste, die wohl die wichtigsten Symbole aus
mehreren Symbolleisten der „klassischen“ Variante anbietet.
In Registern
bietet ein durch verschiedene Register/Reiter gegliedertes Symbolband anstelle mehrerer
Symbolleisten, zeigt aber kein Menü.
Gruppiert kompakt
ist vom Aussehen ähnlich wie „in Registern“, hat aber, da es auf die Register verzichtet, nur
eine beschränkte Auswahl.
Probieren Sie aus, welche Form Ihnen genehm ist.
Wichtig zu wissen ist, dass Sie teilweise unterschiedliche Mittel benötigen, um von einer dieser
Formen wieder eine andere wählen zu können, nämlich, wenn bei einer Form die Menüleiste nicht
eingeblendet ist:
• Bei der Form „in Registern“ gibt es rechts die Schaltfläche , die derzeit kein Quickhelp
hat, aber offenbar ein Menü symbolisieren soll. Hier finden Sie die Menüeinträge
Benutzeroberfläche und Menüleiste, mit der sie diese einschalten können. Auch über
das Register Ansicht können Sie die Menüleiste aktivieren.
• Bei der Form „gruppiert kompakt“ gibt es stattdessen eine Schaltfläche Menü, bei der Sie
die gleichen Möglichkeiten haben.
18 Einführung in LibreOfficeMenüleiste
Die Menüleiste ist am oberen Rand des LibreOffice-Fensters zu finden. Wenn Sie einen
Menüpunkt auswählen, öffnet sich ein Untermenü mit weiteren Einträgen (Abbildung 4).
Abbildung 4: Teilausschnitt eines Menüs
Wenn das Menü am unteren oder oberen Ende ein schwarzes Dreieck mit der Spitze nach unten
oder oben zeigt (Abbildung 5), dann sind in Richtung des Dreiecks noch weitere Menüpunkte
vorhanden, die Sie anzeigen können, wenn Sie mit der Maus relativ langsam über den Rand des
Menüs hinausfahren oder mit den Pfeiltasten durch die Menüpunkte bis über den letzten
angezeigten hinaus navigieren.
Abbildung 5: Anzeiger für weitere Menüpunkte
Aufbau der Menüeinträge
Eine Zeile eines Menüs hat folgenden Aufbau:
• links ist in vielen Fällen ein grafisches Symbol für die mit dem Menüeintrag verknüpften
Aktion zu sehen, das Sie in der gleichen oder (aus Platzgründen) ähnlichen Form in einer
der Symbolleisten finden können; dies ist nützlich, um sich auch in den Symbolleisten
schnell zurechtzufinden.
• Es folgt die Beschreibung der durch den Menüpunkt auslösbaren Aktion
• Folgen hinter dieser Beschreibung drei Punkte, dann besteht die Aktion darin, dass ein
neues Dialogfenster (siehe dazu Dialoge in LibreOffice auf Seite 28) geöffnet wird, in dem
Sie weitere Angaben zu der gewünschten Aktion machen können oder müssen, bevor Sie
sie endgültig auslösen. Sie können in diesem Dialog das Ganze aber auch noch
abbrechen.
• Ist am rechten Rand ein schwarzes Dreieck mit der Spitze nach rechts zu sehen, dann wird
ebenfalls nicht sofort eine Aktion an dem zu bearbeitenden Dokument ausgeführt, sondern
ein Untermenü geöffnet, in dem Sie eine aus mehreren Sub-Aktionen auswählen können.
• Zwischen der Beschreibung und dem eventuell angezeigten Dreieck steht in manchen
Fällen eine Tastenkombination, mit der der Menüpunkt ebenfalls ausgelöst werden kann.
Diese Tastenkombination geben Sie direkt vom Dokument aus ein, Sie brauchen dazu nicht
das entsprechende Menü zu öffnen.
Bereiche des Hauptfensters 19Sie können auch lesen