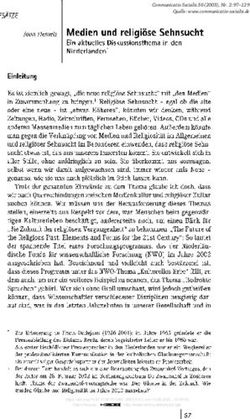Kauf und Inbetriebnahme - Das umfassende Handbuch
←
→
Transkription von Seiteninhalten
Wenn Ihr Browser die Seite nicht korrekt rendert, bitte, lesen Sie den Inhalt der Seite unten
1
Kapitel 1
Kauf und Inbetriebnahme
Unter dem Namen »Raspberry Pi« hat die Raspberry Pi Foundation in den letzten
knapp 10 Jahren eine bunte Familie von Geräten veröffentlicht. Das Hauptgerät, das
im Mittelpunkt dieses Buchs steht, hat aktuell die Bezeichnung Raspberry Pi 4B. Wenn
wir also in diesem Buch einfach vom Raspberry Pi schreiben, meinen wir dieses
Modell bzw. damit kompatible Vorgänger und Nachfolger. Natürlich behandeln wir in
diesem Buch auch diverse Varianten, z. B. das Zero-Modell, das Compute Module, den
Desktop-Rechner Raspberry Pi 400 sowie den ganz neuen Micro-Controller Raspberry
Pi Pico.
Das Standardmodell des Raspberry Pi ist ein winziger Computer. Seine Grundfläche
ist etwas größer als eine Kreditkarte. In ein Gehäuse verpackt, hat der Computer das
Volumen von zwei Smartphones. Das eigentliche Grundgerät kostet je nach RAM-
Ausstattung etwa zwischen 40 € und 80 €. Zusätzlich brauchen Sie in der Regel ein
Netzteil, ein Gehäuse, eine Micro-SD-Speicherkarte und eventuell ein paar Kabel. Bei
vielen Händlern gibt es entsprechende Set-Angebote.
Dafür erhalten Sie einen vollwertigen, Linux-basierten Computer mit einer ARM-CPU,
den Sie zur Steuerung elektrischer Geräte, für Versuchsaufbauten, als Miniserver oder
als kleines Multimedia-Center einsetzen können. Wenn Sie sich nicht an Details stö-
ren (es gibt z. B. keinen Ein/Aus-Schalter), kann der Raspberry Pi sogar als Ersatz für
einen gewöhnlichen PC verwendet werden. Die Rechenleistung des Raspberry Pi 4 ist
vergleichbar mit einem einige Jahre alten Mittelklasse-Notebook.
Dieses Kapitel gibt Tipps zum Kauf des Raspberry Pi samt dem erforderlichen Zube-
hör. Außerdem erfahren Sie, wie Sie auf Ihrem Notebook oder PC eine SD-Karte
so einrichten, dass Sie auf ihr das Betriebssystem für Ihren Raspberry Pi speichern
können. Sobald Sie diesen Schritt geschafft haben, können Sie Ihren Raspberry Pi
erstmals starten und verwenden. Die ersten Schritte unter Raspberry Pi OS, dem
beliebtesten Betriebssystem für den Raspberry Pi, beschreibt das nächste Kapitel.
251 Kauf und Inbetriebnahme 1.1 Kauf
1.1 Kauf Peripheriegeräte beträgt sie je nach CPU-Auslastung zwischen 4 und 8 Watt. Die 1
Stromversorgung kann wahlweise über ein USB-C-Kabel oder über ein Netzwerk-
Sofern Sie noch keinen Raspberry Pi besitzen, steht zuerst der Kauf an. Beachten Sie, kabel erfolgen (Power-over-Ethernet, erfordert eine ca. 20 € teure Zusatzplatine).
dass Sie den Raspberry Pi ohne jedes Zubehör erhalten – es sei denn, Sie entschei-
den sich für ein Komplettpaket. Zur Inbetriebnahme benötigen Sie deswegen auch
ein Netzteil, eine SD-Karte, eine Tastatur und eine Maus mit USB-Anschluss, einen
Monitor mit HDMI-Eingang sowie die dazugehörigen Kabel.
Bezugsquellen
Den Raspberry Pi sowie die gerade aufgezählten Zubehörteile können Sie unkom-
pliziert im Internet erwerben. Neben Amazon und großen Elektronikhändlern wie
Conrad oder Pollin gibt es auch eine Menge kleinere Webshops, die sich auf Elektro-
nikbastler und die sogenannte Maker-Szene spezialisiert haben.
Beachten Sie beim Einkauf immer den jeweiligen Firmenstandort! Manche Angebote
werden aus Großbritannien oder asiatischen Ländern versandt. Das kann nicht nur
lange dauern, sondern auch zu zusätzlichen Kosten (Zoll!) führen.
Raspberry-Pi-Modelle
Vom Raspberry Pi sind verschiedene Modelle erhältlich, von denen wir Ihnen hier die
wichtigsten präsentieren:
Raspberry Pi 4, Modell B: Dieses seit Sommer 2019 verfügbare Modell ist der zur-
zeit leistungsfähigste Raspberry Pi (siehe Abbildung 1.1). Eine moderne 64-Bit-CPU
mit einer Taktfrequenz von 1,5 GHz machen diesen Raspberry Pi deutlich schneller
Abbildung 1.1 Der Raspberry Pi 4B
als das Vorgängermodell.
Der Rechner verfügt über je zwei USB-2.0- und USB-3.0-Anschlüsse, zwei Micro- Raspberry Pi Zero W und Zero WH: Die Platine des Zero-Modells ist wesentlich
HDMI-Ausgänge (4K), einen echten GBit-Ethernet-Adapter, je einen WLAN- und kleiner als die des Standardmodells (siehe Abbildung 1.2): Anstelle einer nor-
Bluetooth-Adapter sowie über eine 40-Pin-Steckerleiste mit GPIOs (General Pur- malen HDMI-Buchse gibt es ihre Minivariante. Zwei Micro-USB-Buchsen dienen
pose Input/Output). Im Vergleich zu den Vorgängermodellen sind die USB- und zur Stromversorgung und zur Datenübertragung. Weitere USB-Buchsen wurden
die Netzwerkschnittstellen vollständig voneinander getrennt und nehmen sich ebenso eliminiert wie die Ethernet-Buchse und der analoge Audioausgang. Dank
nicht gegenseitig Bandbreite weg. Auch die Übertragungsraten von der/zur SD- eines Chips mit WLAN- und Bluetooth-Funktionen sind die Zero-Modelle W und
Karte haben sich deutlich verbessert. WH aber netzwerkfähig.
Die eigentliche Rechenleistung stellt ein Broadcom-BCM2711-SoC (System-on-a- Beim Modell W wurde die GPIO-Steckerleiste durch 40 Lötpunkte ersetzt. Die im
Chip) zur Verfügung: Es enthält vier CPU-Cores auf Basis der Cortex-A72-Archi- Februar 2018 vorgestellte Variante Zero WH hat exakt dieselben Daten wie das
tektur sowie ein Broadcom-Video-Core IV mit H.264- und H.265-Decoder. Aktuell W-Modell, allerdings ist eine Steckerleiste aufgelötet. Das erleichtert Bastelpro-
gibt es das Gerät in drei Varianten mit 2, 4 oder 8 GByte zu kaufen. (Fallweise wer- jekte (kein Löten erforderlich), macht den Pi Zero WH aber deutlich voluminöser.
den auch noch Restbestände des ursprünglichen 1-GByte-Modells abverkauft.) Der Kameraanschluss nutzt den besonders kleinen FPC-Anschluss. Deswegen
Je nach Benchmarktest ist das Modell 4B zwischen 30 und 100 Prozent schneller müssen Sie ein spezielles Kabel verwenden, das teilweise in Raspberry-Zero-Sets
als sein Vorgänger. Allerdings ist auch die Leistungsaufnahme gestiegen: Ohne mitgeliefert wird.
26 271 Kauf und Inbetriebnahme 1.1 Kauf
1
Abbildung 1.2 Der Raspberry Pi Zero W
Im Vergleich zum Modell 4B verwenden die Zero-Modelle W und WH ein viel älte-
res SoC: Der BCM2835 bietet nur ein CPU-Core mit ARMv6-Architektur bei einer
Taktfrequenz von 1 GHz. Außerdem steht nur ein Arbeitsspeicher von 512 MByte
zur Verfügung.
Diesen Nachteilen steht ein großer Vorteil gegenüber: Die Leistungsaufnahme
beträgt nicht einmal 1 Watt! Ein weiterer Pluspunkt, wenn auch selten das Ent-
scheidungskriterium, ist der etwas geringere Preis.
Raspberry Pi Compute Module 4 (CM4): Bei dieser Raspberry-Pi-Variante wurde
das gesamte Innenleben des Raspberry Pi 4 im Format eines DDR4-SODIMM-
Speicherriegels verpackt.
Das Compute Module enthält standardmäßig einen Flash-Speicher zwischen 8
und 32 GByte und macht mehr Steuerungs-Pins des BCM2711 zugänglich, bietet
also mehr GPIOs. Wirklich genutzt werden kann dieser Raspberry Pi allerdings nur
in Kombination mit einem I/O-Board, das die Anschlüsse nach außen führt.
Das Compute Module ist für die industrielle Nutzung gedacht, z. B. wenn der Rasp-
berry Pi zur Steuerung eines in hohen Stückzahlen produzierten Geräts verwendet
werden soll. Abbildung 1.3 Überblick über die bis Mitte 2021 vorgestellten Raspberry-Pi-Modelle,
Abbildung 1.3 gibt einen tabellarischen Überblick über die Raspberry-Pi-Modelle, die jeweils mit Taktfrequenz und RAM-Größe
zwischen 2012 und 2021 vorgestellt wurden. Weitere technische Details können Sie in
der Wikipedia nachlesen:
https://de.wikipedia.org/wiki/Raspberry_Pi#Hardware
28 291 Kauf und Inbetriebnahme 1.1 Kauf
Raspberry Pi 400 auch nicht laut »Hurra!« schreien, wenn sie ernsthaft auf diesem Gerät arbeiten sol- 1
len – für Videokonferenzen mit Microsoft Teams und Co., aber auch für typische
Seit November 2020 ist der Raspberry Pi 400 auch auf dem Desktop-Markt präsent.
Büroanwendungen ist die Geschwindigkeit zu gering. Am ehesten kann man sich den
Das Innenleben des Raspberry Pi 400 entspricht dem Modell 4B mit 4 GByte RAM.
Computer in einem IT-Labor für Kinder vorstellen: Sei es, um dort erste Schritte auf
Das Gerät ist aber in ein kompaktes Komplettsystem samt Tastatur verpackt, mit
einem Computer zu machen, sei es, um mit schon etwas älteren Schülern einen Pro-
großen Ähnlichkeiten mit den in den 90er-Jahren so populären Home-Computern.
grammierkurs durchzuführen.
Dementsprechend versucht die Raspberry Pi Foundation, mit dem Gerät Anwender
anzusprechen, die auf der Suche nach einem kostengünstigen Komplettsystem sind.
Dass das Gerät zum Höhepunkt der Corona-Epidemie ausgeliefert wurde, ist natür-
lich kein Zufall: Selten war der Bedarf nach Computern für Kids im Heimunterricht
so groß wie jetzt.
Was die technischen Daten und Schnittstellen betrifft, entspricht der Raspberry Pi
400 fast dem Modell 4B – aber nicht ganz:
Das SoC (BMC2711) läuft mit bis zu 1,8 GHz. (Das Modell 4B taktet mit maximal 1,4
GHz.) Abbildung 1.5 Die Rückseite mit den Schnittstellen des Raspberry Pi 400: Von links nach
rechts: GPIO, SD-Karte, 2 HDMI, USB-C, 2 USB 3.0, USB 2.0 (Maus), Ethernet.
Es gibt nur drei USB-Buchsen. (Der vierte USB-Anschluss wird intern für die Tasta-
tur benötigt.)
Es gibt keinen eigenen Audioausgang (also die 3,5-mm-Buchse). Sonderfall Raspberry Pi Pico
Es gibt keinen Kameraanschluss. Der im Januar 2021 vorgestellte Raspberry Pi Pico ist trotz seines Namens kein richti-
Immerhin sind alle GPIOs zugänglich. Über ein 40-poliges Kabel können die Pins mit ges Mitglied der bisherigen Raspberry-Pi-Familie. Alle bisherigen Modelle (also A, B,
einem Breadboard zum Experimentieren verbunden werden. 2B, 3A, 3B, 4B, Zero, Compute Model, 400) sind »richtige« Computer, auf denen als
Betriebssystem Linux läuft. Der Raspberry Pi Pico, den wir in diesem Buch in der Regel
einfach verkürzt Pico nennen, ist dagegen ein Microcontroller. Wir befassen uns in
diesem Buch in Teil VI, »Raspberry Pi Pico«, eingehend mit diesem Modell.
Kaufempfehlung
Als Grundlage für die Projekte in diesem Buch empfehlen wir Ihnen den Kauf des
aktuellen Raspberry Pi 4B. Dabei haben Sie die Wahl zwischen Modellen mit 1 bis
8 GByte RAM. Für Bastelprojekte und den Multimedia-Einsatz sind 2 GByte absolut
ausreichend.
Abbildung 1.4 Der Raspberry Pi 400 Es gibt freilich keinen Grund, alte Raspberry-Pi-Modelle der zweiten oder drit-
ten Generation wegzuwerfen: Gerade für elektronische Experimente oder einfache
Trotz des konkurrenzlosen Preises – ein Set bestehend aus Computer, SD-Karte, Netz- Hardware-Projekte reicht ihre Rechenleistung vollkommen aus.
teil, Maus und allen erforderlichen Kabeln kostet nur ca. 100 € – bleibt die schwierige Die preisgünstigen Zero-Modelle sind aufgrund der limitierten Anschlussmöglich-
Frage: Für wen ist dieser Computer eigentlich gedacht? keiten für Raspberry-Pi-Einsteiger nicht optimal geeignet. Ihr Einsatz bietet sich an,
Bastler werden damit nicht glücklich werden; der »normale« Raspberry Pi 4B ist in wenn Sie Platzprobleme haben oder eine möglichst stromsparende Lösung suchen.
diesem Fall vorzuziehen. Home-Office- oder Home-Schooling-Anwender werden aber
30 311 Kauf und Inbetriebnahme 1.1 Kauf
Die Anschlüsse des Raspberry Pi 4B Eine Steckerleiste mit 40 Pins (der sogenannte J8-Header) für allgemeine Zwecke 1
(General Purpose Input/Output inklusive UART, I2 C-Bus, SPI-Bus, I2 S-Audio). Eine
Der Raspberry Pi 4B bietet eine vielfältige Palette von Anschlussmöglichkeiten (siehe
detaillierte technische Beschreibung der GPIO-Pins folgt in Kapitel 11, »Hardware-
Abbildung 1.6).
einstieg«.
eine vierpolige Steckerleiste für den Anschluss einer Power-over-Ethernet-
3,5 mm USB-C-
Audio/
Micro- Micro-
Power Erweiterung (»PoE HAT«)
2 × USB 2 Video HDMI 2 HDMI 1
Einen integrierten WLAN-Adapter (2,4 GHz und 5,0 GHz, IEEE 802.11ac). Leider gibt
es keine Anschlussmöglichkeit für eine externe Antenne.
einen integrierten Bluetooth-Adapter (Version 5, BLE)
Micro-
2 × USB 3 SD-
Karte Die Anschlüsse des Raspberry Pi 3B+
Der Raspberry Pi 3B+ bietet ähnliche Anschlussmöglichkeiten wie das Modell Pi 4B.
Pin 1 Im Folgenden sind nur die Unterschiede zusammengefasst:
LAN GPIO Alle vier USB-Anschlüsse entsprechen dem USB-2-Standard.
(J8-Header)
Es gibt nur einen HDMI-Ausgang mit der Standardbuchse. Die maximale Auflö-
sung beträgt 1.920 1.200 Pixel.
Pin 40 Pin 4 Pin 2 Die Stromversorgung erfolgt über einen Micro-USB-Anschluss (5 V, 2 bis 2,5 A, ent-
spricht 10 bis 12,5 W).
Abbildung 1.6 Schematische Darstellung der wichtigsten Raspberry-Pi-Anschlüsse
Der Ethernet-Anschluss unterstützt nur eine Geschwindigkeit von maximal ca.
(gilt für den Raspberry Pi 4B, Sicht von oben)
300 MBit/s.
Einen USB-C-Anschluss zur Stromversorgung (5 V, 2,5 A bis 3 A, entspricht 12,5 bis
15 W). Der tatsächliche Stromverbrauch ist zumeist deutlich geringer. Er hängt Netzteil
stark von der CPU-Auslastung und dem Leistungsbedarf der USB-Geräte ab. Das Netzteil ist entscheidend dafür, dass der Raspberry Pi stabil und zuverlässig funk-
Je zwei USB-3.0- und zwei USB-2.0-Anschlüsse (alle im USB-A-Format) für USB- tioniert. Die Versuchung ist groß, auf ein ausrangiertes Smartphone-Netzteil aus dem
Sticks, Festplatten, SSDs, Tastatur, Maus und andere USB-Geräte. Der Minicompu- hintersten Winkel der Schublade zurückzugreifen. Das geht aber nicht immer gut:
ter kann über alle vier USB-Anschlüsse insgesamt ca. 1.200 mA weitergeben. Je nachdem, ob die CPU gerade ausgelastet ist und wie viele Zusatzkomponenten
(Maus, Tastatur, Kameramodul usw.) angeschlossen sind, benötigen die Raspberry-
Zwei Micro-HDMI-Ausgänge für Bild und Ton, Auflösung bis zu 3.840 2.160 Pixel
Pi-Modelle 3B+ bzw. 4B bis zu 12,5 bzw. 15 W Leistung. Bei einer Spannung von 5 V
(also 4K). Ein Monitor kann selbst bei voller Auflösung mit 60 Hz angesteuert wer-
den. Wenn zwei 4K-Monitore zugleich angeschlossen sind, sinkt die Bildfrequenz entspricht das einer Stromstärke von 2.500 bis 3.000 mA. (Ohne externe Geräte und
im Leerlauf reichen ca. 5 W bzw. 1.000 mA aus. Aber die Stromversorgung muss so
auf 30 Hz.
ausgelegt sein, dass der Minicomputer auch unter Last stabil läuft!)
Einen kombinierten Audio-Video-Ausgang für einen vierpoligen 3,5-mm-Klinken-
stecker. Wenn das Videosignal nicht genutzt werden soll, kann das Audiosignal Achten Sie darauf, dass es je nach Raspberry-Pi-Modell unterschiedliche USB-Buchsen
auch mit jedem dreipoligen 3,5-mm-Klinkenstecker abgegriffen werden. zur Stromversorgung gibt: Bis zur 3er-Serie waren Micro-USB-Buchsen üblich. Der
Raspberry Pi 4B hat hingegen eine USB-C-Buchse.
einen Micro-SD-Slot (SDHC)
Grundsätzlich ist der Raspberry Pi für den Dauerbetrieb ausgelegt. Viele Raspberry-Pi-
einen Ethernet-Anschluss (GBit)
Anwendungen setzen voraus, dass der Raspberry Pi Tag und Nacht läuft. Glücklicher-
weise verbraucht der Raspberry Pi dabei nur etwas mehr Strom als viele andere Geräte
32 331 Kauf und Inbetriebnahme 1.1 Kauf
im Stand-by-Betrieb. Dennoch summiert sich der Strombedarf über ein Jahr gerech- SD-Karte 1
net auf rund 35 bis 50 Kilowattstunden. Bei einem Strompreis von 20 Cent/kWh
Der Raspberry Pi verfügt nicht wie ein gewöhnlicher Computer über eine Festplatte
betragen die Stromkosten für den Raspberry Pi (ohne Zusatzgeräte) also rund 6 € bis
oder eine SSD. Stattdessen dient eine SD-Karte als Datenspeicher für das Betriebssys-
10 € pro Jahr.
tem sowie für Ihre Daten. Die Form der SD-Karte hängt vom Modell ab:
Micro-SD-Karte: Für alle aktuellen Modelle des Raspberry Pi brauchen Sie eine
USB-C-Ärger Micro-SD-Karte. In der Regel ist es zweckmäßig, eine Micro-SD-Karte mit einem
Bei der ersten Serie der Raspberry-Pi-4B-Modelle ist die USB-C-Schnittstelle fehlerhaft Adapter für das Standardformat zu erwerben. Den Adapter benötigen Sie, damit
implementiert. Deswegen funktioniert die Stromversorgung nicht mit jedem Kabel Sie die Micro-SD-Karte in den SD-Karten-Slot Ihres gewöhnlichen Computers ein-
bzw. Netzteil: führen und dort beschreiben können.
https://pi-buch.info/usb-c-aerger-mit-dem-raspberry-pi-4 Standard-SD-Karte: Nur die allerersten Raspberry-Pi-Modelle (Raspberry Pi 1,
Das Problem wurde wenige Monate später behoben und betrifft aktuell ausgelieferte Modelle A und B) erwarteten die SD-Karte im Standardformat. Mini- oder Micro-
Modelle nicht mehr. SD-Karten können mit einem Adapter verwendet werden.
Unabhängig vom Format muss die SD-Karte dem SDHC-Standard entsprechen. Der
neuere SDXC-Standard für SD-Karten mit mehr als 32 GByte wird offiziell nicht unter-
Akku- und Batteriebetrieb stützt! Tatsächlich funktionieren auch derartige SD-Karten wunderbar, sofern Sie
nicht das veraltete NOOBS-Installationssystem einsetzen.
Im Vergleich zu einem gewöhnlichen Computer verbraucht der Raspberry Pi zwar
nur wenig Strom, für den Akku- oder Batteriebetrieb ist die Leistungsaufnahme aber
dennoch recht hoch. Tipps, wie Sie Ihren Raspberry Pi zumindest etliche Stunden Probleme mit SD-Karten
lang ohne Netzanschluss betreiben können, finden Sie in Abschnitt 11.4, »Stromver-
Den Raspberry-Pi-Diskussionsforen zufolge sind defekte SD-Karten die häufigste
sorgung«. Für besonders energieeffiziente Anwendungen empfiehlt sich das Zero-
Fehlerursache auf dem Raspberry Pi. Das hat sich leider auch bei unseren Tests immer
Modell mit weniger als 1 Watt Leistungsaufnahme. Im Leerlaufbetrieb und ohne
wieder bestätigt. Kümmern Sie sich regelmäßig um Backups Ihrer Daten, und halten
HDMI- und USB-Geräte beträgt der Energiebedarf sogar nur ein halbes Watt.
Sie für den Notfall eine SD-Reservekarte bereit.
Bleibt noch, die optimale Größe der SD-Karte zu klären: Wenn Sie Raspberry Pi OS
Ein/Aus-Schalter einsetzen möchten, also das gängigste Linux-System für den Raspberry Pi, dann brau-
Allen Raspberry-Pi-Modellen fehlt ein Ein/Aus-Schalter. Zum Einschalten stecken Sie chen Sie eine SD-Karte mit 16 oder 32 GByte. Bei der Lite-Variante von Raspberry Pi OS
das USB-Kabel zur Stromversorgung an. Um den Raspberry Pi auszuschalten, fah- sowie bei einigen anderen Distributionen, z. B. für den Multimedia-Einsatz, reichen
ren Sie nach Möglichkeit zuerst das laufende Betriebssystem herunter, z. B. durch aber auch SD-Karten mit 4 GByte aus.
Abmelden im Startmenü oder mit dem Kommando halt. Anschließend lösen Sie das
Micro-USB-Kabel für die Stromversorgung. Eine Anleitung, wie Sie Ihren Raspberry Pi Gehäuse
über einen Taster ausschalten oder neu starten können, finden Sie in Abschnitt 20.4,
Für Versuchsaufbauten auf Ihrem Schreibtisch können Sie auf ein Gehäuse ver-
»Reset/Shutdown-Taste«.
zichten. Sollten Sie aber vorhaben, Ihren Raspberry Pi im Rahmen eines Projekts
Mehr Komfort bietet diesbezüglich der Raspberry Pi 400: Mit der Tastenkombination dauerhaft einzusetzen (beispielsweise als Multimedia-Center im Wohnzimmer), ist
(Fn)+(F10) können Sie das Gerät ein- und ausschalten. (Zum Ausschalten müssen Sie ein Gehäuse empfehlenswert.
beide Tasten vier Sekunden lang drücken.)
Im Internet gibt es eine große Auswahl an Gehäusen für den Raspberry Pi. Beim Kauf
müssen Sie unbedingt darauf Rücksicht nehmen, welches Raspberry-Pi-Modell Sie
einsetzen. Achten Sie auch darauf, dass das Gehäuse Belüftungsschlitze aufweist! Der
Raspberry Pi läuft mangels Lüfter und anderer bewegter Teile vollkommen lautlos,
34 351 Kauf und Inbetriebnahme 1.1 Kauf
produziert aber durchaus Abwärme. In einem Gehäuse ohne Luftzirkulation riskie- 1
ren Sie ein vorzeitiges Ableben Ihres neuen Gadgets!
Sofern die Belüftung gewährleistet ist, benötigt der Raspberry Pi für den normalen USB1
Raspberry Pi
Betrieb keine aktive Kühlung. Beim Modell 4B ist ein Kühlkörper aber empfehlens- USB2 aktiver
USB3 USB-Hub Zero
wert. USB-
USB4 Eingang
Micro- Micro-
Tastatur und Maus USB USB
Nahezu jede handelsübliche USB-Tastatur und -Maus eignet sich als Eingabegerät
für den Raspberry Pi. Wir haben für unsere Experimente unter anderem eine schon
Netzteil für den Netzteil für den
etwas ältere Apple-Aluminium-Tastatur mit USB-Anschluss und eine preisgünstige USB-Hub Raspberry Pi
Logitech-OEM-Maus verwendet.
Längerfristig können Sie den Raspberry Pi natürlich auch mit einer Bluetooth-Maus
und -Tastatur steuern. Tipps zur Bluetooth-Konfiguration folgen in Abschnitt 2.5, Abbildung 1.7 Raspberry Pi Zero mit aktivem USB-Hub zur gleichzeitigen
»Bluetooth-Konfiguration«. Verwendung von vier USB-Geräten
Monitor Wenn Sie viele energiehungrige USB-Geräte gleichzeitig verwenden möchten, führt
an einem aktiven USB-Hub kein Weg vorbei (siehe Abbildung 1.7). Aktiv bedeutet in
Als Monitor für den Raspberry Pi eignet sich jeder Monitor oder jedes TV-Gerät mit
diesem Fall, dass der USB-Hub über eine eigene Stromversorgung verfügt. Die Abbil-
HDMI-Eingang. Die Modelle 4B und 400 unterstützen 4K-Monitore. Ein normaler HD-
dung macht aber schon klar, dass die Verwendung eines USB-Hubs unweigerlich in
Monitor reicht aber vollkommen aus. Achten Sie aber darauf, dass Sie das richtige
einem Kabelsalat endet.
Kabel besorgen. Aktuelle Raspberry-Pi-Modelle sind aus Platzgründen mit winzi-
gen Micro-HDMI-Buchsen ausgestattet. Normale HDMI-Kabel passen nicht. Abhilfe
Was Sie sonst noch brauchen
schafft entweder ein Micro-HDMI-zu-HDMI-Adapter in Kombination mit einem her-
kömmlichen HDMI-Kabel oder (besser) ein Micro-HDMI-zu-HDMI-Kabel. Der Raspberry Pi ist zwar ein selbstständiger Computer, um ihn in Betrieb zu neh-
men, benötigen Sie aber einen zweiten Computer: Dort laden Sie die Imagedatei mit
dem Betriebssystem des Raspberry Pi herunter und übertragen das Image auf die SD-
Verwenden Sie die richtige HDMI-Buchse!
Karte. Dieser Vorgang wird im nächsten Abschnitt ausführlich beschrieben. Sollte Ihr
Beim Raspberry Pi 4B sowie beim Raspberry Pi 400 gibt es zwei HDMI-Ausgänge. Hauptcomputer über keinen SD-Slot verfügen, müssen Sie sich ein USB-SD-Karten-
Solange Sie nur einen Monitor anschließen, müssen Sie die Buchse verwenden, die Lesegerät besorgen, das Sie für wenige Euro in jedem Elektronikshop erhalten.
näher bei der USB-C-Buchse zur Stromversorgung liegt.
Auch für den weiteren Betrieb ist ein regulärer Computer hilfreich: Sobald auf Ihrem
Raspberry Pi Linux läuft, können Sie die meisten Administrationsaufgaben auch über
USB-Hub eine Netzwerkverbindung erledigen. Diese Vorgehensweise ist oft komfortabler als
das direkte Arbeiten auf dem Raspberry Pi.
Die Zero-Modelle haben nur einen einzigen USB-Anschluss. Aber nicht nur die Anzahl
der USB-Anschlüsse ist limitiert, sondern auch der Strom, den der Raspberry Pi den Wenn Sie den Raspberry Pi für Elektronikprojekte einsetzen, benötigen Sie dazu
USB-Geräten liefern kann. Relativ großzügig sind diesbezüglich die Modelle 3B+ und natürlich die entsprechenden Bauteile, außerdem ein Multimeter, ein Steckboard für
4B dimensioniert, die in Summe bis zu 6 W Leistung an USB-Geräte weitergeben kön- Versuchsaufbauten etc. Detaillierte Anleitungen für alle erdenklichen Einsatzzwecke
nen. Bei älteren Modellen beträgt das Limit aber 0,5 W pro USB-Buchse. Für viele folgen im dritten und fünften Teil dieses Buchs.
USB-Geräte ist das zu wenig!
36 371 Kauf und Inbetriebnahme 1.3 Installation
1.2 Raspberry-Pi-Distributionen LibreELEC, OSMC und RasPlex: Diese Distributionen sind speziell dazu gedacht, 1
aus Ihrem Raspberry Pi ein Multimedia-Center zu machen. LibreELEC beschreiben
Der Raspberry Pi wird ohne Betriebssystem geliefert. Bevor Sie mit ihm arbeiten kön- wir im Detail in Kapitel 9, »Multimedia-Center mit Kodi und LibreELEC«.
nen, müssen Sie sich für ein Betriebssystem entscheiden: Für den Raspberry Pi gibt
Lakka, RecalboxOS und RetroPie: Diese Distributionen verwandeln Ihren Rasp-
es nämlich nicht nur eines, sondern es steht gleich eine ganze Menge von Betriebs-
berry Pi in eine Retro-Spielkonsole, auf der Sie diverse alte Videospiele ausführen
systemen zur Auswahl. Nahezu alle diese Betriebssysteme basieren auf Linux. In der
können. Allerdings brauchen Sie außer einem Monitor und einem USB-Gamecon-
Linux-Welt ist es üblich, das eigentliche Betriebssystem sowie alle dafür verfügbaren
troller auch ROM-Dateien mit den Spielen. Diese Dateien werden aus Copyright-
Programme als Distribution zu bezeichnen. Die folgende Liste zählt die wichtigsten
Gründen nicht mitgeliefert. Geeignete Dateien lassen sich zwar leicht im Internet
Distributionen auf, die für den Raspberry Pi geeignet sind:
finden, ihr Download ist aber illegal.
Raspberry Pi OS: Raspberry Pi OS (ehemals Raspbian) ist die populärste Linux-
Eine eindrucksvolle Liste mit rund 50 für den Raspberry Pi geeigneten Distributionen
Distribution für den Raspberry Pi. Raspberry Pi OS basiert auf Debian, hat sich
finden Sie hier:
von dieser Basis aber im Laufe der Jahre relativ weit weg entwickelt.
https://elinux.org/RPi_Distributions
Fast alle Kapitel dieses Buchs beziehen sich auf Raspberry Pi OS. Auch im Internet
setzen die meisten Anleitungen und Tipps voraus, dass Sie diese Distribution oder
ihren Vorgänger Raspbian verwenden. Diverse Zusatzpakete stehen ausschließlich Wartungsprobleme
für Raspberry Pi OS zur Verfügung (z. B. Mathematica) bzw. müssen beim Einsatz Nicht jede der auf der obigen Webseite aufgeführten Distributionen ist so ausge-
anderer Distributionen extra kompiliert werden. reift wie Raspberry Pi OS. Manche Distributionen laufen nur auf alten Raspberry-Pi-
Neben der Vollversion gibt es auch die Lite-Version, bei der der grafische Desktop Modellen oder werden nicht mehr gewartet. Wenn Sie sich für eine solche Distribu-
sowie alle Desktop-Anwendungen fehlen. Raspberry Pi OS Lite läuft zwar nur im tion entscheiden, bekommen Sie weder Sicherheits-Updates noch Bugfixes.
Textmodus, ist dafür aber besonders klein und vor allem für Anwendungen geeig-
net, bei denen der Raspberry Pi nicht mit einem Bildschirm verbunden wird.
Ubuntu: Recht wechselhaft ist die Entwicklung von Ubuntu für den Raspberry Pi 1.3 Installation
verlaufen. Anfänglich konnte nur Ubuntu Mate auf ausgewählten Raspberry-Pi-
Modellen installiert werden. Später wurden auch die Ubuntu-Vollversion sowie Die Installation eines Betriebssystems für den Raspberry Pi erfolgt anders als auf
Ubuntu Server Pi-kompatibel. Die aktuelle Desktop-Version von Ubuntu unter- gewöhnlichen Computern: Der Raspberry Pi verfügt über kein CD/DVD-Laufwerk, das
stützt allerdings nur die Modelle 4B und 400. zur Installation verwendet werden könnte, und auch das Booten über einen USB-Stick
samt Installationsprogramm ist nicht vorgesehen.
Während sich Ubuntu in der Elektronik- und Bastlerszene nicht etablieren konnte,
ist Ubuntu für Desktop-Anwender mit dem Raspberry Pi 400 eine interessante Stattdessen müssen Sie die für den Raspberry Pi vorgesehene SD-Karte auf Ihrem
Alternative zu Raspberry Pi OS. Störend ist die spürbar geringere Geschwindigkeit regulären Notebook oder Desktop-Computer vorbereiten. Dazu installieren Sie auf
aufgrund des hohen Overheads durch das grafische Benutzeroberfläche Gnome. Ihrem PC das kostenlose Programm Raspberry Pi Imager, laden damit ein Raspberry-
Windows IoT: Etwas überraschend ist auch Microsoft auf den Raspberry-Pi-Zug Pi-Image herunter und übertragen es dann auf die SD-Karte. Das gelingt mit drei
aufgesprungen und bietet die kostenlose Windows-Version »Windows 10 IoT Mausklicks.
Core« an. Die Modelle 2B und 3B wurden gut unterstützt. Danach ist das Projekt Eine Option bestünde darin, dass Sie eine fertige SD-Karte kaufen, auf der Raspbian
eingeschlafen: Für die Modelle 3B+ und 4B gibt es aktuell (Mitte 2021) keine kom- bereits vorinstalliert ist. Mitunter sind derartige SD-Karten Teil von Komplett-Sets,
patible Windows-Version. die neben dem Raspberry Pi auch diverses Zubehör enthalten. Diese Variante ist aller-
Volumio und Pi Musicbox: Diese Distributionen machen aus Ihrem Raspberry Pi dings vergleichsweise teuer. Zudem müssen Sie früher oder später auf jeden Fall
einen Audioplayer für Ihre Stereoanlage. Beide Distributionen werden über einen lernen, Ihre SD-Karten selbst zu initialisieren. (Das ist nicht schwierig!)
Webbrowser bedient, z. B. auf dem Smartphone im WLAN zu Hause. Eine Beschrei-
bung finden Sie in Kapitel 8, »Audioplayer mit Smartphone-Fernbedienung«.
38 391 Kauf und Inbetriebnahme 1.3 Installation
nicht einen anderen externen Datenträger (z. B. Ihre Backup-Festplatte)! Schreiben 1
Wo ist NOOBS? startet den Download und parallel dazu den Schreibprozess.
Das in der Vergangenheit sehr beliebte Installationssystem NOOBS (für New Out Of
Box Software) wurde 2020 eingestellt.
USB-SD-Card-Reader
Viele Notebooks besitzen einen Slot für SD-Karten in Standardgröße. Zum Beschrei-
ben von Micro-SD-Karten müssen Sie daher einen SD-Kartenadapter verwenden, der
bei vielen Micro-SD-Karten gleich mitgeliefert wird.
Sollten Sie Ihre SD-Karte auf einem Rechner formatieren oder beschreiben wollen, der
über keinen Slot für eine SD-Karte verfügt, benötigen Sie einen SD-Karten-Reader. Mit
diesen mitunter winzigen Geräten können Sie SD-Karten via USB ansteuern (siehe Abbildung 1.9 Der Raspberry Pi Imager
Abbildung 1.8)
Wenige Minuten später ist Ihre SD-Karte bereit für den Einsatz im Raspberry Pi. Tipps
zum ersten Start des Raspberry Pi und zu den dabei fälligen Konfigurationsarbeiten
folgen im nächsten Kapitel.
Der Raspberry Pi Imager speichert die heruntergeladenen Images lokal:
C :\ users \ your -username \ AppData \ Local ( Windows )
Library /Caches oder AppData ( macOS )
. cache / Raspberry Pi /Imager / ( Linux )
Wenn Sie später eine zweite SD-Karte beschreiben wollen und es seit dem letzten Mal
Abbildung 1.8 Eine SD-Karte in Standardgröße, eine Micro-SD-Karte, ein SD-Karten-
kein Update Ihrer Distribution gab, erspart Ihnen der Raspberry Pi Imager einen neu-
Adapter sowie ein winziger USB-Adapter für Micro-SD-Karten
erlichen Download.
Raspberry Pi Imager Zusatzfunktionen
Den seit 2020 verfügbaren Raspberry Pi Imager laden Sie für Windows, macOS oder Der Raspberry Pi Imager verfügt über einige verborgene Zusatzfunktionen. So gibt
Linux kostenlos von der folgenden Website herunter: es in der Liste zur Auswahl des Betriebssystem ganz unten den Eintrag Use Custom.
Damit können Sie eine selbst heruntergeladene Image-Datei auf die SD-Karte über-
https://www.raspberrypi.org/software
tragen. Die Datei darf auch komprimiert sein – der Raspberry Pi Imager entpackt das
Nach der Installation starten Sie das Programm. Im ersten Schritt wählen Sie die zu Image während des Schreibprozesses.
installierende Raspberry-Pi-Distribution aus – in der Regel einfach Raspberry Pi OS
Sehr praktisch ist auch die Möglichkeit, bei einer Installation von Raspberry Pi OS vor-
(siehe Abbildung 1.9). Zur Auswahl stehen auch Raspberry Pi OS Lite (ohne Grafik- weg die SSH- und WLAN-Konfiguration durchzuführen. Im Detail beschreiben wir die
system), Raspberry Pi OS Full (mit diversen Zusatzprogrammen, die Sie aber auch Vorgehensweise in Abschnitt 4.2.
später installieren können), Ubuntu, LibreElec und einige weitere Distributionen.
Im zweiten Schritt legen Sie fest, auf welchen Datenträger die Distribution gespei-
chert werden soll. Passen Sie auf, dass Sie hier wirklich Ihre SD-Karte auswählen und
40 41Kapitel 16
Erweiterungsboards
In diesem Kapitel behandeln wir Erweiterungsboards, die speziell für den Raspberry
Pi entwickelt wurden. Diese Boards erleichtern in erster Linie den Zugang zu GPIO-
Ports und den dort verfügbaren Systemen und Kommunikationstechnologien (SPI,
I2 C usw.).
Für viele Einsatzzwecke, die wir in den vorangegangenen Kapiteln behandelt haben,
gibt es spezielle Boards. So sparen Sie sich die Anschaffung von und den Aufbau
mit Einzelbausteinen. Gerade für Einsteiger ist es sinnvoll, auf eines der zahlreichen
Boards zurückzugreifen. Viele Boards können Sie in bereits bestückter Ausführung
oder als Bausatz kaufen (siehe Abbildung 16.1).
16
Abbildung 16.1 Eine Auswahl einiger verfügbarer Erweiterungsboards
Es muss nicht direkt die Mammuterweiterung Gertboard sein, oftmals reicht auch z. B.
ein PiFace für die ersten Hardware-Versuche. Besonders Hardware-Neulinge schützen
50716 Erweiterungsboards 16.1 Das Gertboard
damit ihren wertvollen Raspberry Pi vor eventuellen Schäden. Oftmals sind die Erwei- Das Gertboard stellt die folgenden Funktionen zur Verfügung:
terungsboards durch Puffer, Optokoppler oder Transistoren abgesichert, und hinter
12 geschützte Ein- und Ausgänge
den Boards kann sorgenfrei losgebastelt werden.
3 Taster
Auf einige der wichtigsten und hilfreichsten Boards möchten wir auf den nächsten 6 Open-Collector-Ausgänge (50 V, 0,5 A)
Seiten eingehen. Vorweg ein erster Überblick: Motortreiber für maximal 18 V und 2 A
Das Gertboard ist eine Allround-Lösung, da es so gut wie alle Möglichkeiten der ATmega328-Microcontroller zur Auslagerung von Programmen
GPIO-Schnittstelle auf einer Leiterkarte abbildet. 12 Status-LEDs
Der Strom Pi gibt Ihnen die Möglichkeit, eine unterbrechungsfreie Stromversor- einem 8-Bit-D/A-Wandler
gung nachzurüsten. einem 10-Bit-A/D-Wandler
Suchen Sie nach einem Board zur Ansteuerung von Motoren oder Relais, dann bie-
ten sich das RTK Motor Controller Board von Adafruit oder das Step Your Pi Board Inbetriebnahme
für Schrittmotoren von ModMyPi an. Das PiFace Digital 2 bietet unter anderem In der aktuell verfügbaren Version des Gertboards wird das komplette Board auf
fertig bestückte Relais. den Raspberry Pi gesteckt (siehe Abbildung 16.2). Frühere Versionen benötigten eine
Flachbandleitung, um das Gertboard mit dem Raspberry Pi zu verbinden. Stecken Sie
Kompatibilität den Steckverbinder einfach auf die ersten 26 Pins der 40-poligen Steckerleiste (siehe
Abbildung 16.3).
Manche in diesem Kapitel beschriebenen Boards wurden für den Raspberry Pi 2 oder
für noch ältere Modelle konzipiert. Einige Erweiterungen sind direkt mit den Model-
len 3B, 3B+ und 4B kompatibel. Bei den meisten anderen Boards ist es möglich, durch 16
einen sogenannten Stacking Header die ersten 26 Pins etwas höher zu legen und dort
wie gewohnt alte Erweiterungen aufzustecken. Einen solchen Adapter finden Sie bei-
spielsweise bei EXP-Tech.de:
https://exp-tech.de/stacking-header-for-raspberry-pi-b-2x20-extra-tall-header
16.1 Das Gertboard
Das Gertboard ist eines der ersten und umfangreichsten Erweiterungsboards, die für
den Raspberry Pi erhältlich sind. Entwickelt wurde das Board von Gert van Loo, einem
Entwickler des Raspberry Pi, der dem Board auch seinen Namen verlieh. Das Gert-
board zählt zu den Allroundern und ist perfekt geeignet, um erste Prototypen der
eigenen Projekte zu erstellen. Durch seine extra abgesicherten Ein- und Ausgänge
bleibt der Raspberry Pi auch im Falle von elektrischen Fehlern in der Regel geschützt.
Im Verlauf dieses Kapitels werden Sie einige Bilder finden, die das Gertboard auf dem
alten Raspberry Pi B zeigen. Das Gertboard ist für alle Raspberry-Pi-Modelle uneinge- Abbildung 16.2 Auf dem Raspberry Pi montiertes Gertboard
schränkt verwendbar. Es gibt keine Version des Gertboard, die an die neue 40-polige
Steckerleiste angepasst ist. Da die ersten 26 Pins der Steckerleiste jedoch denen der Das Gertboard ist in verschiedene Funktionsblöcke aufgeteilt (siehe Abbildung 16.4).
alten Modelle entsprechen, können Sie das Gertboard auch weiterhin mit dem Rasp- Die beiliegenden Verbindungskabel und Jumper machen es Ihnen möglich, gezielt
berry Pi 4 perfekt zum Experimentieren verwenden. einzelne Blöcke zu aktivieren bzw. miteinander zu verbinden.
508 50916 Erweiterungsboards 16.1 Das Gertboard
buch sowie die Belegung und das Layout des Gertboards finden Sie in der offiziellen
PDF-Datei:
https://element14.com/community/servlet/JiveServlet/previewBody/
51727-102-1-265829/Gertboard_UM_with_python.pdf
Kaufen können Sie das Gertboard u. a. bei Pollin:
https://www.pollin.de/p/raspberry-pi-zusatzplatine-gertboard-701813
Die drei Taster
Das Gertboard enthält drei Druckknöpfe, die bei Betätigung den entsprechenden
GPIO-Pin über einen 1-k -Widerstand gegen Masse ziehen. Die Taster sind nicht fest
an bestimmte Ports gebunden. Hier kommen die mitgelieferten Kabel und Jumper
zum Einsatz, um den Tastern einen beliebigen GPIO-Pin zuzuweisen.
Um die Taster mit dem Raspberry Pi zu verbinden, benötigen Sie die mitgelieferten
Jumper und Jumper-Kabel. Werfen Sie einen Blick auf das gesamte Gertboard, so fin-
Abbildung 16.3 Das Gertboard kann problemlos auf den Raspberry Pi 2, 3 oder 4 den Sie dort die Steckerleiste J2. Diese Leiste ist mit GP1, GP17 usw. beschriftet. Dies
gesteckt werden. spiegelt die GPIO-Pins des Raspberry Pi wider.
Die Pins auf den Gertboard sind aber in der BCM-Variante beschriftet. In diesem Bei-
16
spiel möchten wir die drei Taster den physischen Pins 11 (GPIO 17), 13 (GPIO 27) und 15
(GPIO 22) zuweisen. Wir haben diese Konstellation gewählt, um auf eine Besonderheit
hinzuweisen: GPIO 27 trägt seinen Namen erst seit der Raspberry-Pi-Revision 2. Die
alte Bezeichnung war GPIO 21. Auf dem aktuellen Gertboard ist allerdings der GP27
weiterhin mit GP21 beschriftet!
Vorsicht, irreführende Pin-Bezeichnungen!
Auch die Beschriftung der Pins GP0 und GP1 bezieht sich auf die kaum mehr gebräuch-
liche Revision 1 des Modells B. Im Modell 4 des Raspberry Pi entsprechen diese Pins
den Ports GPIO 2 und GPIO 3.
Die Steckerleiste J3 enthält die mit B1 bis B3 gekennzeichneten Pins. Diese sind bereits
mit den Tastern verbunden. Sie müssen nun lediglich folgende Verbindungen durch
die Jumper-Kabel herstellen:
J3-B1 zu J2-GP17
J3-B2 zu J2-GP21
Abbildung 16.4 Das Gertboard in der Detailansicht J3-B3 zu J2-GP22
Bereits jetzt könnten die Taster als Eingabeknöpfe am Raspberry Pi verwendet werden.
Auf den folgenden Seiten zeigen wir Ihnen, wie Sie die einzelnen Blöcke in Betrieb Das Gertboard bietet allerdings zusätzlich die Option, den Status der Taster durch die
nehmen und deren Funktion auf dem Raspberry Pi testen. Ein umfangreiches Hand- verbauten LEDs anzuzeigen. Platzieren Sie hierzu den Jumper auf der Leiste J7 (siehe
510 51116 Erweiterungsboards 16.1 Das Gertboard
Abbildung 16.5). Hierbei handelt es sich um die Spannungsversorgung von 3,3 V, die elif not GPIO . input (27):
durch das Platzieren des Jumpers auf das Board geführt wird. Sobald der Jumper plat- print (" S2 " )
ziert ist, sollten alle LEDs auf dem Gertboard leuchten. sleep (0.5)
elif not GPIO . input (22):
Betrachten Sie das Gertboard aus dem Blickwinkel der Abbildung, so befindet sich print (" S3 " )
unter dem mit U3 markierten Gebiet eine weitere Steckleiste, die die Pins B1, B2, B3 sleep (0.5)
und B4 mit dem Hinweis out enthält. Stecken Sie je einen Jumper über die Pins B1 bis
Dieses kleine Beispielprogramm zeigt Ihnen, wie Sie die Taster des Gertboards in
B3 (siehe Abbildung 16.5).
Python verwenden können. Achten Sie darauf, die internen Pull-up-Widerstände zu
aktivieren: Auf dem Gertboard selbst sind an den Tastern keine Pull-up-Widerstände
verbaut. Um mit der Bezeichnung der Pins nicht durcheinanderzugeraten, bietet es
sich bei der Arbeit mit dem Gertboard an, stets die BCM-Bezeichnungen der GPIO-
Ports zu verwenden, da diese auf dem Gertboard aufgedruckt sind.
Digitale Ein- und Ausgänge und Leuchtdioden
Neben den drei Tastern auf dem Gertboard gibt es natürlich auch die Möglichkeit,
jedes beliebige digitale Signal mit einem 3,3-V-Pegel zu verarbeiten. Hierzu legen Sie
mittels Jumpern auf dem Gertboard die Ports als Ein- oder Ausgang fest. Als Beispiel
dafür erstellen wir eine kleine Schaltung, in der durch einen Taster ein Signal erzeugt
wird, woraufhin der Raspberry Pi eine externe LED schaltet.
16
Werfen Sie noch einen Blick auf das Board: Dort sind insgesamt zwölf gepufferte Ein-
bzw. Ausgänge verfügbar. Den Zugang dazu finden Sie in der Pin-Leiste J3. Die Leiste
J2 führt alle GPIO-Ports als Pins aus dem Gertboard heraus. Verbinden Sie für diese
Schaltung den Pin J2-GP22 mit J3-B4. Der vierte der zwölf verfügbaren I/Os auf dem
Gertboard ist nun mit dem GPIO-Pin GPIO 22 verbunden.
Im nächsten Schritt legen Sie fest, ob B4 ein Ein- oder Ausgang werden soll. Dies
Abbildung 16.5 Verdrahtung des Gertboards zur Inbetriebnahme der Taster
geschieht über die mitgelieferten Jumper: Stecken Sie den Jumper auf die Position
U3-out-B4. Diese befindet sich oberhalb des ICs, der mit U3 auf dem Gertboard einge-
Ein Tastendruck zieht jetzt den entsprechenden Raspberry-Pi-Pin gegen Masse. Die-
zeichnet ist. Durch das Platzieren dieses Jumpers kann B4 nun als Ausgang genutzt
ses Verhalten spiegeln auch die LEDs wider. Sobald ein Taster betätigt ist, erlischt die
werden. Die Verbindung nach außen geschieht über die Pins unterhalb der LEDs.
entsprechende LED. Die Tasteneingaben verarbeiten Sie in einem Python-Script:
Diese sind mit BUF1 bis BUF12 markiert. Hierbei handelt es sich um die Ausgänge bzw.
# !/ usr / bin / python3 Eingänge der Puffer-ICs.
import RPi . GPIO as GPIO
from time import sleep Generell gilt: Die Puffer-ICs trennen jegliche Schaltung, die hinter den BUFn-Pins
GPIO . setmode ( GPIO . BCM ) liegt, von den eigentlichen GPIO-Ports des Raspberry Pi. Sie dienen somit als Schutz
GPIO . setup (17 , GPIO .IN , pull_up_d o w n = GPIO . PUD_UP ) vor Fehlbeschaltung. Zu guter Letzt setzen Sie auf die unteren beiden Pins der Leiste
GPIO . setup (27 , GPIO .IN , pull_up_d o w n = GPIO . PUD_UP ) J7 einen Jumper und versorgen so das Gertboard mit 3,3 V Betriebsspannung.
GPIO . setup (22 , GPIO .IN , pull_up_d o w n = GPIO . PUD_UP )
Wenn Sie die oben beschriebene Verdrahtung vornehmen, lässt sich der Puffer B4
while True :
if not GPIO . input (17): bereits durch den Raspberry Pi schalten. Das Ausgangssignal wird bei einem aktiven
print (" S1 " ) Ausgang nun an BUF4 anliegen. Um dieses Beispiel ein wenig zu verdeutlichen, bauen
sleep (0.5) wir wieder ein kleines Experiment auf: Wir nutzen einen der Taster, um dem Rasp-
512 51316 Erweiterungsboards 16.1 Das Gertboard
berry Pi ein Signal zu senden. Ein Python-Programm wertet das Signal aus und bringt Beachten Sie, dass die gepufferten Ein- und Ausgänge des Gertboards ebenfalls mit
eine externe LED zum Leuchten. maximal 3,3 V zu belasten sind. Zum Schalten von höheren Spannungen nutzen Sie
den Open-Collector-Treiber.
Dazu fügen Sie zu der oben beschriebenen Verdrahtung noch die Verbindung eines
Tasters zu einem GPIO-Port hinzu. Wenn Sie den Taster S3 nutzen möchten, verbin-
den Sie also den Pin J3-B3 mit J2-GP17. Zusätzlich nehmen Sie nun eine LED und Der Open-Collector-Treiber
verbinden die Anode über einen Vorwiderstand mit BUF4 und die Kathode mit dem Auf dem Gertboard sind sechs Open-Collector-Ausgänge verfügbar. Diese werden
danebenliegenden GND-Pin (siehe Abbildung 16.6). durch den IC ULN2803A realisiert. Dank dieses Darlington-Arrays ist es möglich, Span-
nungen von bis zu 50 V mit einer Strombelastung von 500 mA pro Ausgang zu
schalten. Eine detaillierte Beschreibung des ULN2803A samt Beschaltungs- und Ver-
wendungsbeispielen finden Sie in Abschnitt 13.1, »Leuchtdioden (LEDs)«.
In diesem Abschnitt erstellen wir eine kleine Schaltung, die es ermöglicht, externe
Spannungen mit dem Gertboard zu schalten. Stellen Sie dazu mit einem Jumper-
Kabel folgende Verbindung auf dem Gertboard her:
J2-GP7 zu J4-RLY1
Damit kann nun bereits über GPIO 7 der Port 1 des ULN2803A geschaltet werden.
In unserem Beispiel schalten wir eine LED über ein externes Netzteil. Dazu wird J12-
RLY1 mit der Kathode der LED verbunden. Ein externes Netzteil versorgt die LED an
der Anode sowie J6-RPWR auf dem Gertboard mit der externen Spannung. Empfeh- 16
lenswert für dieses Beispiel sind 3 bis 5 V. J6-GND wird mit der Masse des Netzteils
verbunden (siehe Abbildung 16.7).
Jetzt fehlt nur noch das dazugehörende Programm: Sofern Sie die Anschlüsse wie
oben beschrieben vorgenommen haben, können Sie den Python-Code aus dem Bei-
spiel in Abschnitt 13.1, »Leuchtdioden (LEDs)«, unverändert übernehmen.
Abbildung 16.6 Die gesamte Verdrahtung zum Testen der digitalen Ein-/Ausgänge
Der Motortreiber
Das dazugehörige Python-Programm kann in einer Minimalausführung wie folgt aus- Neben dem ULN2803A kann auch der integrierte Motortreiber BD6222HFP größere
sehen: Lasten schalten. Den Motortreiber finden Sie physisch in dem mit U7 markierten
Gebiet auf dem Gertboard. In der Platinenversion 21. Oct. 2012 des Gertboards ist der
# !/ usr / bin / python3
BD6222HFP als Treiber verbaut. Die Vorgängerversion verwendete den L6203. In der
import RPi . GPIO as GPIO
from time import sleep Bedienung macht sich dies nicht bemerkbar, wohl aber bei den maximal zulässigen
GPIO . setmode ( GPIO . BCM ) Spannungen und Strömen: Der BD6222HFP kann mit 18 V und maximal 2 A an seinen
GPIO . setup (17 , GPIO .IN , pull_up_d o w n = GPIO . PUD_UP ) Motorausgängen umgehen. Der alte L6203 konnte aufgrund seiner größeren Bau-
GPIO . setup (22 , GPIO .OUT ) form sogar Spannungen bis 48 V und Ströme bis 5 A schalten.
while True :
Angesteuert wird der Motortreiber lediglich über zwei Pins: MOTA und MOTB in
if not GPIO . input (17):
GPIO . output (22 , True )
der Pin-Leiste J5. Die Ausgänge des Treibers sind als Schraubanschlüsse neben der
else : Sicherung ausgeführt. Die 2-A-Feinsicherung sorgt für den Schutz vor Überstrom
GPIO . output (22 , False ) am Treiberausgang. Zudem hat der BD6222HFP einen internen Überhitzungsschutz.
sleep (0.1) Lesen Sie dazu gegebenenfalls vorab Abschnitt 13.3, »Elektromotoren«!
514 51516 Erweiterungsboards 16.1 Das Gertboard
J2-GP17 zu J5-MOTA
J2-GP18 zu J5-MOTB
J3-B1 zu J2-GP23
J3-B2 zu J2-GP24
Die Schraubklemmen in J19 belegen Sie wie folgt (siehe Abbildung 16.8):
GND mit der Masse des Netzteils
MOT+ mit dem Pluspol des Netzteils
MOTA mit Motorleitung 1
MOTB mit Motorleitung 2
16
Abbildung 16.8 Verkabelung des Gertboards zur Nutzung des Motortreibers und der Taster
Warnung
Bei unseren Experimenten mit dem Motortreiber auf dem Gertboard haben wir einen
Abbildung 16.7 Eine LED wird über ein externes Netzteil am ULN2803A
Treiber zerstört – und das trotz sachgemäßer Verkabelung und Handhabung. Der
des Gertboards betrieben.
Schaden zeigte sich durch einen Kurzschluss zwischen MOT+ und GND der Schraub-
klemme auf dem Gertboard. Wie die Diskussion im Raspberry-Pi-Forum zeigt, scheint
Um den Motortreiber auszuprobieren, benötigen wir ein externes Netzteil, das die dies kein Einzelfall zu sein:
Motorbetriebsspannung liefert, sowie einen Gleichstrommotor. Die Drehrichtung
https://raspberrypi.org/forums/viewtopic.php?f=42&t=38188
des Motors bestimmen Sie über die Taster S1 und S3 auf dem Gertboard. Stellen Sie
mit den Jumper-Kabeln die beiden folgenden Verbindungen her:
516 51716 Erweiterungsboards 16.1 Das Gertboard
Im dazugehörenden Python-Programm werden die beiden Eingänge für die Taster (b1 GPIO . add_even t_ d e t e ct ( b2 , GPIO . BOTH , bouncetim e =50)
und b2) mit einem internen Pull-up-Widerstand versehen. Die Pins in den Variablen GPIO . add_even t_ c a l l ba c k ( b2 , mot_z )
mota und motb werden als Ausgang definiert, da sie den Motortreiber ansteuern.
try :
Wir nutzen in diesem Programm Interrupts zur Flankenerkennung: Die Eingänge while True :
b1 und b2 werden auf steigende sowie fallende Flanken überwacht. Die Callback- time . sleep (5)
Funktionen mot_v und mot_z unterscheiden anhand der if-Abfrage, ob für den Pin except KeyboardI n t e rr u p t :
eine positive oder negative Flanke vorlag. GPIO . cleanup ()
sys . exit ()
Was erwartet Sie nach dem Start des Programms? Drücken Sie den Taster S1, so dreht
der Motor in eine Richtung. Lassen Sie den Taster los, so bleibt er stehen. Ebenso gilt
dies für den Taster S2 in die entgegengesetzte Richtung. Motorgeschwindigkeit steuern
# !/ usr / bin / python3 Um auch die Motorgeschwindigkeit zu steuern, generieren Sie an den Motortreiber-
import RPi . GPIO as GPIO eingängen MOTA und MOTB ein PWM-Signal. Eine entsprechende Anleitung finden
import time Sie in Abschnitt 13.3, »Elektromotoren«.
mota = 17
motb = 18
b1 = 23 Der Analog-digital-Wandler
b2 = 24
Als A/D-Wandler ist der MCP3002 im Gertboard verbaut. Dieses SPI-Bauteil stammt
GPIO . setmode ( GPIO . BCM )
aus der gleichen Familie wie der in Abschnitt 14.2 vorgestellte MCP3008. Der
GPIO . setup ( b1 , GPIO .IN , pull_up_d o w n = GPIO . PUD_UP )
GPIO . setup ( b2 , GPIO .IN , pull_up_d o w n = GPIO . PUD_UP ) MCP3002 jedoch ist nur ein Dual-Channel-ADC, also ein A/D-Wandler mit zwei Kanä- 16
GPIO . setup ( mota , GPIO . OUT ) len, während der MCP3008 gleich über acht Kanäle verfügt. Beide Bausteine haben
GPIO . setup ( motb , GPIO . OUT ) eine Auflösung von 10 Bit. Um den ADC des Gertboards zu nutzen, stellen Sie folgende
Jumper-Verbindungen her:
def mot_v ( pin ):
J2-GP11 zu J11-SCLK
if GPIO . input ( pin ) == False :
GPIO . output (mota , GPIO . HIGH ) J2-GP10 zu J11-MOSI
GPIO . output (motb , GPIO . LOW ) J2-GP9 zu J11-MISO
else : J2-GP8 zu J11-CSnA
GPIO . output (mota , GPIO . LOW )
Auf der Pin-Leiste J28 am linken oberen Rand des Gertboards finden Sie die Pins AD0
GPIO . output (motb , GPIO . LOW )
return und AD1. Dies sind die beiden Kanäle des MCP3002. Die darunterliegenden Pins DA0
und DA1 gehören zum D/A-Wandler, der im nächsten Abschnitt behandelt wird.
def mot_z ( pin ):
if GPIO . input ( pin ) == False : Zum Ausprobieren des A/D-Wandlers benötigen Sie ein Potenziometer. Wir haben ein
GPIO . output (mota , GPIO . LOW ) Modell mit einer Reichweite von 0 bis 1 k verwendet. Das Potenziometer schließen
GPIO . output (motb , GPIO . HIGH ) Sie nun wie folgt an das Gertboard an (siehe Abbildung 16.9):
else :
Pin 1 an den rechten Pin von J28-AD0 (GND)
GPIO . output (mota , GPIO . LOW )
GPIO . output (motb , GPIO . LOW ) Pin 2, also den Schleifer des Potis, an den linken Pin von J28-AD0
Pin 3 an 3,3 V (ganz oben links auf dem Gertboard)
GPIO . add_even t_ d e t e ct ( b1 , GPIO . BOTH , bouncetim e =50) Denken Sie daran, dass Sie für dieses und das nächste Kapitel die SPI-Schnittstelle
GPIO . add_even t_ c a l l ba c k ( b1 , mot_v )
auf dem Raspberry Pi freischalten müssen (siehe Abschnitt 14.2, »Der Analog-digital-
Wandler MCP3008«). Auch den Steuerungscode können Sie aus diesem Abschnitt
518 51916 Erweiterungsboards 16.1 Das Gertboard
übernehmen. Einige Details müssen allerdings verändert werden: Da im Gertboard Wenn Sie den Kanal DA1 verwenden möchten, müssen Sie die Konfigurationsbits
ein A/D-Wandler sowie ein D/A-Wandler verbaut sind, die beide über die SPI-Schnitt- gemäß dem Datenblatt anpassen:
stelle verbunden sind, werden zwei SPI-Kanäle genutzt. Der hier verwendete A/D-
http://ww1.microchip.com/downloads/en/DeviceDoc/21294E.pdf
Wandler liegt an SPI-Kanal 0, der D/A-Wandler an Kanal 1. Dies führt zu folgender
Konfiguration für das Beispielprogramm: Für das Beispielprogramm heißt das, das Sie der Funktion xfer folgende Parameter
mitgeben müssen:
spi.open(0,0)
spi . xfer ([1 , 192 , 0])
Das vollständige Programm für ein Poti an AD0 sieht wie folgt aus:
# !/ usr / bin / python3 Der Digital-analog-Wandler
import spidev
import time Als D/A-Wandler ist im Gertboard je nach Verfügbarkeit ein Baustein aus der
MCP48XX-Familie verbaut, also beispielsweise ein MCP4822, MCP4812 oder ein
spi = spidev . SpiDev () MCP4802. Unser Gertboard enthielt einen MCP4802. Prüfen Sie dies anhand der Bau-
spi . open (0 , 0) teilbeschriftung des ICs in dem mit U10 markierten Gebiet (siehe Abbildung 16.10).
while True : Die Bauteile unterscheiden sich durch ihre Auflösung, die beim MCP4802 8 Bit, beim
antwort = spi . xfer ([1 , 128 , 0]) MCP4812 10 Bit und beim MCP4822 12 Bit beträgt.
if 016 Erweiterungsboards 16.2 Der ATmega auf dem Gertboard
Um den Zugriff auf den D/A-Wandler zu ermöglichen, sind die Jumper wie folgt zu Modell Verstärkungsfaktor LSB-Größe
setzen:
MCP4802 (n=8) 1 2,048 V / 256 = 8 mV
J2-GP11 zu J11-SCLK
2 4,096 V / 256 = 16 mV
J2-GP10 zu J11-MOSI
J2-GP9 zu J11-MISO MCP4812 (n=10) 1 2,048 V / 1.024 = 2 mV
J2-GP7 zu J11-CSnB 2 4,096 V / 1.024 = 4 mV
Die erzeugte Analogspannung wird an J28-DA0 respektive DA1 ausgegeben. Um die MCP4822 (n=12) 1 2,048 V / 4.096 = 0,5 mV
Funktion des folgenden Python-Programms zu verifizieren, schließen Sie an den bei-
2 4,096 V / 4.096 = 1 mV
den Pins von DA0 ein Multimeter zur Spannungsmessung an. Der Code entspricht
weitgehend dem Beispiel aus Abschnitt 14.3, »Der Digital-analog-Wandler MCP4811«. Tabelle 16.1 Schrittweiten der MCP48X2-Familie. Der MCP4802 hat beispiels-
Beachten Sie aber, dass wir mit spi.open(0, 1) den SPI-Kanal 1 ansprechen, um den weise eine Schrittweite von 8 mV ohne aktivierten Gain-Modus (Verstärkungsfaktor).
D/A-Wandler des Gertboards anzusprechen. Damit ergibt sich der folgende Python- (Quelle: Datenblatt des Herstellers)
Code:
# !/ usr / bin / python3
import spidev
16.2 Der ATmega auf dem Gertboard
import time
Neben den im vorigen Abschnitt beschriebenen Hardware-Funktionen ermöglicht
import RPi . GPIO as GPIO
das Gertboard auch die Nutzung eines Arduino-kompatiblen Microcontrollers. Das
ce = 7 Gertboard enthält dazu einen vormontierten ATmega168- oder ATmega328-Micro- 16
GPIO . setmode ( GPIO . BCM ) controller. Dadurch können Sie Arduino-Programme auf den Microcontroller laden
GPIO . setup ( ce , GPIO .OUT ) und ausführen. Der auf unserem Gertboard verbaute ATmega328P hat 2 kByte RAM,
spi = spidev . SpiDev () einen Flash-Speicher von 32 kByte und arbeitet aufgrund der 3,3-V-Versorgungsspan-
spi . open (0 ,1) nung mit ca. 12 MHz.
GPIO . output ( ce , True ) Im Gertboard-Handbuch sind einige Beispielprogramme samt Verkabelung be-
GPIO . output ( ce , False ) schrieben. Eines davon nehmen wir in diesem Abschnitt als Beispiel und gehen
spi . writebyt e s ([0 b10110001 , 0 b0000000 0 ]) detailliert auf die Hard- und Software-Installationen ein, die hierfür erforderlich sind.
GPIO . output ( ce , True ) Die Pins des ATmega sind in der Leiste J23 aufgeführt (siehe Abbildung 16.11).
Beachten Sie die Zeile spi.writebytes([0b10110001, ..]): Das erste Bit der Bitfolge, Wenn Sie den vollen Umfang der Microcontroller-Funktionen nutzen möchten, führt
also das höchstwertige, ist in diesem Fall eine 1. Damit wird der Ausgang DA1 auf dem kein Weg an der Lektüre des Datenblatts des ATmega vorbei:
Gertboard angesprochen. DA0 erreichen Sie, wenn Sie das erste Bit in eine 0 abändern. http://ww1.microchip.com/downloads/en/DeviceDoc/Atmel-2545-8-bit-
Das ist ein Unterschied zum MCP4811, der hier zwingend eine 0 benötigte, da er nur AVR-Microcontroller-ATmega48-88-168_Datasheet.pdf
einen Kanal besitzt.
Nach dem Start des Programms zeigt Ihnen Ihr Multimeter eine Spannung an. Die Hello World!
effektive Ausgangsspannung müssen Sie individuell für den auf Ihrem Gertboard
Als Hello-World!-Projekt nutzen wir das Arduino-Programm Blink. Dieses lässt eine
verbauten D/A-Wandler errechnen (siehe Tabelle 16.1). Das komplette Datenblatt der
einfache LED auf dem Gertboard blinken, gesteuert allerdings durch den ATmega-
MCP48X2-Familie finden Sie hier:
Microcontroller. Denken Sie dieses Prinzip weiter, so kann der ATmega zahlreiche
http://www.mouser.com/ds/2/268/22249A-14224.pdf Aufgaben für Sie erledigen und den Raspberry Pi so entlasten. Zu den Einsatzmög-
lichkeiten zählen unter anderem:
522 523Sie können auch lesen