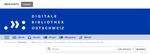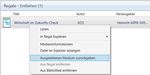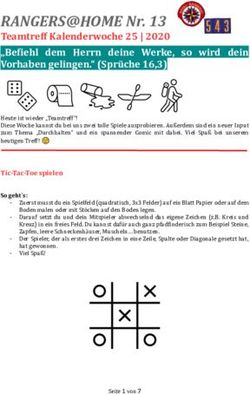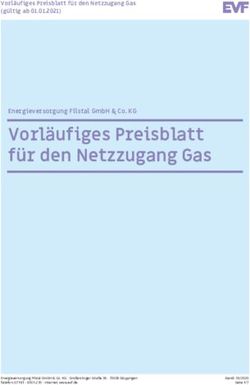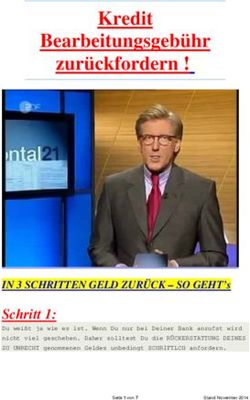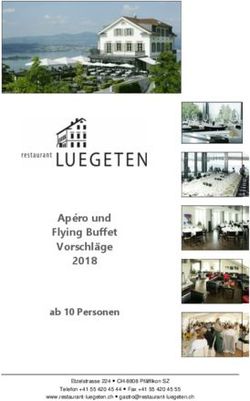Kleiner Ratgeber für die Onleihe - www.dibiost.ch Die Ausleihplattform der Stadtbibliothek Chur
←
→
Transkription von Seiteninhalten
Wenn Ihr Browser die Seite nicht korrekt rendert, bitte, lesen Sie den Inhalt der Seite unten
Kleiner Ratgeber für die Onleihe
www.dibiost.ch
Die Ausleihplattform der Stadtbibliothek Chur
für eBooks, eAudio, ePapers, eMagazines und eMusic
Version: 29.06.2020Sie benötigen
1. Benutzerdaten
Benutzer-ID.: Q-Nummer auf der Bibliothekskarte, z.B. Q12345
Kennwort: erste 2 Buchstaben Nachname + erste 2 Buchstaben Vorname, kleingeschrieben
(z.B. meha für Meier Hans)
2. Ein Gerät, um den Inhalt herunterzuladen: Smartphone, Tablet, Computer oder eReader
3. Internet / WLAN Anschluss für die Ausleihe
So funktioniert eine digitale Bibliothek
Die Onleihe funktioniert im Grunde wie die örtliche Bibliothek. Sie können eBooks und andere elektronische
Medien für einen bestimmten Zeitraum „ausleihen". Manchmal ist der gewünschte Titel bereits ausgeliehen und
daher nicht mehr verfügbar. Dann können Sie ihn einfach vormerken und dadurch reservieren. Die Onleihe schickt
Ihnen eine Benachrichtigung per E-Mail, sobald das Medium bereitsteht.
Seite 1Im Webbrowser mit dem Onleihe:Reader
Versuchen Sie zuerst die Onleihe wie folgt im Webbrowser mit dem Onleihe:Reader zu öffnen:
1 Digitale Bibliothek öffnen: Öffnen Sie 1
www.dibiost.ch im Browser und loggen Sie sich oben
links unter „Mein Konto“ ein. Wählen Sie die
Stadtbibliothek Chur aus und klicken Sie auf "Weiter".
Geben Sie im Anmeldefenster die Benutzerdaten ein
(Siehe Bild 1).
2 Medien suchen: Geben Sie im Feld "Suche" den
Buchtitel, den Autoren oder Stichwörter ein und
filtern Sie rechts neben dem Feld "Suche" nach der 2
Medienart. Klicken Sie auf "Suchen" (siehe Bild 2). Sie
können auch oben in der Leiste die gewünschte
Medienart auswählen, um Vorschläge zu erhalten. Mit
dem Onleihe:Reader können Sie eBooks, ePub,
eMagazines und ePapers lesen.
3
3 Ausleihen: Klicken Sie auf „Jetzt Ausleihen“ und
geben Sie die Ausleihdauer an (siehe Bild 3).
Alternativ können Sie das Buch auf den Merkzettel
legen.
4 Lesen: Wenn Sie das Buch mit dem Onleihe:Reader
lesen können, wird Ihnen der Button „Jetzt Lesen”
angeboten (siehe Bild 4).
4
5 Rückgabe: Alle Bücher, die Sie einmal mit dem
Onleihe:Reader geöffnet haben, finden Sie unter
"Meine Medien". Nach dem Ende der Leihfrist können
Sie das eBook nicht mehr öffnen. Eine frühere
5
Rückgabe ist möglich. Klicken Sie auf "Mehr“ und
"Medium zurückgeben" (siehe Bild 5).
Seite 2Alternative zum Onleihe:Reader – Adobe Digital Edition
Sollte die oben beschriebene Vorgehensweise bei Ihnen nicht funktionieren, benötigen Sie das "Adobe Digital
Edition (ADE)" Programm.
1 Adobe Digital Edition (ADE) installieren: Rufen sie 1
die Webseite bit.ly/ade-download auf. Lesen Sie die
Anweisungen genau und laden Sie das Programm
Adobe Digital Edition herunter.
2 „Computer autorisieren”: Öffnen Sie ADE, klicken
Sie in der Menüleiste auf „Hilfe“ und wählen
Sie „Computer autorisieren”. Klicken Sie auf „Adobe ID
erstellen“ und registrieren Sie sich unter
bit.ly/adobe-id-erstellen (siehe Bild 1). Tragen Sie unter
"Computer autorisieren" die Adobe ID und das
Kennwort ein. Klicken Sie auf „Autorisieren“.
3 Digitale Bibliothek öffnen: Öffnen Sie 2
www.dibiost.ch im Browser und loggen Sie sich oben
links unter „Mein Konto“ ein. Wählen Sie die
Stadtbibliothek Chur aus und klicken Sie auf "Weiter".
Geben Sie im Anmeldefenster die Benutzerdaten ein
(Siehe Bild 2).
4 Medien suchen: Geben Sie im Feld "Suche"
Buchtitel, Autoren oder Stichwörter ein und filtern Sie
rechts neben dem Feld "Suche" nach der Medienart.
Klicken Sie auf "Suchen" (siehe Bild 3). Sie können
3
auch oben in der Leiste die gewünschte Medienart
auswählen, um Vorschläge zu erhalten.
5 Ausleihen: Klicken Sie auf „Jetzt Ausleihen“ und
geben Sie die Ausleihdauer an (siehe Bild 4). Alternativ
können Sie das Medium auf den Merkzettel legen.
4
6 Herunterladen: Klicken Sie auf die drei Punkte
neben "Jetzt lesen" und wählen Sie die Option "Mit
ADE herunterladen". Eine acms-Datei wird
heruntergeladen. Klicken Sie auf diese Datei und Ihr e-
Book wird automatisch im ADE geöffnet.
7 Rückgabe: Nach dem Ende der Leihfrist können Sie 5
das Medium nicht mehr öffnen. Eine frühere
Rückgabe ist für eBooks und eMagazines möglich.
Klicken Sie in der Bibliothek von ADE mit der rechten
Maustaste auf das eBook. Wählen Sie im
Kontextmenü „Ausgeliehenes Medium zurückgeben“
(siehe Bild 5).
Seite 3Mit der App auf dem Smartphone / Tablet
1 Installieren und Anmelden: Suchen Sie im App Store
oder Play Store nach der kostenlosen Onleihe-App und
installieren Sie diese. Wählen Sie beim ersten Start die 1
Stadtbibliothek Chur aus. Geben Sie im Anmeldefenster 2
die Benutzerdaten ein (siehe Bild 1).
2 Medien suchen: Öffnen Sie links das Hauptmenü
durch Klicken auf das Drei-Linien-Symbol. Klicken Sie
auf das Lupensymbol "Stöbern" und wählen Sie die
"Galerien" oder die gewünschte Medienart aus (siehe
Bild 2). Sie können Ihre Ergebnisse mit dem Filter
(Trichtersymbol) verfeinern.
3 Ausleihen: Beim gewünschten Titel tippen Sie auf
„Ausleihen“ (siehe Bild 3) und wählen Sie die Leihdauer.
Laden Sie nach der Ausleihe das eBook im integrierten
3
Reader, damit Sie diese auch offline lesen können.
4 Lesen: Laden Sie das eMedium durch klicken auf
"Laden" und öffnen Sie durchs Klicken auf „Lesen“ das
eBook direkt im App-internen Reader (siehe Bild 4). Sie 4
können durch Klicken auf das Buch die Leseansicht
individuell einstellen (siehe Bild 5). Es ist auch möglich,
Lesezeichen zu setzen oder Notizen zu machen. Um ein
Hörbuch zu hören, klicken Sie auf "Anhören". Während
5
der Ausleihdauer sind die Medien im Hauptmenü in der
Rubrik „Meine Medien“ verfügbar.
5 Rückgabe: Nach dem Ende der Leihfrist können Sie
das Medium nicht mehr öffnen. Eine frühere Rückgabe
6
ist für eBooks und eMagazines möglich unter „Meine
Medien > Ausgeliehen“ im Kontextmenü des Titels (Drei-
Punkte-Symbol) „Vorzeitig zurückgeben“ (siehe Bild 6).
Seite 4Auf dem eReader
Die Onleihe funktioniert auf den meisten aktuellen eReadern, z.B. Tolino, PocketBook oder Kobo (nicht aber mit den
meisten Kindle Geräten). Hier ist die Ausleihe mit dem Tolino beschrieben. Bei anderen eReadern, vor allem den
Geräten von PocketBook, funktioniert es ganz ähnlich.
1 Digitale Bibliothek öffnen: Öffnen Sie 1
www.dibiost.ch im Browser und loggen Sie sich oben
links unter „Mein Konto“ ein. Wählen Sie die 2
Stadtbibliothek Chur aus und klicken Sie auf "Weiter".
Geben Sie im Anmeldefenster die Benutzerdaten ein
(siehe Bild 1).
2 Medien suchen: Auf der Startseite der eReader-
Onleihe finden Sie eine Suche mit Filter und die
Kategorien wie „Romane & Erzählungen“ oder
„Jugendbibliothek“ (siehe Bild 2). 3
3 Ausleihen: Beim gewünschten Titel tippen Sie auf
„Ausleihen“ und wählen Sie die Leihdauer. Das Buch ist
ab jetzt in der Büchersammlung des eReaders. Hier
erscheint ein vierstelliger Code, den Sie später brauchen 4
werden (siehe Bild 3). Notieren Sie diesen Code.
4 Lesen: Sie können das Buch jetzt gleich lesen, indem
Sie auf „Buch direkt lesen" klicken oder Sie können es
später unter "Meine Medien" finden und auf "Lesen"
klicken (siehe Bild 3).
Wenn Sie mit einem Gerät zum ersten Mal ein eBook 5
ausleihen, müssen Sie es einmalig für das CARE-DRM
der Onleihe autorisieren. Geben Sie in das Dialogfeld
dazu den vierstelligen Code ein, den sie sich vorher
notiert haben (siehe Bild 4).
Sie können durch Klicken auf das Buch die Leseansicht 6
individuell einstellen. Es ist auch möglich, Lesezeichen
zu setzen oder Notizen zu machen. Während der
Ausleihdauer sind die eBooks im Hauptmenü in der
Rubrik „Meine Medien“ verfügbar (siehe Bild 5).
5 Rückgabe: Nach dem Ende der Leihfrist können Sie
das Medium nicht mehr öffnen. Eine frühere Rückgabe
ist für eBooks und eMagazines möglich. Drücken Sie im
Reader 2 bis 3 Sekunden auf das Cover und wählen Sie
„Zurückgeben“ (siehe Bild 6).
Seite 5Übertragung von eMedien vom PC auf den eReader
Es ist möglich, Ihre Medien mit dem PC mit der Adobe Digital Edition auszuleihen und sie mit einem USB Kabel auf
den eReader zu übertragen.
1 Medien mit ADE herunterladen: Laden Sie das eBook, ePaper oder eMagazine mit Adobe Digital Editions aus der
Onleihe herunter wie oben beschrieben. ADE öffnet das eBook im Lesemodus. Klicken Sie oben links auf
„Bibliothek“, um in die Titelübersicht zu gelangen.
2 Medien übertragen: Verbinden Sie eReader und Computer mit einem USB-Kabel. Klicken Sie das eBook in ADE
an und ziehen Sie es auf das Symbol des Readers unter der Rubrik „Geräte” in der linken Navigationsspalte. ADE
überträgt das Medium auf Ihren eReader.
3 Lesen: Sie können den eReader jetzt über das Kontextmenü (Rechtsklick) im Dateimanager/Explorer Ihres PCs
„auswerfen” und loslesen. Dafür muss er mit Ihrer Adobe ID autorisiert sein.
Seite 6Weitere Hilfe
Video-Tutorials: https://bit.ly/onleihetutorials
eBook Broschüre PDF: http://bit.ly/onleihe-ratgeber
Technische Fragen
- dibiost.ch > Hilfe
- userforum.onleihe.de (Kunden helfen Kunden)
Stadtbibliothek Chur
081 254 50 10
info@bibliochur.ch
- Fragen zum Login des Online Angebots
Montag bis Freitag 10-18 Uhr
- Digitale Sprechstunde
Gerne helfen und unterstützen wir Sie bei der Anwendung des digitalen Angebots. Bitte vereinbaren Sie
einen Termin für die digitale Sprechstunde.
Seite 7Sie können auch lesen