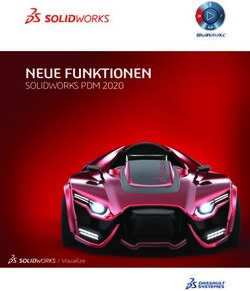Anpassung der SolidWorks-Umgebung auf externen Rechnern - FH Kiel
←
→
Transkription von Seiteninhalten
Wenn Ihr Browser die Seite nicht korrekt rendert, bitte, lesen Sie den Inhalt der Seite unten
Anpassung der SolidWorks-Umgebung auf externen Rechnern
Wer in der Fachhochschule Kiel SolidWorks startet, arbeitet mit einer angepassten
Benutzerumgebung und benutzt FH-Vorlagen für Teile, Baugruppen und Zeichnungen sowie die
FH-Konstruktionsbibliothek. Diese Anpassungen werden auch für externe Rechner von
Studierenden und SolidWorks-Dozenten bereitgestellt.
Aktualisierungen werden bei Bedarf bereitgestellt, meistens mehrmals im Jahr.
Spätestens wenn im Sommer die neue SolidWorks-Version für die Lehre da ist, erstellen wir auch
ein komplettes Update der Anpassungen. Die aktuellen Anpassungen finden Sie immer unter
transferdaten (T:)Skripte\f\manfred.fischer\_CAD-Anpassungen\solidWorks\aktuell\_FH
Tipp: Schauen Sie regelmäßig nach, ob die Anpassungen auf Ihrem Rechner noch aktuell sind. Am
einfachsten geht das mit dem WindowsExplorer über die Spalte „Änderungsdatum“
Vergleichen Sie dabei den Inhalt des Ordners „_FH“ auf Ihrem Rechner mit den aktuellen Daten.
Bei Bedarf machen Sie einfach ein Update, indem Sie die Anpassung noch einmal durchführen
wie unter „Normalfall“ oder „Sonderfall“ beschrieben.
Die Anpassungen gelten immer nur für den Benutzer, der sie durchführt. Schriftarten sind als
statisch anzusehen und brauchen beim Update nicht aktualisiert zu werden.
1. Normalfall
Externe Rechner von Studierenden: Normalerweise haben Sie SolidWorks wie vom SolidWorks-
Installations-Manager vorgeschlagen im Ordner „C:\Program Files\SolidWorks Corp“ installiert.
Ansonsten siehe „Sonderfall“.
Der angezeigte deutsche Ausdruck „Programme“ entspricht dabei dem vom Rechner tatsächlich
verwendeten englischen Ausdruck „Program Files“.
Externe Dozenten-Rechner: SolidWorks sollte von der System-Administration in den Ordner
„C:\Program Files\sw2018“ installiert worden sein, ansonsten siehe „Sonderfall“.
1.1. Bei einer Erstinstallation gibt es noch keinen Unter-Ordner „_FH“ auf Ihrem Rechner. Nur
bei einem Update sollten Sie den vorhandenen Unter-Ordner „_FH“ jetzt löschen.
Kopieren Sie dann einfach den kompletten aktuellen Ordner „_FH“ vom FTP-Server (s.o.)
nach C:\Program Files\SolidWorks Corp, bei Dozenten-Rechnern nach C:\Program
Files\sw2018
Anpassungen_SWX_externe_Rechner.docx Seite 1 von 7 02.08.20181.2. Öffnen Sie den gerade kopierten Ordner „_FH“ und klicken Sie mit der rechten Maus-Taste
auf „hcu_sw_sw_2018_STUDENT.reg“ (bzw. auf „hcu_sw_sw_2018_DOZENT.reg“) und
anschließend mit der linken Maus-Taste im Kontextmenü auf „Zusammenführen“
(Der Anschaulichkeit halber sind in dieser Anleitung alle Dateierweiterungen wie .reg, .pdf,
eingeblendet. Natürlich funktioniert auch alles ohne eingeblendete Erweiterungen.)
Alle Screenshots dieser Anleitung wurden für die Version 2012 erstellt und gelten
sinngemäß auch für Version 2018!
1.3. Wenn das Dialogfeld „Registrierungs-Editor“ angezeigt wird, klicken Sie auf „Ja“
Anpassungen_SWX_externe_Rechner.docx Seite 2 von 7 02.08.20181.4. Beenden Sie den Import der Anpassungen mit „OK“
Bei einer Erstinstallation müssen Sie noch die Schriftarten wie unten beschrieben
installieren, bei einem Update wären Sie jetzt fertig.
2. Schriftarten installieren (Bei Erstinstallationen)
2.1. Öffnen Sie im Ordner „_FH“ den Unterordner „Fonts“ und markieren Sie alle Dateien indem
Sie gleichzeitig die Tasten „Strg“ und „A“ drücken
Anpassungen_SWX_externe_Rechner.docx Seite 3 von 7 02.08.20182.2. Klicken Sie mit der rechte Maus-Taste in das markierte Feld und dann im Kontextmenü mit
der linken Maus-Taste auf „Installieren“
Sie haben jetzt alle Anpassungen durchgeführt und können SolidWorks mit allen Vorlagen,
Einstellungen und Bibliotheken so benutzen, wie sie es von einem Rechner-Arbeitsplatz in
der FH Kiel gewohnt sind.
3. Funktionstest
3.1. SolidWorks starten
3.2. Folgendes Dialogfenster mit Ja
beantworten, falls es auftaucht:
3.3. Neues SolidWorks-Dokument: „FH-
Vorlagen“ mit den FH-Vorlagen muss vorhanden sein, erzeugen Sie mal ein FH-Teil.
Anpassungen_SWX_externe_Rechner.docx Seite 4 von 7 02.08.20184. Sonderfall
Wurde SolidWorks bei Studierenden nicht wie vom SolidWorks-Installations-Manager
vorgeschlagen im Ordner „C:\Program Files\SolidWorks Corp“ installiert sondern in einem
anderen Pfad oder in einem Ordner mit anderem Namen?
(Bei Dozenten-Rechnern gilt dies sinngemäß, wenn SolidWorks nicht im Ordner „C:\Program
Files\sw2018“ installiert wurde.)
Das ist zulässig und nicht schlimm, benötigt aber jetzt noch etwas Nacharbeit. Damit die
Anpassungen funktionieren müssen Sie jetzt noch manuell die REG-Datei wie folgt editieren:
4.1. Markieren Sie mit der rechten Maus-Tasten im Ordner „_FH“ die Datei
hcu_sw_sw_2018_STUDENT.reg“
Klicken Sie dann im Kontextmenü mit der linken Maus-Taste auf „Bearbeiten“
4.2. Klicken in der Menüzeile noch einmal auf „Bearbeiten“ und dann im Pull-Down-Menü auf
„Ersetzen…“
Anpassungen_SWX_externe_Rechner.docx Seite 5 von 7 02.08.20184.3. Tragen Sie im Feld „Suchen nach“ Folgendes ohne Gänsefüßchen ein:
"C:\\Program Files\\SolidWorks Corp". Im Feld „Ersetzen durch“ tragen Sie Ihren Pfad ein,
den Sie für die SolidWorks-Installation gewählt hatten.
Wichtig: Alle Backslash-Zeichen „\“ müssen doppelt „\\“ eingegeben werden, so wie im Feld
„Suchen nach“ ersichtlich!
Starten Sie die Prozedur mit „Alle ersetzen“ und verlassen Sie dann das Dialogfenster mit
„Abbrechen“.
Tipp: Manchmal findet der Editor den Ausdruck "C:\\Program Files\\SolidWorks Corp"
(Natürlich ohne Gänsefüßchen) nicht. Geben Sie dann zunächst nur „corp“ ein und dann den
vollständigen Ausdruck.
4.4. Beenden Sie den Editor über „Datei“ „Speichern“, also unter Verwendung des gleichen
Dateinamens
4.5. Importieren (Zusammenführen) Sie jetzt die editierte REG-Datei wie unter „Normalfall“
beschrieben. Jetzt sollten die Anpassungen auch bei Ihnen funktionieren
Anpassungen_SWX_externe_Rechner.docx Seite 6 von 7 02.08.20185. Bei Bedarf: Anpassungen rückgängig machen
Sie können die ursprünglichen Systemeinstellungen wiederherstellen falls das nötig ist.
Achtung: Sie müssen dazu manuell die Registrierungsdatenbank von Windows ändern.
Sie dürfen nur im Zweig HKEY_CURRENT_USER arbeiten, so wie unten beschrieben!
Ändern Sie niemals im benachbarten Zweig HKEY_CURRENT_MACHINE!
5.3. Beenden Sie zunächst SolidWorks
5.4. Starten Sie den Registrierungseditor, indem Sie unter „Start“ „Ausführen“
den Befehl „regedit“ eingeben und mit der Eingabetaste ausführen
5.5. Verfolgen Sie von oben nach unten genau diesen Pfad:
„Computer“ -> „HKEY_CURRENT_USER“ -> „Software“ -> „SolidWorks“
Klicken Sie mit der rechten Maus-Taste auf „SolidWorks“
Klicken Sie dann im Kontextmenü mit der linken Maus-Taste auf „Löschen“
5.6. Beenden Sie den Registrierungseditor. Sie haben jetzt alle benutzerbezogenen Änderungen
für SolidWorks gelöscht. Das ist aber kein Problem. Beim nächsten Start von SolidWorks
werden die Standard-Voreinstellungen dynamisch wieder erzeugt, so als wenn sich ein neuer
Benutzer anmelden würde.
Gez. Klaus Amelung
Anpassungen_SWX_externe_Rechner.docx Seite 7 von 7 02.08.2018Sie können auch lesen