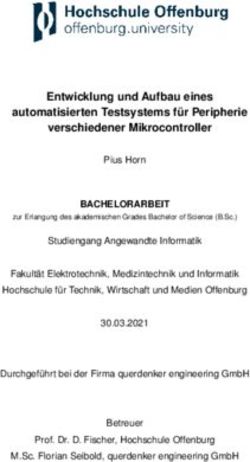Kurzeinführung IBM SPSS Statistics 27 für Windows - Bernhard Baltes-Götz Zentrum für Informations-, Medien- und Kommunikationstechnologie - Uni Trier
←
→
Transkription von Seiteninhalten
Wenn Ihr Browser die Seite nicht korrekt rendert, bitte, lesen Sie den Inhalt der Seite unten
Zentrum für Informations-, Medien- und Kommunikationstechnologie
Trier, den 03.11.2020
Bernhard Baltes-Götz
Kurzeinführung
IBM SPSS Statistics 27 für WindowsKurzeinführung IBM SPSS Statistics 27 für Windows
Herausgeber: Zentrum für Informations-, Medien- und Kommunikationstechnologie (ZIMK)
an der Universität Trier
Universitätsring 15
D-54286 Trier
WWW: zimk.uni-trier.de
E-Mail: zimk@uni-trier.de
Autor: Bernhard Baltes-Götz
WWW: https://www.uni-trier.de/~baltes
E-Mail: baltes@uni-trier.de
Copyright 2020; ZIMK
2Inhaltsverzeichnis
1 EINLEITUNG 5
1.1 Ein erster Blick auf SPSS 5
1.2 Kurskonzeption 6
1.3 SPSS 27 starten 7
2 VARIABLEN DEFINIEREN UND DATEN ERFASSEN 8
2.1 Dateneditor, Datenblätter und Arbeitsdatei 8
2.2 Variablen definieren 9
2.2.1 Das Datenfenster-Registerblatt Variablenansicht 9
2.2.2 Die SPSS-Variablenattribute 10
2.2.3 Variablendefinition durchführen 13
2.3 Daten erfassen 15
2.4 Arbeitsdatei sichern 16
3 UNIVARIATE VERTEILUNGSANALYSEN 18
4 ERWEITERUNG DER ARBEITSDATEI UM BERECHNETE VARIABLEN 23
5 MITTELWERTSVERGLEICHE 27
5.1 T-Test bei verbundenen Stichproben 27
5.2 T-Test bei unabhängigen Stichproben 28
6 LINEARE REGRESSIONSANALYSE 30
7 AUSGABEN VERWENDEN UND GESTALTEN 32
7.1 Arbeiten mit dem Navigationsbereich 32
7.2 Viewer-Dokumente drucken, sichern und öffnen 33
7.3 Objekte via Zwischenablage in andere Anwendungen übertragen 33
7.4 Ausgaben exportieren 35
7.5 Pivot-Tabellen editieren 36
7.5.1 Starten 36
7.5.2 Pivotieren 38
7.5.3 Zellen modifizieren 41
7.5.4 Tabellenvorlagen 43Kurzeinführung IBM SPSS Statistics 27 für Windows
8 DIAGRAMME ERSTELLEN UND EDITIEREN 44
8.1 Streudiagramm anfordern 44
8.2 Streudiagramm modifizieren 46
8.2.1 Eigenschaften-Fenster 47
8.2.2 Markieren von gruppierten Objekten 47
8.2.3 Menüs und Symbolleisten 48
8.2.4 Beschriftungen 49
8.3 Diagramme verwenden 50
9 SPSS-DATEIEN ÖFFNEN, SITZUNG BEENDEN 51
9.1 SPSS-Dateien öffnen 51
9.2 SPSS-Sitzung beenden 51
10 SPSS AN DER UNIVERSITÄT TRIER 52
11 WEITERFÜHRENDE INFORMATIONEN 53
INDEX 54
4Kurzeinführung IBM SPSS Statistics 27 für Windows
1 Einleitung
Das seit Jahrzehnten bewährte und ständig aktualisierte Statistikprogramm SPSS (Statistical Package for
the Social Sciences) trägt seit der Übernahme des Herstellers durch die Firma IBM im Jahre 2009 den
Namen IBM SPSS Statistics. Wir verwenden im Manuskript den kompakten Namen SPSS und reden
dabei über ein weitgehend komplettes und relativ leicht zu bedienendes Statistikprogramm, das in den
Geo-, Wirtschafts- und Sozialwissenschaften stark verbreitet ist und alle wichtigen Betriebssysteme für
Arbeitsplatzrechner unterstützt (Linux, Mac OS X, Windows).
Im vorliegenden Manuskript wird ein Einblick in die statistische Datenanalyse mit der SPSS-Version 27
für Windows vermittelt. Wesentliche Teile des Manuskripts sind wegen der weitgehend konsistenten Be-
dienungslogik auch für andere SPSS-Versionen unter Windows oder alternativen Betriebssystemen ver-
wendbar.
Das Manuskript wurde als Begleitlektüre zur Kurzeinführung in SPSS für Windows am Zentrum für In-
formations-, Medien- und Kommunikationstechnologie (ZIMK) der Universität Trier erstellt, kann aber
auch im Selbststudium genutzt werden. Alle Themen werden im Rahmen einer SPSS-Sitzung zur Bear-
beitung eines Beispielprojekts präsentiert, die möglichst an einem PC nachvollzogen werden sollte.
Wer längerfristig mit SPSS arbeiten will, sollte sich über diese Kurzeinführung hinaus gründlicher infor-
mieren, z.B. anhand der Literatur oder in einem umfangreicheren Kurs (siehe Abschnitt 11).
1.1 Ein erster Blick auf SPSS
Werfen wir zunächst einen orientierenden Blick auf die beiden wesentlichen Bestandteile der SPSS-Be-
dienoberfläche:
Das Dateneditorfenster dient zur Verwaltung (Definition, Erfassung und Modifikation) der Da-
ten, z.B.:
5Kurzeinführung IBM SPSS Statistics 27 für Windows
Im Ausgabefenster (Viewer) erscheinen die angeforderten statistischen Analyseergebnisse und
grafischen Darstellungen, z.B.:
Die SPSS-Fenster enthalten in der Kopfzone eine Menüzeile und verschiebbare Symbolleisten, im Fußbe-
reich eine Statuszeile mit Informationen über wichtige Programmzustände.
1.2 Kurskonzeption
Wir werden im Kurs bzw. Manuskript projektorientiert vorgehen und die folgenden Daten zum Ernäh-
rungsverhalten einer studentischen Stichprobe mit SPSS analysieren:
Fallnummer Geschlecht Größe (in cm) Gewicht (in kg)
1 Mann 186 82
2 Mann 178 72
3 Mann 182 75,5
4 Frau 160 65
5 Frau 168 66
6 Frau unbekannt 76
7 Frau 165 55
8 Mann 179 76,5
9 Frau 158 50,5
10 Mann 175 80
11 Frau 176 62
12 Mann 176 unbekannt
Alle Kursthemen werden in einem praxisähnlichen Arbeitsablauf präsentiert:
Datendefinition und -erfassung
Datentransformation
Statistische und grafische Datenanalyse
Nachbearbeitung und Verwertung von Tabellen und Diagrammen
6Kurzeinführung IBM SPSS Statistics 27 für Windows
1.3 SPSS 27 starten
Nach erfolgreicher Anmeldung bei einem ZIMK - Pool-PC unter Windows erreichen Sie SPSS über das
Desktop-Symbol1
oder über den Startmenüordner:
IBM SPSS Statistics 26
Nach einer Standardinstallation von SPSS 27 unter Windows 10 (z.B. auf einem privaten PC) finden Sie
im Startmenü die Programmgruppe
IBM SPSS Statistics 27
Der folgende Begrüßungsdialog erscheint bei jedem SPSS-Start, sofern Sie ihn nicht über das Kontroll-
kästchen in seiner unteren linken Ecke unterdrücken:2
Er ermöglicht z.B. ein bequemes Öffnen der in früheren Sitzungen benutzten Dateien. In unserer Situati-
on ist der Dialog allerdings wenig relevant. Beenden Sie ihn daher mit dem Schalter Schließen, worauf-
hin ein leeres Dateneditorfenster erscheint.
1
Auf den ZIMK - Pool-PCs befindet sich noch die SPSS-Version 26.
2
Wenn Sie den Begrüßungsdialog im späteren Verlauf einer SPSS-Sitzung wiedersehen wollen, können Sie im Fenster des Date-
neditors den Menübefehl Datei > Begrüßungsdialogfeld verwenden.
7Kurzeinführung IBM SPSS Statistics 27 für Windows
2 Variablen definieren und Daten erfassen
In diesem Abschnitt werden wir mit dem Dateneditor folgende Arbeiten erledigen:
Variablen definieren
Daten erfassen
2.1 Dateneditor, Datenblätter und Arbeitsdatei
SPSS speichert zu analysierende Daten während der Sitzung in einer temporären Datei, die als Dataset
oder Datenblatt bezeichnet wird. Zur Anzeige und Bearbeitung eines Datenblatts dient der Dateneditor.
Ein Datenblatt enthält:
Die (Fälle Variablen) - Datenmatrix
Die Datenmatrix enthält für jeden Fall eine Zeile und für jede Variable eine Spalte. Sie wird auf
dem Datenansicht-Registerblatt des Dateneditors bearbeitet (siehe Bildschirmfoto in Abschnitt
1.1).
Die Variablenattribute (Datenlexikon)
Eine Variable besitzt mehrere verarbeitungsrelevante Attribute, z.B. einen eindeutigen Namen, ei-
nen Typ und ein Messniveau. Zur Verwaltung der Attribute dient das Variablenansicht-
Registerblatt des Dateneditors.
Mit Hilfe des Dateneditors oder durch Transformationskommandos (siehe Abschnitt 4) kann man u.a. die
folgenden Modifikationen an einem Datenblatt vornehmen:
Neue Variablen definieren, Variablenattribute (z.B. Namen) ändern
Neue Fälle erfassen
Wir werden in unserem kleinen Demoprojekt die Daten manuell erfassen.
Variablen oder Fälle löschen
Neue Variablen aus bereits vorhandenen berechnen
Daten einlesen aus einer vorhandenen Datei, die ein unterstütztes Format besitzt (z.B. SPSS, Text,
MS-Excel, Stata, SAS)
Wenn ein Datenblatt über das Ende der SPSS-Sitzung hinaus erhalten bleiben soll, muss es explizit gesi-
chert werden (in der Regel in eine SPSS-Datendatei, siehe Abschnitt 2.4).
SPSS unterstützt die simultane Verwendung von mehreren Daten-Sets, die jeweils in einem eigenen Da-
teneditorfenster (kurz: Datenfenster) verwaltet werden, z.B.:
8Kurzeinführung IBM SPSS Statistics 27 für Windows
Das Daten-Set im aktiven Dateneditorfenster wird als Arbeitsdatei bezeichnet und z.B. bei Analysean-
forderungen per Menüsystem angesprochen. Um ein Daten-Set zur Arbeitsdatei zu befördern, muss man
lediglich das zugehörige Dateneditorfenster per Mausklick oder Fenster-Menü in den Vordergrund ho-
len.
Jedes Datenblatt hat einen Namen, welcher in der Titelzeile seines Dateneditorfensters erscheint und z.B.
über folgenden Menübefehl zu ändern ist:
Datei > Dataset umbenennen
In diesem Einführungskurs werden wir nur mit einem einzigen Daten-Set arbeiten, das initial den Namen
DatenSet0 besitzt.
2.2 Variablen definieren
Für die nächsten Schritte benötigen Sie eine SPSS-Sitzung mit einem leeren Dateneditorfenster:
Diese Situation liegt z.B. vor, nachdem Sie SPSS gestartet und den Begrüßungsdialog abgebrochen ha-
ben. Nötigenfalls können Sie ein leeres Datenfenster mit dem folgenden Menübefehl anfordern:
Datei > Neu > Daten
Wie eben erwähnt, verwaltet SPSS für jede Variable zahlreiche Attribute (z.B. Name, Typ, Messniveau).
Da SPSS alle Attribute mit voreingestellten Werten versorgt, setzt die Datenerfassung nicht unbedingt
eine Variablendefinition voraus. Allerdings wird die Datenerfassung und die spätere Auswertungsarbeit
z.B. durch benutzerdefinierte Variablennamen anstelle der automatisch generierten und wenig aussage-
kräftigen Voreinstellungsnamen (VAR00001, VAR00002 usw.) erleichtert. Außerdem erwarten manche
SPSS-Assistenten (z.B. zur Diagrammerstellung) bei allen Variablen korrekt definierte Messniveaus so-
wie Wertbeschriftungen bei Variablen mit ordinalem oder nominalem Messniveau. Daher beginnen wir
die Erstellung eines neuen Datenblatts damit, die dort aufzunehmenden Variablen zu definieren.
2.2.1 Das Datenfenster-Registerblatt Variablenansicht
Wie Sie bereits wissen, besitzt ein Dateneditorfenster zwei Registerblätter bzw. Tabellen:
das Registerblatt Datenansicht zur Anzeige und Modifikation der (Fälle Variablen) - Daten-
matrix
das Registerblatt Variablenansicht zur Anzeige und Modifikation der Variablenattribute
Wechseln Sie bitte per Mausklick auf die zugehörige Schaltfläche am unteren Fensterrand zur Variab-
lenansicht. Hier wird in einer Zeile jeweils eine Variable beschrieben, wozu in den Spalten insgesamt
11 Attribute zur Verfügung stehen. Für unsere erste Variable (mit der Fallnummer) eignen sich z.B. fol-
gende Angaben:
9Kurzeinführung IBM SPSS Statistics 27 für Windows
Um eine neue Variable anzulegen, trägt man ihren Namen in die erste Spalte der nächsten freien Tabel-
lenzeile ein. Nach Verlassen der Namenszelle erhält die neue Variable für die restlichen Attribute Vor-
einstellungswerte, die man nach Bedarf ändern kann.
2.2.2 Die SPSS-Variablenattribute
Bevor wir die Variablen unserer Studie definieren, sollen die SPSS-Variablenattribute erläutert werden:
Name
Die wesentlichen Regeln für SPSS-Variablennamen:
o Maximal 64 Zeichen
Empfehlenswert sind kurze, aber doch aussagekräftige Namen.
o Das erste Zeichen muss ein Buchstabe sein.
o An den restlichen Positionen sind zugelassen: Buchstaben, Ziffern sowie die Symbole @,
#, _ und $. Von der zweiten bis zur vorletzten Position ist außerdem der Punkt erlaubt.
o Aus den eben genannten Regeln ergibt sich insbesondere, dass Leerzeichen in Variablen-
namen verboten sind.
o Die von älteren SPSS-Versionen verschmähten Umlaute (z.B. ü, ö, ä) sind mittlerweile in
Variablennamen zugelassen.
o Die Groß-/Kleinschreibung ist irrelevant hinsichtlich der Identifikation von Variablen.
Erscheint ein Variablenname in der Ausgabe (d.h. in Tabellen oder Diagrammen), verwen-
det SPSS die Schreibweise aus der Variablendefinition. Erhält eine Variable neben dem
obligatorischen Namen auch die optionale Beschriftung (siehe unten), erscheint in der
Ausgabe die Beschriftung. Für die Verwendung von Groß-/Kleinschreibung im Variablen-
namen kann es u.a. folgende Gründe geben:
o Verzichtet man bei einer Variablen (z.B. Geschlecht) auf eine zusätzliche Be-
schriftung, erscheint der Name in Tabellen und Diagrammen des Ausgabefensters.
Dann sorgt man bei der Deklaration für orthografisch korrekt beschriftete Ausga-
ben.
o Ist zu einem Variablennamen (z.B. IdGew) eine Beschriftung vorhanden (z.B.
Idealgewicht), dann erscheint im Ausgabefenster per Voreinstellung die Beschrif-
tung. Über den Spalten des Datenfensters stehen aber generell die Variablennamen,
und dort kann ein Mix aus Groß- und Kleinbuchstaben für gut erfassbare Bezeich-
nungen sorgen (siehe Abschnitt 2.1).
Typ
Nach der Art der Merkmalsausprägungen unterscheidet SPSS u.a. folgende Variablentypen:
Variablentyp Merkmalsausprägungen
Numerisch Zahlen
Zeichenfolge Folgen von Buchstaben und Ziffern, z.B. "Kurt Müller"
Datum Datumsangaben, z.B. 15.05.2014
10Kurzeinführung IBM SPSS Statistics 27 für Windows
Bei Merkmalen mit mindestens ordinalem Skalenniveau ist nur die numerische Kodierung
sinnvoll. Bei Merkmalen mit Nominalskalenniveau haben Sie grundsätzlich die Wahl zwischen
numerischer und alphanumerischer Kodierung der Merkmalsausprägungen.
Beispiel Geschlecht: - numerische Kodierung: 1 für Frauen, 2 für Männer
- alphanumerische Kodierung: f für Frauen, m für Männer
Beim Arbeiten mit SPSS empfiehlt es sich jedoch, auch nominalskalierte Merkmale numerisch zu
kodieren, weil manche Auswertungsverfahren auch dort numerische Variablen verlangen, wo aus
statistischer Sicht lediglich nominales Messniveau erforderlich ist (z.B. bei dichotomen Prä-
diktoren in der linearen Regression, bei der Gruppenvariablen einer Diskriminanzanalyse).
Für nominalskalierte Merkmale ist eine Kodierungsvorschrift festzulegen und bei der Datener-
fassung zu beachten. Im Beispielprojekt verwenden wir für das Merkmal Geschlecht nach obigen
Überlegungen die numerische Kodierung und vereinbaren dabei folgende Werte:
Ausprägung Wert
Frau 1
Mann 2
Anwendungsfälle für Datumsvariablen sind in der Regel klar erkennbar, kommen aber im Kurs
aus Zeitgründen nicht vor.
Breite
Bei einer numerischen Variablen beeinflusst dieses Attribut lediglich ihre voreingestellte Breite
(inkl. Vorzeichen und Dezimaltrennzeichen) bei der Ausgabe in eine Textdatendatei (z.B. über
das Kommando WRITE) und ist daher für die Arbeit mit dem Daten- und dem Ausgabefenster
wenig relevant. Allerdings muss der Spaltenformatwert stets größer sein als die Anzahl der Dezi-
malstellen (siehe unten).
Bei einer Zeichenfolgenvariablen legt das Spaltenformat die maximale Anzahl der gespeicherten
Zeichen fest und ist folglich bedeutsam. So werden z.B. bei einer nachträglichen Reduktion der
Spaltenzahl tatsächlich entsprechend viele Zeichen am rechten Rand gelöscht.
Dezimalstellen
Bei einer numerischen Variablen können Sie festlegen, welche Anzahl von Dezimalstellen bei der
Anzeige ihrer Werte im Datenfenster und in der Ergebnisausgabe verwendet werden soll. Diese
Angabe betrifft nicht die Speichergenauigkeit im Datenblatt.
Beschriftung
Es kann optional eine Beschriftung (frühere Bezeichnung: Variablenlabel) vereinbart werden, die
in Ergebnistabellen und Diagrammen an Stelle des aus praktischen Erwägungen möglichst kurz
gewählten und mit Syntaxrestriktionen belasteten Variablennamens (z.B. Verbot von Leerzeichen)
angezeigt werden soll.
Werte
Hier kann man Wertbeschriftungen (synonym: Wertelabels) definieren, die in Ergebnistabellen
und Diagrammen an Stelle der Werte einer Variablen erscheinen sollen. SPSS empfiehlt Wertbe-
schriftungen bei nominalen und bei ordinalen Variablen. Bei numerisch kodierten nominalskalier-
ten Merkmalen sind sie fast unverzichtbar, in unserem Beispielprojekt also bei der Variablen Ge-
schlecht. Gemäß obiger Kodierungsvorschrift sollten hier zu den Werten 1 und 2 die Etiketten
Frau und Mann vereinbart werden.
Man erhält nicht nur ansehnliche Beschriftungen (z.B. in einem Balkendiagramm), sondern beein-
flusst unter bestimmten Umständen auch die Berücksichtigung von Kategorien: Soll eine unbe-
setzte Kategorie (mit der Häufigkeit Null) in einem Diagramm erscheinen (z.B. als Balken mit der
Höhe Null), muss der zugehörige (in den Daten nicht vorhandene) Wert eine Wertbeschriftung er-
halten.
Die Wertbeschriftungen spielen bei der Datenerfassung keine Rolle und definieren insbesondere
nicht die Menge der bei einer Variablen erlaubten Werte.
11Kurzeinführung IBM SPSS Statistics 27 für Windows
Fehlend
Fehlen bei einer Variablen die Werte mancher Fälle (z.B. wegen lückenhaft ausgefüllter Fragebö-
gen), dann müssen Ersatzwerte, so genannte Missing Data (MD) - Indikatoren, für diese Fälle
vergeben werden. Z.B. könnten wir bei der Variablen Größe die Zahl 999 als MD-Indikator ver-
wenden. Einen solchen benutzerdefinierten MD-Indikator muss man unbedingt deklarieren (siehe
unten), damit er nicht wie normale Werte verrechnet wird, z.B. bei einer Mittelwertsbildung.
Wenn Sie ausschließlich numerische Variablen verwenden und die Daten mit dem SPSS-
Dateneditor erfassen, können Sie in der Regel auf benutzerdefinierte MD-Indikatoren verzichten
und eine korrekte Behandlung fehlender Werte auf einfache Weise dadurch erreichen, dass Sie in
die betroffenen Zellen einfach nichts eintragen. SPSS vergibt dann automatisch einen vordefinier-
ten MD-Indikator für numerische Variablen, der im Dateneditor als Punkt erscheint und an ande-
rer Stelle mit SYSMIS bezeichnet wird. So werden wir auch in diesem Kurs verfahren.
Weil daher anschließend kein MD-Indikator deklariert werden muss, soll das Verfahren hier be-
schrieben werden. Ist in der Zeile mit den Attributen einer Variablen die Zelle zum Attribut Feh-
lend markiert, erhält man per Mausklick auf den Erweiterungsschalter die folgende Dialogbox
zum Vereinbaren von MD-Indikatoren, z.B.:
Spalten und Ausrichtung
Diese Attribute wirken sich nur auf die Breite bzw. Ausrichtung einer Variablen im Datenedi-
torfenster aus.
Messniveau
Über die technischen Variablenattribute hinaus sollte das Messniveau einer Variablen mit den
Stufen Skala (Intervall- bzw. Rationalskalenniveau), Ordinal und Nominal deklariert werden.
Diese Information wird z.B. vom Assistenten zur Diagrammerstellung berücksichtigt.
Rolle
Man kann den Variablen eine Rolle zuweisen, die in einigen Dialogfeldern zur Variablenvoraus-
wahl genutzt wird:
o Eingabe
Die Variable kommt als Regressor (unabhängige Variable) in Frage.
o Ziel
Die Variable kommt als Kriterium (abhängige Variable) in Frage.
o Beides
Die Variable kommt als Regressor und als Kriterium in Frage.
o Ohne
Die Variable erhält keine Rolle.
o Partitionieren
Die Variable dient zur Zerlegung der Stichprobe, z.B. in Modellierungs- und Kreuzvalidie-
rungsfälle.
12Kurzeinführung IBM SPSS Statistics 27 für Windows
o Aufteilen
Diese Rolle ist im Hinblick auf das Produkt SPSS Modeler vorhanden und für unsere Ar-
beit irrelevant.
2.2.3 Variablendefinition durchführen
Tragen Sie nun auf der Datenfenster-Registerkarte Variablenansicht für die erste Variable (zur Falli-
dentifikation) den Namen Nr ein. Sobald Sie die Zelle mit dem Variablennamen verlassen (z.B. per
Mausklick auf eine andere Zelle oder per Tabulatortaste ), wird eine neue Variable mit dem ge-
wünschten Namen in die Arbeitsdatei (das aktive Datenblatt) aufgenommen, sofern gegen den Namen
keine Einwände bestehen. Die restlichen Attribute der neuen Variablen werden mit Standardwerten ver-
sorgt.
Bei der Variablen Nr beschränken wir uns auf folgende Anpassungen der Voreinstellungswerte:
Setzen Sie die Anzahl der Dezimalstellen auf 0.
Vereinbaren Sie Fallnummer als Beschriftung.
Öffnen Sie in der markierten Messniveau-Zelle das Drop-Down-Menü, um das nominale Ska-
lenniveau zu deklarieren:
Öffnen Sie in der markierten Zelle zur Entscheidung über eine Rolle das Drop-Down-Menü, um
der Variablen Nr eine Rolle zu verweigern:
Bei Bedarf sind Änderungen der Variablenattribute jederzeit möglich.
Möglicherweise erscheint Ihnen die Variable Nr überflüssig, weil im Datenfenster die Zeilen bzw. Fälle
ohnehin nummeriert sind (siehe Abbildung in Abschnitt 1.1). Die Nummern der Datenfensterzeilen stel-
len jedoch die für spätere Kontrollen oder Korrekturen gewünschte Korrespondenz zwischen den Daten-
sätzen im Rechner und den nummerierten schriftlichen (oder sonstigen) Untersuchungsdokumenten nicht
zuverlässig her. Die SPSS-Nummerierung der Datenblattzeilen kann sich nämlich leicht ändern, z.B.
wenn ein Sortieren der Fälle nötig wird, oder wenn Fälle gelöscht oder eingefügt werden.
Bei der Variablen Geschlecht lohnt es sich, den Namen orthografisch korrekt zu schreiben, damit auch
ohne Vereinbarung einer Variablenbeschriftung die zugehörigen Ausgaben perfekt etikettiert sind.
13Kurzeinführung IBM SPSS Statistics 27 für Windows
Wir verwenden (wie in Abschnitt 2.2.2 empfohlen) die numerische Kodierung und setzen die Anzahl der
Dezimalstellen auf 0.
Bei einer numerisch kodierten nominalskalierten Variablen wie Geschlecht sollten Wertebeschriftun-
gen vereinbart werden,
um die willkürliche Zuweisung von Zahlen zu den Kategorien zu dokumentieren,
um später sinnvoll beschriftete Ausgaben (Tabellen, Diagramme) zu erhalten,
um eine SPSS-Vorgabe bzw. -Vorschrift mit Auswirkungen auf das Verhalten von Assistenten
(z.B. zur Erstellen von Diagrammen und benutzerdefinierten Tabellen) zu erfüllen.
Daher öffnen wir mit einem Mausklick auf den Erweiterungsschalter in der markierten Werte-Zelle
die folgende Dialogbox:
Hier tragen wir Wert-Beschriftungs - Paare nach der in Abschnitt 2.2.2 vereinbarten Kodierungsvor-
schrift ein, wobei jedes Paar per Mausklick auf den Schalter Hinzufügen zu übernehmen ist.
Tragen Sie das korrekte Messniveau für die nominalskalierte Variable Geschlecht ein. Als Rolle ist
die Voreinstellung Eingabe angemessen, wobei unsere weiteren Arbeitsschritte allerdings von dieser
Einstellung nicht beeinflusst werden.
Vereinbaren Sie nun für die dritte Variable unserer Studie den Namen Größe, null Dezimalstellen und
die Beschriftung Größe (in cm). Bei den Attributen Messniveau und Rolle sind die Voreinstellungen
Skala und Eingabe sinnvoll.
Legen Sie für die letzte Variable den Namen Gewicht, eine Dezimalstelle und die Beschriftung Gewicht (in
kg) fest. Während gegen die Messniveau-Voreinstellung Skala nichts einzuwenden ist, passt beim Attri-
but Rolle eher die Alternative Ziel. Jetzt sollten Sie in der Variablenansicht des Dateneditors ungefähr
folgendes Bild sehen:
14Kurzeinführung IBM SPSS Statistics 27 für Windows
Statt den Platzbedarf einer Variablen im Datenfenster über eine gut geschätzt Spalten-Angaben festzu-
legen, können Sie bei aktiviertem Registerblatt Datenansicht auch folgendermaßen vorgehen:
Setzen Sie den Mauszeiger auf den rechten Rand der Zelle mit dem Variablennamen, woraufhin
der Mauszeiger eine neue Form und dementsprechend eine neue Funktion erhält.
Nun lässt sich der rechten Rand der aktuellen Spalte verschieben: Linke Maustaste drücken, zie-
hen und an der gewünschten Position wieder loslassen.
Eine so festgelegte Spaltenbreite wird von SPSS als Spalten-Wert übernommen.
2.3 Daten erfassen
Wechseln Sie im Dateneditorfenster zur Registerkarte Datenansicht, und geben Sie die Daten des ers-
ten Falles ein:
Aktivieren Sie nötigenfalls die Zelle zur ersten Variablen, und tippen Sie den zugehörigen Wert
ein.
Drücken Sie die Tabulatortaste oder die Taste mit dem Rechtspfeil , um den eingetippten
Wert zu quittieren und die Zellenmarkierung um eine Spalte nach rechts zu verschieben (zur
nächsten Variablen):
Auch die Enter-Taste quittiert den eingetippten Wert, bewegt jedoch anschließend die Zellen-
markierung um eine Zeile nach unten (zum nächsten Fall), was in unserer jetzigen Lage weniger
praktisch ist.
Wenn Sie auf Abwege geraten sind, können Sie die Zellenmarkierung jederzeit per Mausklick neu
positionieren.
Sobald der Wert zur ersten Variablen eingetragen und quittiert ist, erhält der bearbeitete Fall für
die restlichen Variablen als Initialisierungswert den vordefinierten MD - Indikator SYSMIS für
numerische Variablen (dargestellt durch einen Punkt).
Tragen Sie die restlichen Werte des ersten Falles ein, jeweils quittiert durch die Tabulatortaste.
15Kurzeinführung IBM SPSS Statistics 27 für Windows
Wenn Sie den Wert der letzten Variablen mit der Tabulatortaste quittieren, setzt SPSS freund-
licherweise die Zellenmarkierung in die erste Datenzelle des nächsten Falles, so dass Sie die Da-
teneingabe unmittelbar fortsetzen können.
Ist bei einem Fall für eine Variable kein Wert vorhanden, lassen Sie den als Initialisierungswert
vorhandenen MD - Indikator SYSMIS (dargestellt durch einen Punkt) unverändert stehen.
2.4 Arbeitsdatei sichern
Sorgen Sie über den Menübefehl
Datei > Speichern unter
dafür, dass die Informationen der Arbeitsdatei in eine SPSS-Datendatei gesichert werden. Auf einem Pool-PC
an der Universität Trier sollten Sie eine Datei auf Ihrem persönlichen Laufwerk U: wählen, z.B.:1
U:\Eigene Dateien\SPSS\ggg.sav
Die für SPSS-Datendateien reservierte Namenserweiterung .sav brauchen Sie nicht einzutippen, weil sie
automatisch angehängt wird.
In der Dialogbox Daten speichern unter können Sie auch alternative Dateitypen wählen (z.B. Text,
Excel, Stata, SAS).
SPSS übersetzt generell Ihre per Dialogbox formulierten Aufträge in Kommandos, die zur programmin-
ternen Kommunikation zwischen der Bedienoberfläche und dem im Hintergrund tätigen Statistics-
Prozessor dienen. Wie mit Hilfe solcher Kommandos eine besonders rationelle SPSS-Nutzung möglich
ist, kann im Rahmen dieser Kurzeinführung nicht vorgeführt werden. Beim Sichern der Arbeitsdatei ist
das Kommando SAVE beteiligt. Weil die ausgeführten SPSS-Kommandos per Voreinstellung protokol-
liert werden, erscheint überraschend früh ein Ausgabefenster, das wir vorläufig ignorieren:
Nach dem Sichern der Arbeitsdatei taucht der Dateiname in der Titelzeile des Dateneditorfensters auf:
1
Idee hinter dem Dateinamensvorschlag: Geschlecht-Größe-Gewicht.
16Kurzeinführung IBM SPSS Statistics 27 für Windows
Zum späteren Sichern in die eingestellte Datei dient die Tastenkombination Strg+S, der Symbolschalter
oder der Menübefehl:
Datei > Speichern
Eine automatische Sicherung von Datenblättern (oder sonstigen SPSS-Dokumenten) findet übrigens nicht
statt.
17Kurzeinführung IBM SPSS Statistics 27 für Windows
3 Univariate Verteilungsanalysen
In diesem Abschnitt erfahren Sie, wie schnell und bequem mit SPSS numerische und grafische Analysen
durchgeführt werden können. Wir werden unsere Daten mit Hilfe deskriptiver Auswertungsmethoden auf
Erfassungsfehler untersuchen. Dabei schlagen wir zwei Fliegen mit einer Klappe, denn eine sorgfältige
Verteilungsanalyse aller Variablen gehört ohnehin zu unseren Pflichtaufgaben.
Wir untersuchen zunächst die Verteilung der nominalskalierten Variablen Geschlecht über eine Häu-
figkeitstabelle und ein Balkendiagramm. Mit dem Menübefehl
Analysieren > Deskriptive Statistiken > Häufigkeiten...
erhalten wir die folgende Dialogbox zur Anforderung einer Häufigkeitsanalyse:
Zur bequemen Spezifikation der zu analysierenden Variablen dienen die beiden Variablenlisten. Links
stehen alle Variablen der Arbeitsdatei, die derzeit nicht für die Analyse ausgewählt sind (Anwärterliste).
Rechts daneben, unter dem Etikett Variable(n), stehen die Ausgewählten (Teilnehmerliste). Dazwischen
befindet sich ein Transportschalter , mit dem sich links markierte Variablen nach rechts und rechts
markierte Variablen nach links verschieben lassen.
Ist zu einer Variablen ein Variablenlabel definiert worden (vgl. Abschnitt 2.2.2), wird es in Dialogboxen
zur Beschreibung der Variablen verwendet, und der Variablenname erscheint am Ende zwischen eckigen
Klammern.1
Markieren Sie in der Anwärterliste (links) die Variable Geschlecht, und befördern Sie diese per Maus-
klick auf den Transportschalter in die Teilnehmerliste (rechts):
1
Wer in Dialogboxen nur die Variablennamen sehen möchte, kann dies über den folgenden Menübefehl veranlassen:
Bearbeiten > Optionen > Allgemein > Variablenlisten > Namen anzeigen
18Kurzeinführung IBM SPSS Statistics 27 für Windows
Begeben Sie sich anschließend in die Subdialogbox Diagramme, und wählen Sie im Rahmen Dia-
grammtyp die Option Balkendiagramme, weil das Merkmal Geschlecht nominalskaliert ist:
Wer nicht mehr genau weiß, wozu man Balkendiagramme und Histogramme verwendet, kann sich mit
der kontextsensitiven Hilfe Aufklärung verschaffen.
Quittieren Sie die Subdialogbox Diagramme mit Weiter und die Hauptdialogbox mit OK. Daraufhin
präsentiert SPSS die Ergebnisse im Ausgabefenster (IBM SPSS Statistics Viewer), das sich in den
Vordergrund drängt.
Wir erfahren in der ersten Tabelle, dass bei der untersuchten Variablen alle 12 Werte vorhanden waren:
Bei Anforderung einer Häufigkeitsanalyse produziert SPSS per Voreinstellung eine Tabelle, die für jeden
aufgetretenen Wert eine Zeile mit folgenden Angaben enthält:
Absolute Häufigkeit
Prozentualer Anteil am Stichprobenumfang
Prozentualer Anteil an den validen Werten (ohne Indikatoren für fehlende Werte)
kumulativer valider Prozentanteil (Anteil valider Werte, die nicht größer sind)
Für Geschlecht erhalten wir die folgende Häufigkeitstabelle:
Weil keine Werte fehlen, sind die Spalten Prozent und Gültige Prozente identisch. Das Balkendia-
gramm zeigt ein ausgeglichenes Geschlechtsverhältnis, wobei die Balken aufgrund der Definition von
Wertebeschriftungen (siehe Abschnitt 2.2.2) sinnvoll etikettiert sind:
19Kurzeinführung IBM SPSS Statistics 27 für Windows
Zur Untersuchung der beiden metrischen Variablen Größe und Gewicht verwenden wir nach dem Me-
nübefehl
Analysieren > Deskriptive Statistiken > Häufigkeiten...
erneut die Prozedur zur Häufigkeitsanalyse:
Um Histogramme mit eingezeichneter Normalverteilungsdichte anzufordern, begeben wir uns in die Sub-
dialogbox Diagramme:
20Kurzeinführung IBM SPSS Statistics 27 für Windows
Um Statistiken zur Beschreibung der Verteilungen anzufordern, aktivieren wir die zuständige Subdia-
logbox per Knopfdruck und markieren die gewünschten Maße für die Lage, Streuung und Verteilung:
Nach dem Quittieren der Dialoge produziert SPSS u.a. eine Statistiken-Tabelle:
Als Minimum und Maximum erhalten wir für beide Variablen plausible Ergebnisse, womit bewiesen
ist, dass keine irregulären Werte (außerhalb der zulässigen Bereiche) vorhanden sind. Eine weitere Dis-
kussion der Ergebnisse ist aufgrund der sehr kleinen Stichprobe wenig lohnend und aus Zeitgründen in
der Kurzeinführung auch nicht möglich.
Bei metrischen Variablen wählt man die Häufigkeitstabelle oft ab (siehe Kontrollkästchen Häufig-
keitstabellen anzeigen), weil viele Werte mit jeweils geringer Häufigkeit auftreten. In unserem Bei-
spiel kann allerdings die Häufigkeitstabelle zur Größe dazu dienen, den Unterschied zwischen den Spal-
ten Prozent und Gültige Prozente vorzuführen:
21Kurzeinführung IBM SPSS Statistics 27 für Windows
Die beiden Fälle mit dem Wert 176 bilden 16,7% der Gesamtstichprobe (N = 12), aber 18,2 % der Teil-
stichprobe mit gültigen Werten bei der Variablen Größe (N = 11).
Ein Histogramm aus lediglich 11 Fällen kann keinen realistischen Eindruck von der Populationsvertei-
lung vermitteln:
22Kurzeinführung IBM SPSS Statistics 27 für Windows
4 Erweiterung der Arbeitsdatei um berechnete Variablen
Wir wollen anhand unserer Stichprobe untersuchen, ob die Studierenden im Mittel wenigstens das fol-
gende Idealgewicht auf die Waage bringen (Nullhypothese, H0)
!
Gewicht (in kg) Größe (in cm) - 100
oder ob sie relativ zu dieser Formel zu leicht sind (Alternativhypothese, H1). Formal kann man die beiden
konkurrierenden Hypothesen mit den Symbolen R für den Realgewichtsmittelwert und I für den Ide-
algewichtsmittelwert so notieren:
H 0 : R I versus H1 : R I
Zur Klärung dieses Testproblems mit einem t-Test bei verbundenen Stichproben muss die Arbeits-
datei um eine neue Variable erweitert werden, die für jeden Fall sein Idealgewicht nach obiger Formel
enthält. Diese neue Variable kann in der Dialogbox Variable berechnen definiert werden, die wir nun
mit dem Menübefehl:
Transformieren > Variable berechnen
aufrufen. Tragen Sie in das Textfeld Zielvariable den Namen für die neu in die Arbeitsdatei aufzuneh-
mende Variable ein (z.B. IdGew), und schreiben Sie dann in das mehrzeilige Textfeld Numerischer
Ausdruck die Definitionsvorschrift:
SPSS unterstützt die Erstellung des numerischen Ausdrucks durch einige Schreibhilfen. Man kann u.a. …
den Variablennamen aus einer Liste per Transportschalter , Doppelklick oder Drag & Drop
(Ziehen und Ablegen) übernehmen,
mit Hilfe der virtuellen Bildschirmtastatur das Minuszeichen und die Zahl 100 per Maus einge-
ben.
Weil der gewählte Variablenname IdGew zur Beschriftung von Tabellen und Diagrammen wenig geeig-
net ist, nutzen wir die Option zur Vereinbarung einer ergänzenden Beschriftung. Statt dazu später den
Dateneditor zu verwenden, öffnen wir per Mausklick auf den Schalter Typ & Beschriftung die folgen-
de Dialogbox
23Kurzeinführung IBM SPSS Statistics 27 für Windows
und tragen eine Beschriftung ein.
Alle SPSS-Dialogboxen lassen sich in der Größe verändern, wobei der verfügbare Platz auf die Bedien-
elemente dynamisch aufgeteilt wird. Daher muss man sich z.B. nicht mit der dürftigen Startgröße des
Texteingabefelds für die Variablenbeschriftung zufriedengeben:
Machen Sie Weiter, und quittieren Sie anschließend die Dialogbox Variable berechnen mit OK.
Aufgrund unserer Transformationsanweisung wird am rechten Rand der Datenmatrix die neue Variable
IdGew ergänzt:
In der Titelzeile des Datenfensters erscheint der Dateiname ggg.sav nun mit einem vorangestellten Stern,
der eine Änderung seit dem letzten Sichern anzeigt.
24Kurzeinführung IBM SPSS Statistics 27 für Windows
Im Ausgabefenster werden die beteiligten Kommandos protokolliert:
Ergänzen Sie analog eine Variable namens BMI mit dem aus Körpergröße und Körpergewicht nach fol-
gender Formel
Gewicht (in kg)
Größe 2 (in m)
berechneten Body Mass Index.
Hinweise zur Formulierung des numerischen Ausdrucks:
Als Operatorzeichen für das Dividieren dient der Schrägstrich (auf der Taste mit der 7 am oberen
Rand des Tastenfeldes zu finden).
Als Symbol für das Potenzieren sind zwei unmittelbar aufeinanderfolgende Sterne zu verwenden
(**).
Die Variable Größe muss von der Einheit Zentimeter in die Einheit Meter umgerechnet werden.
Wegen der Auswertungsprioritäten der beteiligten Operatoren (in absteigender Reihenfolge: Po-
tenzieren, Dividieren) kann z.B. der folgende numerische Ausdruck verwendet werden:
Gewicht / (Größe/100)**2
Statt zum Öffnen der Dialogbox Variable berechnen den zugehörigen Menübefehl zu wiederholen,
können Sie mit dem Symbol eine Liste der zuletzt benutzten Dialogboxen aufrufen und daraus per
Mausklick den Eintrag Variable berechnen wählen. Die Dialogbox ist noch im selben Zustand, den
Sie eben verlassen haben. Wenn die vorherigen Einstellungen potentiell stören (z.B. eine versehentlich
übernommene Beschriftung), dann sollte diese mit dem Schalter Zurücksetzen entfernt werden.
Wir werden später mit einem t-Test bei unabhängigen Stichproben der Frage nachgehen, ob es
Geschlechtsunterschiede beim BMI gibt (Alternativhypothese, H1) oder nicht (Nullhypothese, H0). For-
mal kann man die beiden konkurrierenden Hypothesen mit den Symbolen F für den Mittelwert der
Frauen und M für den Mittelwert der Männer so notieren:
H 0 : F M versus H1 : F M
Während wir beim Vergleich von Ideal- und Realgewicht (siehe oben) ein gerichtetes (einseitiges) Test-
problem untersuchen, liegt beim Geschlechtsgruppenvergleich eine ungerichtete (zweiseitige) Fragestel-
lung vor.
Den erweiterten Zustand der Arbeitsdatei sollten Sie mit der Tastenkombination Strg+S, dem Symbol-
schalter oder dem Menübefehl:
Datei > Speichern
in die zugeordnete Datendatei ggg.sav sichern.
25Kurzeinführung IBM SPSS Statistics 27 für Windows
Das Menü Transformieren bietet noch viele andere Optionen zur Erweiterung bzw. Veränderung der
Arbeitsdatei, z.B.
Umkodieren von Werten (z.B. zur Gruppenbildung)
Über den Menübefehl Transformieren > Umkodieren in andere Variablen kann man die
Werte einer Variablen in alternative Werte überführen (z.B. zur Gruppenbildung) und das Ergeb-
nis als neue Variable speichern, z.B.:
alt neu
1 1
2 1
3 1
4 2
5 2
6 2
7 2
Bedingte Transformationen
Alle Transformationen lassen sich auf eine Teilmenge der Fälle einschränken. In den Transforma-
tions-Dialogboxen erreichen Sie über den Schalter Falls eine Subdialogbox zur Definition einer
Bedingung, unter der die Transformation ausgeführt werden soll.
26Kurzeinführung IBM SPSS Statistics 27 für Windows
5 Mittelwertsvergleiche
5.1 T-Test bei verbundenen Stichproben
Nun wollen wir den geplanten T-Test bei verbundenen Stichproben zum Vergleich der Mittelwerte von
Real- und Idealgewicht durchführen. Mit dem Zeitargument als bequemer Ausrede verzichten wir darauf,
die Voraussetzung des Verfahrens (Normalverteilung der Differenz aus Real- und Idealgewicht auf Popu-
lationsebene) zu überprüfen.1
Fordern Sie mit folgendem Menübefehl die zum geplanten Test gehörige Dialogbox an:
Analysieren > Mittelwerte vergleichen > t-Test bei verbundenen Stichproben
Bringen Sie die beiden Variablen Gewicht und IdGew per Transportschalter oder Drag & Drop in
Position,
und quittieren Sie anschließend die Dialogbox mit OK. Daraufhin führt SPSS die Berechnungen aus und
präsentiert die Ergebnisse im Ausgabefenster:2
1
Mit den Informationen aus den Abschnitten 3 und 4 wird es Ihnen vermutlich gelingen,
eine neue Variable mit der Differenz aus Real- und Idealgewicht zu erstellen
und deren Verteilung zu inspizieren.
Für die Suche nach Ausreißern und einen Test auf Normalverteilung ist die im Kurs nicht behandelte Prozedur zur explorati-
ven Datenanalyse sehr gut geeignet (zu starten über Analysieren > Deskriptive Statistiken > Explorative Daten-
analyse).
2
Vermutlich erhalten Sie Tabellen mit kleinen Fehlern gegenüber den hier abgebildeten Exemplaren (vor allem beim Wortum-
bruch). Wie die entsprechenden Schönheitsreparaturen auszuführen sind, erfahren Sie in Abschnitt 7.5.
27Kurzeinführung IBM SPSS Statistics 27 für Windows
Der ersten Tabelle (mit deskriptiven Statistiken) ist zu entnehmen, dass sich die Mittelwerte der beiden
Variablen im Sinn der Alternativhypothese verhalten.
Bei einem akzeptierten -Fehlerniveau von 5% ist bei einer Testentscheidung aufgrund der empirischen
Überschreitungswahrscheinlichkeit (Symbol: PH0 ) so vorzugehen:
0,05 H 0 verwerfen
PH0
0,05 H 0 beibehalten
Wir haben ein gerichtetes (einseitiges) Testproblem formuliert (siehe Abschnitt 3), doch SPSS liefert in
der Spalte Sig. (2-seitig) der letzten Tabelle nur die empirische Überschreitungswahrscheinlichkeit des
ungerichteten (zweiseitigen) Tests (0,052). Daher müssen wir zum Taschenrechner greifen und durch
Halbieren der zweiseitigen Überschreitungswahrscheinlichkeit die benötigte einseitige berechnen.1 Somit
wird das akzeptierte -Fehlerniveau von 5% unterschritten, und die Nullhypothese ist zu verwerfen:
0,026 0,05 H 0 verwerfen
Was zu einer seriösen statistischen Auswertung u.a. noch fehlt, ist die Prüfung der Normalverteilungsvo-
raussetzung für die Differenzvariable (siehe ZIMK-Manuskript Statistisches Praktikum mit IBM SPSS
Statistics, Kap. 7 und 8).2
5.2 T-Test bei unabhängigen Stichproben
Nun wird die Hypothese zum Geschlechtsgruppenunterschied beim BMI mit einem t-Test für unabhängi-
ge Stichproben untersucht. Fordern Sie mit folgendem Menübefehl die zugehörige Dialogbox an:
Analysieren > Mittelwerte vergleichen > t-Test bei unabhängigen Stichproben
Befördern Sie per Transportschalter oder Drag & Drop den BMI in die Liste der Testvariable(n)
und das Geschlecht in das Feld Gruppierungsvariable:
1
Es gilt keinesfalls für jeden statistischen Test, dass sich die einseitige Überschreitungswahrscheinlichkeit aus der zweiseitigen
durch Halbieren ergibt. In der Regel gibt SPSS beide Überschreitungswahrscheinlichkeiten an oder erlaubt, die Ausrichtung des
Tests bei der Analyseanforderung festzulegen.
2
https://www.uni-trier.de/index.php?id=22552
28Kurzeinführung IBM SPSS Statistics 27 für Windows
Über den Schalter Gruppen def. erreichen Sie die folgende Dialogbox, um die beiden zu vergleichen-
den Gruppen über ihre Werte bei der Gruppierungsvariablen festzulegen:
In unserem Fall sind nur zwei Gruppen vorhanden, die folglich beide teilnehmen.
Wir erhalten folgende Ergebnisse:
Die deskriptiven Ergebnisse in der Tabelle Gruppenstatistiken, denen unser erster Blick gilt, lassen
einen höheren BMI-Mittelwert bei den Männern vermuten. Allerdings ist noch zu klären, ob Zufälligkei-
ten beim Ziehen der sehr kleinen Stichproben für den beobachteten Mittelwertsunterschied gesorgt haben
könnten.
Auf dem Weg zum Testentscheid ist zunächst ist die Frage zu klären, welche von den beiden angebotenen
t-Test - Varianten (mit bzw. ohne die Annahme gleicher Varianzen) zu verwenden ist. Als Entschei-
dungshilfe berechnet SPSS den Levene-Test der Varianzgleichheit, der in unserem Fall durch eine
empirische Überschreitungswahrscheinlichkeit von 0,08 ( 0,05) seine Nullhypothese gleicher Varianzen
akzeptiert:
0,08 0,05 H 0 beibehalte n
Für den somit verwendbaren klassischen t-Test mit vorausgesetzter Varianzhomogenität wird eine Über-
schreitungswahrscheinlichkeit (0,15) oberhalb der kritischen Grenze von 0,05 ermittelt, so dass die Null-
hypothese gleicher BMI-Mittelwerte beibehalten wird:
0,15 0,05 H 0 beibehalten
Was zu einer seriösen statistischen Auswertung u.a. noch fehlt, ist die Prüfung der Normalverteilungsvo-
raussetzung in den Teilstichproben bzw. Populationen (siehe ZIMK-Manuskript Statistisches Praktikum
mit IBM SPSS Statistics, Kap. 11).1
1
https://www.uni-trier.de/index.php?id=22552
29Kurzeinführung IBM SPSS Statistics 27 für Windows
6 Lineare Regressionsanalyse
Nachdem wir mittlerweile wissen, dass bei den Studierenden für die Beziehung zwischen Gewicht und
Größe offenbar die normative Formel:
!
Gewicht (in kg) Größe (in cm) - 100
nicht gilt, wollen wir den empirischen Zusammenhang zwischen den beiden Variablen über eine lineare
Regressionsanalyse untersuchen:
Fordern Sie die zuständige Dialogbox mit dem folgenden Menübefehl an:
Analysieren > Regression > Linear
Befördern Sie die Variable Gewicht per Transportschalter oder Drag & Drop in das Feld für
die Abhängige Variable.
Befördern Sie die Variable Größe per Transportschalter oder Drag & Drop in die Liste der Un-
abhängigen Variablen.
In Subdialogboxen, die über zugehörige Schaltflächen zu erreichen sind (z.B. Statistiken, Diagram-
me), kann man zusätzliche Ausgaben anfordern (z.B. Konfidenzintervalle zu den Regressionskoeffizien-
ten, diagnostische Diagramme zu den Residuen). Wir müssen aus Zeitgründen darauf verzichten und quit-
tieren die Hauptdialogbox mit OK. Daraufhin führt SPSS die Regressionsanalyse durch und schreibt u.a.
die folgende Tabelle mit den Regressionsgewichten in das Ausgabefenster:
Üblicherweise wird zu Regressionskoeffizienten ein zweiseitiges Testproblem formuliert, z.B. zum Stei-
gungskoeffizienten 1 in unserem Beispiel:
H0: 1 = 0 versus H1: 1 0
Wir erhalten (in der Spalte Sig.) bei diesem Test eine sehr keine Überschreitungswahrscheinlichkeit, so dass
die Alternativhypothese gewinnt:
0,003 0,05 H 0 verwerfen
Grundsätzlich ist bei Regressionskoeffizienten aber auch ein einseitiger Test möglich und speziell bei
kleiner Teststärke auch ratsam, z.B.:1
H0: 1 ≤ 0 versus H1: 1 > 0
1
Weitere Details zur linearen Regressionsanalyse mit SPSS enthält ein ZIMK-Skript, das auf der folgenden Webseite verfügbar
ist: http://www.uni-trier.de/index.php?id=22489
30Kurzeinführung IBM SPSS Statistics 27 für Windows
Die für unserer Daten geschätzte empirische Regressionsfunktion
Gewicht = 0,92 Größe – 90,81 + Fehler
entspricht übrigens relativ gut der folgenden alternativen Idealgewichtsformel:
!
"Gewicht (in kg) Größe(in cm) - 100 - 10%"
Diese lautet nämlich in mathematischer Schreibweise:
!
Gewicht (Größe - 100)0,9 = 0,9Größe - 90.
31Kurzeinführung IBM SPSS Statistics 27 für Windows
7 Ausgaben verwenden und gestalten
Das auch als Viewer bezeichnete SPSS-Ausgabefenster ist zweigeteilt in die Gliederungsansicht am lin-
ken Rand und den Inhaltsbereich (siehe Seite 6). Mit Hilfe der Gliederungsansicht ist ein schnelles Navi-
gieren zwischen den verschiedenen Ausgabebestandteilen möglich.
Die wesentlichen Bestandteile im Inhaltsbereich sind Pivot-Tabellen und Diagramme. Zu ihrer Nachbe-
arbeitung steht jeweils ein spezieller Editor zur Verfügung, der per Doppelklick auf das Objekt gestartet
wird (siehe unten).
Die in den nächsten Abschnitten beschriebenen Viewer-Modifikationen können in der Regel mit der Tas-
tenkombination Strg+Z, über den Symbolschalter oder mit dem Menübefehl:
Bearbeiten > Rückgängig
rückgängig gemacht werden.
7.1 Arbeiten mit dem Navigationsbereich
Die meisten der anschließend beschriebenen Aktionen im Navigationsbereich wirken sich synchron auch
auf den Inhaltsbereich aus.
Fokus positionieren
Ein kleiner roter Pfeil deutet im Navigationsbereich auf die Bezeichnung derjenigen (Teil-)Ausgabe, die
im Inhaltsbereich gerade privilegiert dargestellt wird. Per Mausklick auf eine andere Ausgabenbeschrif-
tung kann dieser Fokus beliebig verschoben werden.
Ausgabeblöcke bzw. Teilausgaben aus- oder einblenden
Ein Block mit zusammengehörigen Ausgaben (in der Regel entstanden aus einer Analyseanforderung)
wird ...
ausgeblendet: per Mausklick auf das Minus-Zeichen neben dem Block-Symbol oder per
Doppelklick auf das Block-Symbol.
Beispiel:
eingeblendet: per Mausklick auf das Plus-Zeichen neben dem Block-Symbol oder per
Doppelklick auf das Block-Symbol.
Beispiel:
Eine Teilausgabe innerhalb eines Blocks wird per Doppelklick auf das zugehörige Buchsymbol aus- bzw.
eingeblendet. Das Buchsymbol erscheint dementsprechend zugeklappt (im Beispiel: Anmerkungen)
oder aufgeklappt (im Beispiel: Statistiken).
Ausgabeblöcke oder Teilausgaben markieren (und löschen)
Im Navigationsbereich können Sie auf Windows-übliche Weise Ausgabeblöcke und/oder Teilausgaben
markieren:
Einen Ausgabeblock: Per Mausklick auf das Blocksymbol oder auf die Beschriftung
Eine Teilausgabe: Per Mausklick auf das Buchsymbol oder auf die Beschriftung
Mehrere Blöcke bzw. Teile: Durch Mausklicks in Kombination mit der - bzw. Strg-Taste
32Kurzeinführung IBM SPSS Statistics 27 für Windows
Zum Löschen der markierten Ausgabebestandteile verwendet man die Entf-Taste oder den Menübefehl
Bearbeiten > Löschen
7.2 Viewer-Dokumente drucken, sichern und öffnen
Über den Menübefehl
Datei > Drucken
können Sie alle angezeigten oder alle ausgewählten (markierten) Ausgabebestandteile drucken.
Für die beim Speichern des Viewer-Fensters entstehenden Dateien ist die Namenserweiterung .spv üb-
lich. Zum Öffnen einer Viewer-Datei taugen in der Regel nur SPSS-Versionen, die nicht wesentlich älter
sind als der Erzeuger.
Zum Öffnen eines Viewer-Dokuments mit
Datei > Öffnen > Ausgabe
oder
Datei > Zuletzt geöffnete Dateien
gibt es nichts Ungewöhnliches zu berichten.
7.3 Objekte via Zwischenablage in andere Anwendungen übertragen
Mit der Tastenkombination Strg+C, mit dem Kontextmenü-Item Kopieren oder mit dem Menübefehl
Bearbeiten > Kopieren
fordert man SPSS auf, die markierten Ausgabeobjekte (z.B. Tabellen und/oder Diagramme) in die
Windows-Zwischenablage zu befördern. Dabei werden meist mehrere Varianten der voreingestellten
Formatfamilie verwendet (z.B. mehrere Bitmap-Formate bei Diagrammen).
Um SPSS zu veranlassen, ein markiertes Ausgabeobjekt in einer bestimmten Formatfamilie in die Zwi-
schenablage zu befördern, wählt man das Kontextmenü-Item Kopieren als oder den Menübefehl
Bearbeiten > Kopieren als
Die daraufhin bei einem Diagramm angebotenen Optionen
sind so zu verstehen:
Bild
In der Zwischenablage werden Bitmap-Daten abgelegt (in den Formaten PNG und JPG), sodass
im Zielprogramm nur eine Pixelgrafik ankommt. Spätestens nach einer Größenänderung im Ziel-
programm ist die Qualität suboptimal.
Microsoft Office-Grafikobjekt
Es sollte ein Grafikobjekt entstehen, das sich in Microsoft Office uneingeschränkt bearbeiten
lässt. Je nach Office-Version klappt das mehr oder weniger gut.
33Kurzeinführung IBM SPSS Statistics 27 für Windows
EMF
In der Zwischenablage landet das Enhanced Metafile Format (EMF). Hier verwendet SPSS einen
Vektor-basierten Grafikaufbau, sodass im Zielprogramm Größenänderungen ohne Qualitätsverlus-
te möglich sind.
Bei einer Tabelle führt der (z.B. über das Kontextmenü-Item Kopieren) veranlasste Standardtransfer
meist zu einem erwünschten Resultat, wenn ...
Microsoft Word das Zielprogramm ist,
und beim Einfügen des Zwischenablageninhalts der voreingestellte Modus verwendet wird.
Dann erhält man in Word eine Tabelle, die mit den Mitteln des Zielprogramms beliebig modifiziert wer-
den kann. Von den somit weniger relevanten Optionen im Kopieren als - Kontextmenü zu einer Tabelle
im SPSS-Ausgabefenster
soll hier nur EMF erwähnt werden. Sie sorgt dafür, dass eine Tabelle auch als Vektor-basierte Grafik in
die Zwischenablage gelangt.
Sind Sie bei der Entnahme eines SPSS-Objekts aus der Zwischenablage mit dem vom Zielprogramm be-
vorzugten Format zufrieden, taugt bei traditioneller Menübedienung der Befehl
Bearbeiten > Einfügen
Bei Microsoft Word© ist aus der Gruppe Zwischenablage im Start-Menüband das Einfügen-Symbol
zu verwenden (siehe Abbildung unten). Mit der Tastenkombination Strg+V sollte es bei allen Program-
men klappen.
Wenn eine SPSS-Tabelle oder -Grafik in verschiedenen Formaten in der Windows-Zwischenablage vor-
handen ist, dann bevorzugt Microsoft Word in der Rolle als Zielprogramm ...
von einer SPSS-Tabelle in der Windows-Zwischenablage das RTF-Format, sodass man schließ-
lich eine Word-Tabelle erhält, die sich uneingeschränkt mit Word-Techniken editieren lässt.
von einem SPSS-Diagramm in der Windows-Zwischenablage das Bitmap-Format, sodass man
zwar von Übertragungsfehlern verschont bleibt, aber eine suboptimale Darstellungsqualität akzep-
tieren muss.
Speziell bei Diagrammen kann es sinnvoll sein, auf das vom Zielprogramm entnommene Format Einfluss
zu nehmen, was traditionell über den Menübefehl
Bearbeiten > Inhalte Einfügen
möglich ist und auch bei Programmen mit Menüband-Bedienung gelingt:
34Kurzeinführung IBM SPSS Statistics 27 für Windows
Wenn Sie beim Einfügen eines Diagramms das Format Bild (Erweiterte Metadatei) wählen, erhalten
Sie in der Zielanwendung eine Vektorgrafik, die im Vergleich zur voreingestellten Bitmap-Grafik eine
bessere Qualität (Schärfe) besitzt, z.B.:
Übernahme im Bitmap-Format Übernahme im Metadatei-Format
Zudem hat eine Vektorgrafik den Vorteil, dass ihre Qualität bei einer Größenänderung unverändert bleibt,
während eine Bitmap-Grafik speziell bei einer Vergrößerung deutlich an Qualität verliert.
Wenn sich SPSS weigert, ein Diagramm im EMF-Format in die Zwischenablage zu befördern, hilft es,
zunächst einen Transfer als Bild und unmittelbar danach den Transfer als EMF anzufordern.
Wenn Sie beim Einfügen einer als EMF in die Zwischenablage kopierten SPSS-Tabelle das Format Bild
(Erweiterte Metadatei) wählen, erhalten Sie in der Zielanwendung ein Grafikimplantat mit dem Origi-
naldesign aus dem SPSS-Viewer.
Wenn sich SPSS weigert, eine Tabelle im EMF-Format in die Zwischenablage zu befördern, hilft es, zu-
nächst einen Transfer als einfacher Text und unmittelbar danach den Transfer als EMF anzufordern.
7.4 Ausgaben exportieren
Pivot-Tabellen, Diagramme und Textausgaben können in diversen Formaten (z.B. HTML, PDF,
Word/RTF, MS-PowerPoint, Text) in Dateien exportiert werden. Der Export wird angefordert mit
Datei > Exportieren
Über die folgende Dialogbox wird z.B. das gesamte Viewer-Dokument in eine PDF-Datei exportiert:
35Kurzeinführung IBM SPSS Statistics 27 für Windows
Beim HTML-Export wird für jede Grafik eine eigene Datei erzeugt, wobei der Typ einstellbar ist.
7.5 Pivot-Tabellen editieren
Oben wurde gelegentlich in didaktischer Nachlässigkeit der Begriff Pivot-Tabelle ohne Erläuterung ver-
wendet. Unter dem Pivotieren einer Tabelle versteht SPSS u.a. die folgenden Operationen:
Austauschen ihrer Zeilen-, Spalten- und Schichtendimensionen
Änderung der Schachtelungsordnung
Gruppierungen von Kategorien vornehmen oder aufheben
Kategorien ausblenden
Im SPSS-Ausgabefenster sind die meisten Tabellen pivotierbar, und das zuständige Werkzeug ist der
Pivot-Editor. Er unterstützt neben den Pivot-Operationen noch weitere Maßnahmen zur Gestaltung von
Tabellen (z.B. Schriftarten wählen, Anzahl der Nachkommastellen bei Datenzellen ändern).
7.5.1 Starten
Um mit dem Editieren einer Tabelle zu beginnen, können Sie einen Doppelklick darauf setzen oder die
Option Inhalt bearbeiten aus ihrem Kontextmenü wählen.
Bei der letztgenannten Methode bietet ein Untermenü die Auswahl zwischen dem Bearbeiten im Viewer
und dem Öffnen in einem separaten Fenster. Ob ein Doppelklick zur Vor-Ort-Bearbeitung
oder zum Öffnen eines separaten Fensters führt,
36Sie können auch lesen