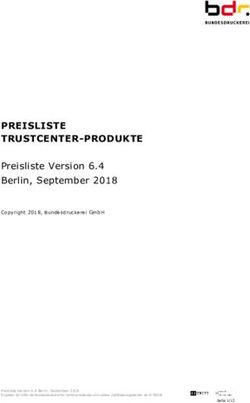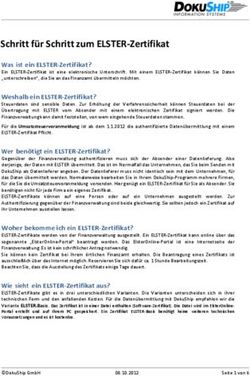Odette CA Hilfe und Benutzerhandbuch - Anfordern und Installieren eines Odette-Zertifikats - Odette International
←
→
Transkription von Seiteninhalten
Wenn Ihr Browser die Seite nicht korrekt rendert, bitte, lesen Sie den Inhalt der Seite unten
Anfordern und Installieren eines Odette-
Zertifikats
Odette CA Hilfe und Benutzerhandbuch
1 Release vom 01.01.2018Inhalt
Anforderung eines Odette-Zertifikats vorbereiten ................................................................................... 3
Schritt 1: Die für die Anforderung benötigten Informationen erstellen ......................................... 3
Schritt 2: Eine Zertifikatssignierungsanforderung (CSR) erstellen .................................................. 5
Anmeldung bei Odette CA und Start des Anforderungsprozesses ............................................................ 9
Auftragsbestätigung ............................................................................................................................... 18
Validierung und Genehmigung ............................................................................................................... 18
Das Zertifikat herunterladen .................................................................................................................. 19
Ein Zertifikat erneuern ............................................................................................................................ 20
Anhänge.................................................................................................................................................. 24
1. Das Zertifikat auf Ihrem lokalen Rechner herunterladen und installieren ................................ 25
2. So finden Sie Ihr Zertifikat nach der Installation im Windows-Schlüsselspeicher...................... 30
3. Ein Zertifikat zurückziehen ........................................................................................................ 34
2 Release vom 01.01.2018Anforderung eines Odette-Zertifikats vorbereiten
Das müssen Sie über Zertifikate wissen:
Zertifikate kommen in einer Public Key Infrastructure (PKI) zum Einsatz, in der Ihre Daten und
Kommunikation durch asymmetrische Schlüsselpaare geschützt werden. Das Schlüsselpaar besteht
aus einem privaten und einem öffentlichen Schlüssel. Der private Schlüssel muss auf Ihrem Rechner
sicher gespeichert sein und darf nicht an Dritte weiter gegeben werden, auch nicht an Odette. Den
öffentlichen Schlüssel geben Sie an Ihre Partner weiter. Er enthält mehrere Attribute, die die Einheit,
zum der der Schlüssel gehört, kennzeichnen.
Ein Zertifikat ist ein durch eine Zertifizierungsstelle (CA) unterzeichneter öffentlicher Schlüssel. Als
vertrauenswürdiger Dritter bestätigt die Zertifizierungsstelle, dass die Informationen im Zertifikat
überprüft wurden und tatsächlich die im Zertifikatstitel genannte Einheit repräsentieren.
Das System Ihres Partners verschlüsselt mit dem öffentlichen Schlüssel die an Sie versandten
Informationen, die Ihr System dann mithilfe des privaten Schlüssels entschlüsselt. Da die
Entschlüsselung nur mit dem privaten Schlüssel erfolgen kann, ist Ihr Zertifikat ohne diesen privaten
Schlüssel nutzlos. Wenn Sie Informationen versenden, verwendet Ihr System den passenden
öffentlichen Schlüssel (Zertifikat) Ihres Partners, um Daten zu verschlüsseln, die der Partner dann mit
seinem privaten Schlüssel wieder entschlüsselt.
Gehen Sie wie folgt vor, um ein Odette-Zertifikat anzufordern.
Schritt 1: Die für die Anforderung benötigten Informationen erstellen
1. Zertifikatsattribute
Gemeinsamer Name (empfohlen:
DHN z.B. edi.xyz.com)
E-Mail-Adresse
Standort (Stadt, Ort)
Ländercode
(Alpha-2-ISO-Code)
Bundesland oder Provinz
(optional)
Firmenname
Abteilung / Geschäftseinheit
(optional)
Domain Host Name (DHN) des
OFTP2-Servers (z.B. edi.xyz.com)
IP-Adresse
(optional)
Odette-ID (SSID)
3 Release vom 01.01.20182. Technischer Kontakt
Name
Firma
Position
E-Mail
Adresszeile 1
Adresszeile 2
Ort
Postleitzahl
Telefonnummer
3. Rechnungsadresse
Rechnungsadresse (falls abweichend vom Technischen Kontakt) und USt-IDNr. (obligatorisch bei
Unternehmen mit Sitz in der EU).
Name
Firma
Position
E-Mail
Adresszeile 1
Adresszeile 2
Ort
Postleitzahl
Telefonnummer
USt-IDNr.
4 Release vom 01.01.20184. Authentifizierungskontakt
Hinweis: Odette validiert über den Authentifizierungskontakt, dass die Person, die das Zertifikat
angefordert hat (der Technische Kontakt) berechtigt ist, im Namen des Unternehmens oder der
Gechäftseinheit ein Zertifikat anzufordern. Der Authentifizierungskontakt muss in dem Unternehmen
arbeiten, in dem das Zertifikat verwendet wird, und eine Position innehaben, die ihm/ihr die
erforderlichen Berechtigungen gibt (z.B. Leiter der EDV-Abteilung, IT-Leiter, Geschäftsführer, usw.),
um die Anfrage zu authentifizieren. Ferner muss er/sie über eine Unternehmens-E-Mail-Adresse mit
eigenem Namen verfügen (generische Adressen wie info@... oder admin@...) sind nicht zulässig.
Name
Firma
Position
E-Mail
Adresszeile 1
Adresszeile 2
Ort
Postleitzahl
Telefonnummer
Schritt 2: Eine Zertifikatssignierungsanforderung (CSR) erstellen
Sie können über jeden Rechner mit Internetanschluss eine CSR erstellen und ein Zertifikat anfordern.
Falls Sie jedoch nicht den Rechner nutzen, der als OFTP2-Server dient, dann müssen Sie das Zertifikat
nach Abschluss des Vorgangs auf den OFTP2-Server übertragen .
Für Windows-Nutzer haben wir eine Toolkit-Anwendung entwickelt, mit der Sie schnell
und bequem eine CSR erstellen können.
Die Anwendung wurde auf Windows 7 Windows 8 und Windows 10 mit 32 bit und 64 bit erfolgreich
getestet. Voraussetzungen:
Lokale Administratorrechte, um die Software auf dem Rechner zu installieren
.net Framework 3.5 SP1
Zugriff auf das Internet und die Möglichkeit, Dateien herunterzuladen.
Wenn Sie nicht über ausreichende Berechtigungen auf dem Daten Exchange Server verfügen, können
Sie die Vorgang auf jedem beliebigen Desktop-Rechner ausführen. Wenn Sie das signierte Odette-
Zertifikat auf diesen Rechner herunter geladen haben, können Sie den privaten und den öffentlichen
Schlüssel (das Zertifikat) als einzelne Dateien oder als PKC#12 Schlüsselspeicherdatei (.pfx)
übertragen.
Gehen Sie dabei wie folgt vor:
Laden Sie die Odette CA-Tools herunter von: https://www.odette.org/repository/Odette-CA-Tools-2018.zip
1.
2. Entpacken Sie die zip-Datei in einem Ordner, für den Sie die Zugriffsberechtigung haben.
3. Öffnen Sie das Verzeichnis mit den Tools (z.B. C:\ Odette-CA-Tools-2016) im Windows
Explorer.
4. Starten Sie das Programm OdetteCATools-2016.exe.
5 Release vom 01.01.2018Wenn Sie das Programm zum ersten Mal starten, öffnet sich möglicherweise ein Dialogfenster mit der
Frage, ob Sie der unbekannten Anwendung vertrauen möchten. Wählen Sie die Option „Vertrauen“.
Es öffnet sich folgendes Formular:
5. Füllen Sie die notwendigen Felder aus.
Beispiel:
6 Release vom 01.01.20186. Klicken Sie auf „Save“ (Speichern), um die Zertifikatsdaten dauerhaft zu speichern. Ihre
Einstellungen werden gespeichert und abgerufen, sobald Sie die Anwendung das nächste
Mal aufrufen.
7. Klicken Sie auf „Create CSR“ (CRS erstellen), um die Zertifikatssignierungsanforderung zu
erstellen.
Zuerst erstellt das System ein Schlüsselpaar - Ihren privaten Schlüssel (der auf dem Rechner
verbleibt) und einen öffentlichen Schlüssel zum Abruf des Zertifikats.
Der private Schlüssel muss Passwort-geschützt sein. Es öffnet sich folgendes Dialogfenster:
Geben Sie Ihr Passwort ein, wiederholen Sie es und klicken Sie auf „OK“.Das System erstellt
die beiden Schlüssel
sowie die CSR, die automatisch in die Zwischenablage kopiert wird.
7 Release vom 01.01.2018Gleichzeitig mit der CSR wird eine Textdatei in Ihrem Arbeitsverzeichnis erstellt (das
Verzeichnis, in dem Ihre Anwendung ausgeführt wird).
Wenn Sie zur CSR-Erstellung ein anderes Tool verwenden möchten, wie z.B. Portecle oder Keystore
Explorer, sehen Sie sich bitte diese Videos an:
Portecle (Deutsch)
Keystore Explorer (Englisch)
Fahren Sie fort, wie im nachfolgenden Kapitel beschrieben.
8 Release vom 01.01.2018Anmeldung bei Odette CA und Start des Anforderungsprozesses
Melden Sie sich unter https://www.odetteca.com auf der Odette CA-Webseite an.
Wenn Sie zum ersten Mal ein Zertifikat anfordern, klicken Sie auf „New Customer“ (Neuer Kunde) (Ihr
Benutzerkonto wird während der Anforderung erstellt).
Wenn Sie bereits ein Odette-Zertifikat besitzen und es erneuern oder ein anderes Zertifikat anfordern
möchten, oder wenn Sie ein bestehendes Odette-Zertifikat herunterladen oder widerrufen möchten,
klicken Sie auf „Existing Customer Login“ (Bestandskundenanmeldung).
9 Release vom 01.01.2018Klicken Sie auf „Order Certificate“ (Zertifikat anfordern)
Sie werden aufgefordert, die Daten zum Technischen Kontakt einzugeben, der auch registrierter
Benutzer der Odette CA-Anwendung ist.
10 Release vom 01.01.2018Über den Authentifizierungskontakt wird Ihre Zertifikatsanforderung verifiziert. Er/sie wird gebeten,
die von Ihnen übermittelten Daten zu verifizieren und zu bestätigen, dass Sie berechtigt sind, im
Namen Ihrer Firma oder Abteilung ein Zertifikat anzufordern. Je nach Ihrer Unternehmensstruktur
sollte der Authentifizierungskontakt der Leiter Ihrer Abteilung, der IT-Leiter oder Geschäftsführer
sein.
Der Authentifizierungskontakt sollte folgende Anforderungen erfüllen:
i. Er muss zum Unternehmen gehören, für das das Zertifikat ausgestellt werden soll
ii. Seine Position muss die Autorisierung der Zertifikatsanforderung zulassen
iii. Er muss über eine Firmen-E-Mail-Adresse mit seinem eigenen Namen verfügen
iv. Es darf nicht dieselbe Person sein, wie der Technische Kontakt.
Klicken Sie auf „Next“ (Weiter) um zur Seite „Import CSR“ (CSR importieren) zu gelangen.
11 Release vom 01.01.2018Nachdem sie mit dem Odette CA Toolkit ein Schlüsselpaar und eine entsprechende CSR erstellt haben,
können Sie den CSR-Inhalt einfach aus der Anwendung in die Zwischenablage kopieren und in dieses
Formular übertragen.
Wenn Sie ein anderes Tool verwenden, öffnen Sie den CSR-Textdatei und kopieren Sie den Inhalt an
die entsprechende Stelle in der Odette CA-Anwendung.
Klicken Sie auf „Next“ (Weiter) um zur Seite „CSR Validation“ (CSR validieren) zu gelangen.
12 Release vom 01.01.2018Verwendung des Zertifikats
Das Zertifikat im vorherigen Beispiel kann für verschiedene Zwecke verwendet werden.
Standardmäßig sind alle aufgeführten Verwendungsattribute des Zertifikats aktiviert. Wenn Sie Ihr
OFTP2-System mit anderen OFTP2-Systemen verknüpfen möchten, muss mindestens „Secure Session
(SSL/TLS)“ aktiviert sein, Verschlüsselung (d.h. Dateiverschlüsselung) und Dateisignatur sind
erweiterte OFTP2-Funktionen und können zusätzlich zur TLS-Sitzungssicherheit verwendet werden. E-
Mail (Verschlüsselung und Signatur) ist eine Anwendung außerhalb von OFTP2, wird aber von Odette-
Zertifikaten ebenfalls unterstützt.
Zertifikatsdaten
Achten Sie darauf, dass alle Zertifikatsdaten richtig angegeben sind. Sollte ein Fehler vorliegen,
müssen Sie eine korrekte CSR erstellen und erneut importieren. Bitte beachten Sie: einige OFTP2
Systeme, die bei Unternehmen im Einsatz sind, erwarten bei den jeweiligen Partnern den
qualifizierten Domain-Host-Namen im Attribut Common Name des OFTP2 Servers.
Wenn Ihre CSR nicht bereits eine SSID für OFTP2 enthält und Sie das Zertifikat für den OFTP2-
Datenaustausch verwenden möchten, sollten Sie nun Ihre SSID (auch bekannt als OFTP-ID oder
Odette-ID) eingeben.
Klicken Sie zum Fortfahren auf „Next“ (Weiter).
13 Release vom 01.01.2018Auf dieser Seite können Sie die gewünschte Gültigkeitsdauer für das Zertifikat auswählen (1, 2, 3 oder
4 Jahre).
Bevor Sie fortfahren, müssen Sie außerdem die Odette CA Geschäftsbedingungen akzeptieren.
Klicken Sie zum Fortfahren auf „Next“ (Weiter).
14 Release vom 01.01.2018Bestellnummer: Sie müssen die Auftrags- /Bestellnummer eingeben, die später in der Rechnung als
Referenz erscheint.
Standardmäßig ist die Rechnungsadresse die Adresse des Technischen Kontakts.
Wenn die Rechnung an eine andere Adresse oder ein anderes Unternehmen ausgestellt werden soll,
aktivieren Sie das Feld „Bill to new adress“ (Rechnungsadresse ändern) und geben Sie die neuen
Adressdaten ein.
Unternehmen mit Sitz in der EU müssen ihre USt-IDNr. (einschließlich entsprechendem Länder-Präfix)
angeben.
Klicken Sie zum Fortfahren auf „Next“ (Weiter).
15 Release vom 01.01.2018Es wird eine Bestellübersicht angezeigt. Überprüfen Sie die Daten sorgfältig und klicken Sie auf
„Complete Order“ (Bestellung abschließen), wenn Sie korrekt sind.
16 Release vom 01.01.2018Wir empfehlen, die Auftragsübersicht auszudrucken und zu Ihren Akten zu legen. Sie benötigen diese
Informationen, wenn Sie Ihr Zertifikat nach Ablauf der Gültigkeitsdauer erneuern müssen.
Wenn Sie auf die Systemsteuerungs-Schaltfläche klicken, können Sie sich mit der E-Mail-Adresse und
dem Passwort, die Sie während der Anmeldung festgelegt haben, an der Anwendung anmelden. Dort
finden Sie Ihre Zertifikate und Anforderungen.
17 Release vom 01.01.2018Auftragsbestätigung
Sie erhalten eine Auftragsbestätigung per E-Mail.
Dear [user name],
Thank you for purchasing a digital certificate from ODETTE.
Your unique certificate order number is: 4538. Please keep a record of
this number in case of any problems with your order. To view the status
of your certificate order or purchase further certificates please log
into your account control panel using your email address and password
provided during purchase. The account control panel is available at the
following address: https://www.odetteca.com
Should you have any queries or problems please email us at
odetteca@odette.org
Certificate Details:
********************
Übersetzung:
Sehr geehrte(r) [Benutzername],
Vielen Dank für den Kauf eines digitalen ODETTE-Zertifikats.
Ihre eindeutige Zertifikatsanforderungsnummer ist: 4538. Bitte bewahren
Sie diese Nummer sicher auf, falls Probleme mit Ihrer Anforderung
auftreten. Um den Status Ihrer Zertifikatsanforderung anzusehen oder
weitere Zertifikate anzufordern, melden Sie sich bitte mit Ihrer E-
Mail-Adresse und dem Passwort, das Sie beim Kauf erhalten haben, an
Ihrer Konten-Systemsteuerung an. Die Konten-Systemsteuerung finden Sie
unter folgender Adresse: https://www.odetteca.com
Bitte wenden Sie sich mit allen Fragen und Problemen per E-Mail an uns
unter odetteca@odette.org
Zertifikatsdaten:
********************
...
Validierung und Genehmigung
Kurz nachdem das Zertifikat bestellt wurde, startet die Odette CA den Validierungsvorgang basierend
auf den Odette CA-Zertifikatsrichtlinien.
Die Odette CA-Registrierungsstelle validiert die in der CSR enthaltenen Informationen. Außerdem
erhält Ihr Authentifizierungskontakt Unterlagen, die er unterzeichnen und zurücksenden muss, um
Ihre Anforderung zu genehmigen und die Ausgabe zu starten. Normalerweise hängt die Zeit bis zur
Ausgabe des Zertifikats davon ab, wann diese Unterlagen zurückgeschickt werden.
Nach Genehmigung der Anforderung wird das Zertifikat ausgestellt und Sie erhalten die
entsprechenden Informationen per E-Mail:
Dear [user name],
18 Release vom 01.01.2018We are pleased to inform you that your certificate with order reference
of: xxxx has now been issued. This means that your identity has been
confirmed and you may download and start using the certificate.
An invoice has been attached to this email. If payment is not received
within 30 days of the date of this email your certificate will be
revoked and will cease to be valid.
To download and start using your certificate please login to your
account control panel and follow the on screen instructions. To log in
please navigate your browser to the following address:
https://www.odetteca.com
Thank you for choosing ODETTE.
Übersetzung:
Sehr geehrte(r) [Benutzername],
Wir freuen uns, Ihnen mitteilen zu können, dass Ihr Zertifikat mit der
Anforderungsnummer: xxxx nun ausgestellt wurde. Dies bedeutet, dass
Ihre Einheit bestätigt wurde und Sie das Zertifikat nun herunterladen
und verwenden können.
Dieser E-Mail liegt die entsprechende Rechnung bei. Wenn die Zahlung
nicht innerhalb von 30 Tagen ab Datum dieser E-Mail bei uns eingeht,
wird das Zertifikat widerrufen und ungültig.
Um Ihr Zertifikat herunterzuladen und zu verwenden, melden Sie sich an
Ihrer Konten-Systemsteuerung an und befolgen Sie die Anweisungen auf
dem Bildschirm. Rufen Sie zur Anmeldung in Ihrem Browser folgende
Adresse auf: https://www.odetteca.com
Vielen Dank, dass Sie sich für ODETTE entschieden haben.
~~~~~~~
Die Rechnung (pdf) für dieses Zertifikat ist an diese E-Mail angehängt.
Das Zertifikat herunterladen
Klicken Sie auf „Existing Customer Login“ (Bestandskundenanmeldung), um sich mit Ihren
Benutzerdaten an der CA-Anwendung anzumelden.
19 Release vom 01.01.2018Die Übersicht (Control Panel) zeigt Ihre Zertifikate und deren Status an.
Klicken Sie auf das Download-Symbol neben dem jeweiligen Zertifikat, um es herunterzuladen.
Weitere Einzelheiten zur Installation von Odette-Zertifikaten finden Sie in Anhang 1.
Ein Zertifikat erneuern
Wichtiger Hinweis:
In der Odette CA-Umgebung bedeutet Erneuerung die Ausgabe eines neuen Zertifikats mit denselben
Eigenschaften wie das vorherige. Um jedoch Ihre Privatsphäre zu schützen, benötigt ein erneuertes
Zertifikat einen neuen privaten und öffentlichen Schlüssel.
20 Release vom 01.01.2018Einige OFTP2-Softwaresysteme haben einen eigenen Schlüsselspeicher und sind so programmiert,
dass sie erneuerte Zertifikate nur akzeptieren, wenn sie sich auf einen vorhandenen privaten
Schlüssel beziehen. In diesen Systemen können Sie den Erneuerungsvorgang nicht ausführen wie hier
beschrieben. Stattdessen müssen Sie ein neues Zertifikat installieren, sobald ein vorhandenes
Zertifikat ausläuft oder ungültig wird.
Bereiten Sie eine neue Zertifikatssignierungsanforderung (CSR) vor, wie unter Eine
Zertifikatssignierungsanforderung erstellen beschrieben.
Melden Sie sich unter https://www.odetteca.com an der Odette CA-Anwendung an.
Klicken Sie auf „Existing Customer Login“ (Bestandskundenanmeldung), um sich mit Ihren
Benutzerdaten an der CA-Anwendung anzumelden.
Wichtiger Hinweis
Überprüfen Sie von dem Erneuerungsprozess, ob alle Benutzerdaten korrekt und aktuell sind. Diese
Daten werden als Daten für den Technischen Kontakt für die Zertifikatsanforderungen verwendet und
können während des Erneuerungsvorgangs nicht geändert werden.
Unter „My Account“ (Mein Konto) in der Zertifikats-Übersicht können Sie Ihre Benutzerdaten
überprüfen und aktualisieren.
21 Release vom 01.01.2018Klicken Sie auf das Erneuerungssymbol des Zertfikats, wenn Sie es erneuern möchten. Bitte beachten
Sie, dass eine Erneuerung nur in einem Zeitraum von 60 Tagen vor Ablauf des aktuellen Zertifikats bis
30 Tagen nach dem Ablaufdatum möglich ist.
Außerhalb dieses Zeitraums ist das Erneuerungssymbol ausgegraut und die Funktion nicht verfügbar.
Die Portalanwendung zeigt Ihnen die Details des vorhandenen Zertifikats an. Bevor Sie fortfahren
können, müssen Sie eine passende CSR erstellen (siehe Schritt 2: Eine
Zertifikatssignierungsanforderung (CSR) erstellen).
Die Odette CA überprüft, ob die Attributswerte der neuen Zertifikatsanforderung mit dem
vorhandenen Zertifikat übereinstimmen.
Der weitere Vorgang entspricht dem Anforderungsprozess (siehe hier).
Sie erhalten eine Bestätigungsmail.
Dear [user name],
Thank you for renewing your existing ODETTE digital certificate.
Your unique certificate order number is: 3845 Please keep a record of this number in case
of any problems with your order. To view the status of your certificate order or purchase
further certificates please log into your account control panel using your email address
and password provided during purchase. The account control panel is available at the
following address: http://www.odetteca.com
Should you have any queries of problems please email us at odetteca@odette.org
Certificate Details:
********************
Order Type: Renewal
Certificate Type: Unknown
Location: London
Country: United Kingdom
Organisation: Odette International Ltd
Department: CO
Common Name: oftp2.odette.org
Domain Name/IP Address: oftp2.odette.org
OFTP2 ID (SSID): oftp://O01770000000000A001000000
Purchasing Details:
*******************
Übersetzung:
Sehr geehrte(r) [Benutzername],
Vielen Dank, dass Sie Ihr vorhandenes digitales ODETTE-Zertifikat erneuert haben.
22 Release vom 01.01.2018Ihre eindeutige Zertifikatsanforderungsnummer ist: 3845. Bitte bewahren Sie diese Nummer
sicher auf, falls Probleme mit Ihrer Anforderung auftreten. Um den Status Ihrer
Zertifikatsanforderung anzusehen oder weitere Zertifikate anzufordern, melden Sie sich
bitte mit Ihrer E-Mail-Adresse und dem Passwort, das Sie beim Kauf erhalten haben, an Ihrer
Konten-Systemsteuerung an. Die Konten-Systemsteuerung finden Sie unter folgender Adresse:
http://www.odetteca.com
Bitte wenden Sie sich mit allen Fragen und Problemen per E-Mail an uns unter
odetteca@odette.org
Zertifikatsdaten:
********************
Anforderungstyp: Erneuerung
Zertifikatstyp: Unbekannt
Standort: London
Land: Vereinigtes Königreich
Firma: Odette International Ltd
Abteilung: CO
Gemeinsamer Name: oftp2.odette.org
Domain-Name/IP-Adresse: oftp2.odette.org
OFTP2 ID (SSID): oftp://O01770000000000A001000000
Kaufdaten:
*******************
...
Nachdem die Informationen in der CSR erneut validiert wurden, stellt die Odette CA das neue
Zertifikat aus.
23 Release vom 01.01.2018Anhänge
Teil 1 Das Zertifikat auf Ihrem lokalen Rechner herunterladen und installieren
Teil 2 So finden Sie Ihr Zertifikat nach der Installation im Windows-Schlüsselspeicher.
Teil 3 Ein Zertifikat zurückziehen
24 Release vom 01.01.20181. Das Zertifikat auf Ihrem lokalen Rechner herunterladen und installieren
In diesem Abschnitt erfährt der Benutzer, wie er zum ersten Mal ein Zertifikat herunterlädt und
installiert. Das Beispiel gilt für Microsoft Windows. Bitte befolgen Sie die Anweisungen zu Ihrem
Betriebssystem.
Melden Sie sich an der CA-Anwendung an.
Klicken Sie auf das „Download“-Symbol, um das Fenster zum Herunterladen des Zertifikats zu öffnen.
25 Release vom 01.01.2018Sie können zwischen zwei unterschiedlichen Formaten und Dateierweiterungen wählen. Wählen Sie
die Option, die den Anforderungen Ihrer Schlüsselspeicher-Software oder Ihres Geschäftspartners
entspricht, wenn Sie das Zertifikat in einem speziellen Format übermitteln/hochladen müssen.
Normalerweise funktioniert das PEM-Format mit CER-Erweiterung.
Speichern Sie das Zertifikat in dem Ordner, in dem auch Ihr privater Schlüssel abgelegt ist- siehe
Schritt 2: Eine Zertifikatssignierungsanforderung (CSR) erstellen
Wenn Ihre OFTP2-Software eine Schlüsselspeicherdatei benötigt oder den Windows-Schlüsselspeicher
verwendet, fahren Sie wie folgt fort:
1. Erstellen Sie eine Schlüsselspeicherdatei
Starten Sie die Datei OdetteCATools-2014.exe im Ordner Odette-CA-Tools-2014.
Wählen Sie mithilfe der Tasten die (heruntergeladene) Zertifikatsdatei und die private Schlüsseldatei
aus, die bei der CSR-Erstellung erstellt wurde.
26 Release vom 01.01.2018Es öffnet sich erneut das Passwort-Fenster. Geben Sie das Passwort ein, das Sie während des CSR-
Vorgangs zugewiesen haben.
Der entsprechende Name für die Schlüsselspeicherdatei wird automatisch erstellt.
Klicken Sie auf „Create“ (Erstellen), die Datei erstellt die .pfx-Datei.
Drücken Sie unter Windows die rechte Maustaste und wählen Sie im Kontextmenü die Option „PFX
installieren“.
27 Release vom 01.01.2018Folgen Sie dem Installationsvorgang.
Lassen Sie die erste Option deaktiviert (aktivieren Sie hohen Schutz des privaten Schlüssels).
Aktivieren Sie die zweite Option (Schlüssel als exportierbar markieren) nach eigenem Ermessen.
28 Release vom 01.01.2018Wir empfehlen die Verwendung der automatischen Auswahl, wie nachfolgend gezeigt.
Bestätigen Sie diese Warnung mit „Ja“.
29 Release vom 01.01.20182. So finden Sie Ihr Zertifikat nach der Installation im Windows-Schlüsselspeicher
1. Klicken Sie auf „Start“ und geben Sie im Eingabefeld „mmc“ ein. Klicken Sie auf „OK“
2. Es öffnet sich die Konsole. Wählen Sie die Option „Datei/Snap-In hinzufügen/entfernen“
3. Klicken Sie auf „Hinzufügen“ und wählen Sie „Zertifikate“ aus der Liste. Klicken Sie erneut auf
„Hinzufügen“.
30 Release vom 01.01.20184. In Windows 7 müssen Sie normalerweise „Eigenes Benutzerkonto“ wählen.
31 Release vom 01.01.20185. Klicken Sie auf „OK“.
Schließen Sie das Snap-In-Auswahlfenster.
6. Schließen Sie das Dialogfenster zum Hinzufügen/Entfernen des Snap-Ins mit „OK“.
Nun öffnet sich der Windows-Zertifikatsspeicher:
7. Erweitern Sie „Zertifikate“, „Persönlich“ und wählen Sie „Zertifikate“. Das Zertifikat wird
rechts in der Windows-Verwaltungskonsole angezeigt. Hier wurde das von Ihnen
heruntergeladene Zertifikat gespeichert.
32 Release vom 01.01.2018Der kleine Schlüssel oben links im Zertifikatssymbol zeigt an, dass das Zertifikat und der passende
private Schlüssel in Ihrem Zertifikatsspeicher vorhanden sind.
Machen Sie einen Doppelklick auf das Zertifikat, um die Details aufzurufen.
Klicken Sie auf „OK“, um das Fenster mit den Zertifikatsdaten zu schließen, und schließen Sie die
MMC-Anwendung.
Wenn Sie es möchten, können Sie die Konsole nun als Verknüpfung speichern, um in Zukunft schnell
darauf zugreifen zu können.
33 Release vom 01.01.20183. Ein Zertifikat zurückziehen
Wenn Sie ein Zertifikat aus irgend einem Grund widerrufen müssen, melden Sie sich unter
https://www.odetteca.com an und klicken Sie auf die Widerrufsschaltfläche in der entsprechenden
Zertifikatszeile.
Sie werden aufgefordert, den Grund für den Widerruf anzugeben.
Nachdem Sie auf die Schaltfläche „Revoke Certificate“ (Zertifikat widerrufen) geklickt haben, ist das
Zertifikat in der Odette CA-Zertifikatswiderrufliste als widerrufen markiert und kann nicht mehr
verwendet werden.
34 Release vom 01.01.2018Sie können auch lesen