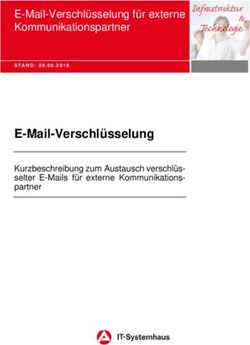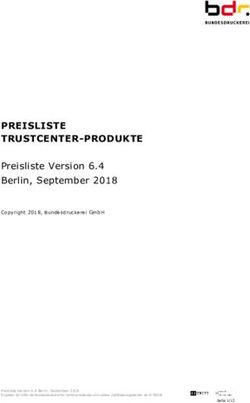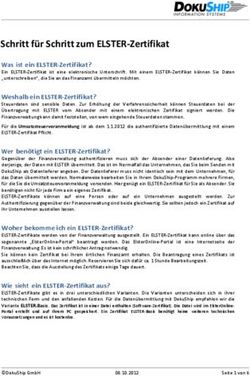Bedienungsanleitung Managed PKI - SwissSign
←
→
Transkription von Seiteninhalten
Wenn Ihr Browser die Seite nicht korrekt rendert, bitte, lesen Sie den Inhalt der Seite unten
Inhalt
1. Einleitung................................................................................................................................. 4
1.1 SwissSign und Managed PKI ................................................................................................. 4
1.2 Ziel und Zweck dieses Dokumentes ..................................................................................... 4
1.3 Aufbau dieses Dokumentes ................................................................................................... 4
1.4 Voraussetzungen für die Nutzung des SwissSign Managed PKI Webservices ................. 4
1.5 Projektspezifische Ausnahmen ............................................................................................. 5
2. PKI – Prozesse und Rollen ...................................................................................................... 5
3. Bedienkonzept ........................................................................................................................ 7
3.1 Grundlagen.............................................................................................................................. 7
3.1.1 Rollen innerhalb der Managed PKI von SwissSign..................................... 7
3.1.2 Konten ........................................................................................................... 8
3.1.3 Zugangsverantwortlicher ............................................................................ 8
3.1.4 Registrierungsstelle (RA) ............................................................................. 8
3.1.5 Zertifikatsgutschein ..................................................................................... 9
3.2 Aufbau der Benutzeroberfläche ............................................................................................ 9
3.3 Start und Login auf ra.swisssign.net .................................................................................... 11
3.4 Umgang mit Benutzerkonten ................................................................................................12
3.4.1 Anlegen eines Kontos ..................................................................................12
3.4.2 Anmelden am Konto ....................................................................................13
3.5 Kontoverwaltung ...................................................................................................................13
3.6 Anforderer (Requester) Konti-Erstellen und Verwalten .................................................... 14
3.6.1 Neues Anforderer-Konto als Zugagangsverantwortlicher erstellen...... 14
3.6.2 Vorhandenes Konto die Anforderer-Rolle übergeben .............................16
3.6.3 Ein Konto mit Zertifikat verbinden (für Login) ..........................................16
4. PKI Prozesse und deren Abbildung in der Software ...........................................................18
4.1 Antrags-Prozess/Anfordern von Zertifikaten .....................................................................18
4.1.1 Anfordern von SSL Zertifikaten..................................................................21
4.1.2 E-Mail Zertifikate (S/MIME) ...................................................................... 26
4.1.3 Weitere Zertifikatstypen: z. B. Code Signing Zertifikat .......................... 28
4.2 Zurückziehen von Zertifikatsanträgen ............................................................................... 28
4.3 Genehmigungs-Prozess ....................................................................................................... 29
4.4 Erneuerungs-Prozess............................................................................................................30
4.5 Ungültigkeitsprozess (Revokation) .....................................................................................30
5. Management der Zertifikatsgutscheine ............................................................................. 32
5.1 Ausstellen von Zertifikatsgutscheinen ............................................................................... 32
5.2 Einlösen von Zertifikatsgutscheinen...................................................................................34
5.3 Gutscheincodesuche und Verwaltung................................................................................34
6. Management von Zertifikaten ............................................................................................. 36
6.1 Wahl der Rechte ................................................................................................................... 36
6.2 Suche von Zertifikaten ......................................................................................................... 37
6.3 Anzeige der Ergebnisse ........................................................................................................ 37
6.4 Genehmigung, Ausstellung, Zurückweisung und Revokation .......................................... 38
MPKI_OperationManual_DE.docx 14.04.2020 2/506.5 Attribute/Abrufbarkeit anzeigen/ändern, Download, Übertragung von Zertifikaten ...40 7. CAA (Certificate Authority Authorization (RFC 8659) ...................................................... 42 8. LDAP Einstellungen .............................................................................................................. 42 9. Domänenverwaltung ............................................................................................................ 42 10. Auswertungen....................................................................................................................... 45 10.1 Zertifikate .............................................................................................................................. 45 10.2 Benutzer ................................................................................................................................46 11. E-Mail-Benachrichtigungen .................................................................................................48 11.1 E-Mail-Verkehr bei Zertifikatsanforderung durch Requester .......................................... 48 11.2 Kundenspezifische E-Mail-Benachrichtigungen ...............................................................49 12. Support Kontakt ...................................................................................................................49 13. Index ......................................................................................................................................50 MPKI_OperationManual_DE.docx 14.04.2020 3/50
1. Einleitung 1.1 SwissSign und Managed PKI Die SwissSign AG ist eine international anerkannte Herausgeberin von digitalen Zertifikaten. Der SwissSign Managed PKI Webservice dient der Ausstellung und Verwaltung von SwissSign Zerti- fikaten. Der Vorteil bei der Nutzung des Managed PKI Services liegt sowohl im Wegfall des Aufbau- es und des Betriebes einer eigenen Zertifizierungsstelle als auch in der Qualität der bezogenen Zerti- fikate bezüglich der Verbreitung in den Wurzelzertifikatsverzeichnissen (Rootstores) und deren Compliance zu den entsprechenden internationalen Standards. Im Rahmen dieser Managed PKI Services können Kunden Zertifikate beantragen («Request»), ge- nehmigen («Approve»), ausstellen («Issue») und für ungültig erklären lassen («Revoke»), sowie Zer- tifikate suchen und verwalten. Dabei unterstützt das Webportal die verschiedenen Rollen (Reques- tor, Approver, Auditor) innerhalb eines Unternehmens bezüglich Zertifikatsverwaltung. Dabei über- nimmt der Kunde die Aufgabe einer Registrierungsstelle (RA), wobei die SwissSign AG den Betrieb der Zertifizierungsstelle (CA=Certification Authority) übernimmt und üblicherweise gegenüber Drit- ten als der Certificate Service Provider (CSP) auftritt. Selbstverständlich unterstützt der SwissSign Managed PKI Webservice auch den reinen Betrieb einer Kunden CA. 1.2 Ziel und Zweck dieses Dokumentes SwissSign Managed PKI Service Kunden erhalten ein individuelles Setup auf der SwissSign Infra- struktur um ihre Zertifikate zu verwalten. Dieses Dokument zeigt auf, wie mit dem Managed PKI Service Zertifikate verwaltet werden können: Beantragung, Ausstellung, Verwaltung und Revokati- on. 1.3 Aufbau dieses Dokumentes Die Struktur dieses Dokumentes folgt den klassischen Prozessen, die bei privaten Schlüsselverwal- tungen (PKI = Private Key Infrastructure) üblich sind. Diese PKI-Prozesse und deren Rollen werden in einem Grundlagenkapitel dargestellt. Durch den Index am Ende dieser Bedienungsanleitung lassen sich schnell Antworten auf Fragen fin- den. Die Anleitung verwendet Querverweise, durch Auswahl der Kapitelnummern im Text können Sie schnell verbundene, relevante Inhalte finden. Die Printscreens in dieser Anleitung wurden mit dem Internet Explorer 9 erstellt, in anderen Browsern kann es zu Abweichungen der Darstellung kommen. 1.4 Voraussetzungen für die Nutzung des SwissSign Managed PKI Webservices Eine beliebige Person, die Empfänger eines signierten Dokumentes ist oder sich an einer Webseite anmeldet, wird «Relying Party» genannt und muss sich auf den Inhalt des Zertifikates verlassen kön- nen. Sie vertraut also dem Certificate Service Provider. Infolge dieser Kette des Vertrauens unter- zeichnet der Kunde eines Managed PKI Services die Annahmeerklärung zur Registrierungsstellen- delegation, wo er sich den Regeln des Certificate Service Providers unterwirft und seine besondere Verantwortung und Sorgfalt im Umgang und in der Ausstellung von Zertifikaten dokumentiert. Die Regeln des Certificate Service Providers sind in der Zertifizierungspolitik und Zertifizierungsprakti- ken CP/CPS (www.swisssign.com/support/repository) im Detail beschrieben. MPKI_OperationManual_DE.docx 14.04.2020 4/50
SwissSign führt damit – im Gegensatz zu den Zertifikatprodukten des Webshops – keine Einzelprü-
fung der Zertifikate im Hinblick auf das Zertifikats-Subject durch, wenn dieses den Richtlinien der
Delegation der Registrierungsstelle genügt. In der Annahmeerklärung werden sowohl die Zulässig-
keiten und Attribute der Zertifikatsausstellung festgelegt (z. B. die zugelassenen Domänen, Gültig-
keitsdauer der Zertifikate, Sichtbarkeit der Zertifikate im LDAP Verzeichnis) als auch die Pflichten,
Prüfprozesse und Sorgfaltsvorschriften, die die Registrierungsstelle (RA) einzuhalten hat.
1.5 Projektspezifische Ausnahmen
Einige Kunden haben angepasste projektspezifische Weboberflächen. Daher können einige Bilder in
dieser Anleitung von projektspezifischen Anpassungen abweichen. Die projektspezifischen Abwei-
chungen sind zum Beispiel:
• Login via Smartcard statt via Soft-Zertifikat
• Auswahl von Produkten innerhalb der Managed PKI ohne Möglichkeit der Hinzufügung von
Shop-Produkten
• CSR Feld verpflichtet für bestimmte Managed PKI Produkte
• Benutzer-ID im Subject
Auf die projektspezifischen Ausnahmen wird im weiteren nicht eingegangen. Es muss hingegen be-
achtet werden, dass dadurch einige Printscreens ein anderes Aussehen haben können.
2. PKI – Prozesse und Rollen
Zertifikate haben zwei zentrale Aufgaben, so sind sie einmal ein Container für den öffentlichen
Schlüssel und andererseits verbinden sie den öffentlichen Schlüssel mit dem Zertifikatsinha-
ber/Schlüsselinhaber. Die Aufgabe eines Certificate Service Providers ist es, diese Verbindung als
unabhängiger Dritter auf dem Niveau gemäss CP/CPS zu bestätigen und zu garantieren. Damit das
gewährleistet werden kann, benötigt er folgende Services, Tätigkeiten und Rollen:
Registration Service (Antragstellungsdienst)
• Zertifikatsantragstellung durch den Antragssteller
• Zertifikatsantragsprüfung durch den Registrierungsstellenverantwortlichen (RAO = Registration
Authority Officer) oder nachfolgend Zugangsverantwortlicher genannt.
• Freigabe des Zertifikatsantrags durch den Zugangsverantwortlichen (RAO)
Certificate Generation Service (Generierungsdienst für Zertifikate)
• Erzeugung des Zertifikates
Revocation Service (Dienst zur Ungültigkeitserklärung)
• Online-Ungültigkeitserklärung durch den Zertifikatsinhaber
• Offline-Ungültigkeitserklärung durch den Zugangsverantwortlichen (RAO)
MPKI_OperationManual_DE.docx 14.04.2020 5/50Dissemination Services (Verbreitung der Informationen)
• CP/CPS
• OCSP (Online Certificate Status Protocol) – Online Status über die Gültigkeit von Zertifikaten
• CRL (Certificate Revocation List) – Ungültigkeitslisten (offline) von Zertifikaten
• LDAP (Light Weight Address Directory)
Die folgende Tabelle gibt einen Überblick der Tätigkeiten und deren Abbildung im Managed PKI
Service:
Tätigkeit Rolle/Wer MPKI-Unterstützung
Zertifikatsantrag Antragsteller/SystemadministratorenGUI
Freigabe Zugangsverantwortlicher GUI
Ausstellung/Erzeugung - CA
Installation Antragsteller/SystemadministratorenE-Mail mit Download Link
Ungültig erklären Antragsteller/Systemadministrator, GUI
Zugangsverantwortlicher
Erneuerung Antragsteller/Systemadministrator, Warn-E-Mail 10 Tage und
Zugangsverantwortlicher 30 Tage vor Ablauf
Suchen/Verwalten Antragsteller/Systemadministrator, GUI
Zugangsverantwortlicher
Informieren/Auditieren Zugangsverantwortlicher, Auditor GUI
MPKI_OperationManual_DE.docx 14.04.2020 6/503. Bedienkonzept
Die Benutzeroberfläche ist nativ ohne Nutzung einer speziellen Software für die Benutzeroberfläche
geschrieben. Das dient dem Ziel der Sicherheit, da die Nutzung fremder, nicht bekannter Software-
pakte auch immer ein Sicherheitsrisiko bedeutet. Insofern wird die Verwendung von Graphiken und
Symbolen in der Benutzeroberfläche minimiert.
3.1 Grundlagen
3.1.1 Rollen innerhalb der Managed PKI von SwissSign
Das System wurde entwickelt um die Ausstellung und Verwaltung der Zertifikate möglichst einfach
zu gestalten. Aus diesem Grund arbeitet das System mit unterschiedlichen Rollen, die verschiedene
Rechte besitzen:
Anforderer (Requester) Er ist typischerweise ein Anwender, der ein Zerti-
fikat anfordern kann. Er kann in dieser Rolle die
für ihn freigeschalteten Zertifikate beantragen.
Ein Anforderer loggt sich mit Benutzernamen
/Passwort ein oder es wird ergänzend oder alter-
nativ konfiguriert, dass er sich mit einem Zertifi-
kat einloggen kann.
Zugangsverantwortlicher Nimmt die Funktionen des Administrators einer
Registrierungsstelle (RA) an. Er kann alle Zertifika-
te einer RA sehen, Zertifikatsanträge freigeben,
anfordern, ungültig erklären, anschauen und Kon-
ten für Anforderer anlegen. Er ist auch verant-
wortlich für den Zugang zur Managed PKI und
verwaltet die Zugangszertifikate.
RA-Distributor Dieser wird nur definiert, wenn der Zugangsver-
antwortliche nicht definiert wird. Er hat keine RA-
Funktion. Er sieht alle Zertifikate der RA, kann
Zertifikate anfordern, anschauen, revozieren oder
Anforderer-Konten anlegen. Dies ist z. B. interes-
sant für SwissSign Partner, die die SwissSign Ma-
naged PKI wiederum über Reseller an Endkunden
verkaufen und einen Überblick über das gesamte
Geschäft haben möchten.
RA-Auditor Kann alle Zertifikate sehen inklusive Detaildaten
von Zertifikaten wie Ausstellungsdatum, Ablauf-
datum etc.
MPKI_OperationManual_DE.docx 14.04.2020 7/503.1.2 Konten Konten (Accounts) dienen der Verwaltung von Zertifikaten auf Stufe der Anforderer (Requestoren) respektive Anforderer-Gruppe (Requestor-Gruppe) und wurden in früheren Releases der SwissSign Managed PKI auch Profile genannt. Ein Konto repräsentiert einen Benutzer oder eine Gruppe von Benutzern, die sich durch Benutzer- name/Passwort oder mittels Zertifikat anmelden können. Konten werden von Zugangsverantwortli- cheren innerhalb eines MPKI-Setups angelegt und mit bestimmten Anforderern innerhalb der Mana- ged PKI Setups verbunden. Der Zugangsverantwortliche kann festlegen, ob für dieses Konto ein Zertifikatslogin zwingend notwendig ist und ob der Anforderer auch die Zertifikate revozieren darf. Ein Konto umfasst Kontaktinformationen, speziell die E-Mail-Adresse für Benachrichtigungen und optional eine Telefonnummer. Die Information kann vom Konteninhaber verändert werden. Der Anforderer kann Zertifikatsanforderungen im Rahmen der für die RA zugelassenen Zertifikats- typen stellen. Jede Zertifikatsanforderung unter Benutzung dieses Kontos wird diesem Konto zuge- ordnet. Damit müssen die Kontoinformationen nicht jeder Zertifikatsanforderung einzeln zugeord- net werden. Jede einzelne Zertifikatsanforderung wird über einen Workflow zu den entsprechenden Zugangsverantwortlicheren weitergeleitet, welche diese Anforderung prüfen und bewilligen müs- sen. Achtung: Das Konto im Rahmen der Managed PKI auf swisssign.net hat nichts mit den Benutzerkon- ten zu tun, die ggfs. im Webshop www.swisssign.com angelegt wurden. 3.1.3 Zugangsverantwortlicher Zugangsverantwortlicheren verwalten eine RA (siehe Kapitel 3.1.4). Ihnen stehen dazu typische Grundfunktionen wie Anzeigen, Suchen oder Exportieren von Zertifikaten zur Verfügung. Nur Zu- gangsverantwortlicheren können Zertifikate ausstellen, Anforderungen für Zertifikate (durch Benut- zerkonten mit Anforderer-Erlaubnis) genehmigen oder die Rechte von Benutzern modifizieren. Auch das Überschreiben von Passwörtern von Anforderer-Konten ist Zugangsverantwortlicheren möglich. Alle Zugangsverantwortlicheren haben gegenseitig Zugriff auf die Konten, die mit entsprechenden RAs verbunden sind. Hinweis: Der Login als Zugangsverantwortlicher erfolgt zwingend mit dem zuvor von SwissSign eingerichteten Zugangsverantwortlicher-Zertifikat. 3.1.4 Registrierungsstelle (RA) Ein Managed PKI Kunde kann von SwissSign mehrere Registrierungsstellen eingerichtet erhalten, wie es im entsprechenden Managed PKI Setup Agreement festgelegt wurde. So macht es ggfs. Sinn aufgrund unterschiedlicher Prozesse eine RA nur für Gold Zertifikate zu nutzen und eine andere nur für Silver Zertifikate, oder eine für Personenzertifikate und die andere für SSL Zertifikate. Aber auch grosse Abteilungen können für sich eine RA haben, die getrennt ist von der RA einer anderen Abtei- lung. Die Vorteile liegen im organisatorischen Prozessablauf: In der Rollenvergabe kann z. B. die Rolle «Anforderer» vom Zugangsverantwortlichen dann später nur einer spezifischen RA zugewiesen werden und somit organisatorisch getrennt werden. Auch die Prüfung der Zertifikate kann für die Registrierungsstellen getrennt erfolgen. MPKI_OperationManual_DE.docx 14.04.2020 8/50
3.1.5 Zertifikatsgutschein Ein Zertifikatsgutschein (manchmal auch Zertifikatslizenz benannt) ist ein Code, der es dem Benut- zer erlaubt, ein entsprechendes Zertifikat anzufordern. Im Rahmen der Managed PKI wird der Gut- scheincode nicht eingesetzt oder nur dann, wenn von einem bestimmten Zertifikatstyp sehr geringe Mengen von vielen Anforderern benötigt werden. Der Gutscheincode kann typischerweise im SwissSign Webshop erworben werden. 3.2 Aufbau der Benutzeroberfläche Die Benutzeroberfläche ist in folgende Bereiche unterteilt: • Header-Bereich: Allgemeine Informationen und Sprachauswahl • Hauptmenü • Menüzeile • Arbeitsbereich Die Benutzeroberfläche ist in folgende Bereiche unterteilt, auf die im nachfolgenden Text referen- ziert wird: MPKI_OperationManual_DE.docx 14.04.2020 9/50
Oben links gibt es mehrere Schaltflächen, die
mit Links verbunden sind:
• Startseite: Durch Betätigen dieser Schalt-
fläche kommt man immer wieder auf die
Startseite der Benutzeroberfläche zurück.
• Support: Ein Link zum Helpdesk
• Zertifizierungsstelle: Hier gelangt man zu
allgemeinen Informationen über Swiss-
Sign und zu weiteren Links z. B. zur
CP/CPS und den Zertifikaten der Root
und Issuing (Intermediate) CA.
• Shop: Hier gelangt man zum Webshop
von SwissSign.
• Zertifikat für ungültig erklären: Verlin-
kung zu einer Informationsseite über
Möglichkeiten einer Ungültigkeitserklä-
rung eines Zertifikates.
• Help: Diese Bedienungsanleitung
Besonderheit: Der Anwender kann durch eine
Schaltfläche ganz oben rechts diese Leiste
komplett (inklusive Logo) ausblenden, um
eine grössere Arbeitsfläche zu haben.
Oben rechts kann jederzeit die Sprache geän-
dert werden.
• DE: Benutzeroberfläche in Deutsch
• EN: Benutzeroberfläche in Englisch
Links befindet sich das Hauptmenü. Unterhalb
der einzelnen Untermenü-Überschriften sind
Aktionen anwählbar.
Über die Menüpunkte im Hauptmenü wird der
Applikationsablauf im Arbeitsbereich gesteu-
ert.
Je nach gewähltem Menü im Hauptmenü gibt
es einen Workflow oder Ablauf bzw. mehrere
Aktionen, die möglich sind. Um den Arbeits-
bereich entsprechend anzusteuern, kann auf
die Schaltflächen der Menüzeile oberhalb des
MPKI_OperationManual_DE.docx 14.04.2020 10/50Arbeitsbereichs geklickt werden.
3.3 Start und Login auf ra.swisssign.net
Vor dem ersten Anmelden erhält der Kunde von SwissSign die nötige Konfiguration, um mit der
MPKI Infrastruktur zu arbeiten. Diese Konfiguration wurde zuvor in der Annahmeerklärung zur Dele-
gation der Registrierungsstellentätigkeit festgelegt. Dazu erhält der Kunde je nach Wunsch eines
oder mehrere – regulär drei – Zugangsverantwortlicher-Zertifikate, mit denen er sich gegenüber
SwissSign als Zugangsverantwortlicher authentisiert und auf die SwissSign CA unter
www.swisssign.net als Zugangsverantwortlicher zugreifen kann.
Das Zertifikat muss im Betriebssystem bzw. Browser eingerichtet werden oder auf Smartcard ver-
fügbar sein, um es für den Login verwenden zu können.
Generell gibt zwei Optionen um sich anzu-
melden:
• Login mit Zertifikat: Als Zugangsverant-
wortlicher ausschliesslich mit Zertifikat
möglich via den Link oben oder über den
Menüpunkt in https://www.swisssign.net
• Login mit Konto, welches z.B. der Rolle
Anforderer zugeordnet ist. Die Anforde-
rer-Konten werden in der Regel vom Zu-
gangsverantwortlicher angelegt. Das ist
nur über https://www.swisssign.net
möglich.
Es ist immer möglich, als bereits eingeloggter
Benutzer eine andere Rolle einzunehmen und
sich mit einem dementsprechenden Konto
einzuloggen.
Sobald man im Konto eingeloggt ist, wird der
Kontoname unterhalb der Menüzeile «Konto»
kursiv und fett gedruckt angezeigt.
MPKI_OperationManual_DE.docx 14.04.2020 11/50Wenn man sich als Zugangsverantwortlicher
mit Zertifikat anmelden will, so muss Swiss-
Sign ein Zertifikat für den Zugangsverant-
wortlicher einrichten. Der Zugangsverant-
wortlicher kann auch für andere Benutzer
später ein Login mittels Zertifikat einrichten
über «Zugelassene Zertifikate».
Man wird zunächst über ein Fenster des Be-
triebssystems gebeten, das Zertifikat für das
Login auszuwählen. Es ist immer eine SuisseID
Platinum oder ein spezielles RAO Zertifikat für
den Zugangsverantwortlicher konfiguriert.
Eine erfolgreiche Anmeldung als Zugangsver-
antwortlicher wird in der Adresszeile des
Browsers angezeigt: Die Adresse:
ra.swisssign.net ist gewählt. Auch im Haupt-
menü ist nun ersichtlich, dass man mit Zertifi-
kat eingeloggt ist. Der eingeloggte Benutzer
erscheint nun unter der Menüzeile «Login mit
Zertifikat».
Hinweise:
• Es ist darauf zu achten, dass man nur mit einem Konto angemeldet ist. Mit «Abmelden» können
Sie sich aus dem entsprechenden Konto ausloggen.
• Beim Login wird ein Konto-Session-Cookie (signiert) gesetzt. Dieser ist3.4.2 Anmelden am Konto Ein Zertifikatsanforderer kann sich in seinem zuvor von dem Zugangsverantwortlicher eingerichteten Konto anmelden. Der Zu- gangsverantwortlicher hat festgelegt, ob die Anmeldung zwingend mit Benutzerna- me/Passwort oder Zertifikat erfolgen muss. Entsprechend hat die Anmeldung unter Me- nüpunkt «Anmelden» im Menü «Login mit Zertifikat» oder Menü «Konto» zu erfolgen. 3.5 Kontoverwaltung Als normaler Benutzer hat man die Möglichkeit im Nachhinein sein Konto zu verwalten. Im Hauptmenü hat man unter dem Menüpunkt «Konto» folgende Möglichkeiten, sein Konto zu verwalten: Mit «Abmelden» kann man sich komplett aus der Anwendung abmelden und ist praktisch ein Benutzer ohne Konto der Webseite. Be- nutzer ohne Konto können z. B. immer noch öffentlich publizierte Zertifikate suchen und anzeigen lassen. Mit «Wechseln» kann man in ein anderes Konto wechseln, indem man sich an diesem anmeldet. Mit «Editieren» kann man die Attribute des Kontos verändern, z. B. die E-Mail-Adresse oder Telefonnummer. Mit «Löschen» kann das bereits vorhandene Konto wieder gelöscht werden. Achtung: Das jeweilige Konto wird sofort gelöscht. MPKI_OperationManual_DE.docx 14.04.2020 13/50
Mit «Erstellen» kann ein weiteres Konto er-
stellt werden. Es läuft analog zum erstmaligen
Erstellen des Kontos. In diesem Falle muss der
Benutzername, das Passwort und eine E-Mail
Adresse eingegeben werden, die für alle Be-
nachrichtigungen zu den Zertifikaten genutzt
wird, die unter diesem Konto beantragt wur-
den, unabhängig von der E-Mail Adresse, die
in einem Zertifikat selber enthalten ist. Die
bevorzugte Sprache legt die Sprache für die
E-Mail Benachrichtigungen und die Sprache
der Benutzeroberfläche nach dem Login fest.
Passwörter können bis zu 49 Zeichen lang sein
und dürfen folgende Zeichen beinhalten:
A-Z, a-z, 0-9, Leerzeichen und ,;:!?&_*(){}/\\-
"#$%@'+`|^~
Mit «Passwort ändern» ändert man das Pass-
wort zu einem vorhandene Konto.
3.6 Anforderer (Requester) Konti-Erstellen und Verwalten
3.6.1 Neues Anforderer-Konto als Zugagangsverantwortlicher erstellen
Der Zugangsverantwortliche hat die Möglichkeit, bestimmten Benutzern die Rolle «Anforderer»
(Requester) zuzuweisen. Er kann auch festlegen, dass diese Personen sich auf der Managed PKI
Plattform nur mit Zertifikat einloggen dürfen und nicht mehr mit Benutzername/Passwort. Hierzu ist
ein Zertifikat mit einem Konto zu verbinden. Im Falle von SwissSign Zertifikaten muss hierfür min-
destens ein Gold Zertifikat gewählt werden. Der Zugangsverantwortliche kann auch für einen Be-
nutzer zwingend vorschreiben, zukünftige Logins nur noch mit Zertifikat durchzuführen oder kann
beide Möglichkeiten (Benutzername/Passwort und Zertifikat) zulassen.
Der Zugangsverantwortliche kann sich alle «zugelassenen Zertifikate» anzeigen lassen, diese natür-
lich auch revozieren und verwalten. Zunächst wird beschrieben, wie ein neuer Benutzer (z. B. als
Anforderer) angelegt wird.
MPKI_OperationManual_DE.docx 14.04.2020 14/50Der Zugangsverantwortliche loggt sich zu-
nächst als Zugangsverantwortlicher in der RA
ein.
Im Hauptmenü wählt er unter dem Menüpunkt
«Konto» die Aktion «Erstellen».
Im Arbeitsbereich füllt er nun die Kontoanga-
ben für das neue Konto aus. Hierzu zählen:
• Benutzername, unter dem sich der neue
Benutzer demnächst anmeldet.
• Passwort
• E-Mail-Adresse des Benutzers
• Optional die Telefonnummer
• Bevorzugte Sprache der Benutzerführung
und für die E-Mail-Kommunikation
(Deutsch/Englisch)
• «Anforderer für»: Hier kann festgelegt
werden, ob der Benutzer auch innerhalb ei-
ner markierten RA-Zertifikate anfordern
darf.
Sobald der Benutzer Zertifikate anfordern darf,
kann der Zugangsverantwortliche hier noch
weitere Optionen festlegen, die bei Anwahl der
Auswahlknöpfe «Anforderer für» automatisch
aufklappen:
• Nur Zertifikats-Login: Sicherheitsein-
stellung, die verhindert, dass sich der
Benutzer ausser mit dem Zertifikat
noch mit Benutzername/Passwort ein-
loggen kann.
Ungültigkeitserklärung deaktiviert: Der Benut-
zer darf die angeforderten Zertifikate nicht
revozieren (für ungültig erklären). Das darf in
diesem Falle nur der Zugangsverantwortliche.
Hinweis: Bei Beantragung von Zertifikaten werden die Angaben aus dem Kontofür Benachrichtigun-
gen zu dem jeweiligen Request verwendet. Das heisst die E-Mail-Adresse und das Zertifikat werden
automatisch mit dem Kontoverknüpft, sofern der Beantragende das nicht explizit ändert.
MPKI_OperationManual_DE.docx 14.04.2020 15/503.6.2 Vorhandenes Konto die Anforderer-Rolle übergeben
Der Zugangsverantwortliche loggt sich zu-
nächst als Zugangsverantwortlicher in der RA
ein.
Er meldet sich nun unter einem Konto mit Be-
nutzername/Passwort ein oder wählt ein vor-
handenes Konto aus der ihm angezeigten Über-
sicht unter «Verfügbare Konten».
Das gewählte Konto ist dann aktiv, wenn es fett
und kursiv gedruckt unterhalb des Menüpunk-
tes «Konto» steht. Im nebenstehenden Beispiel
ist es das Konto «CE».
Unter dem Hauptmenüpunkt «Konto» den Me-
nüpunkt «Editieren» anwählen.
In dem Arbeitsbereich werden nun die Attribute
dieses Kontos angezeigt. Das Attribut «Anfor-
derer für» ist anzupassen, indem die entspre-
chende RA (falls mehrere vorhanden sind) mar-
kiert wird. Bei den Optionen sind folgende
Checkboxen optional auszuwählen:
• Nur Zertifikats-Logon: Sicherheitsein-
stellung, die verhindert, dass sich der
Benutzer ausser mit dem Zertifikat
noch mit Benutzername/Passwort ein-
loggen kann.
• Ungültigkeitserklärung deaktiviert: Der
Benutzer darf die angeforderten Zerti-
fikate nicht revozieren (für ungültig er-
klären). Das darf in diesem Falle nur der
Zugangsverantwortliche.
3.6.3 Ein Konto mit Zertifikat verbinden (für Login)
Gerade für die Anforderung von Zertifikaten kann der Zugangsverantwortliche für die Personen, die
Zertifikate anfordern dürfen, festlegen, dass diese sich nur mit Zertifikat (speziell konfiguriertes RA
Operator Zertifikat oder Stufe Gold oder Platinum – SuisseID) an der MPKI Applikation anmelden
dürfen. Der Zugangsverantwortliche kann ein MPKI Konto auch mit mehreren Zertifikaten verknüp-
fen, so dass Ferienvertretungen etc. möglich sind.
Hierzu muss er ein Konto mit einem Zertifikat für das Einloggen verbinden.
MPKI_OperationManual_DE.docx 14.04.2020 16/50Zunächst wird der Benutzer vom Zugangsver- antwortlichen entweder unter «Verfügbare Konten» angewählt oder man loggt sich als Zugangsverantwortlicher in dieses Konto ein. Hierzu gibt es in der RA-Administration-s- verwaltung den Punkt «Zugelassene Zertifika- te», der sich im Hauptmenü links unter «Kon- to» befindet. Der Tab «Zugelassene Zertifikate» zeigt alle Zertifikate an, sofern diese schon mit einem Konto verbunden sind. Ein neues Zertifikat kann über das Eingabefeld «Schlüsselidentifikator» eingegeben werden. Hier ist die ID des Zertifikates einzugeben. Mit der Schaltfläche «Entfernen» kann auch ein Zertifikat wieder einem Konto entzogen werden. Der Benutzer muss sich dann wieder mit Benutzername/Passwort einloggen. Den Schlüsselidentifikator können Sie aus der Standardzertifikatsanzeige Ihres Betriebssys- tems entnehmen. Hinweis: Grundsätzlich hat der Zugangsverantwortliche Zugriff auf alle Konten innerhalb der Mana- ged PKI. Möchte auch ein anderer Benutzer Zugriff auf andere Konten haben, so hat er diese einzeln über die Funktion «Zugelassene Zertifikate» einzubinden. MPKI_OperationManual_DE.docx 14.04.2020 17/50
4. PKI Prozesse und deren Abbildung in der Software
4.1 Antrags-Prozess/Anfordern von Zertifikaten
Jede Zertifikatsanforderung gehört zu einer RA. Eine Zertifikatsanforderung ist nur möglich mit den
für diese RA hinterlegten und konfigurierten Zertifikatstypen.
Ein MPKI Kunde von SwissSign kann mehrere eigene RAs besitzen, unter denen unterschiedliche
Zertifikatstypen oder unterschiedliche Domänen definiert sind.
Benutzer müssen eine der folgenden Bedingungen erfüllen, damit Sie Zertifikatsanforderungen stel-
len können:
• Besitz eines Zertifikatsgutscheincodes (dieser wird historisch noch an einigen Stellen im GUI mit
dem englischen Wort „Lizenz“ oder „Lizenzcode“ belegt): Eingabe eines gültigen Codes. Zertifi-
katsgutscheine können im SwissSign Webshop gekauft werden, können aber auch vom Zu-
gangsverantwortlichen erzeugt werden im Rahmen einer Managed PKI. Ein Zertifikatsgutschein
berechtigt einen Benutzer dazu, eine bestimmte Anzahl Zertifikate anzufordern – in der Regel
ein einziges Zertifikat. Ein Zertifikatsgutschein bestimmt ein Produkt und damit eine RA, wo-
rüber eine Anforderung gestellt werden kann. Zertifikatsgutscheine lohnen sich bei Nutzung
durch unterschiedliche Zertifikatsanforderer, die aber nur ein oder wenige Zertifikate wünschen
und für die man nicht jedes Mal ein eigenes Konto anlegen möchte.
• Der Benutzer ist Zugangsverantwortlicher (über Zertifikat-Authentisierung)
• Der Benutzer ist MPKI-Anforderer (über ein MPKI-Anforderer-Konto)
MPKI_OperationManual_DE.docx 14.04.2020 18/50Bei Beantragung als Administrator oder Benutzer
mit Konto ist ein Login mit Passwort oder Zertifi-
kat, wie oben beschrieben, notwendig.
Sollte ein Zertifikat im Shop erworben sein, wel-
ches in der Verwaltung der Zertifikate der Mana-
ged PKI mit auftauchen soll, so ist darauf zu ach-
ten, dass dieses Zertifikat auf jeden Fall mit ei-
nem Benutzer beantragt wird, der vom Zugangs-
verantwortlicher angelegt wurde.
Sofern man bereits mit einem anderen Konto (z.
B. Zugangsverantwortlicher) eingeloggt ist, kann
es Sinn machen, sich zunächst über das Haupt-
menü abzumelden und dann an einem Konto
anzumelden, mit dem man Zertifikate beantragen
kann. Oder man erstellt ein neues Konto über den
Menüpunkt «Erstellen».
Einfache Benutzer mit Anforderer-Konto müssen
die Rechte besitzen, um Zertifikate zu beantra-
gen.
Administratoren können für die Anforderung
eines Zertifikates zusätzlich ein separates Konto
verwenden. Dies ist aber nicht zwingend not-
wendig. Ein separates Konto bietet folgende
Vorteile:
• Kontodaten (E-Mail-Adresse, Spracheinstel-
lung) werden direkt übernommen und bei
der Erstellung eines Zertifikates als Attribute
dem Zertifikat beigefügt. Dabei handelt es
sich nicht um Daten, die im Zertifikat enthal-
ten sind, aber z. B. zugeordnete Daten, wie z.
B. die E-Mail-Adresse, an die Ablaufnotifika-
tionen bezüglich dieses Zertifikates gehen.
Nach denen mit einem Konto angeforderten
Zertifikaten kann gezielt durch Anwendung eines
Filters (Anforderer) gesucht werden.
Um Zertifikate neu zu beantragen ist im Haupt-
menü links unter Oberpunkt «Zertifikate» der
Unterpunkt «Neu» zu wählen.
MPKI_OperationManual_DE.docx 14.04.2020 19/50Im Rahmen der Managed PKI können Sie im Ar- beitsbereich unter «Lizenz» das passende Zerti- fikat mit dem Attribut «Produkt» auswählen. Wenn Sie einen Zertifikatguscheinim Webshop erworben haben, geben Sie diese unter «Lizenz- code» ein. Achtung: Für Benutzer mit Anforderer-Konto können nur die Produkte ausgewählt werden, die für dieses Konto freigeschaltet sind. Je nach Einstellung der Managed PKI oder Zerti- fikatguschein kann das Produkt entweder noch für die Laufzeit konfiguriert werden oder es ist bereits vorkonfiguriert. Im Falle, dass das Zertifikat nicht für eine Lauf- zeit vorkonfiguriert ist kann nun die Konfigurati- on der Laufzeit stattfinden. Ansonsten wird diese Auswahl nicht angezeigt. Im Arbeitsbereich müssen nun die Teilnehmer- bedingungen („Subscriber Agreement“) gelesen und bestätigt werden. Hierzu die Schaltfläche «Ich akzeptiere diese Bedingungen» wählen. Durch Anwahl des Wortes «Aufklappen» kann der gesamte Text der Bedingungen gelesen wer- den. Optional: Zertifikatsregistrierungsanforderung (CSR = Certificate Signing Request) eingeben. Für den Benutzer besteht die Möglichkeit, dass er sich extern mit eigenen Tools (z. B. certtool.exe oder OpenSSL) ein Schlüsselpaar erzeugt und nur für den öffentlichen Schlüssel ein Zertifikat an- fordert. Diese Anforderung geschieht mittels eines sogenannten CSR, den diese Tools automa- tisch generieren. Der vom externen Tool gene- rierte CSR Text im PKCS#10 Format ist in das nachfolgende Feld einzugeben und die Schaltflä- che «Weiter» zu wählen. Ein typischer Signing Request ist nebenstehend zu sehen. Sollte der Benutzer sich dafür entscheiden, von SwissSign die Schlüssel generieren zu lassen, so ist das Feld unter PKCS#10 leer zu lassen und nur die Schaltfläche «Weiter» zu betätigen. MPKI_OperationManual_DE.docx 14.04.2020 20/50
Hinweis: Alternativ kann der Benutzer auch SwissSign damit beauftragen für Ihn den privaten und öffentlichen Schlüssel zu generieren. Bei der Generierung des privaten Schlüssels wird dieser sofort mit einem Passwort, welches der Benutzer eingibt, verschlüsselt. SwissSign kennt dieses Passwort nicht und kann dieses auch nicht wieder herstellen. Es ist daher sorgfältig aufzubewahren. Im Falle eines Verlustes sind alle mit diesem Schlüssel verschlüsselten Daten nicht mehr lesbar und können nicht mehr weiterverwendet werden. Das von SwissSign generierte SSL Schlüsselpaar bleibt für kurze Zeit (3 Monate) auf der Plattform. Schlüsselpaare für S/MIME Personenzertifikate bleiben während ihrer Laufzeit auf der Plattform und können jederzeit neu unter Verwendung des Passwortes heruntergeladen werden. Die nachfolgenden Schritte unterscheiden sich jetzt von Zertifikat zu Zertifikat. Daher werden nach den Zertifikatstypen die Unterkapitel getrennt. 4.1.1 Anfordern von SSL Zertifikaten Nachfolgend ist der typische Ablauf bei der Bestellung von SSL Zertifikaten beschrieben. Im Arbeitsbereich ist zunächst die Identität aus- zufüllen: Zunächst muss dem Zertifikat ein Do- mänenname vergeben werden, der später auch im Subject des Zertifikates steht. Die Organisati- on ist im Falle einer Managed PKI vorbelegt, anderweitig kann sie bei z. B. Webshop Nutzern eingegeben werden. Ort, ggfs. Kan- ton/Bundesland und Staat mit dem Hauptsitz der Organisation sind in den nachfolgenden Feldern einzugeben. Bei Silver Zertifikaten ist nur der Eintrag des Domänennamens verpflichtend. Danach ist die Schaltfläche «Weiter» zu betäti- gen. Hinweis: Wurde ein SSL Wildcard Zertifikat an- gewählt, ist bei der Domäne als erste Subdomäne das Wildcardzeichen („*“) einzugeben, z.B. *.swisssign.com. Alle Pflichtfelder sind immer mit einem (*) ge- kennzeichnet. Sofern Sie via Konto eingeloggt sind, erhalten Sie nicht mehr die gezeigte Kontakt-Ansicht. In die- sem Fall wird als Kontakt der in den Kontoein- stellungen hinterlegte Kontaktdatensatz ge- nommen. Wollen Sie dennoch diesen explizit anpassen, müssen Sie in der Menüzeile oben den Punkt «Kontakt» wählen. Die hier eingegebenen Kontaktdaten überschreiben dann die im Konto hinterlegten Daten – aber nur für das hier ange- MPKI_OperationManual_DE.docx 14.04.2020 21/50
forderte Zertifikat. Benutzer ohne Kontologin kommen automatisch auf diese Kontaktseite und füllen die Daten E- Mail-Adresse und bevorzugte Sprache aus. Die E- Mail-Einstellungen wirken sich z. B. auf Hinweis- E-Mails zum baldigen Ablauf von Zertifikaten aus. Im Feld „Notiz“ können Sie weitere administrati- ve Informationen zu Ihrem Zertifikatsantrag hinterlegen, z.B. das interne Abrechnungskonto oder den Gerätenamen, Ansprechpartner, etc. Diese Informationen fliessen nicht in das Zertifi- kat, werden aber bei Reports angezeigt. Anschliessend ist die Schaltfläche «Weiter» zu betätigen. Jetzt kann das Zertifikat angefordert werden. Alle Zertifikatsdaten werden nochmals ange- zeigt. Sind eventuell Fehler vorhanden, können die vorherigen Menüs in der Menüzeile oben nochmals angewählt werden und die Daten kön- nen angepasst werden. Auch wenn Sie Ihre Da- ten mittels CSR eingegeben haben können Sie hiermit nochmals Ihre Daten anpassen. Im Falle einer Schlüsselgenerierung durch SwissSign (kein CSR wurde eingegeben) ist im Passwortfeld ein sicherer Schlüssel für den Transfer des Pass- wortes einzugeben. Anschliessend ist die Schalt- fläche «Zertifikat anfordern» anzuwählen. Falls Ihr Zertifikat nicht in der MPKI freigeschal- tet war, sondern Sie einen Zertifikatsgutschein im Webshop erhalten haben, werden Sie im Falle von Gold und Gold EV Zertifikaten gebeten, ein Antragsformular auszudrucken und unterzeich- nen zu lassen. Hierin sind die Organisation und die Domänenzugehörigkeit zu bestätigen. MPKI_OperationManual_DE.docx 14.04.2020 22/50
Sollten Sie Ihr Zertifikat mit Hilfe eines CSR be- antragt haben und die dort verwendeten Namen enthalten einen Umlaut, so können Sie im oran- gen Feld unter «Einreichen» sehen, ob der Um- laut richtig interpretiert wurde. Sollte das nicht der Fall sein, können Sie den Umlautwert korri- gieren: Gehen Sie wieder in der Menüleiste zurück auf das Menü «Attribute». Die von Ihnen im CSR dargestellten Attribute wurden den Feldern zugeordnet und können editiert werden. Mit «Weiter» kommen Sie dann wieder zu der zuletzt angezeigten «Einreichen» Anzeige. Hintergrundinformation hierzu: Umlaute werden in Zertifikaten nach UTF-8 Codierung behandelt (http://www.utf8-zeichentabelle.de/unicode- utf8-table.pl?start=128&number=128&names=- &utf8=string-literal). So wird z. B. ein Firmenna- me «Test und Söhne» wie folgt im Hintergrund codiert: «Test und S\\xc3\\xb6hne». Die Web- oberfläche macht das bequem im Hintergrund, bei CSR Eingaben kann es aber immer wieder zu Fehler kommen, je nach Qualität des CSR Tools. Ein SSL Silver Zertifikat wird ähnlich wie oben beantragt: Im Arbeitsbereich ist nur der Domänenname einzugeben. Es muss ein voll qualifizierter Domä- nenname sein und kein interner Domänenname oder eine IP-Adresse. Alle Pflichtfelder sind immer mit einem (*) ge- kennzeichnet. MPKI_OperationManual_DE.docx 14.04.2020 23/50
Sofern Sie eine Domäne eingeben, die mit „www“ beginnt, werden Sie gefragt, ob Sie (kos- tenfrei) auch die Basisdomäne (ohne „www“) mit in das Zertifikat aufnehmen wollen. Im Falle, dass Sie nicht ein im Rahmen der MPKI vorgesehenes Silver SSL Zertifikat beantragt haben, sondern eine Zertifikatslizenz aus dem Webshop genutzt haben, müssen Sie die Inha- berschaft bzw. die Zugriffskontrolle auf diese Domäne zeigen. Hierzu wird Ihnen eine E-Mail an ein von Ihnen wahlweise angegebenes E-Mail- Konto, das mit dieser Domäne verbunden ist, versendet. Der weitere Ablauf ist dann wie beim SSL Gold Zertifikat oben. Ein Multi-Domain Zertifikat erlaubt den Eintrag von bis zu zweihundert zusätzlichen Domänen zu einer Hauptdomäne: Die Anzahl der Domänen, die zusätzlich zur Hauptdomäne in das Zertifikat aufgenommen werden soll, muss gewählt werden. Nach der Auswahl werden die Eingabefelder sofort angezeigt und können entsprechend aus- gefüllt werden. Hinweis: Es ist absolut notwen- dig, dass die Organisation auch im Besitz dieser Domänen ist oder eine Vollmacht des Besitzers vorliegt. Der weitere Ablauf ist dann wie oben beschrie- ben. Bei einem SSL EV Gold Zertifikat gilt es noch einige Besonderheiten zu beachten. Im Rahmen der Zertifikatsantragstellung werden noch besondere Angaben abgefragt: MPKI_OperationManual_DE.docx 14.04.2020 24/50
Nach Angabe der Zertifikatsdaten wird noch die Wirtschaftskategorie überprüft. Diese muss mit den Einträgen im Handelsregister oder sonstigem Register übereinstimmen. Bitte orientieren Sie sich auch an den Erläuterungen auf https://www.swisssign.net (Produkt SSL EV) – Identität. Auch der Staat und ggfs. Kanton (Bundes- land)/Ortschaft, bei der die Organisation regis- triert wurde, muss angegeben werden. Hinweis: Es ist zwingend notwendig, dass die zugehörige Registrierungsstelle und Registrie- rungsnummer unverwechselbar ist. Agiert ein Handelsregister auf Ortsebene, muss hier der Ort, Bundesland und Staat angegeben werden (wie z.B. in Deutschland). Agiert ein Handelsre- gister auf Kantonalebene (wie z.B. in der Schweiz) ist nur der Kanton und das Land anzu- geben. Die entsprechende Registrierungsnummer ist ebenfalls einzutragen. Bitte beachten Sie, dass hier in der Schweiz die neue UID einzutragen ist. Der weitere Ablauf ist dann wie oben beschrie- ben. Hinweis: Es sind für die von SwissSign generierten Schlüssel sichere Passwörter zu verwenden. Un- sichere Passwörter (z. B. zu geringe Länge) müssen explizit bestätigt werden. Passwörter sind sicher aufzubewahren und dürfen nicht verloren gehen. SwissSign kennt diese Passwörter nicht und kann diese im Falle eines Verlustes auch nicht wiederherstellen. Das Zertifikat und die damit verschlüssel- ten Daten sind dann verloren. Private Schlüssel von SSL Zertifikaten werden nach kurzer Zeit eben- falls gelöscht, diese sind rechtzeitig vom SwissSign System herunterzuladen. Bei einer Managed PKI sind nach dem Setup bereits zahlreiche Felder vorbelegt und können nicht verändert werden. Das dient der Sicherheit der regulierungskonformen Ausstellung. MPKI_OperationManual_DE.docx 14.04.2020 25/50
4.1.2 E-Mail Zertifikate (S/MIME) Nachfolgend wird die Vorgehensweise bei E-Mail Zertifikaten beschrieben: Im Arbeitsbereich sind die Attribute für das E- Mail Zertifikat einzugeben. Alle erforderlichen Felder sind mit einem Stern (*) gekennzeichnet. Im Falle eines Gold Zertifikates werden Vorna- men und Nachnamen eingegeben. Auch die Ver- wendung eines Pseudonyms ist gestattet, dann muss das Feld Vorname/Nachname freigelassen werden. Es ist darauf zu achten, die Namen so zu verwenden, wie sie auch in der eigenen ID/Reisepass geschrieben werden. Im Falle von Silver Zertifikaten ist nur die Eingabe der E-Mail- Adresse notwendig, die Namenseingabe entfällt. Diese muss allerdings bei Anforderung des Zerti- fikates bereits existent sein. Gold Zertifikate mit Organisationseintrag werden hier mit der Orga- nisation spezifiziert. Danach ist die Schaltfläche «Weiter» zu betätigen. Pseudonyme können für anonyme Mailboxen oder Gruppenaccounts genutzt werden. Wichtig ist, dass es einen Verantwortlichen für dieses Zertifikat gibt. Namen, die in das Pseudonym Feld eingegeben werden, werden mit dem String „pseudo:“ im Zertifikat dargestellt, z.B. wird das Pseudonym „Sales-Mailbox“ als „pseudo: Sales- Mailbox“ dargestellt. Sofern Sie mit einem Konto eingeloggt sind, erhalten Sie nicht mehr die gezeigte Kontaktan- sicht. In diesem Fall wird als Kontakt die in den Kontoeinstellungen hinterlegten Daten genom- men. Wollen Sie dennoch diese explizit anpas- sen, müssen Sie in der Menüzeile oben den Punkt «Kontakt» wählen. Die hier eingegebenen Kon- taktdaten überschreiben dann die im Konto hin- terlegten Daten – aber nur für das hier angefor- derte Zertifikat. Benutzer ohne Kontologin kommen automatisch auf diese Kontaktseite und füllen die Daten E- Mail-Adresse und bevorzugte Sprache aus. Die E- Mail-Konfiguration wirkt sich z. B. auf Hinweis-E- Mails zum Ablauf von Zertifikaten aus. Anschliessend ist die Schaltfläche «Weiter» zu MPKI_OperationManual_DE.docx 14.04.2020 26/50
betätigen. Jetzt kann das Zertifikat angefordert werden. Alle Zertifikatsdaten werden nochmals ange- zeigt. Sind eventuell Fehler vorhanden, können die vorherigen Menüs in der Menüzeile oben nochmals angewählt und die Daten können an- gepasst werden. Andernfalls ist im Falle einer Schlüsselgenerierung durch SwissSign im Pass- wortfeld ein sicherer Schlüssel für den Transfer des Passwortes einzugeben. Anschliessend ist die Schaltfläche «Zertifikat anfordern» anzuwäh- len. Im Falle von Gold Zertifikaten, die nicht über die MPKI sondern über eine zusätzliche Webshop- Lizenz erworben wurden, werden die Benutzer gebeten, ein Antragsformular auszudrucken und unterzeichnen zu lassen. Hierin sind die Organi- sation und die Domänenzugehörigkeit zu bestäti- gen. Hinweis: Es sind für die von SwissSign generierten Schlüssel sichere Passwörter zu verwenden. Un- sichere Passwörter (z. B. zu geringe Länge) müssen explizit bestätigt werden. Passwörter sind gehö- rig aufzubewahren und dürfen nicht verloren gehen. SwissSign kennt diese Passwörter nicht und kann diese im Falle eines Verlustes auch nicht wiederherstellen. Das Zertifikat und die damit ver- schlüsselten Daten sind dann verloren. MPKI_OperationManual_DE.docx 14.04.2020 27/50
Im Rahmen einer Managed PKI können einige Felder bereits vorbelegt sein, z.B. die E-Mail Domäne. Das dient der Sicherheit der reguli- erungskonformen Ausstellung. 4.1.3 Weitere Zertifikatstypen: z. B. Code Signing Zertifikat Das Ausfüllen erfolgt analog zu den obigen Bei- spielen. Beim CodeSigning Zertifikat muss min- destens die Organisationsbezeichnung und das Land angegeben werden. 4.2 Zurückziehen von Zertifikatsanträgen Zertifikatsanträge, die z. B. versehentlich gestellt wurden, können – solange sie nicht genehmigt wurden – zurückgezogen werden. Hierfür ist der zurückzuziehende Antrag zunächst einmal zu su- chen. Im Hauptmenü wird der Menüpunkt «Su- chen/Verwalten» angewählt. MPKI_OperationManual_DE.docx 14.04.2020 28/50
Gibt man im Suchfeld keine weiteren Suchkrite- rien an, so werden alle eigenen beantragten Zer- tifikate angezeigt. Anwender, die kein Konto haben und ihr Zertifikat über einen Zertifikats- gutscheincode beantragt haben, geben diesen im Feld „Lizenz“ ein. Damit ist die Berechtigung zum Ändern des Antrages (oder auch später des Zerti- fikats) freigeschaltet. Nun kann man den Antrag heraussuchen und den Schaltknopf «Zurückziehen» drücken. Im nachfolgenden Fenster müssen die Gründe für eine Zurückziehung eingegeben werden (als Freitext). Danach ist die Zurückziehung zu bestätigen. Sie erhalten daraufhin eine Bestätigung (auch per E-Mail). Anwender, die kein Konto haben und den Antrag mittels Gutscheincode gestellt haben, können nun den Gutscheincode wieder für einen neuen Antrag basierend auf demselben Zertifikatstyp nutzen. 4.3 Genehmigungs-Prozess Die Zertifikatsanträge werden anschliessend vom Zugangsverantwortlichen (Administrator) geneh- migt. Das Genehmigungsverfahren ist weiter unten beschrieben. MPKI_OperationManual_DE.docx 14.04.2020 29/50
4.4 Erneuerungs-Prozess Sobald ein Zertifikat abläuft, muss dieses erneuert werden. Hierzu ist ein neuer Zertifikatsantrag nach oben beschriebenen Ablauf zu stellen. Es gibt (noch) keine Erneuerungsfunktion, die die Werte bereits ausgestellter Zertifikate übernimmt. Es empfiehlt sich das neue Zertifikat bereits 1-2 Wochen zuvor auszustellen und mit dem auslaufenden Zertifikat parallel laufen zu lassen. Im Rahmen der Managed PKI wird eine Überschreitung der Zertifikatsanzahl um 10% geduldet, insofern ist diese parallele Nutzung von zwei Zertifikaten binnen dieser Zeit nicht relevant für die Abrechnung. 4.5 Ungültigkeitsprozess (Revokation) Der Anforderer kann selber Zertifikate für ungültig erklären, sogenannt «revozieren». Hierfür loggt er sich unter seinem Login ein und sucht das entsprechende Zertifikat. Bitte beachten Sie, dass ein RAO ein Anfordererkonto so konfigurieren kann, dass Revokationen nicht möglich sind. Im Hauptmenü wird der Menüpunkt «Su- chen/Verwalten» angewählt. Gibt man im Suchfeld keine weiteren Suchkrite- rien an, so werden alle eigenen beantragten Zer- tifikate angezeigt. Anwender, die kein Konto haben und ihr Zertifikat über einen Zertifikats- gutscheincode beantragt haben, geben diesen im Feld „Lizenz“ ein. Damit ist die Berechtigung zum Ändern des Zertifikats freigeschaltet Nun kann man das Zertifikat heraussuchen und den Schaltknopf «Für ungültig erklären» drü- cken. MPKI_OperationManual_DE.docx 14.04.2020 30/50
Im nachfolgenden Fenster müssen die Gründe für
eine Ungültigkeitserklärung eingegeben werden:
• Keine Angaben
• Kompromittierter Schlüssel: Der private
Schlüssel wurde gestohlen bzw. es be-
steht die Gefahr, dass er gestohlen wur-
de.
• Subject-Information geändert, z. B. Än-
derung des Firmennamens, oder Nach-
namens.
• Ersetzt: Das Zertifikat wurde durch ein
anderes ersetzt.
• Ende der Benutzung: Das Zertifikat wird
nicht mehr weiter benötigt, z. B. Austritt
eines Mitarbeitenden aus dem Unter-
nehmen.
• Berechtigung entzogen, z. B. aufgrund
von nicht bezahlten Zertifikatslizenzen.
Optional kann auch ein Kommentar abgegeben
werden.
Ein Zertifikatsgutschein gilt als verbraucht und
wird durch das Zurückziehen eines Zertifikates
nicht wieder freigegeben.
Hinweis: Eine abgegebene Ungültigkeitserklärung kann nicht mehr revidiert werden. Das Zertifikat
wird als ungültig markiert in allen Listen (CRL) oder Diensten (OCSP), die bei einer Zertifikatsgültig-
keitsanfrage herangezogen werden.
MPKI_OperationManual_DE.docx 14.04.2020 31/50Sie können auch lesen