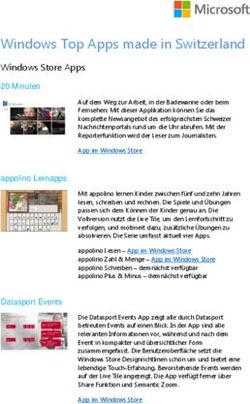Anleitung zur Wiederherstellungsmedien-Erstellung - Basierend auf Active Backup for Business 2.2.0
←
→
Transkription von Seiteninhalten
Wenn Ihr Browser die Seite nicht korrekt rendert, bitte, lesen Sie den Inhalt der Seite unten
Anleitung zur
Wiederherstellungsmedien-
Erstellung
Basierend auf
Active Backup for Business 2.2.0
1Inhaltsverzeichnis
Einleitung 01
Informationen zur Wiederherstellungsmedien-Erstellung
Methode 1: Wiederherstellungsmedien automatisch
02
erstellen
Zusammenfassung
Systemanforderungen und unterstützte Medien
USB-Wiederherstellungsmedium erstellen
ISO-Wiederherstellungsmedium erstellen
Wiederherstellungsmedien-Erstellung abbrechen und Problemlösung
Methode 2: Wiederherstellungsmedien manuell erstellen 09
Zusammenfassung
Wiederherstellungsmedien mit dem Windows ADK erstellen
Wiederherstellungsmedien komprimieren
Wiederherstellungsmedien starten (ISO-Image oder USB-Laufwerk)
Wiederherstellungsmedien für ein Linux-Gerät erstellen 23
Zusammenfassung
Anhang 24
Treiber kopieren
Treiber installieren
Ihre Informationen finden Auflösung konfigurieren
Spracheinstellungen konfigurieren
Synology veröffentlicht eine breite Palette von
unterstützenden Dokumenten. Zertifikat zu WinPE-Image hinzufügen
In der Wissensdatenbank finden Sie nützliche Hilfe-
und FAQ-Artikel sowie Videoanleitungen , in denen
Prozesse in praktische Schritte aufgeschlüsselt werden.
In derSynology Dokumentation finden Sie
Benutzerhandbücher, Lösungshinweise, Broschüren
und White Paper. Erfahrene Anwender und
Administratoren finden Antworten und Leitfäden
in technischen Administrator-Handbüchern und
Entwicklerhandbüchern.
Sie haben ein Problem und können die Lösung in
unserer offiziellen Dokumentation nicht finden?
Durchsuchen Sie hunderte Antworten von Anwendern
und Support-Mitarbeitern in der Synology Community
oder wenden Sie sich mittels Webformular, per E-Mail
oder telefonisch an den Synology Support.Einleitung
Einleitung
Informationen zur Wiederherstellungsmedien-
Erstellung
Active Backup for Business, die Komplettlösung für die Datensicherung von Synology,
ermöglicht die Sicherung von physischen Geräten wie Windows-PCs oder Linux-Server.
Wenn Sie ein gesamtes Gerät wiederherstellen möchten, können Sie mit dieser Lösung
Wiederherstellungsmedien erstellen.
Für Windows-Geräte sind zu diesem Zweck je nach Geräteeinstellungen zwei Methoden
verfügbar. Für die automatische Erstellung von Wiederherstellungsmedien muss das von Ihnen
zur Erstellung der Medien verwendete Gerät über dieselben Sprach- und Regionseinstellungen
wie das wiederherzustellende Gerät verfügen sowie identische Windows-Versionen und
Treiber ausführen. Die manuelle Erstellung von Wiederherstellungsmedien ist für 32-Bit-
Systeme sowie für Geräte verfügbar, welche die Bedingungen zur automatischen Erstellung
von Wiederherstellungsmedien nicht erfüllen.
Für Linux-Geräte werden Anweisungen zur Erstellung von Wiederherstellungsmedien in
diesem Handbuch ebenfalls bereitgestellt.
In den nachfolgenden Kapiteln finden Sie eine detaillierte Anleitung zur Erstellung von
Wiederherstellungsmedien für Ihr Gerät.
01Methode 1: Wiederherstellungsmedien automatisch erstellen
Methode 1: Wiederherstellungsmedien
automatisch erstellen
Zusammenfassung
Die Synology Active Backup for Business Wiederherstellungsmedien-Erstellung ist
ein Desktop-Tool, das mit Active Backup for Business verwendet werden kann. Mit diesem
Tool können Administratoren Wiederherstellungsmedien für Bare-Metal-Wiederherstellung
oder Wiederherstellung auf Volume-Ebene erstellen. Administratoren können dieses Tool
verwenden, wenn auf dem für die Erstellung der Wiederherstellungsmedien vorgesehenen
Gerät eine 64-Bit-Version von Windows ausgeführt wird, und wenn es über dieselben
Sprach- und Regionseinstellungen sowie über identische Windows-Versionen und Treiber
wie das wiederherzustellende Gerät verfügt. Wenn das wiederherzustellende Gerät diese
Bedingungen nicht erfüllt, finden Sie unter Methode 2: Wiederherstellungsmedien
manuell erstellen weitere Informationen.
Besuchen Sie das Synology Download-Zentrum, um dieses Tool herunterzuladen.
Verwenden Sie es zur Erstellung von Wiederherstellungsmedien, wenn die
Standardeinstellungen nicht geändert werden müssen und keine weitere Anpassung
erforderlich ist. Der Synology Active Backup for Business Wiederherstellungsassistent
muss nicht extra installiert werden, da er in der Synology Active Backup for Business
Wiederherstellungsmedien-Erstellung integriert ist. Die folgenden Abschnitte führen Sie
durch die Verwendung dieses Tools.
Systemanforderungen und unterstützte Medien
Systemanforderungen
• Windows 7 (alle Versionen)
• Windows 10 (alle Versionen)
• Windows Server 2008 R2 SP1
Unterstützte Medien
USB-Laufwerk:
• Erforderliche Kapazität: 1 GB
• Erforderliche Speicherkapazität für temporäre Dateien auf dem lokalen System-Volume: 2,5
GB
• Unterstütztes Wiederherstellungsmodell: UEFI 64-Bit
02Einleitung
ISO-Image:
• Erforderliche Kapazität: 1 GB
• Erforderliche Speicherkapazität für temporäre Dateien auf dem lokalen System-Volume: 2,5 GB
• Unterstütztes Wiederherstellungsmodell: Legacy/UEFI 64-Bit
USB-Wiederherstellungsmedium erstellen
1. Schließen Sie ein USB-Laufwerk mit mindestens 1 GB Speicherkapazität an.
2. Starten Sie die Synology Active Backup for Business Wiederherstellungsmedien-Erstellung
und wählen Sie USB-Datenträger aus.
Windows ADK-Installation
Es wird eine Benachrichtigung eingeblendet, wenn kein Windows Assessment and Deployment
Kit (Windows ADK) erkannt wird. Klicken Sie auf Herunterladen und der Assistent wird Sie durch
die Windows ADK-Installation führen.
Bereitstellungstools und Windows Preinstallation Environment (Windows PE) müssen
installiert sein, um Wiederherstellungsmedien zu erstellen (siehe die Abbildung auf der nächsten
Seite). Die Installation des Windows ADK kann einige Minuten dauern. Wenn Sie das Windows
ADK bereits vorab herunterladen möchten, empfehlen wir, Version 1803 herunterzuladen.
03Einleitung
Anmerkungen:
• Ab Windows 10 (Version 1809) ist das Windows Preinstallation Environment (Windows
PE) eigenständig und nicht mehr Teil des Windows ADK. Um Wiederherstellungsmedien
zu erstellen, müssen sowohl Windows ADK als auch WinPE heruntergeladen und installiert
worden sein. Weitere Informationen finden Sie im Microsoft-Artikel Create bootable
WinPE media (Erstellen startbarer WinPE-Medien).
• Beim Herunterladen und Installieren des Windows ADK muss eine Internetverbindung
verfügbar sein. Falls Sie den Online-Installer für die ADK-Installation nicht verwenden
können, beachten Sie den Microsoft-Artikel Install the Windows ADK offline (Offline-
Installation des Windows ADKs).
• WinPE für Windows 10 (Version 1803) wird für das Herunterladen und die Installation über
das Windows ADK empfohlen. Weitere Informationen zur Überprüfung der Kompatibilität
mit Ihrem Gerät finden Sie im Microsoft-Artikel What’s New in Windows PE (Neues in
Windows PE).
USB-Laufwerk als Ziel auswählen
Im Dropdown-Menü der Synology Active Backup for Business Wiederherstellungsmedien-
Erstellung werden alle erkannten USB-Laufwerke angezeigt. Bitte wählen Sie das gewünschte
USB-Laufwerk aus und klicken Sie auf Erstellen, um die automatische Erstellung des
Wiederherstellungsmediums zu starten. Dieser Vorgang kann nicht rückgängig gemacht
werden, nachdem die Erstellung des USB-Mediums begonnen wurde.
04Einleitung
Zeitzone und Spracheinstellungen
Die Synology Active Backup for Business Wiederherstellungsmedien-Erstellung erkennt
automatisch die lokale Zeitzone und Spracheinstellung und übernimmt diese für das erstellte
Wiederherstellungsmedium. Die Standardeinstellungen werden übernommen, wenn die lokale
Zeitzone und Sprache nicht erkannt werden können. Die standardmäßige Zeitzone ist Pacific
Standard Time (PST), und die Standardsprache ist Englisch. Die Einstellungen für die Zeitzone
können die im Synology Active Backup for Business Wiederherstellungsassistenten
angezeigte Sicherungszeit des Wiederstellungsmediums beeinflussen.
Wiederherstellungsmedium starten
3. Nachdem ein Wiederherstellungsmedium erstellt wurde, wird in der Fortschrittsleiste unten
im Tool eine Nachricht angezeigt.
4. Klicken Sie auf Fertig stellen, um das Verzeichnis zum Speichern des ISO-Images zu öffnen.
Sie können die Images entweder an eine für die Wiederherstellung vorgesehene virtuelle
Maschine anhängen oder mit einem externen Tool auf einen Datenträger brennen, und
diesen dann in das Gerät einlegen, das Sie wiederherstellen möchten.
5. Starten Sie das Gerät neu und drücken Sie F2, um das BIOS-Menü zu öffnen. Die Taste
oder Tastenkombination für das Öffnen des BIOS-Menüs können je nach PC-Hersteller
unterschiedlich ausfallen.
6. Wechseln Sie zur Registerkarte Boot (bzw. Start) und priorisieren Sie Wechseldatenträger
(für USB).
7. Verlassen Sie das BIOS-Setup. Es wird der Synology Active Backup for Business
Wiederherstellungsassistent gestartet, der automatisch mit der Wiederherstellung
beginnt.
Anmerkung:
Der Synology Active Backup for Business Wiederherstellungsassistent muss
nicht extra installiert werden, da er in der Synology Active Backup for Business
Wiederherstellungsmedien-Erstellung integriert ist.
05Einleitung
ISO-Wiederherstellungsmedium erstellen
Für das Erstellen eines Wiederherstellungsmediums im ISO-Format ist ein System-Volume mit
mindestens 2,5 GB erforderlich, da das Erstellen eines ISO-Images 1 GB Speicherplatz benötigt
und die temporären Dateien 1,5 GB. Starten Sie danach die Synology Active Backup for
Business Wiederherstellungsmedien-Erstellung und wählen Sie ISO-Medium aus.
Windows ADK-Installation
Es wird eine Benachrichtigung eingeblendet, wenn kein Windows Assessment and
Deployment Kit (Windows ADK) erkannt wird. Klicken Sie auf Herunterladen und der
Assistent wird Sie durch die Windows ADK-Installation führen.
Bereitstellungstools und Windows Preinstallation Environment (Windows PE) müssen
installiert sein, um Wiederherstellungsmedien zu erstellen. Die Installation des Windows
ADK kann einige Minuten dauern. Wenn Sie das Windows ADK bereits vorab herunterladen
möchten, empfehlen wir, Version 1803 herunterzuladen.
Anmerkungen:
• Ab Windows 10 (Version 1809) ist das Windows Preinstallation Environment (Windows
PE) eigenständig und nicht mehr Teil des Windows ADK. Um Wiederherstellungsmedien
zu erstellen, müssen sowohl Windows ADK als auch WinPE heruntergeladen und installiert
worden sein. Weitere Informationen finden Sie im Microsoft-Artikel Create bootable
WinPE media (Erstellen startbarer WinPE-Medien).
• Beim Herunterladen und Installieren des Windows ADK muss eine Internetverbindung
verfügbar sein. Falls Sie den Online-Installer für die ADK-Installation nicht verwenden
können, beachten Sie den Microsoft-Artikel Install the Windows ADK offline (Offline-
Installation des Windows ADKs).
• WinPE für Windows 10 (Version 1803) wird für das Herunterladen und die Installation über
das Windows ADK empfohlen. Weitere Informationen zur Überprüfung der Kompatibilität
mit Ihrem Gerät finden Sie im Microsoft-Artikel What’s New in Windows PE (Neues in
Windows PE).
06Einleitung
ISO-Image-Pfad angeben
Um ein ISO-Medium zu erstellen, geben Sie bitte das Verzeichnis an, in dem das
Wiederstellungsmedium im ISO-Format gespeichert werden soll. Klicken Sie auf , um das
Zielverzeichnis auszuwählen.
Zeitzone und Spracheinstellungen
Die Synology Active Backup for Business Wiederherstellungsmedien-Erstellung erkennt
automatisch die lokale Zeitzone und Spracheinstellung und übernimmt diese für das erstellte
Wiederherstellungsmedium. Die Standardeinstellungen werden übernommen, wenn die lokale
Zeitzone und Sprache nicht erkannt werden können. Die standardmäßige Zeitzone ist Pacific
Standard Time (PST), und die Standardsprache ist Englisch. Die Einstellungen für die Zeitzone
können die im Synology Active Backup for Business Wiederherstellungsassistenten
angezeigte Sicherungszeit des Wiederstellungsmediums beeinflussen.
07Einleitung
Wiederherstellungsmedium starten
1. Nachdem ein Wiederherstellungsmedium erstellt wurde, wird in der Fortschrittsleiste unten
im Tool eine Nachricht angezeigt.
2. Klicken Sie auf Fertig stellen, um das Verzeichnis zum Speichern des ISO-Images zu öffnen.
Sie können die Images entweder an eine für die Wiederherstellung vorgesehene virtuelle
Maschine anhängen oder mit einem externen Tool auf einen Datenträger brennen, und
diesen dann in das Gerät einlegen, das Sie wiederherstellen möchten.
3. Starten Sie das Gerät neu und drücken Sie F2, um das BIOS-Menü zu öffnen. Die Taste
oder Tastenkombination für das Öffnen des BIOS-Menüs können je nach PC-Hersteller
unterschiedlich ausfallen.
4. Wechseln Sie zur Registerkarte Boot (bzw. Start) und priorisieren Sie CD-ROM-Laufwerk.
5. Verlassen Sie das BIOS-Setup. Es wird der Synology Active Backup for Business
Wiederherstellungsassistent gestartet, der automatisch mit der Wiederherstellung
beginnt.
Anmerkung:
Der Synology Active Backup for Business Wiederherstellungsassistent muss
nicht extra installiert werden, da er in der Synology Active Backup for Business
Wiederherstellungsmedien-Erstellung integriert ist.
Wiederherstellungsmedien-Erstellung abbrechen und
Problemlösung
Um die laufende Erstellung eines Wiederherstellungsmediums abzubrechen, schließen
Sie die Anwendung. Das Abbrechen kann einige Zeit dauern, da die angehängten Dateien
wieder getrennt und das nicht fertiggestellte Paket gelöscht werden muss. Sollte der
Erstellungsvorgang an einem bestimmten Punkt fehlschlagen, wird die Synology Active
Backup for Business Wiederherstellungsmedien-Erstellung den aktuellen Schritt im Vorgang
automatisch fertigstellen, das Medium danach trennen und boot.wim löschen. Im USB-Format
erstellte Wiederherstellungsmedien können nicht mehr zurückgesetzt werden, nachdem die
Erstellung begonnen wurde.
Sollte die Erstellung von Wiederherstellungsmedien fehlschlagen, öffnen Sie bitte den
extrahierten Ordner mit dem Namen Synology Restore Media Creator und rufen Sie das
darin enthaltene Protokoll mit dem Titel restore-media.log ab. Senden Sie das Protokoll für
weitere Unterstützung an den technischen Support von Synology.
08Methode 2: Wiederherstellungsmedien manuell erstellen
Methode 2: Wiederherstellungsmedien
manuell erstellen
Zusammenfassung
Die manuelle Erstellung von Wiederherstellungsmedien stellt eine alternative Methode für
den Fall dar, dass auf dem für die Erstellung des Wiederherstellungsmediums vorgesehenen
Gerät eine 32-Bit-Version von Windows ausgeführt wird, es über andere Sprach- und
Regionseinstellungen verfügt oder andere Windows-Versionen und Treiber als das
wiederherzustellende Gerät aufweist. Die folgenden Abschnitte führen Sie durch die manuelle
Erstellung von Wiederherstellungsmedien.
Systemanforderungen und Einschränkungen
Umgebung
Für die manuelle Erstellung von Wiederherstellungsmedien wird eine Umgebung mit Windows
7 oder höher und eine Internetverbindung benötigt. Das Zielgerät muss über mehr als 512 MB
RAM verfügen. Bevor Sie das Wiederherstellungsmedium erstellen, muss ein CD/DVD-Brenner
oder ein Flash-Laufwerk an das Gerät angeschlossen sein.
PE-basierte Wiederherstellungsmedien
PE-basierte Wiederherstellungsmedien enthalten das Windows Preinstallation Environment
(WinPE). Dabei handelt es sich um ein kompaktes Windows-Betriebssystem für die Installation,
Bereitstellung und Reparatur von Windows-Betriebssystemen auf Desktops und Servern, die
abgestürzt sind oder nicht mehr gestartet werden können. Die Wiederherstellungsmedien
enthalten auch den Synology Active Backup for Business Wiederherstellungsassistenten,
mit dem Sie Ihr Gerät in die Vorinstallationsumgebung wiederherstellen können.
Um Windows PE zu erhalten, laden Sie bitte das Windows Assessment and Deployment Kit
(Windows ADK) von Microsoft herunter und installieren Sie es. Weitere Informationen finden
Sie im Abschnitt Windows ADK herunterladen und installieren.
09Methode 2: Wiederherstellungsmedien manuell erstellen
Anmerkungen:
• Bei auf WinPE 3.0 oder höher basierten Wiederherstellungsmedien ist das dynamische
Laden der erforderlichen Gerätetreiber aktiviert. Wir empfehlen, WinPE für Windows 10 zu
verwenden, das über bessere Hardware-Kompatibilität verfügt und den Aufwand für das
Kopieren und Installieren von Treibern reduziert. Weitere Informationen zur Kompatibilität
der einzelnen WinPE-Versionen finden Sie im Microsoft-Artikel What's New in Windows
PE (Neues in Windows PE).
• Wiederherstellungsmedien können für x86- oder x64-Architektur erstellt werden. Für
Geräte mit x86-Architektur wird ein Wiederherstellungsmedium mit x86-Unterstützung
benötigt.
• Mit der 32-Bit-Version von Windows PE können 32-Bit Unified Extensible Firmware
Interface (UEFI), BIOS-PCs, und 64-Bit BIOS-PCs gestartet werden. Mit der 64-Bit-Version
von Windows PE können 64-Bit Unified Extensible Firmware Interface (UEFI), BIOS-PCs,
und 64-Bit BIOS-PCs gestartet werden. Weitere Informationen zum Partitionsstil bei der
Einrichtung von Windows finden Sie im Microsoft-Artikel Windows Setup: Installing using
the MBR or GPT partition style (Installieren mit dem MBR- oder GPT-Partitionsstil).
• Beim Herunterladen und Installieren des Windows ADK muss eine Internetverbindung
verfügbar sein. Falls Sie den Online-Installer mit GUI für die ADK-Installation nicht
verwenden können, finden Sie weitere Informationen im Microsoft-Artikel Install the
Windows ADK offline (Offline-Installation des Windows ADKs).
Administratorrechte
Für die Erstellung von Wiederherstellungsmedien müssen Benutzer über lokale
Administratorrechte verfügen, um die Befehlszeilenschnittstelle (CLI) verwenden zu können.
Klicken Sie mit der rechten Maustaste auf das Symbol der Befehlszeilenschnittstelle und
wählen Sie Als Administrator ausführen, um zu beginnen.
Wiederherstellungsmedien mit dem Windows ADK
erstellen
Windows ADK herunterladen und installieren
Wenn Sie Wiederherstellungsmedien erstellen, empfehlen wir Ihnen, Version 1803 des
Windows ADK herunterzuladen und zu installieren.
Bereitstellungstools und Windows Preinstallation Environment (Windows PE) sind
ebenfalls für das Erstellen von Wiederherstellungsmedien erforderlich (siehe die Abbildung
unten). Die Installation des Windows ADK kann einige Minuten dauern.
10Methode 2: Wiederherstellungsmedien manuell erstellen
Anmerkungen:
• Ab Windows 10 (Version 1809) ist das Windows Preinstallation Environment (Windows
PE) eigenständig und nicht mehr Teil des Windows ADK. Um Wiederherstellungsmedien
zu erstellen, müssen sowohl Windows ADK als auch WinPE heruntergeladen und installiert
worden sein. Weitere Informationen finden Sie im Microsoft-Artikel Create bootable
WinPE media (Erstellen startbarer WinPE-Medien).
• Beim Herunterladen und Installieren des Windows ADK muss eine Internetverbindung
verfügbar sein. Falls Sie den Online-Installer für die ADK-Installation nicht verwenden
können, beachten Sie den Microsoft-Artikel Install the Windows ADK offline (Offline-
Installation des Windows ADKs).
• WinPE für Windows 10 (Version 1803) ist die empfohlene Version für das Herunterladen
und die Installation über das Windows ADK. Weitere Informationen zur Überprüfung der
Kompatibilität mit Ihrem Gerät finden Sie im Microsoft-Artikel What’s New in Windows
PE (Neues in Windows PE).
Benötigte Boot-Dateien zu WinPE kopieren
1. Klicken Sie mit der rechten Maustaste auf das Symbol der Befehlszeilenschnittstelle und
wählen Sie Als Administrator ausführen, um zu beginnen.
2. Ändern Sie mit dem Befehl in diesem Schritt das Dateiverzeichnis. Wenn das Windows ADK
beispielsweise im Pfad C:\Program Files (x86)\Windows Kits\10 installiert wurde, lautet der
Befehl:
cd "C:\Program Files (x86)\Windows Kits\10\Assessment and Deployment
Kit\Deployment Tools"
11Methode 2: Wiederherstellungsmedien manuell erstellen
3. Geben Sie den folgenden Befehl ein, um die .bat-Datei auszuführen, die sämtliche für die
Wiederherstellungsmedien-Erstellung erforderliche Umgebungsvariablen ausliest:
copype.cmd amd64 C:\winpe
4. Kopieren Sie WinPE in den vorgesehenen Pfad. Hier verwenden wir den Pfad C:\winpe als
Beispiel (wie unten angezeigt):
copype.cmd amd64 C:\winpe
Beachten Sie bitte, dass amd64 für das 64-Bit-WinPE benötigte Medien erstellen wird. amd64
wird hier als Beispiel verwendet, da es sich dabei um die gängige Hardware-Architektur
handelt. Wenn Sie ein Wiederherstellungsmedium für ein 32-Bit-Gerät erstellen möchten,
sollte amd64 im Beispielbefehl zu x86 geändert werden.
„boot.wim“ bereitstellen und konfigurieren
Die Datei boot.wim fungiert als Betriebssystem für WinPE. Sie muss bereitgestellt werden,
bevor Sie die erforderlichen Konfigurationen und den Synology Active Backup for Business
Wiederherstellungsassistenten kopieren. Der Befehl für die Bereitstellung von boot.wim ist
nachstehend angeführt:
Dism.exe /Mount-Wim /WimFile:"C:\winpe\media\sources\boot.wim" /index:1 /
MountDir:"C:\winpe\mount"
Anmerkung:
Wenn eine Hardware einen bestimmten, von WinPE nicht unterstützten Treiber erfordert,
muss dieser während der Erstellung kopiert oder dem Medium hinzugefügt werden. Weitere
Informationen finden Sie unter Treiber kopieren und Treiber installieren.
Synology Active Backup for Business Wiederherstellungsassistent
herunterladen
Die neueste Version des Synology Active Backup for Business
Wiederherstellungsassistenten kann im Download-Zentrum heruntergeladen werden.
Laden Sie bitte die 64-Bit-Zip-Datei herunter, wenn Sie amd64 eingegeben haben, und die
32-Bit-Zip-Datei, wenn Sie x86 eingegeben haben.
Wir empfehlen, einen eigenen Ordner auf Ihrer Festplatte zu erstellen und ihn ActiveBackup
zu nennen. Der Pfad wäre dann: C:\winpe\mount\ActiveBackup. Extrahieren Sie danach den
Wiederherstellungsassistenten in dieses Verzeichnis.
12Methode 2: Wiederherstellungsmedien manuell erstellen
Zeitzone einstellen
In diesem Schritt können die Einstellungen für die Zeitzone konfiguriert werden, welche
die im Synology Active Backup for Business Wiederherstellungsassistenten angezeigte
Sicherungszeit der Version des Wiederherstellungsmediums beeinflussen können. Sie können
die Zeitzone innerhalb der Anführungszeichen nach Bedarf ändern. Bitte kontrollieren Sie die
Namen der Zeitzonen auf der Liste von Microsoft, Default Time Zones (Standard Zeitzonen).
//Stellen Sie die Zeitzone auf Ihre lokale Zeitzone ein
Dism.exe /Image:"C:\winpe\mount" /Set-TimeZone:"Taipei Standard Time"
„winpeshl.ini“ konfigurieren
Nachdem WinPE gestartet wurde, wird die Datei winpeshl.exe automatisch ausgeführt.
winpeshl.exe liest die Datei winpeshl.ini aus. Diese Datei dient dazu, die Netzwerkumgebung
zu initialisieren, sobald Ihr Gerät sich in der WinPE-Umgebung befindet und der Active Backup
Wiederherstellungsassistent gestartet wurde.
Sie können eine Datei erstellen, indem Sie den folgenden Inhalt kopieren und in Notepad
einfügen. Speichern Sie die Datei unter dem Namen winpeshl.ini und verschieben Sie sie in
das Verzeichnis C:\winpe\mount\Windows\system32.
[LaunchApps]
%systemroot%\System32\wpeinit.exe
%systemdrive%\ActiveBackup\ui\recovery.exe
Anmerkung:
Sollten Auflösung oder Sprache konfiguriert werden müssen, finden Sie den Abschnitten
Auflösung konfigurieren und Spracheinstellungen konfigurieren weitere Informationen.
„boot.wim“ trennen
Jede Änderung an boot.wim muss mit Commit bestätigt werden, um wirksam zu werden.
Wenn alle Konfigurationen bereit sind und übernommen werden können, ist der Parameter /
COMMIT erforderlich:
Dism.exe /Unmount-Wim /MountDir:"C:\winpe\mount" /COMMIT
13Methode 2: Wiederherstellungsmedien manuell erstellen
Wiederherstellungsmedien komprimieren
Wiederherstellungsmedium als ISO-Image komprimieren
Wenn Sie das Medium zu einem ISO-Image komprimieren, können Sie es direkt auf der VM
wiederherstellen oder das ISO-Image für die spätere Wiederherstellung mit einem externen
Tool auf eine CD/DVD brennen oder auf ein Flash-Laufwerk kopieren. Geben Sie den folgenden
Befehl ein, um Ihr benutzerdefiniertes Medium zu einem ISO-Image zu komprimieren:
MakeWinPEMedia /ISO C:\winpe C:\winpe\custom_pe_amd64.iso
Wiederherstellungsmedium auf USB-Laufwerk komprimieren
1. Schließen Sie das USB-Laufwerk an Ihren PC an.
2. Legen Sie MBR oder GPT als Partitionstabelle fest:
UEFI-basierte PCs unterstützen sowohl UEFI (GPT) als auch Legacy-BIOS-Modus (MBR).
Für den Legacy-BIOS-Modus muss Windows PE im MBR-Modus gestartet werden, damit
Windows korrekt installiert werden kann. Siehe den Microsoft-Artikel Boot in UEFI or
legacy BIOS mode (Starten im UEFI-Modus oder im Legacy-BIOS-Modus) für weitere
Informationen dazu.
3. Geben Sie je nach Partitionstabellentyp die folgenden Befehle in der entsprechenden
Reihenfolge ein. Beachten Sie bitte, dass fett hervorgehobene Teile der Befehle bei Bedarf
angepasst werden sollten.
GPT
Schritt Befehl
1. Datenträgerpartitionstool starten diskpart
2. Alle Datenträger auf dem Gerät auflisten list disk
3. Auswählen, welcher Datenträger im
select disk 2
nächsten Schritt bereinigt werden soll
4. Alle Daten vom zuvor ausgewählten
clean
Datenträger löschen
5. Partitionstabelle zu GPT konvertieren convert gpt
6. Primäre Partition erstellen create partition primary
7. Erste Partition auswählen select partition 1
8. USB-Datenträger mit FAT32 formatieren
format quick fs=fat32 label="WinPE"
und benennen
9. Laufwerkbuchstaben für USB zuweisen assign letter="S"
10. Angeben, dass die Partition von dem
Gerät benötigt wird und verhindern, dass
gpt attributes=0x8000000000000001
der Laufwerkbuchstabe automatisch für ein
anderes Gerät vergeben wird
11. Beenden exit
14Methode 2: Wiederherstellungsmedien manuell erstellen
MBR
Schritt Befehl
1. Datenträgerpartitionstool starten diskpart
2. Alle Datenträger auf dem Gerät auflisten list disk
3. Auswählen, welcher Datenträger im
select disk 2
nächsten Schritt bereinigt werden soll
4. Alle Daten vom zuvor ausgewählten
clean
Datenträger löschen
5. Partitionstabelle zu MBR konvertieren convert mbr
6. Primäre Partition erstellen create partition primary
7. Erste Partition auswählen select partition 1
8. Zu formatierende Partition aktivieren active
9. USB-Datenträger mit FAT32 formatieren
format quick fs=ntfs label="WinPE"
und benennen
10. Laufwerkbuchstaben für USB zuweisen assign letter="S"
11. Beenden exit
Anmerkung:
Fett hervorgehobene Teile der Befehle sollten bei Bedarf angepasst werden. Beispiel: „select
disk 2“ sollte auf die entsprechende Datenträgernummer für Ihr Medium geändert werden.
4. Geben Sie den folgenden Befehl ein, um die angepasste WinPE-Datei auf das USB-
Laufwerk zu kopieren. Beachten Sie bitte, dass der unterstrichene Teil des Befehls für Ihre
Umgebung angepasst werden sollte. Beispielsweise könnte das S im Beispielbefehl auf
den von Ihnen zugewiesenen Laufwerksbuchstaben geändert werden.
xcopy.exe c:\winpe\media /E /F S:\
15Methode 2: Wiederherstellungsmedien manuell erstellen
Preboot eXecution Environment (PXE) auf Synology NAS für DSM 6.2 (nur
MBR)
Preboot eXecution Environment (PXE) unterstützt das Starten eines WinPE, das von einem PXE-
Server über eine Internetverbindung geladen wird. Sie müssen einen DHCP-, PXE- und TFTP-
Server konfigurieren, um Ihren Synology NAS als PXE-Server einzurichten. Dieser Abschnitt
führt Sie durch die Konfiguration von DHCP, PXE und TFTP auf Ihrem Synology NAS.
1. Erstellen Sie einen freigegebenen Ordner mit dem Namen „PXE“ auf Ihrem NAS. Gehen Sie
anschließend zu DSM > Systemsteuerung > Dateidienste > SMB/AFP/NFS, und setzen Sie
ein Häkchen bei SMB-Dienst aktivieren.
2. Wechseln Sie auf Ihrem Computer zu Netzwerkumgebung, öffnen Sie den freigegebenen
Ordner PXE und erstellen Sie darunter einen Boot-Ordner.
net use y: \\Your-Remote-NAS\PXE
y:
md Boot
3. Stellen Sie boot.wim bereit und passen Sie es an.
Dism.exe /Mount-Wim /WimFile:"C:\winpe\media\sources\boot.wim” /index:1 /
MountDir:"C:\winpe\mount"
4. Kopieren Sie die PXE Boot-Datei in den neu erstellten Boot-Ordner.
copy C:\winpe\mount\windows\Boot\pxe\*.* y:\Boot
5. Kopieren Sie boot.sdi in denselben Boot-Ordner.
copy C:\winpe\media\Boot\boot.sdi y:\Boot
6. Kopieren Sie das bootfähige WinPE-Image in diesen Boot-Ordner.
copy C:\winpe\media\sources\boot.wim y:\Boot
7. Kopieren Sie die TrueType-Schriftart in den Boot-Ordner (optional).
md y:\Boot\Fonts
copy C:\winpe\media\Boot\Fonts\*.* y:\Boot\Fonts
16Methode 2: Wiederherstellungsmedien manuell erstellen
8. Erstellen Sie in der Befehlszeilenschnittstelle (CLI) als Administrator eine BCD-Datei und
geben Sie die nachstehenden Befehle ein.
// Verwenden Sie bcdedit.exe zum Erstellen eines Speicherplatzes für BCD:
bcdedit /createstore c:\BCD
// Konfigurieren Sie RAMDISK:
bcdedit /store c:\BCD /create {ramdiskoptions} /d "Ramdisk options"
bcdedit /store c:\BCD /set {ramdiskoptions} ramdisksdidevice boot
bcdedit /store c:\BCD /set {ramdiskoptions} ramdisksdipath \Boot\boot.
sdi
bcdedit /store c:\BCD /create /d "winpe boot image" /application
osloader
// Der letzte Befehl gibt eine GUID zurück, zum Beispiel:
// The entry {a4f89c62-2142-11e6-80b6-00155da04110} was successfully
created.
// Kopieren Sie die zurückgegebene GUID, um sie für den nächsten Befehl zu
verwenden. Ersetzen Sie 'GUID1' in den nachstehenden Befehlen durch die kopierte
GUID:
// Erstellen Sie einen neuen Startdatensatz für das Windows PE-Image:
bcdedit /store c:\BCD /set {GUID1} device ramdisk=[boot]\Boot\boot.
wim,{ramdiskoptions}
bcdedit /store c:\BCD /set {GUID1} path \windows\system32\winload.exe
bcdedit /store c:\BCD /set {GUID1} osdevice ramdisk=[boot]\Boot\boot.
wim,{ramdiskoptions}
bcdedit /store c:\BCD /set {GUID1} systemroot \windows
bcdedit /store c:\BCD /set {GUID1} detecthal Yes
bcdedit /store c:\BCD /set {GUID1} winpe Yes
// Konfigurieren Sie BOOTMGR und ersetzen Sie 'GUID 1' durch die kopierte GUID:
bcdedit /store c:\BCD /create {bootmgr} /d "boot manager"
bcdedit /store c:\BCD /set {bootmgr} timeout 30
bcdedit /store c:\BCD -displayorder {GUID1} -addlast
// Kopieren Sie diese BCD-Datei in den freigegebenen Ordner „Boot“
copy c:\BCD y:\Boot\BCD
9. Kopieren Sie bootmgr.exe und pxeboot.n12 zu y:.
copy y:\Boot\bootmgr.exe y:\bootmgr.exe
copy y:\Boot\pxeboot.n12 y:\pxeboot.n12
10. Trennen Sie boot.wim, wenn Sie fertig sind.
Dism.exe /Unmount-Wim /MountDir:"C:\winpe\mount" /COMMIT
11. Melden Sie sich bei Ihrem DSM an, wechseln Sie zu Systemsteuerung > Dateidienste,
und setzen Sie ein Häkchen bei TFTP-Dienst aktivieren. Wählen Sie den freigegebenen PXE-
Ordner als TFTP-Root-Ordner aus.
12. Aktivieren Sie den DHCP-Server in Systemsteuerung > DHCP Server >
Netzwerkschnittstelle.
17Methode 2: Wiederherstellungsmedien manuell erstellen
13. Aktivieren Sie PXE in Systemsteuerung > DHCP Server > PXE und konfigurieren Sie den
Bootloader. Wählen Sie bootx64.efi und klicken Sie auf OK.
14. Wenn Sie das Gerät wiederherstellen, öffnen Sie das BIOS-Setup-Programm, um die
Startreihenfolge im BIOS zu ändern. Priorisieren Sie Netzwerk in der Startreihenfolge. Auf
diese Weise können Sie WinPE über PXE aufrufen.
Preboot eXecution Environment (PXE) auf Synology NAS für DSM 7.0 (UEFI
und MBR)
Preboot eXecution Environment (PXE) unterstützt das Starten eines WinPE, das von einem PXE-
Server über eine Internetverbindung geladen wird. Sie müssen einen DHCP-, PXE- und TFTP-
Server konfigurieren, um Ihren Synology NAS als PXE-Server einzurichten. Dieser Abschnitt
führt Sie durch die Konfiguration von DHCP, PXE und TFTP auf Ihrem Synology NAS.
UEFI
1. Erstellen Sie einen freigegebenen Ordner mit dem Namen „PXE“ auf Ihrem NAS und laden
Sie anschließend SMB-Dienst aus dem Paket-Zentrum herunter. Gehen Sie zu DSM >
Systemsteuerung > Dateidienste > SMB, und setzen Sie ein Häkchen bei SMB-Dienst
aktivieren.
2. Wechseln Sie auf Ihrem Computer zu Netzwerkumgebung, öffnen Sie den freigegebenen
Ordner PXE und erstellen Sie darunter einen Boot-Ordner.
net use y: \\Your-Remote-NAS\PXE
y:
md Boot
3. Stellen Sie boot.wim bereit und passen Sie es an.
Dism.exe /Mount-Wim /WimFile:"C:\winpe\media\sources\boot.wim” /index:1 /
MountDir:"C:\winpe\mount"
4. Kopieren Sie boot.sdi in denselben Boot-Ordner.
copy C:\winpe\media\Boot\boot.sdi y:\Boot
5. Kopieren Sie das bootfähige WinPE-Image in diesen Boot-Ordner.
copy C:\winpe\media\sources\boot.wim y:\Boot
6. Kopieren Sie die TrueType-Schriftart in den Boot-Ordner (optional).
md EFI\Microsoft\Boot\Fonts
copy C:\winpe\media\Boot\Fonts\*.* y:\EFI\Microsoft\Boot\Fonts
18Methode 2: Wiederherstellungsmedien manuell erstellen
7. Erstellen Sie in der Befehlszeilenschnittstelle (CLI) als Administrator eine BCD-Datei und
geben Sie die nachstehenden Befehle ein.
// Erstellen Sie mit bcedit.exe einen Speicherplatz für BCD:
bcdedit /createstore c:\BCD
// Konfigurieren Sie RAMDISK:
bcdedit /store c:\BCD /create {ramdiskoptions} /d "Ramdisk options"
bcdedit /store c:\BCD /set {ramdiskoptions} ramdisksdidevice boot
bcdedit /store c:\BCD /set {ramdiskoptions} ramdisksdipath \Boot\boot.
sdi
bcdedit /store c:\BCD /create /d "winpe boot image" /application
osloader
// Der letzte Befehl gibt eine GUID zurück, zum Beispiel:
// The entry {a4f89c62-2142-11e6-80b6-00155da04110} was successfully
created.
// Kopieren Sie die zurückgegebene GUID, um sie für den nächsten Befehl zu
verwenden. Ersetzen Sie 'GUID1' in den nachstehenden Befehlen durch die kopierte
GUID:
// Erstellen Sie einen neuen Startdatensatz für das Windows PE-Image:
bcdedit /store c:\BCD /set {GUID1} device ramdisk=[boot]\Boot\boot.
wim,{ramdiskoptions}
bcdedit /store c:\BCD /set {GUID1} path \windows\system32\winload.efi
bcdedit /store c:\BCD /set {GUID1} osdevice ramdisk=[boot]\Boot\boot.
wim,{ramdiskoptions}
bcdedit /store c:\BCD /set {GUID1} systemroot \windows
bcdedit /store c:\BCD /set {GUID1} detecthal Yes
bcdedit /store c:\BCD /set {GUID1} winpe Yes
// Konfigurieren Sie BOOTMGR und ersetzen Sie 'GUID 1' durch die kopierte GUID:
bcdedit /store c:\BCD /create {bootmgr} /d "boot manager"
bcdedit /store c:\BCD /set {bootmgr} timeout 30
bcdedit /store c:\BCD -displayorder {GUID1} -addlast
// Kopieren Sie die BCD-Datei in den freigegebenen Boot-Ordner
copy c:\BCD y:\Boot\BCD
8. Kopieren Sie bootx64.efi zu y:.
copy c:\winpe\media\EFI\Boot\bootx64.efi y:\bootx64.efi
9. Trennen Sie boot.wim, wenn Sie fertig sind.
Dism.exe /Unmount-Wim /MountDir:"C:\winpe\mount" /COMMIT
10. Melden Sie sich bei Ihrem DSM an, wechseln Sie zu Systemsteuerung > Dateidienste >
Erweitert > TFTP, und setzen Sie ein Häkchen bei TFTP-Dienst aktivieren. Wählen Sie den
freigegebenen PXE-Ordner als TFTP-Root-Ordner aus.
19Methode 2: Wiederherstellungsmedien manuell erstellen
11. Installieren Sie DHCP Server aus dem Paket-Zentrum. Gehen Sie zu DHCP Server >
Netzwerkschnittstelle, um den DHCP-Server zu aktivieren.
12. Öffnen Sie DHCP Server und wechseln Sie zur Seite PXE. Wählen Sie Lokaler TFTP-Server
und wählen Sie bootx64.efi als Bootloader aus.
13. Wenn Sie das Gerät wiederherstellen, öffnen Sie das BIOS-Setup-Programm, um die
Startreihenfolge im BIOS zu ändern. Priorisieren Sie Netzwerk in der Startreihenfolge. Auf
diese Weise können Sie WinPE über PXE aufrufen.
MBR
1. Erstellen Sie einen freigegebenen Ordner mit dem Namen „PXE“ auf Ihrem NAS und laden
Sie anschließend SMB-Dienst aus dem Paket-Zentrum herunter. Gehen Sie zu DSM >
Systemsteuerung > Dateidienste > SMB, und setzen Sie ein Häkchen bei SMB-Dienst
aktivieren.
2. Wechseln Sie auf Ihrem Computer zu Netzwerkumgebung, öffnen Sie den freigegebenen
Ordner PXE und erstellen Sie darunter einen Boot-Ordner.
net use y: \\Your-Remote-NAS\PXE
y:
md Boot
3. Stellen Sie boot.wim bereit und passen Sie es an.
Dism.exe /Mount-Wim /WimFile:"C:\winpe\media\sources\boot.wim” /index:1 /
MountDir:"C:\winpe\mount"
4. Kopieren Sie die PXE Boot-Datei in den neu erstellten Boot-Ordner.
copy C:\winpe\mount\windows\Boot\pxe\*.* y:\Boot
20Methode 2: Wiederherstellungsmedien manuell erstellen
5. Kopieren Sie boot.sdi in denselben Boot-Ordner.
copy C:\winpe\mount\windows\Boot\pxe\*.* y:\Boot
6. Kopieren Sie das bootfähige WinPE-Image in diesen Boot-Ordner.
copy C:\winpe\media\sources\boot.wim y:\Boot
7. Kopieren Sie die TrueType-Schriftart in den Boot-Ordner (optional).
md y:\Boot\Fonts
copy C:\winpe\media\Boot\Fonts\*.* y:\Boot\Fonts
8. Erstellen Sie in der Befehlszeilenschnittstelle (CLI) als Administrator eine BCD-Datei und
geben Sie die nachstehenden Befehle ein.
// Verwenden Sie bcdedit.exe zum Erstellen eines Speicherplatzes für BCD:
bcdedit /createstore c:\BCD
// Konfigurieren Sie RAMDISK:
bcdedit /store c:\BCD /create {ramdiskoptions} /d "Ramdisk options"
bcdedit /store c:\BCD /set {ramdiskoptions} ramdisksdidevice boot
bcdedit /store c:\BCD /set {ramdiskoptions} ramdisksdipath \Boot\boot.
sdi
bcdedit /store c:\BCD /create /d "winpe boot image" /application
osloader
// Der letzte Befehl gibt eine GUID zurück, zum Beispiel:
// The entry {a4f89c62-2142-11e6-80b6-00155da04110} was successfully
created.
// Kopieren Sie die zurückgegebene GUID, um sie für den nächsten Befehl zu
verwenden. Ersetzen Sie 'GUID1' in den nachstehenden Befehlen durch die kopierte
GUID:
// Erstellen Sie einen neuen Startdatensatz für das Windows PE-Image:
bcdedit /store c:\BCD /set {GUID1} device ramdisk=[boot]\Boot\boot.
wim,{ramdiskoptions}
bcdedit /store c:\BCD /set {GUID1} path \windows\system32\winload.exe
bcdedit /store c:\BCD /set {GUID1} osdevice ramdisk=[boot]\Boot\boot.
wim,{ramdiskoptions}
bcdedit /store c:\BCD /set {GUID1} systemroot \windows
bcdedit /store c:\BCD /set {GUID1} detecthal Yes
bcdedit /store c:\BCD /set {GUID1} winpe Yes
// Konfigurieren Sie BOOTMGR und ersetzen Sie 'GUID 1' durch die kopierte GUID:
bcdedit /store c:\BCD /create {bootmgr} /d "boot manager"
bcdedit /store c:\BCD /set {bootmgr} timeout 30
bcdedit /store c:\BCD -displayorder {GUID1} -addlast
// Kopieren Sie diese BCD-Datei in den freigegebenen Ordner „Boot“
copy c:\BCD y:\Boot\BCD
21Methode 2: Wiederherstellungsmedien manuell erstellen
9. Kopieren Sie bootmgr.exe und pxeboot.n12 zu y:.
copy y:\Boot\bootmgr.exe y:\bootmgr.exe
copy y:\Boot\pxeboot.n12 y:\pxeboot.n12
10. Trennen Sie boot.wim, wenn Sie fertig sind.
Dism.exe /Unmount-Wim /MountDir:"C:\winpe\mount" /COMMIT
11. Melden Sie sich bei Ihrem DSM an, wechseln Sie zu Systemsteuerung > Dateidienste >
Erweitert > TFTP, und setzen Sie ein Häkchen bei TFTP-Dienst aktivieren. Wählen Sie den
freigegebenen PXE-Ordner als TFTP-Root-Ordner aus.
12. Installieren Sie DHCP Server aus dem Paket-Zentrum. Um den DHCP-Server zu aktivieren,
wechseln Sie zu DHCP Server > Netzwerkschnittstelle.
13. Öffnen Sie DHCP Server und wechseln Sie zur Seite PXE. Wählen Sie Lokaler TFTP-Server
und wählen Sie bootx64.efi als Bootloader aus.
14. Wenn Sie das Gerät wiederherstellen, öffnen Sie das BIOS-Setup-Programm, um die
Startreihenfolge im BIOS zu ändern. Priorisieren Sie Netzwerk in der Startreihenfolge. Auf
diese Weise können Sie WinPE über PXE aufrufen.
Wiederherstellungsmedien starten (ISO-Image oder
USB-Laufwerk)
Nachdem Sie das ISO-Image bereitgestellt oder das USB-Laufwerk an das für die
Wiederherstellung vorgesehene Gerät angeschlossen haben, drücken Sie F2, um nach
dem Neustart des Geräts das BIOS-Menü zu öffnen. Beachten Sie bitte, dass die Taste oder
Tastenkombination für das Öffnen des BIOS-Menüs je nach PC-Hersteller unterschiedlich
ausfallen kann. Wechseln Sie danach zur Registerkarte Boot (bzw. Start) und priorisieren Sie je
nach Wiederherstellungsmedium die Optionen CD-ROM-Laufwerk und Wechseldatenträger.
Verlassen Sie das BIOS-Setup. Es wird der Synology Active Backup for Business
Wiederherstellungsassistent gestartet, der automatisch mit der Wiederherstellung beginnt.
22Wiederherstellungsmedien für ein Linux-Gerät erstellen
Wiederherstellungsmedien für ein Linux-
Gerät erstellen
Zusammenfassung
Wenn Sie eine Datensicherung mit dem Active Backup for Business Agent auf einem Linux-
Gerät erstellt haben, kann das Active Backup for Business Wiederherstellungsmedium Sie
durch die Wiederherstellung der Sicherungsdaten von Ihrem Synology NAS zu Ihrem Linux-
Gerät führen.
Das Synology Active Backup for Business Wiederherstellungsmedium für Linux wird
mithilfe von ISO-Images implementiert, die auch auf Ihren USB-Datenträger kopiert
werden können. Zur Erstellung von Wiederherstellungsmedien für Linux gehen Sie bitte
zum Download-Zentrum und laden Sie das Synology Active Backup for Business
Wiederherstellungsmedium für Linux (Synology-Recovery-Media.iso) herunter.
Anweisungen zur Erstellung eines startbaren USB-Wiederherstellungslaufwerks für Ihr Linux-
Gerät mit Software zum Brennen von ISO-Dateien, für Legacy BIOS und für UEFI finden Sie in
dieser Anleitung.
Da der Wiederherstellungsassistent bereits im Active Backup for Business
Wiederherstellungsmedium für Linux (Synology-Recovery-Media.iso) integriert ist, wird er
automatisch gestartet, wenn Sie Ihr Linux-Gerät mit dem Wiederherstellungsmedium starten.
23Anhang
Anhang
Treiber kopieren
Wenn eine Hardware einen bestimmten, von WinPE nicht unterstützten Treiber erfordert,
muss dieser während der Erstellung kopiert und dem Wiederherstellungsmedium hinzugefügt
werden. Sobald das Image während der Wiederherstellung bereitgestellt wurde, kann der
Treiber auf dem Gerät installiert werden. Klicken Sie dazu in WinPE auf Synology Active
Backup for Business Wiederherstellungsassistent > Treiber laden. Da die in dieser
Anleitung empfohlene WinPE-Version über breitere Hardware-Kompatibilität verfügt, ist dieser
Schritt optional.
Treiber installieren
Sie können die Treiber direkt im WinPE-Betriebssystem installieren. Auf diese Weise werden
die benötigten Treiber im Betriebssystem bereitgestellt, ohne dass sie beim Start des
Wiederherstellungsmediums manuell geladen werden müssen. Detaillierte Befehle zu dieser
Installation finden Sie im Artikel Add and Remove Drivers to an offline Windows Image
(Hinzufügen und Entfernen von Treibern zu einem Offline-Windows-Abbild).
// Bei der Installation eines bestimmten Treibers können Sie den Parameter /
ForceUnsigned hinzufügen, um unsignierte Treiber zu erlauben.
Dism.exe /Image: "C:\winpe\mount" /Add-Driver /Driver:"path-to-driver/
driver-name.inf"
// Bei der Installation aller Treiber im Ordner können Sie den Parameter /
ForceUnsigned hinzufügen, um unsignierte Treiber zu erlauben.
Dism.exe /Image:"C:\winpe\mount" /Add-Driver /Driver:"path-to-driver" /
Recurse
Auflösung konfigurieren
Die Standardauflösung von WinPE ist 800 x 600. Wenn Sie bei der Wiederherstellung eine
höhere Auflösung möchten, benötigen Sie den Treiber der Grafikkarte. Ohne den Treiber wäre
die von Ihnen konfigurierte Auflösung nur insoweit verfügbar, wie sie von WinPE unterstützt
wird.
24Anhang
Um die Auflösung zu ändern, fügen Sie bitte die Datei „unattend.xml“ im Verzeichnis C:\winpe\
mount\ mit dem folgenden Befehl hinzu:
processorArchitecture=“amd64“
publicKeyToken= “31bf3855ad364e35“ language=“neutral”
versionScope=“nonSxS”
xmlns:wcm=“http://schemas.microsoft.com/WMIConfig/2002/State”
xmlns:xsi= “http://www.w3.org/2001/XMLSchema-instance”>
32
1024
768
60
true
true
Spracheinstellungen konfigurieren
WinPE für Windows 10 unterstützt nicht das Herunterladen des SDK für eine andere Sprache
als Englisch.
Wenn Sie auch andere Sprachen für die Benutzeroberfläche verwenden möchten, müssen Sie
die Sprachpakete und Schriftarten installieren. Sie müssen zudem die Anzeigesprache und das
Systemgebietsschema konfigurieren.
Wenn Ihr System über die amd64-Architektur verfügt, konfigurieren Sie die
Spracheinstellungen bitte über die Datei: WinPE_OCs. Wir empfehlen, dass Sie diese
Datei zunächst zu C:\winpe kopieren, damit der Vorgang reibungslos verläuft und keine
unerwarteten Speicherplatzfehler auftreten.
Greifen Sie über folgenden Pfad auf die Datei WinPE_OCs zu:
C:\Program Files (x86)\Windows Kits\10\Assessment and Deployment Kit\Windows
Preinstallation Environment\amd64\WinPE_OCs
25Anhang
Um die Spracheinstellungen zu konfigurieren, orientieren Sie sich bitte am unten angezeigten
Format der entsprechenden Befehle:
// Installieren Sie die Sprachpakete für Chinesisch (traditionell)
Dism.exe /Image:"C:\winpe\mount" /Add-Package /PackagePath:"C:\winpe\
WinPE_OCs\zh-tw\lp.cab"
// Installieren Sie die Schriftart
Dism.exe /Image:"C:\winpe\mount" /Add-Package /PackagePath:"C:\winpe\
WinPE_OCs\zh-tw\lp.cab"
// Legen Sie Chinesisch (traditionell) als Sprache für die Benutzeroberfläche fest
Dism.exe /Image:"C:\winpe\mount" /Set-UILang:zh-tw
// Legen Sie Chinesisch (traditionell) als regionale Sprache fest
Dism.exe /Image:"C:\winpe\mount" /Set-UserLocale:zh-tw
Zertifikat zu WinPE-Image hinzufügen
In diesem Abschnitt wird beschrieben, wie Sie ein Root-Zertifikat zu einem WinPE-Image
hinzufügen können.
1. Stellen Sie mit DISM das WinPE-Image an einem temporären Speicherort auf Ihrem
Computer bereit. Beispiel:
c:\path\to\mount
2. Importieren Sie das Registrierungsdatenbank-Hive zu einem temporären Hive in Ihrer Host-
Registrierungsdatenbank.
reg load HKLM\OFFLINE c:\path\to\mount\Windows\System32\config\Software
3. Kopieren Sie den Schlüssel des Root-Zertifikats.
reg copy HKEY_LOCAL_MACHINE\Software\Microsoft\SystemCertificates\
AuthRoot\Certificates HKEY_LOCAL_MACHINE\OFFLINE\Microsoft\
SystemCertificates\AuthRoot\Certificates /s /f
reg copy HKEY_LOCAL_MACHINE\Software\Microsoft\SystemCertificates\CA\
Certificates HKEY_LOCAL_MACHINE\OFFLINE\Microsoft\SystemCertificates\CA\
Certificates /s /f
reg copy HKEY_LOCAL_MACHINE\Software\Microsoft\SystemCertificates\ROOT\
Certificates HKEY_LOCAL_MACHINE\OFFLINE\Microsoft\SystemCertificates\
ROOT\Certificates /s /f
4. Entfernen Sie die geladene Registrierungsdatenbank.
reg unload HKLM\OFFLINE
5. Damit haben Sie das Root-Zertifikat zum WinPE-Image hinzugefügt.
26Anhang
SYNOLOGY
INC.
9F., No.1, Yuandong Rd., Banqiao Dist.,
New Taipei City 220545, Taiwan
Tel.: +886 2 2955 1814
SYNOLOGY
AMERICA CORP.
3535 Factoria Blvd SE, Suite #200,
Bellevue, WA 98006, USA
Tel.: +1 425 818 1587
SYNOLOGY
UK LTD.
Unit 5 Danbury Court, Linford Wood,
Milton Keynes, MK14 6PL, United
Kingdom
Tel.: +44 (0)1908048029
Synology
France SARL
102 Terrasse Boieldieu (TOUR W)
92800 Puteaux France
Tel.: +33 147 176288
SYNOLOGY
GMBH
Grafenberger Allee
29540237 Düsseldorf
Deutschland
Tel.: +49 211 9666 9666
SYNOLOGY
SHANGHAI
200070, Room 201, No.
511 Tianmu W. Rd.,
synology.com Jingan Dist., Shanghai,
China
SYNOLOGY
Synology kann ohne vorherige Ankündigung jederzeit Änderungen an den technischen Daten und
JAPAN CO., LTD.
Produktbeschreibungen vornehmen. Copyright © 2021 Synology Inc. Alle Rechte vorbehalten. Synology und 4F, 3-1-2, Higashikanda, Chiyoda-
Namen anderer Synology-Produkte sind geschützte Marken oder eingetragene Warenzeichen von Synology ku, Tokio, 101-0031, Japan
Inc. Weitere hier genannte Produkte und Firmennamen sind Warenzeichen der entsprechenden Eigentümer.
27Sie können auch lesen