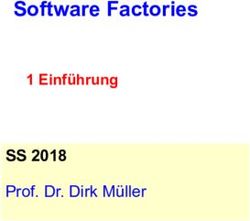ARCHICAD 21 Lizenzbestimmungen und Erste Schritte mit - IDC
←
→
Transkription von Seiteninhalten
Wenn Ihr Browser die Seite nicht korrekt rendert, bitte, lesen Sie den Inhalt der Seite unten
IDC AG - ARCHICAD Distributor Schweiz
Besuchen Sie die Webseite der IDC AG unter www.idc.ch für Informationen
zu ARCHICAD, lokalen Händlern und der Produktverfügbarkeit.
Lizenzbestimmungen und Erste Schritte mit ARCHICAD 21
Copyright © 2017 by GRAPHISOFT, alle Rechte vorbehalten. Die Reproduktion,
Änderung, Umschreibung oder Übersetzung ohne vorherige schriftliche Geneh-
migung ist strengstens verboten.
Warenzeichen
ARCHICAD® ist ein eingetragenes Warenzeichen von GRAPHISOFT. Alle anderen
Warenzeichen sind Warenzeichen ihrer entsprechenden Eigentümer.Inhalt Inhalt ARCHICAD 21 Paketinhalt . . . . . . . . . . . . . . . . . . . . . . . . . . . . . . . . . . . . . . . . . . . . . . . . . . 5 ARCHICAD 21. . . . . . . . . . . . . . . . . . . . . . . . . . . . . . . . . . . . . . . . . . . . . . . . . . . . . . . . . . . . . . 5 BIM Server für ARCHICAD 21 . . . . . . . . . . . . . . . . . . . . . . . . . . . . . . . . . . . . . . . . . . . . . . . . . 5 Download. . . . . . . . . . . . . . . . . . . . . . . . . . . . . . . . . . . . . . . . . . . . . . . . . . . . . . . . . . . . . . . . . 5 Hard- & Software-Anforderungen. . . . . . . . . . . . . . . . . . . . . . . . . . . . . . . . . . . . . . . . . . . . 6 ARCHICAD 21 Installation . . . . . . . . . . . . . . . . . . . . . . . . . . . . . . . . . . . . . . . . . . . . . . . . . . 6 ARCHICAD 21 installieren . . . . . . . . . . . . . . . . . . . . . . . . . . . . . . . . . . . . . . . . . . . . . . . . . . 7 Vorbereitungen . . . . . . . . . . . . . . . . . . . . . . . . . . . . . . . . . . . . . . . . . . . . . . . . . . . . . . . . . . . . 7 Installationsassistenten starten . . . . . . . . . . . . . . . . . . . . . . . . . . . . . . . . . . . . . . . . . . . . . . . 7 Installieren Sie ARCHICAD mit Verwendung der Standard-Konfiguration. . . . . . . . . . . . . . 8 Wenn Sie ein BIM Manager sind . . . . . . . . . . . . . . . . . . . . . . . . . . . . . . . . . . . . . . . . . . . . . . 9 ARCHICAD Lizenzierungsart. . . . . . . . . . . . . . . . . . . . . . . . . . . . . . . . . . . . . . . . . . . . . . . . 10 Hardware Schutzschlüssel Vollversion. . . . . . . . . . . . . . . . . . . . . . . . . . . . . . . . . . . . . . . . . 10 Seriennummer (Ausbildungsversion / Testversion) . . . . . . . . . . . . . . . . . . . . . . . . . . . . . . 11 Demoversion . . . . . . . . . . . . . . . . . . . . . . . . . . . . . . . . . . . . . . . . . . . . . . . . . . . . . . . . . . . . . 11 Installationspakete für die Netzinstallation. . . . . . . . . . . . . . . . . . . . . . . . . . . . . . . . . . . 12 CodeMeter Server verwenden . . . . . . . . . . . . . . . . . . . . . . . . . . . . . . . . . . . . . . . . . . . . . 18 Hinzufügen / Reparieren . . . . . . . . . . . . . . . . . . . . . . . . . . . . . . . . . . . . . . . . . . . . . . . . . 21 ARCHICAD deinstallieren. . . . . . . . . . . . . . . . . . . . . . . . . . . . . . . . . . . . . . . . . . . . . . . . . . 22 BIM Server für ARCHICAD 21 . . . . . . . . . . . . . . . . . . . . . . . . . . . . . . . . . . . . . . . . . . . . . . 24 Hard- und Software-Anforderungen. . . . . . . . . . . . . . . . . . . . . . . . . . . . . . . . . . . . . . . . . 24 Migration des BIM Servers. . . . . . . . . . . . . . . . . . . . . . . . . . . . . . . . . . . . . . . . . . . . . . . . . . 24 BIM Server installieren . . . . . . . . . . . . . . . . . . . . . . . . . . . . . . . . . . . . . . . . . . . . . . . . . . . 25 Vorbereitungen . . . . . . . . . . . . . . . . . . . . . . . . . . . . . . . . . . . . . . . . . . . . . . . . . . . . . . . . . . . 25 Starten der Installation. . . . . . . . . . . . . . . . . . . . . . . . . . . . . . . . . . . . . . . . . . . . . . . . . . . . . 25 Auswahl des Programmverzeichnisses. . . . . . . . . . . . . . . . . . . . . . . . . . . . . . . . . . . . . . . . . 25 Installationsprozess. . . . . . . . . . . . . . . . . . . . . . . . . . . . . . . . . . . . . . . . . . . . . . . . . . . . . . . . 25 BIM Server konfigurieren . . . . . . . . . . . . . . . . . . . . . . . . . . . . . . . . . . . . . . . . . . . . . . . . . 26 Aktualisierung des BIM Servers . . . . . . . . . . . . . . . . . . . . . . . . . . . . . . . . . . . . . . . . . . . . 31 BIM Server deinstallieren . . . . . . . . . . . . . . . . . . . . . . . . . . . . . . . . . . . . . . . . . . . . . . . . . 32 BIM Server vollständig deinstallieren. . . . . . . . . . . . . . . . . . . . . . . . . . . . . . . . . . . . . . . . . . 32 Nur BIM Server Manager deinstallieren . . . . . . . . . . . . . . . . . . . . . . . . . . . . . . . . . . . . . . . 32 Upgrade auf BIMcloud. . . . . . . . . . . . . . . . . . . . . . . . . . . . . . . . . . . . . . . . . . . . . . . . . . . . 33 Aktualisierung . . . . . . . . . . . . . . . . . . . . . . . . . . . . . . . . . . . . . . . . . . . . . . . . . . . . . . . . . . 33 Für ARCHICAD und ARCHICAD-Bibliotheken. . . . . . . . . . . . . . . . . . . . . . . . . . . . . . . . . . . . 33 Lizenzbestimmungen und Erste Schritte mit ARCHICAD 21 3
Inhalt Kompatibilität . . . . . . . . . . . . . . . . . . . . . . . . . . . . . . . . . . . . . . . . . . . . . . . . . . . . . . . . . . 34 ARCHICAD-Dateien öffnen . . . . . . . . . . . . . . . . . . . . . . . . . . . . . . . . . . . . . . . . . . . . . . . . . . 34 Projektdateien sichern . . . . . . . . . . . . . . . . . . . . . . . . . . . . . . . . . . . . . . . . . . . . . . . . . . . . . 35 Teamwork- und ARCHICAD-Migration . . . . . . . . . . . . . . . . . . . . . . . . . . . . . . . . . . . . . . . 35 ARCHICAD Zusätze. . . . . . . . . . . . . . . . . . . . . . . . . . . . . . . . . . . . . . . . . . . . . . . . . . . . . . . 35 Add-Ons. . . . . . . . . . . . . . . . . . . . . . . . . . . . . . . . . . . . . . . . . . . . . . . . . . . . . . . . . . . . . . . . . 35 Zusatzbibliotheken. . . . . . . . . . . . . . . . . . . . . . . . . . . . . . . . . . . . . . . . . . . . . . . . . . . . . . . . . 35 Dokumentation . . . . . . . . . . . . . . . . . . . . . . . . . . . . . . . . . . . . . . . . . . . . . . . . . . . . . . . . . 36 ARCHICAD 21 Hilfe. . . . . . . . . . . . . . . . . . . . . . . . . . . . . . . . . . . . . . . . . . . . . . . . . . . . . . . . . 36 Referenzhandbücher als PDF . . . . . . . . . . . . . . . . . . . . . . . . . . . . . . . . . . . . . . . . . . . . . . . . 36 Hinweis zu Dokumentationen. . . . . . . . . . . . . . . . . . . . . . . . . . . . . . . . . . . . . . . . . . . . . . . . 36 IDC KEYMEMBER PowerPackage. . . . . . . . . . . . . . . . . . . . . . . . . . . . . . . . . . . . . . . . . . . . 37 Services und Support. . . . . . . . . . . . . . . . . . . . . . . . . . . . . . . . . . . . . . . . . . . . . . . . . . . . . 38 Support. . . . . . . . . . . . . . . . . . . . . . . . . . . . . . . . . . . . . . . . . . . . . . . . . . . . . . . . . . . . . . . . . . 38 Schulung. . . . . . . . . . . . . . . . . . . . . . . . . . . . . . . . . . . . . . . . . . . . . . . . . . . . . . . . . . . . . . . . . 39 News. . . . . . . . . . . . . . . . . . . . . . . . . . . . . . . . . . . . . . . . . . . . . . . . . . . . . . . . . . . . . . . . . . . . 39 GRAPHISOFT SOFTWARE LIZENZVERTRAG. . . . . . . . . . . . . . . . . . . . . . . . . . . . . . . . . . . . 40 GRAPHISOFT SOFTWARE LICENSE AGREEMENT . . . . . . . . . . . . . . . . . . . . . . . . . . . . . . . 56 Ergänzungen für Endkunden in der Schweiz & Liechtenstein. . . . . . . . . . . . . . . . . . . . . 70 ARCHICAD-Partner Schweiz. . . . . . . . . . . . . . . . . . . . . . . . . . . . . . . . . . . . . . . . . . . . . . . . 76 4 Lizenzbestimmungen und Erste Schritte mit ARCHICAD 21
ARCHICAD 21 Paketinhalt
ARCHICAD 21 Paketinhalt
ARCHICAD 21
ARCHICAD ist eine effiziente Building‐Information‐Modelling‐ Anwendung (BIM),
die auf dem Virtual Building‐Konzept basiert. Mit Hilfe von ARCHICAD 21 können
Sie ihre Planung leicht und produktiv umsetzen. ARCHICAD ermöglicht es dem
Architekten, sich ganz auf die Planung zu konzentrieren, entweder allein oder
im Team mittels Teamwork. Darüber hinaus können Sie Daten reibungslos mit
Fachplanern und Fachleuten aus anderen Bereichen austauschen.
BIM Server für ARCHICAD 21
Der GRAPHISOFT BIM Server ist eine Serveranwendung, die zur Unterstützung
von Teamwork notwendig ist und auf einer Client‐Server‐Technologie basiert.
Diese Technologie ermöglicht mehreren Clients einen schnellen und gleichzei-
tigen Zugriff auf die Projekte. Der GRAPHISOFT BIM Server wird durch das Netz-
werk mit mehreren ARCHICADs verbunden, die Clients in diesem System sind.
Anmerkung: Alle Installationsvorgänge sind in dieser Broschüre ausführlich
beschrieben.
Möchten Sie sich ARCHICAD von einem Spezialisten installieren lassen? Verein-
baren Sie mit uns einen Termin - wir stehen Ihnen gerne zur Verfügung.
Ihre IDC AG
Download
Selbstverständlich finden Sie das gesamte ARCHICAD 21 Paket auch auf unserer
Webseite zum Download: http://www.idc.ch/archicad21
Lizenzbestimmungen und Erste Schritte mit ARCHICAD 21 5Hard- & Software-Anforderungen Hard- & Software-Anforderungen Da sich die Hard‐ und Softwareanforderungen von Zeit zu Zeit ändern und wir Sie auf dem aktuellsten Stand halten möchten, folgen Sie bitte dem untenste- henden Link für weitere Informationen: http://www.idc.ch/support/systemanforderungen ARCHICAD 21 Installation Einzelplatzinstallation Auf den nachfolgenden Seiten führen wir Sie durch die Einzelplatzinstallation. Zuerst laden Sie sich die ARCHICAD 21 Version als Download auf Ihren Rechner. 6 Lizenzbestimmungen und Erste Schritte mit ARCHICAD 21
ARCHICAD 21 installieren ARCHICAD 21 installieren Vorbereitungen • Für die Installation von ARCHICAD müssen Sie als Administrator angemeldet sein. • Wir empfehlen Ihnen den Antiviren-Scanner für die Dauer der Installation zu deaktivieren. • Stellen Sie sicher, dass während der Installation KEIN Hardware-Schutz- schlüssel (Dongle) an Ihrem Computer angeschlossen ist und beenden Sie alle laufenden Programme. • Nach der Installation ist ein Neustart erforderlich damit der Schutzschlüssel korrekt erkannt wird. • Zur Installation auf Macintosh brauchen Sie zur Identifizierung das Administrator-Passwort, welches Sie bei der Installation Ihres Computers vergeben haben. Organisieren Sie sich dieses Passwort vor der Installation. Installationsassistenten starten Klicken Sie auf GRAPHISOFT ARCHICAD 21 installieren, um das Installationsprogramm von ARCHICAD zu starten. Es öffnet sich der Installationsassistent. Lizenzbestimmungen und Erste Schritte mit ARCHICAD 21 7
ARCHICAD 21 installieren Installieren Sie ARCHICAD mit Verwendung der Stan- dard-Konfiguration (Grundeinstellung) 1) Willkommen-Bildschirm Kontrollieren Sie, ob alle anderen Programme (inkl. der Virenscanner) geschlossen bzw. deaktiviert sind, bevor Sie mit der Installation fortfahren. Klicken Sie danach auf Weiter, um zum nächsten Schritt zu gelangen. 2) Lizenzbedingungen Lesen Sie die Lizenzbedingungen aufmerksam durch und akzeptieren Sie diese anschliessend mit einem Klick auf Weiter. 3) Programmverzeichnis In diesem Fenster ist es Ihnen möglich den Programmpfad der Installation zu bestimmen. Grundsätzlich sollten Sie den automatisch gesetzten Pfad / Programme/GRAPHISOFT/ARCHICAD 21 beibehalten, damit künftige Updates problemlos installiert werden können. Bestätigen Sie das Programmverzeichnis mit einem Klick auf Weiter. 4) Wählen des Installationstyps In der Standard‐Installation (empfohlen) wird Ihnen ARCHICAD 21 mit bereitgestellten Dokumentationen, wie auch der ARCHICAD Hilfe, installiert. Sie haben jedoch auch die Möglichkeit, die Individuelle‐Installation aus- zuführen, um die Dokumentation und ARCHICAD Hilfe von der Installation 8 Lizenzbestimmungen und Erste Schritte mit ARCHICAD 21
ARCHICAD 21 installieren
auszuschliessen. Klicken Sie nach Auswahl auf Weiter.
5) Installationszusammenfassung
Ihnen wird eine Zusammenfassung der gewählten Konfiguration angezeigt,
sodass Sie gegebenenfalls Korrekturen an Ihren Einstellungen vornehmen
können. Klicken Sie auf Installieren, um die Installation zu starten.
6) Installation
Je nach Hardware Konfiguration kann dieser Prozess einige Minuten in An-
spruch nehmen.
7) Arbeitsumgebung importieren
Nach der Installation von ARCHICAD 21 haben Sie die Möglichkeit, Ihre
Arbeitsumgebung von vorhandenen ARCHICAD Versionen zu importieren.
Bitte beachten Sie: Wenn Sie ein Arbeitsumgebungsprofil aus einer
älteren ARCHICAD Version importieren, sind die neuen Features und
Befehle nicht automatisch sichtbar. Sie müssen Ihr Arbeitsprofil in der Ar-
beitsumgebung mit den neuen Befehlen anpassen. Wir empfehlen Ihnen,
die Arbeitsumgebung in ARCHICAD 21 neu anzulegen.
Bestätigen Sie Ihre Auswahl mit Weiter.
8) Verknüpfung / Automatische Updates
Sie haben die Möglichkeit eine Desktopverknüpfung zu erstellen, wie auch
die automatische Update‐Suche zu aktivieren. Klicken Sie auf Weiter, um
Ihre Auswahl zu bestätigen.
9) Installation abschliessen
Klicken Sie auf Fertig stellen, um die Installation abzuschliessen.
Wenn Sie ein BIM Manager sind
Es ist noch eine dritte Option namens Installationspaket erstellen verfügbar.
Wählen Sie diese nur, wenn Sie bereits ARCHICAD-Grundeinstellungen vorge-
nommen und diese in einem separaten Ordner gesichert haben.
Lizenzbestimmungen und Erste Schritte mit ARCHICAD 21 9ARCHICAD Lizenzierungsarten
ARCHICAD Lizenzierungsarten
Hardware Schutzschlüssel Vollversion
Der Hardware‐Schutzschlüssel (Dongle) beinhaltet die Lizenzinformationen auf
einem USB‐Stick. Dieser muss zur Verwendung einer neueren ARCHICAD Version
aktualisiert werden. Hierfür benötigen Sie das License Manager Tool (LMT), die-
ses Programm bietet Ihnen die Möglichkeit, Ihre Lizenz zu aktualisieren.
Um Ihre Lizenzschlüssel zu aktualisieren, herunterzuladen und zu verwalten,
verwenden Sie das License Management Tool, verfügbar unter:
www.idc.ch/dongle
Hinweis: Neu ausgelieferte Schutzschlüssel sind bereits programmiert und
müssen erst beim nächsten Versionsupdate aktualisiert werden.
Hinweis: Nach Aktualisierung auf ARCHICAD 21 können Sie weiterhin ältere
ARCHICAD Versionen 10‐20 verwenden.
10 Lizenzbestimmungen und Erste Schritte mit ARCHICAD 21ARCHICAD Lizenzierungsarten
Seriennummer (Ausbildungsversion/Testversion)
Die Seriennummer dient der Freischaltung der ARCHICAD Version. Studenten,
Schulen und Testversions‐Anwender können sich registrieren und erhalten da-
raufhin eine begrenzt gültige Seriennummer.
Hinweis: Sollten Sie nach einer Testversion die Vollversion erwerben, stecken
Sie Ihren Schutzschlüssel an den Rechner und starten ARCHICAD. Öffnen Sie
anschliessend Ihre Projekte und speichern Sie diese im Vollversionsmodus
erneut ab.
Studentenversionen können grundsätzlich nicht zu Vollversionen konvertiert
werden, da diese Versionen ausschliesslich für studentische/schulische Zwecke
zur Verfügung gestellt werden. Die Studentenversion darf nicht kommerziell
verwendet werden.
Demoversion
Wenn Sie ARCHICAD starten, überprüft das Programm automatisch, ob eine
Lizenzart zur Verfügung steht. Wenn keine
Lizenz gefunden wird, können Sie ARCHICAD Im Demomodus betreiben.
Im Demomodus stehen Ihnen alle Funktionen ausser Teamwork, Kopieren/
Ausschneiden/Einfügen und Sichern zur Verfügung. Diese Befehle sind nicht
ausführbar und Sie sehen in der Titelzeile ARCHICAD 21 Demo.
Ihr ARCHICAD kann auch als Demoversion starten, falls:
• kein Hardware Key angeschlossen ist;
• alle ARCHICAD Lizenzen bereits von anderen Mitarbeitern verwendet
werden;
• Ihr Hardware Key defekt ist;
• der CodeMeter Dienst nicht läuft.
Lizenzbestimmungen und Erste Schritte mit ARCHICAD 21 11Installationspakete für die Netzwerkinstallation
Installationspakete für die
Netzwerkinstallation
Einführung
GRAPHISOFT bietet Ihnen die Möglichkeit, ein Installationspaket zu erstellen,
das alle Büro‐Standard‐Umgebungseinstellungen beinhaltet. Durch ein solches
Installationspaket kann eine ARCHICAD‐Installation erfolgen, die vorab an die
Büro‐Standards angepasst wurde.
Vorab können folgende Punkte definiert werden:
• Arbeitsumgebung
• DXF/DWG Übersetzer
• IFC Übersetzer
• Projektvorlagen
Somit bietet sich Ihnen die Möglichkeit, zeitsparend mehrere Arbeitsplätze mit
Ihrer individuellen Konfiguration von ARCHICAD 21 zu installieren.
Wählen Sie dazu die spezielle Installationsoption, die automatisch Ihren Installa-
tionsvorgang aufzeichnet und ein Installationspaket erstellt. Diese ausführbare
Installationsdatei kann dann auf beliebig vielen Clients gestartet werden.
Anmerkung für Bildungseinrichtungen: Wenn Ihre ARCHICAD Lizenz auf eine
Bildungseinrichtung registriert ist, kann es sinnvoll sein, ein Installations-
paket zu verwenden. Dies vereinfacht die Installation mehrerer identischer
Kopien des Programms, auch wenn Sie statt individueller Voreinstellungen
die Standard-Voreinstellungen verwenden möchten.
Schritt für Schritt Anleitung Netzwerkinstallation
1) Einzelplatzinstallation
Um eine individuelle ARCHICAD Version installieren zu können, ist es
zunächst notwendig, dass Sie auf einem Client die Standard‐Installation
ausführen, um dort Ihre Arbeitsumgebung / Projektvorlage / DXF‐DWG
Übersetzer und IFC Übersetzer zu definieren.
12 Lizenzbestimmungen und Erste Schritte mit ARCHICAD 21Installationspakete für die Netzwerkinstallation 2) Individuelle Arbeitsumgebung Benutzen Sie das Menü Verwaltung > Arbeitsumgebung, um die Arbeitsum- gebung für Ihr Büro einzustellen. Die meisten Optionen finden Sie in drei Dialogfenstern der Büro‐Standard‐ Schemata: Datensicherheit & Integrität, Netzwerk und Update Optionen und Besondere Verzeichnisse. Haben Sie einmal diese Optionen eingestellt, können Sie diese Einstellungen jeweils als Schema sichern und anschliessend in einem voreingestellten Firmenprofil abspeichern. Um ein Profil zu sichern, wechseln Sie zu Verwaltung > Arbeitsumgebung > Arbeitsumgebung. 3) Individuelle Vorlagedatei Erstellen und sichern Sie beliebig viele Vorlagendateien. Vorlagen enthalten Verweise zu bestimmten Bibliotheken, Attribute wie z.B. Stift‐Sets, Ebenen, Materialien, Baustoffe oder Schraffuren, Favoriten, Arbeitseinheiten, Master- layouts, Listen, Grundeinstellungen der Werkzeuge und vieles mehr. Erstellen Sie die Vorlagen unter Ablage > Sichern als… (ARCHICAD Vorlage- datei *.tpl). 4) Individuelle DXF-DWG Übersetzer Verwenden Sie das Dialogfenster DXF‐DWG Übersetzungseinstellungen (Ablage > Externe Daten > DXF‐DWG Übersetzungseinstellungen), um DXF‐ DWG Übersetzer zu konfigurieren, und sichern Sie diese in einen Ordner, der für alle Nutzer zugänglich ist. Dabei wird eine Datei namens DXF‐DWG TranslatorList.xml erstellt, die eine Liste von Verweisen auf diese Übersetzer enthält. 5) Individueller IFC Übersetzer Verwenden Sie das Dialogfenster IFC Übersetzungseinstellungen (Ablage > Datei Spezial > IFC Übersetzungseinstellungen), um IFC Übersetzer zu kon- figurieren, und sichern Sie diese in einen Ordner, der für alle Nutzer zugäng- lich ist. Dabei wird eine Datei namens IFC TranslatorList.xml erstellt, die eine Liste von Verweisen auf diese Übersetzer enthält. 6) Beenden Sie ARCHICAD 7) Grundeinstellungen zusammenfassen Lizenzbestimmungen und Erste Schritte mit ARCHICAD 21 13
Installationspakete für die Netzwerkinstallation
Erstellen Sie einen neuen Ordner und nennen Sie ihn Grundeinstellungen.
Erzeugen Sie nachstehende Ordnerhierarchie und kopieren folgende Dateien
in diese Ordner:
Grundeinstellungen
• ARCHICAD (Ordner mit Arbeitsumgebungen und Vorlagen)
• WorkEnvironment (Ordner mit Arbeitsumgebungsdateien)
• Vorlagendatei(en) (Erweiterung .tpl)
• DXF-DWG Translator List.Xml
• DXF-DWG Translators (Ordner mit DXF-DWG-Übersetzern)
• IFC Translators (Ordner mit IFC-Übersetzern)
• IFC-Translator List.Xml
Sie finden die gespeicherte Arbeitsumgebung unter:
Windows:
- Nutzer\\AppData\Roaming\Graphisoft\
ARCHICAD-64 21.0.0 CHE R1
Mac:
- ~Library/Preferences/Graphisoft/AC-64 21.0.0 CHE v1
Sie finden die gespeicherten Übersetzer unter:
Windows:
- Nutzer\\Graphisoft\
Mac:
- ~Library//Graphisoft/
14 Lizenzbestimmungen und Erste Schritte mit ARCHICAD 21Installationspakete für die Netzwerkinstallation
8) Deinstallieren Sie ARCHICAD
Deinstallieren Sie ARCHICAD von Ihrem Rechner, bevor Sie den Installer
erneut starten. Alternativ dazu können Sie den ARCHICAD-Installer auf dem
Server oder auf einem anderen Rechner ausführen.
9) Installationsassistenten starten
Klicken Sie auf GRAPHISOFT ARCHICAD 21 installieren, um das Installations-
programm zu starten. Es öffnet sich der Installationsassistent.
10) Willkommen-Bildschirm
Kontrollieren Sie, ob alle anderen Programme inkl. der Virenscanner ge-
schlossen sind, bevor Sie mit der Installation fortfahren.
Setzen Sie den Haken bei Erweiterte Installationsoptionen für BIM Manager
(nur auf Mac verfügbar) und klicken Sie danach auf Weiter, um zum näch-
sten Schritt zu gelangen.
11) Wählen Sie den Lizenztyp
Treffen Sie Ihre Auswahl zwischen Hardwareschlüssel für ARCHICAD oder
einer Seriennummer (Bildungseinrichtung/Testversion). Bestätigen Sie Ihre
Auswahl mit Weiter.
12) Lizenzbedingungen
Lesen Sie die Lizenzbedingungen aufmerksam durch und akzeptieren Sie
diese anschliessend mit einem Klick auf Weiter.
Lizenzbestimmungen und Erste Schritte mit ARCHICAD 21 15Installationspakete für die Netzwerkinstallation
13) Programmverzeichnis
In diesem Fenster ist es Ihnen möglich den Programmpfad der Installation zu
bestimmen. Grundsätzlich sollten Sie den automatisch gesetzten Pfad
/Programme/GRAPHISOFT/ARCHICAD 21 beibehalten, damit künftige Up-
dates problemlos installiert werden können.
Bestätigen Sie das Programmverzeichnis mit einem Klick auf Weiter.
14) Installationstyp auswählen
Um eine Netzwerkinstallation vorzubereiten, wählen Sie den Installationstyp
Installationspaket erstellen, um Ihre Installation aufzuzeichnen.
15) Wählen Sie die Programmbestandteile aus
In der Standard‐Installation (empfohlen) wird ARCHICAD 21 mit den bereit-
gestellten Dokumentationen und der ARCHICAD Hilfe installiert. Sie haben
jedoch auch die Möglichkeit, die Individuelle‐Installation auszuführen, um
die Dokumentation und ARCHICAD Hilfe von der Installation auszuschliessen.
Klicken Sie nach Auswahl auf Weiter.
16) Büro-Grundeinstellungen installieren
Um Ihre vordefinierten Büro-Grundeinstellungen in das Installationspaket
aufzunehmen, geben Sie bitte den Pfad mit den zuvor hinterlegten Ar-
beitsumgebungen, Übersetzern und Projektvorlagen an.
Siehe Schritt 7, Grundeinstellungen zusammenfassen
16 Lizenzbestimmungen und Erste Schritte mit ARCHICAD 21Installationspakete für die Netzwerkinstallation
17) Installationszusammenfassung
Ihnen wird eine Zusammenfassung der gewählten Konfiguration angezeigt,
so dass Sie gegebenenfalls Korrekturen an Ihren Einstellungen vornehmen
können. Klicken Sie auf Installieren, um die Installation zu starten.
18) Installation
Je nach Hardware‐Konfiguration, kann dieser Prozess einige Minuten in
Anspruch nehmen.
19) Arbeitsumgebung importieren
Lassen Sie in diesem Fall die Grundeinstellun bestehen und importieren Sie
keine alte Arbeitsumgebung. Klicken Sie auf Weiter.
20) Verknüpfung / Automatische Updates
Sie haben die Möglichkeit eine Desktopverknüpfung zu erstellen, wie auch
die automatische Update‐Suche zu aktivieren. Klicken Sie auf Weiter, um
Ihre Auswahl zu bestätigen.
21) Zielordner
Wählen Sie einen Zielpfad für das Installationspaket und bestätigen Sie Ihre
Eingabe mit Weiter. Es wird das Installationspaket geschrieben. Dies kann je
nach Hardware einige Minuten in Anspruch nehmen. Klicken Sie auf Fertig
stellen um den Installer zu beenden.
Starten die Nutzer diese Installationsdatei, erfolgen keine Abfragen des In-
stallationsassistenten und die Installation beginnt sofort und läuft durch.
Lizenzbestimmungen und Erste Schritte mit ARCHICAD 21 17CodeMeter Server verwenden CodeMeter Server verwenden Falls Sie Netzwerklizenzen anstatt Einzellizenzen benutzen möchten, werden Sie einen CodeMeter Hardware Key benötigen. Einzel- oder Netzwerk-Keys Ein sogenannter einzelner Key kann eine Lizenz für jedes GRAPHISOFT PRODUKT (ARCHICAD, MEP, BIMx) enthalten und lokal verwendet werden. Sie schliessen den Hardware Key am USB-Port Ihres Computers an. Wenn Sie einen CodeMeter-Treiber installiert haben (wird zusammen mit ARCHICAD installiert), findet Ihr GRAPHISOFT Produkt eine Lizenz und wird daher als Vollversion ausge- führt. Für jede Workstation im Büro wird ein eigener Key benötigt. Ein Netzwerkschlüssel kann mehrere Lizenzen zu jedem Produkt enthalten (ARCHICAD, MEP (HKLSE), EcoDesigner STAR, BIMx). Um diese Lizenzen auf ver- schiedenen Computern zu verwenden, brauchen Sie einen CodeMeter-Server. Diese Anordnung bietet Ihnen eine grössere Flexibilität als die Nutzung einzelner Keys, da die Lizenzen nur zugeordnet werden, wenn sie auf einem der Clients verwendet werden. Systemanforderungen für einen CodeMeter Server Der CodeMeter-Server ist Teil des CodeMeter-Treibers; Sie brauchen also nur einen Computer in Ihrem Netzwerk auszuwählen, der als CodeMeter-Server fungiert. Zum Einrichten eines CodeMeter-Servers als Netzwerk-Lizenz-Server benötigen Sie Folgendes: • Einen Computer mit Netzwerkanschluss (sollte während der normalen Arbeitszeiten aktiv sein). • Der Computer muss mindestens einen freien USB-Port nur für den Hardware Key haben. • Der CodeMeter-Treiber muss installiert werden. Klicken Sie auf Werkzeuge und Zubehör im Autostart-Menü oder navigieren Sie zum CodeMeter- Ordner in Ihrem DVD-Verzeichnis. Anmerkung: Sie benötigen für den CodeMeter-Server keinen Rechner mit Server-Betriebssystem. Sie können eine der Workstations als CodeMeter- Server verwenden; achten Sie jedoch darauf, dass dieser Computer während der Arbeitszeiten eingeschaltet ist. Jeder Computer mit aktueller Windows oder OS X Version kann benutzt werden. 18 Lizenzbestimmungen und Erste Schritte mit ARCHICAD 21
CodeMeter Server verwenden
Einrichten des Servers
Sobald Ihr Server läuft und der CodeMeter-Treiber installiert ist, starten Sie den
Server wie folgt:
Alle CodeMeter-Einstellungen können über CodeMeter WebAdmin verwaltet
werden. So starten Sie:
• Öffnen Sie das CodeMeter Center (über Programme oder über das Start-
Menü) und klicken Sie auf WebAdmin;
• oder öffnen Sie einfach die Adresse localhost:22350 mit Ihrem Browser.
So aktivieren Sie den CodeMeter Server:
1) Gehen Sie zur Registerseite Konfiguration/Netzwerk.
2) Markieren Sie das Kontrollkästchen Netzwerk-Server ausführen.
3) Vergessen Sie nicht, die Änderungen anzuwenden.
Von jetzt an wird der Server ausgeführt und gibt Lizenzen im lokalen Netzwerk
frei.
• Markieren Sie das Kontrollkästchen Run CmWAN Server, um den Computer
in einem Wide Area Network (WAN) zu verwenden und Lizenz-Zugriffe zu
ermöglichen.
• Vergessen Sie nicht, die Änderungen anzuwenden.
Einstellungen auf Client-Seite
Alle Clients im lokalen Netzwerk sollten den Server automatisch finden. Falls
dies nicht funktioniert (wenn sich Ihr Server beispielsweise in einem anderen
Teilnetz befindet, oder wenn Sie eine ferne Verbindung über das Internet ver-
wenden), müssen Sie eventuell die IP-Adresse des Server-Hostnamen angeben.
Auf dem Client:
4) Öffnen Sie WebAdmin.
5) Konfiguration/Netzwerk.
6) Fügen Sie den Server der Server-Suchliste hinzu.
Dieses Feld kann mehrere Einträge enthalten; der Client sucht in der angege-
benen Reihenfolge und nur auf den angegebenen Servern nach verfügbaren
Lizenzen. Nur wenn die Liste leer ist, sucht der Client nach weiteren verfügbaren
Servern.
Lizenzbestimmungen und Erste Schritte mit ARCHICAD 21 19CodeMeter Server verwenden Zugriffskontrolle Mit den Standardeinstellungen können alle Computer im gleichen lokalen Netz- werk (gleiches Teilnetz) eine Lizenz vom Server verwenden. So schränken Sie den Zugriff ein: 1) Öffnen Sie WebAdmin. 2) Gehen Sie zu Konfiguration/Zugriffskontrolle. Wenn die Clients-Liste leer ist, kann jeder im lokalen Netzwerk eine Lizenz verwenden. Wenn hier mindestens ein Eintrag aufgelistet ist, können nur die aufgelisteten Einträge eine Lizenz anfordern. Anmerkung: Wenn der Server im Internet öffentlich gemacht wurde oder nie- mand die Berechtigung zur Verwendung einer Lizenz hat, vergewissern Sie sich, dass diese Liste korrekt ausgefüllt wurde, um eine unerwünschte Nutzung von Lizenzen zu vermeiden. Sie können prüfen, wer eine Lizenz nutzt: 3) Öffnen Sie WebAdmin auf dem Server-Computer. 4) Gehen Sie zur Registerseite Server/Nutzer. Hier sehen Sie eine Liste aller aktiven Clients und der Clients, die eine Lizenz ausgeliehen haben. 20 Lizenzbestimmungen und Erste Schritte mit ARCHICAD 21
Hinzufügen/Reparieren Hinzufügen/Reparieren Wenn Sie ARCHICAD bereits installiert haben und den Installationsassistenten starten, können Sie zwischen zwei Optionen wählen: Hinzufügen Erweitert Ihre bestehende Installation. Es wird eine Liste aller verfügbaren Be- standteile angezeigt und Sie können auswählen, was Ihrer aktuellen Installation hinzugefügt werden soll. Reparieren Installiert ARCHICAD erneut mit den Bestandteilen Ihrer aktuellen Installation. Sie haben die Möglichkeit, Ihre Voreinstellungen in einem Backup-Verzeichnis zu sichern. Wenn Sie diese Option wählen, wird in Ihrem ARCHICAD 21-Verzeichnis ein Backup-Ordner erstellt. Der Name des Backup-Ordners enthält die ARCHICAD-Version und das Erstel- lungsdatum. Der Ordner selbst enthält: • Ihre vorherigen Add-On-Einstellungen • Ihre bisherige ARCHICAD-Bibliothek • Ihre bisherigen Schemata für die Arbeitsumgebung Nach Abschluss des Reparaturvorgangs können Sie diese Voreinstellungen ent- weder löschen oder in die reparierte ARCHICAD-Umgebung zurückkopieren und dadurch wiederverwenden. Im ARCHICAD 21 Ordner gesicherte Projektdateien werden durch den Reparaturvorgang weder gelöscht noch überschrieben. 1) Kopieren Sie Ihre Add-On-Einstellungen in die entsprechenden Unterordner Ihres ARCHICAD 21/Add-Ons-Verzeichnisses zurück. 2) Ersetzen Sie die Bibliothek im Verzeichnis ARCHICAD 21/BIBLIOTHEKEN 21. 3) Ersetzen Sie Ihren Ordner Grundeinstellungen im ARCHICAD 21-Ordner (einschliesslich Ihrer aktuellen Arbeitsumgebung, Übersetzer und Vorlagen). Hinweis: ARCHICAD verliert mit der Reparatur jegliche Updates. Sie müssen Sie danach neu installieren. Starten Sie dazu ARCHICAD und gehen Sie im Hilfe- Menü auf den Punkt Nach Updates suchen... Lizenzbestimmungen und Erste Schritte mit ARCHICAD 21 21
ARCHICAD deinstallieren ARCHICAD deinstallieren Manuelle Deinstallation Zum Deinstallieren von ARCHICAD 21 unter Windows verwenden Sie vorzugs- weise das über die Systemsteuerung verfügbare Dienstprogramm Software bzw. Programme hinzufügen oder entfernen. Unter Mac wählen Sie die Uninstaller‐Applikation im Ordner Uninstall.AC in Ihrem ARCHICAD 21 Ordner. Der Deinstallationsassistent hilft beim Entfernen von Programmbestandteile, die mit ARCHICAD installiert wurden. Wenn Sie mehr als eine ARCHICAD‐Version installiert haben, möchten Sie eventuell den CodeMeter‐Treiber und dazu gehö- rende Komponenten auf Ihrem System belassen. Wurde der Treiber während der Installation von ARCHICAD 21 installiert, beinhaltet der Uninstaller die Option Hardwareschutz‐Treiber deinstallieren. Vergewissern Sie sich, dass diese Option nicht ausgewählt ist, wenn Sie den Treiber behalten möchten. Dies ist vor allem dann notwendig, wenn Sie wei- tere ARCHICAD Versionen installiert haben, mit denen Sie weiterhin arbeiten möchten. Das Deinstallationsprogramm entfernt keine selbsterstellten Dateien, die Sie im ARCHICAD‐Ordner erstellt haben, wie z.B. dort gesicherte ARCHICAD‐ Projektdateien. 22 Lizenzbestimmungen und Erste Schritte mit ARCHICAD 21
ARCHICAD deinstallieren Silent Deinstallation Für Mac und Windows gibt es die Möglichkeit der Silent Deinstallation. Damit können Sie den Deinstallationsprozess ohne weitere Eingaben durchführen. Unter Windows: 1) Öffnen Sie Ausführen aus dem Start Menü. 2) Navigieren Sie im Windows Explorer zum Ordner Uninstall.AC im ARCHICAD Ordner. 3) Ziehen Sie die Datei uninstaller.exe in die Kommandozeile. Dadurch wird der Pfad dort hineinkopiert. 4) Geben Sie nach dem Pfad /silent ein. Beispiel: C:\Programme\GRAPHISOFT\ARCHICAD 21\Uninstall.AC\uninstaller.exe /silent Hinweis: Wenn Sie den automatischen Neustart des Rechners nach einer unbeaufsichtigten Deinstallation vermeiden möchten, fügen Sie dem Ende des Pfades folgendes hinzu: /norestart Beispiel: C:\Programme\GRAPHISOFT\ARCHICAD 21\Uninstall.AC\uninstaller.exe /silent / norestart Auf Mac: 5) Öffnen Sie das Terminal 6) Navigieren Sie zum Ordner Uninstall im ARCHICAD 7) Geben Sie ein: uninstaller.app/Contents/MacOS/uninstaller -silent Beispiel: /Volumes/MyFolder/MySubfolder/ARCHICAD 21/Uninstall.AC/uninstaller.app/ Contents/MacOS/uninstaller -silent Hinweis: Wenn Sie den automatischen Neustart des Rechners nach einer unbeaufsichtigten Deinstallation vermeiden möchten, fügen Sie dem Ende des Pfades folgendes hinzu: -norestart Beispiel: /Volumes/MyFolder/MySubfolder/ARCHICAD 21/Uninstall.AC/uninstaller.app/ Contents/MacOS/uninstaller -silent -norestart Lizenzbestimmungen und Erste Schritte mit ARCHICAD 21 23
BIM Server für ARCHICAD 21 BIM Server für ARCHICAD 21 Ein ARCHICAD‐Client kann nur dann auf Teamwork‐Projekte auf dem BIM Server zugreifen, wenn der BIM Server und ARCHICAD die gleichen Versionsnummern haben. Hard- und Software-Anforderungen Da sich die Hard‐ und Softwareanforderungen von Zeit zu Zeit ändern und wir Sie auf dem aktuellsten Stand halten möchten, folgen Sie bitte dem untenste- henden Link für weitere Informationen: http://www.idc.ch/support/systemanforderungen Migration des BIM Servers Der BIM Server für ARCHICAD 21 ist eine komplett neue Installation. Sie kann nicht als zusätzliches Modul für einen BIM Server der Version 20 (oder älter) in- stalliert werden. Sie können ihn auf dem gleichen Computer installieren, jedoch müssen die beiden Versionen separat mit der eigenen BIM Server Manager Anwendung oder Browser‐Oberfläche verwaltet werden. Migration von BIM Serverdaten aus ARCHICAD 20/19/18 Benutzen Sie die Export‐ und Import‐Funktionen des BIM Server Managers (Nut- zer‐ und Rollen‐Seiten), um Nutzer/Rollen‐Daten vom BIM Server 20/19/18 auf den neu installierten BIM Server zu übergeben. Migration von BIM Serverdaten aus ARCHICAD 17 und älter Die Technologie hinter BIM Server für ARCHICAD 18 und neuer unterscheidet sich grundsätzlich von früheren Versionen (ARCHICAD 17 und früher), und Sie können keine Migration Ihrer BIM Serverdaten (z. B. Nutzer oder Rollen) aus frü- heren Serverversionen vornehmen. Installieren Sie den neuen BIM Server und fahren Sie wie gewünscht mit der Definition von Nutzern und Rollen fort. 24 Lizenzbestimmungen und Erste Schritte mit ARCHICAD 21
BIM Server installieren BIM Server installieren Vorbereitungen Wichtig: Die Installation des BIM Servers muss zwingend durch Ihren IT-Verantwortlichen mit Hilfe der Installationsbeschriebe durchgeführt werden. Die Installationsbe- schriebe und weitere Informationen finden Sie unter www.idc.ch/support Starten der Installation Starten Sie die Installation vom BIM Server Download, indem Sie die Schaltflä- che GRAPHISOFT BIM Server installieren im Startmenü anklicken. Wichtig: Auf einem Computer kann nur ein einziger BIM-Server einer Version ausgeführt werden. Wenn Sie einen weiteren BIM Server 21 betreiben wollen, müssen Sie diesen auf einem separaten Computer installieren. Auswahl des Programmverzeichnisses Nach Ihrer Zustimmung zum Lizenzvertrag müssen Sie einen Installationspfad für den BIM Server auf der Festplatte Ihres Rechners angeben. Installationsprozess Nachdem Sie die Zusammenfassung Ihrer Installationsparameter überprüft ha- ben, klicken Sie auf die Schaltfläche Installieren, um den Installationsvorgang zu beginnen. Klicken Sie auf Weiter, um im Installationsprogramm fortzufahren. Lizenzbestimmungen und Erste Schritte mit ARCHICAD 21 25
BIM Server konfigurieren BIM Server konfigurieren Der Konfigurationsvorgang des BIM Servers wird ausgeführt, wenn Sie einen BIM Server auf einem Rechner installieren. Dabei werden zwei Komponenten konfiguriert: BIM Server Manager und BIM Server Modul. Schritt für Schritt Anleitung 1) BIM Server Manager Konfiguration 26 Lizenzbestimmungen und Erste Schritte mit ARCHICAD 21
BIM Server konfigurieren • Name: Standardmässig verwendet der BIM Server den Namen Ihres Compu- ters. Der BIM Server wird in allen entsprechenden Server‐Dialogen über die- sen Namen identifiziert (ungeachtet der zum Zugriff verwendeten Adresse). • Port: Wählen Sie einen freien Port aus oder verwenden Sie den Befehl Einen verfügbaren Port finden, um automatisch einen Port zu suchen. • Master Administrator-Passwort: Erstellen Sie ein sicheres Passwort für den Master Administrator‐Nutzer (masteradmin). Dieser Master Administrator kann sich immer am BIM Server anmelden, mit umfassendem Zugriff auf alle Hosting‐Daten. Falls Sie das Passwort vergessen, müssen Sie Ihren BIM Server neu konfigurieren und ein neues Passwort vergeben. • Daten-Ordner: Dies ist der Daten‐Speicherordner des BIM Server Managers. Anmerkung: Die Projekte werden in einem anderen Ordner gespeichert, wie im nächsten Schritt definiert. Klicken Sie auf Start. Lizenzbestimmungen und Erste Schritte mit ARCHICAD 21 27
BIM Server konfigurieren 2) BIM Server Modul-Konfiguration • Port: Wählen Sie einen freien Port aus oder verwenden Sie den Befehl Einen verfügbaren Port finden, um automatisch einen Port zu suchen. • Name: Name Ihres Moduls. 28 Lizenzbestimmungen und Erste Schritte mit ARCHICAD 21
BIM Server konfigurieren • Projektdaten‐Ordner: Geben Sie die Position des Standard‐Projektdaten‐ Ordners ein oder navigieren Sie zu diesem Ordner. Dort werden die Team- work‐Projekte für diesen BIM Server abgelegt. • Bibliothekendaten‐Ordner: Geben Sie die Position des Standard‐Biblio- thekendaten‐Ordners ein oder navigieren Sie zu diesem Ordner. Dort werden die Teamwork‐Bibliotheken für diesen BIM Server abgelegt. 3) Weitere Konfiguration in einem Browser Loggen Sie sich beim BIM Server ein (http://127.0.0.1:Port) Geben Sie als Login Namen masteradmin ein, wie auch das bei der Konfigurati- on verwendete Administrator-Passwort. 4) Erstellen Sie den ersten Nutzer Geben Sie die Daten für den ersten Nutzer ein. Dieser Nutzer wird automatisch der Server‐Administrator auf dem BIM Server. Füllen Sie alle Felder aus: • Loginname • Passwort, Passwort bestätigen • Voller Name • E-Mail-Adresse Lizenzbestimmungen und Erste Schritte mit ARCHICAD 21 29
BIM Server konfigurieren
5) Serveradresse einstellen
Geben Sie die Adresse ein, die benutzt werden kann, damit Sie sich mit dem
BIM Server verbinden können. Diese wird als "Primäradresse" im BIM Server
Manager angezeigt.
6) Mail-Server anlegen
Definieren Sie mit Hilfe dieser Felder den Mail‐Server, der via E‐Mail Informatio-
nen vom BIM Server an die Nutzer schickt. Die Definition des Mail‐Servers kann
später in der Oberfläche des browserbasierten BIM Server Managers geändert
werden.
Anmerkung: Die Verwendung eines Mail‐Servers ist optional. Wenn Sie hier
keinen Mail‐Server definieren, können Sie vom BIM Server aus keine E‐Mails
(wie z.B. Passwort‐Erinnerungen) an die Benutzer schicken.
Klicken Sie auf Fortfahren, um die Konfiguration zu beenden.
7) Installation abschliessen
Es wird empfohlen, sich an dieser Stelle als Master Administrator abzumelden,
und als der neu erstellte Benutzer wieder anzumelden. Das Master Administra-
tor Konto sollte nicht für die alltäglichen Aufgaben verwendet werden.
30 Lizenzbestimmungen und Erste Schritte mit ARCHICAD 21Aktualisierung des BIM Servers Aktualisierung des BIM Servers Für die Aktualisierung stehen Ihnen unter folgendem Link die Installer‐Pakete zur Verfügung: http://www.idc.ch/downloads/archicad/updates Bitte stellen Sie sicher, dass das identische Installer‐Paket für den BIM Server wie auch die Clients verwendet wird. Zur Installation sollte der Virenscanner, wie auch unter Windows der Windows‐ Server‐Manager gestoppt werden. Schliessen Sie alle geöffneten Projekte und Programme. Führen Sie den Installer zunächst am BIM Server Rechner aus und fahren Sie nach erfolgreicher Aktuali- sierung des BIM Servers mit den ARCHICAD‐Clients fort. Ein Teamwork‐Projekt muss nach der Aktualisierung von einem Nutzer mit Pro- jektleiter‐Rolle oder mit eingetragener Management‐Rolle geöffnet werden. Somit wird das Teamwork‐Projekt auf die höhere Buildnummer angehoben. Nutzer mit der Rolle Architekt oder Nutzer weniger Rechte, können erst nach Abschluss der Aktualisierung auf das Projekt zugreifen. Lizenzbestimmungen und Erste Schritte mit ARCHICAD 21 31
BIM Server Deinstallation
BIM Server Deinstallation
Zum Deinstallieren des GRAPHISOFT BIM Servers können Sie das Desktop‐Sym-
bol benutzen, das sich im Installationsverzeichnis vom BIM Server befindet.
Doppelklicken Sie auf dieses Desktop‐Symbol, um den Deinstallationsvorgang zu
beginnen.
Im Deinstallationsprogramm haben Sie folgende Möglichkeiten:
• Vollständige Deinstallation des BIM Server Managers (entfernt das Pro-
gramm mit der Möglichkeit, auch alle Nutzerdaten zu entfernen).
• Nur Deinstallation des BIM Server Managers (verwenden Sie diese Option,
wenn Sie Ihren BIM Server mit einer vorhandenen BIMcloud verbinden
wollen).
Zum Deinstallieren des GRAPHISOFT BIM Servers von Windows verwenden
Sie vorzugsweise das über die Systemsteuerung verfügbare Dienstprogramm
Software bzw. Programme hinzufügen oder entfernen oder Programme und
Funktionen.
BIM Server vollständig deinstallieren
Entfernt alle Komponenten von Ihrem Computer, mit der Option zum Entfernen
aller Daten (Nutzer und Projekte).
Nur BIM Server Manager deinstallieren
Dadurch wird nur die BIM Server Manager-Komponente entfernt. Das BIM
Server Modul wie auch Ihre Projekte bleiben von dieser Massnahme unberührt.
Sie können dieses BIM Server Modul mit einer vorhandenen BIMcloud koppeln,
indem Sie es in einen BIMcloud Server umwandeln.
Upgrade auf BIMcloud
Wenn Sie Ihren BIM Server erweitern wollen oder Sie mehrere BIM Server unter
der gleichen Management-Schnittstelle verbinden wollen, können Sie den BIM
Server auf BIMcloud aufrüsten. Für dieses Upgrade muss eine BIMcloud Lizenz
gekauft werden.
Der Upgrade-Prozess ist nicht umkehrbar; ein späterer Downgrade einer BIM-
cloud auf einen BIM Server ist nicht möglich.
32 Lizenzbestimmungen und Erste Schritte mit ARCHICAD 21Aktualisierungen
Aktualisierungen
Für ARCHICAD und ARCHICAD-Bibliotheken
Um nach Aktualisierungen für die ARCHICAD‐Version in Ihrer Sprache und/oder
ARCHICAD‐Bibliotheken zu suchen, starten Sie ARCHICAD und wählen Sie das
Hilfe‐Menü.
Der Befehl Nach Updates suchen öffnet einen Internet‐Browser und führt zur
IDC Update‐Seite. Ist keine Aktualisierung für Ihre ARCHICAD‐Version und Spra-
che verfügbar, meldet die aufgerufene Internetseite, dass sich Ihre ARCHICAD‐
Version auf dem neuesten Stand befindet.
Ist eine Aktualisierung vorhanden, bietet Ihnen die Seite automatisch das für
Ihre ARCHICAD‐Installation geeignete Aktualisierungspaket an. Sie können die
Funktion Nach Updates suchen so einstellen, dass sie automatisch ausgeführt
wird.
Nehmen Sie diese Einstellung unter Verwaltung > Arbeitsumgebung > Netzwerk
und Update vor.
Weitere Downloads (Beispieldateien, ARCHICAD Zusätze etc.) finden Sie unter
www.idc.ch/downloads/archicad/zusaetze
Anmerkung: Wenn Sie eine Aktualisierung installiert haben und Hinzufügen/
Reparieren von Ihrem originalen ARCHICAD 21-Installationsdownload aus-
führen, werden Sie aufgefordert, die Aktualisierung nach der Reparatur oder
Änderung erneut durchzuführen.
Lizenzbestimmungen und Erste Schritte mit ARCHICAD 21 33Kompatibilität
Kompatibilität
ARCHICAD 21 kann ARCHICAD Projektdateien älterer Versionen ab Version 8.1
öffnen.
Projektdateien älterer Versionen können Sie nicht direkt in ARCHICAD 21 öffnen.
Für ARCHICAD Dateien aus ARCHICAD 6.5 – 8 verwenden Sie bitte direkt den auf
ARCHICAD 10 basierenden Dateikonverter.
Für Dateien aus ARCHICAD 4.1 – 6.0 verwenden Sie bitte den auf ARCHICAD
7 basierenden Dateikonverter und danach den auf ARCHICAD 10 basierenden
Dateikonverter.
1) Speichern Sie Ihr Projekt als Datei (.pla) ab, um die Bibliotheken mit einzu-
schliessen.
2) Öffnen Sie Ihr Projekt mit dem Dateikonverter.
3) Speichern Sie Ihr Projekt.
Ab ARCHICAD 10 gibt es für Ihre Objektbibliotheken passende Migrationsbiblio-
theken, die eine Sicherung als Archivdatei (.pla) nicht mehr notwendig machen.
ARCHICAD Dateien öffnen
Ab ARCHICAD 8.1
ARCHICAD 21 kann ARCHICAD Projektdateien älterer Versionen ab 8.1 öffnen.
Projektdateien älterer Versionen können Sie nicht direkt in ARCHICAD 21 öffnen.
Verwenden Sie bitte ARCHICAD 8.1 oder eine höhere Version, um die Dateien
in ein passendes Format umzuwandeln. Wir empfehlen dringend, dass Sie von
jedem Projekt, an dem Sie mit älteren ARCHICAD-Versionen gearbeitet haben,
eine Archivdatei (.pla) erstellen. Übertragen Sie ein Projekt nur dann auf ARCHI-
CAD 21, wenn Sie es mit der früheren Version archiviert haben.
Von ARCHICAD 7 und älter
Projektdateien von ARCHICAD 7 und älter können nicht direkt geöffnet werden.
Die Projekt- und Layoutdateien müssen zuerst über einen Zwischenschritt in
ARCHICAD 10 geöffnet und gespeichert werden. Eine spezielle Version von
ARCHICAD 10, zur Datenumwandlung, steht kostenlos auf www.idc.ch im Be-
reich Support inkl. Anleitung zum Download bereit.
34 Lizenzbestimmungen und Erste Schritte mit ARCHICAD 21Kompatibilität
Projektdateien sichern
ARCHICAD 21 kann Projektdateien ausschliesslich ins ARCHICAD 20-Format (als
einziges älteres ARCHICAD-Dateiformat) zurückspeichern.
Teamwork- und ARCHICAD-Migration
Detaillierte Informationen zur
• Migration Teamwork 1.0 und Teamwork 2.0
• Migration von älteren ARCHICAD-Daten auf ARCHICAD 21 finden Sie im
Menü Hilfe > ARCHICAD 21 Hilfe unter dem Kapitel Migrations-
handbuch für ARCHICAD 21 oder auf www.idc.ch im Bereich Support.
ARCHICAD Zusätze
Add-Ons
Für KEYMEMBER steht auf der Webseite www.idc.ch im Bereich KEYMEMBER
ein spezieller Installer (PowerPackage) für sämtliche Add-Ons zur Verfügung.
Zusatzbibliotheken
Damit die eine Zusatzbibliothek (USM, V-ZUG, Wogg etc.) in Ihrem ARCHICAD-
Projekt zur Verfügung steht öffnen Sie im Menü Ablage den Befehl Bibliotheken-
Manager.... Hier können Sie die gewünschten Zusatzbibliotheken den aktuellen
Projekt hinzufügen.
Für KEYMEMBER steht auf der Webseite www.idc.ch im Bereich KEYMEMBER
ein spezieller Installer für alle verfügbaren Zusatzbibliotheken zur Verfügung.
Lizenzbestimmungen und Erste Schritte mit ARCHICAD 21 35Dokumentation
Dokumentation
ARCHICAD 21 Hilfe
In ARCHICAD 21 steht ein kontextsensitives Hilfesystem zur Verfügung. Starten
Sie die Hilfe:
• Durch drücken der Taste F1
• Im Menü Hilfe die Zeile ARCHICAD 21 Hilfe anklicken
• Klicken Sie mit der rechten Maustaste auf ein bestimmtes Element der
ARCHICAD Benutzeroberfläche und wählen Sie den Befehl Was ist das? bzw.
Hilfe aus. Die Hilfe öffnet ein Thema zu dem Element der ARCHICAD-Oberflä-
che, auf das Sie geklickt haben. In manchen Fällen öffnet sich die ARCHICAD
Hilfe Hauptseite.
Referenzhandbücher als PDF
In ARCHICAD 21 steht die nachstehende Dokumentation als Referenz zur
Verfügung:
• Lizenzbestimmungen und Erste Schritte mit ARCHICAD 21
• ARCHICAD 21 Hilfe (darin enthalten ist das Migrationshandbuch)
• GRAPHISOFT Handbuch zur Zusammenarbeit
• GDL Handbuch
• Aus AC 21 nach Artlantis Render und Artlantis Studio exportieren
• GRAPHISOFT BIMx Desktop Viewer Handbuch
Hinweis zu Dokumentationen
Bitte beachten Sie, dass das ARCHICAD 21 Handbuch bzw. die ARCHICAD 21
Hilfe basierend auf der Arbeitsumgebung Fortgeschrittenen-Profil 21 erstellt
wurde. Demzufolge können Befehle und Tastaturkürzel zur Arbeitsumgebung
Schweizer-Umgebung 21 abweichen.
36 Lizenzbestimmungen und Erste Schritte mit ARCHICAD 21IDC KEYMEMBER PowerPackage
IDC KEYMEMBER PowerPackage
Als KEYMEMBER profitieren Sie exklusiv vom PowerPackage, welches eine Viel-
zahl an nützlichen Zusatzfunktionen, Zusatzbibliotheken und weitere Vorteile
beinhaltet. So als Beispiel:
• SwissTools
Nützliche Werkzeuge in ARCHICAD (z.B. für Aushub), welche Ihnen den
Arbeitsalltag spürbar erleichtern.
• Kanalisation
Spezielles Kanalisations-Werkzeug welches Ihnen die Planung von
Entwässerungen vereinfacht.
• BIMx
Eigenständiges Programm für das spielend leichte Erleben und Erkunden
Ihres Gebäudemodells. Ob als Architekt oder Bauherr - und sogar mobil auf
einem iPad, iPhone oder Android-Gerät.
• ArchiGlazing
Anwenderfreundliches Werkzeug für individuelle Glaskonstuktionen.
• Zusatzbibliotheken
Bemerkenswerte Objekt-Bibliotheken renommierter Hersteller wie als Bei-
spiel USM, V-ZUG, Boffi, Team by Wellis, Belux, Zanotta, KWC und weiteren
Firmen.
• Materialien & Texturen
Hunderte von Materialen und Texturen von arroway textures und Parquet
Durrer.
• ARCHICAD Zusätze
Nützliche Funktionen und Import-/Export-Schnittstellen.
• Etc.
Weitere Informationen und der PowerPackage-Installer stehen auf www.idc.ch
im Bereich KEYMEMBER für Sie bereit.
Lizenzbestimmungen und Erste Schritte mit ARCHICAD 21 37Services und Support Services und Support Um Ihnen als ARCHICAD-Anwender den bestmöglichen Service und ausrei- chende Unterstützung bei der täglichen Arbeit zu gewährleisten, bietet die IDC AG verschiedene Dienstleistungen an. Die umfassende Anwenderbetreuung wird kontinuierlich ausgebaut und laufend an Kundenbedürfnisse angepasst. Support www.idc.ch/support - Ihr Online-Service-Portal Hier finden Sie unser Online-Service-Portal, mit dem wir unsere Kunden auch ausserhalb der normalen Geschäftszeiten optimal und effizient unterstützen. Sie finden aktuelle Infos und hilfreiche Tipps rund um ARCHICAD, die Sie jederzeit rund um die Uhr abrufen können. Ihre Hauptvorteile im Überblick: • Supportdatenbank Finden Sie einfach und schnell Kurzanleitungen, Downloads, Installationsbe- schriebe und vieles mehr. KEYMEMBER profitieren von zusätzlichen Inhalten und Downloads. • Webhotline Schreiben Sie uns kostenlose Hotlineanfragen, senden Sie uns grosse Doku- mente oder installieren Sie unsere spezielle Fernwartungs-Software. ARCHICAD Hotline Haben Sie Fragen zum Programm oder zur Installation? Unsere CAD-Spezialisten beantworten gerne Ihre Fragen und bieten Support bei einzelnen Arbeitsschrit- ten. Die ARCHICAD Hotline ist jeweils von Montag bis Freitag, 09.00 bis 12.00 und 14.00 bis 17.00 Uhr geöffnet. IDC ARCHICAD Hotline: 0900 980 980 (CHF 3.13/Min.) ARCHICAD KEYMEMBER Hotline Als KEYMEMBER erhalten Sie kostenlose Unterstützung über Ihre exklusive, persönliche Hotline-Telefonnummer. 38 Lizenzbestimmungen und Erste Schritte mit ARCHICAD 21
Services und Support Schulung ARCHICAD Kursangebot Schweiz Lernen Sie ARCHICAD von A bis Z kennen und anwenden. Unsere Trainingszen- tren in der ganzen Schweiz bieten Ihnen ein- oder mehrtägige Spezialkurse für jedes Bedürfnis. Weitere Informationen zu unseren Kursangeboten finden Sie auf www.idc.ch im Bereich Schulung. Schulungsunterlagen für das Selbststudium Unsere auf die Schweiz angepassten Schulungsunterlagen erklären Ihnen de- tailliert die Möglichkeiten von ARCHICAD. Somit eignen sich diese sehr gut für das Selbststudium, als Lehrmittel und als Nachschlagewerk für Einsteiger oder Profianwender. Sie unterstützen den selbstständigen Einstieg ins ARCHICAD. Die Unterlagen stehen Ihnen auf www.idc.ch im Bereich Schulung zur Verfü- gung. News ARCHICAD Newsletter Lassen Sie sich regelmässig per E-Mail über alle wissenswerten News rund um ARCHICAD informieren. Die Anmeldung für den kostenlosen ARCHICAD-Newslet- ter finden Sie auf: www.idc.ch/newsletter ARCHICAD TechInfos KEYMEMBER erhalten 2x im Monat per E-Mail spezielle ARCHICAD-TechInfos. Diese Technik-Newsletter beinhalten nützliche und interessante Tipps und Tricks zum täglichen Einsatz von ARCHICAD. Melden Sie sich und weitere Personen aus Ihrem Büro auf www.idc.ch im Bereich KEYMEMBER an. Lizenzbestimmungen und Erste Schritte mit ARCHICAD 21 39
GRAPHISOFT SOFTWARE LIZENZVERTRAG
GRAPHISOFT SOFTWARE LIZENZ VERTRAG
BITTE LESEN SIE DIESE VEREINBARUNG SORGFÄLTIG DURCH. DURCH KLICKEN
AUF DEN "AKZEPTIEREN"-KNOPF AKZEPTIEREN SIE DIE GRAPHISOFT SOFTWARE
LIZENZ VERTRAG INKLUSIVE DER EINGESCHRÄNKTEN GEWÄHRLEISTUNG, DEM
UMGANG MIT PERSÖNLICHEN DATEN UND DEM HAFTUNGSAUSSCHLUSS FÜR
SIE SELBST, GGF. IHREN ARBEITGEBER UND JEDEN AUTORISIERTEN NUTZER,
WENN ODER AUCH WENN NICHT JEDER AUTORISIERTE NUTZER INDIVIDUELL
DIESEM ZUSTIMMT.
WENN SIE DIE BESTIMMUNGEN DIESER VEREINBARUNG NICHT AKZEPTIEREN,
LÖSCHEN SIE UNVERZÜGLICH ALLE INSTALLATIONSDATEIEN UND GEBEN SIE GGF.
DAS VOLLSTÄNDIGE PAKET AM KAUFORT ZURÜCK.
GRAPHISOFT SOFTWARE LIZENZ VERTRAG
1. LIZENZ
GRAPHISOFT SE Private European Company Limited by Shares, Záhony utca 7.
Budapest H-1031 Hungary www.graphisoft.com ("GRAPHISOFT") lizenziert diese
Software an Sie als individuelle Person oder als Vertreter und im Namen Ihres
Arbeitgebers ("Sie") nur unter der Bedingung, dass Sie alle Konditionen dieser
Software-Lizenzvereinbarung ("Vereinbarung") akzeptieren.
Indem Sie die Bedingungen dieser Software Lizenzvereinbarung akzeptieren,
erklären Sie ausdrücklich und bestätigen, dass Sie das volle Recht und Ermäch-
tigung besitzen, sich selbst sowie ggf. Ihren Auftraggeber oder die Instanz zu
repräsentieren, für die Sie handeln. Sollte sich diese Erklärung als falsch heraus-
stellen, sind Sie persönlich verantwortlich und haftbar für alle Verpflichtungen
aus dieser Vereinbarung.
SIE DÜRFEN IHRE KOPIE DER SOFTWARE IM KOMMERZIELLEN MODUS, IM
TESTMODUS, IM STUDENTENMODUS ODER IM DEMOMODUS BETREIBEN. SIE
DÜRFEN DEN KOMMERZIELLEN MODUS NUR VERWENDEN, WENN SIE DEN
ENTSPRECHENDEN HARDWARE KEY ERWORBEN UND ANGESCHLOSSEN HABEN
ODER DEN SOFTWARE KEY AUF IHREM COMPUTER INSTALLIERT HABEN. DIE
SOFTWARE KANN FÜR EINE BEGRENZTE ZEIT IM TESTMODUS BETRIEBEN WER-
DEN, WENN SIE EINE TEST-SERIENNUMMER BESITZEN. SIE DÜRFEN DIE STUDEN-
TENVERSION AUSSCHLIESSLICH ZUR AUSBILDUNG ODER ZUR PERSÖNLICHEN
40 Lizenzbestimmungen und Erste Schritte mit ARCHICAD 21GRAPHISOFT SOFTWARE LIZENZVERTRAG EINARBEITUNG VERWENDEN UND NUR, NACHDEM SIE VON GRAPHISOFT ODER EINEM SEINER PARTNER EINE ENTSPRECHENDE SERIENNUMMER FÜR DEN STUDENTENMODUS ERHALTEN HABEN. WENN SIE KEINE GEEIGNETE AUTORISIERUNG (Z. B. HARDWARE KEY, SOFTWARE KEY ODER GEEIGNETE SERI- ENNUMMER) FÜR DIE BENUTZUNG DER SOFTWARE BESITZEN, KÖNNEN SIE DIE SOFTWARE NUR IM DEMOMODUS BENUTZEN. Diese Vereinbarung gewährt Ihnen eine nicht-ausschließliche, nicht unterlizenz- fähige, limitierte Lizenz zur Nutzung der von GRAPHISOFT bereitgestellten beige- fügten Software und der dazugehörigen Dokumentation (zusammen bezeichnet als die "Software"). Die Software ist an Sie lizenziert, jedoch nicht verkauft, ausschließlich zum eigenen Gebrauch unter Beibehaltung der Bedingungen und Konditionen. Die Software steht im Eigentum von GRAPHISOFT und ist durch anwendbares Urheberrecht geschützt. Die Software kann auch bestimmte andere geistige Eigentumsrechte enthalten, die im Eigentum von GRAPHISOFT stehen, wie zum Beispiel in- oder ausländische Patente, Betriebsgeheimnisse, Know-how und ähnliches. GRAPHISOFT behält sich im größtmöglichen gesetzlich zulässigen Umfang sämtliche Rechte an der Software, die nicht ausdrücklich in diesem Vertrag gewährt werden, sowie an jeglicher vollständigen oder teilweisen Ver- vielfältigung der Software, einschließlich ihrer Dokumentation, Logos, Marken, Warenzeichen, Piktogramme und Schnittstellen vor. Sofern Sie die Software ganz oder teilweise kopieren oder nutzen, ohne diesen Vertrag abzuschließen oder die schriftliche Genehmigung von GRAPHISOFT einzuholen, verstoßen Sie gegen Urheberrecht oder sonstiges Recht zum Schutz des geistigen Eigentums und machen sich damit unter Umständen gegenüber GRAPHISOFT und deren Lizenzgebern schadensersatzpflichtig bzw. strafbar. 2. INTERNET-BASIERTE UND NICHT INTERNET-BASIERTE SERVICE KOMPONENTEN * Die Software kann Komponenten enthalten, die den Einsatz von bestimm- ten internetbasierten und nicht-internetbasierten Diensten ermöglichen und erleichtern. Sie erkennen an und stimmen zu, dass GRAPHISOFT automatisch den Betriebsmodus, die Version der Software und/oder deren Komponenten, ihre Hardware Key Seriennummer, ihre Software Key Seriennummer, die Test- und Studenten-Seriennummer und die verbundenen Dienste, die Sie benutzen, überprüft, um festzustellen, ob Sie die Software ihrem Zweck entsprechend verwenden und damit GRAPHISOFT Upgrades, Fixes oder zusätzliche Dienste zu Lizenzbestimmungen und Erste Schritte mit ARCHICAD 21 41
Sie können auch lesen