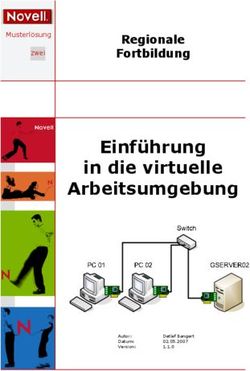Login mit SSH und VNC - Secure Shell und Virtual Network Computing
←
→
Transkription von Seiteninhalten
Wenn Ihr Browser die Seite nicht korrekt rendert, bitte, lesen Sie den Inhalt der Seite unten
Login mit SSH und VNC
Secure Shell und Virtual Network Computing
H. Todt, M. Wendt (UP) Computational Physics - Einführung WiSe 2020/21, 12.3.2021 1 / 31Die SecureSHell
→ Client-Server-System zum Aufbau einer gesicherten Verbindung (Verschlüsselung), Anmelden
beim Remote-Host.
Hinweise
Es wird der Name des Remote-Rechners (Host+Domainname oder IP-Adresse), der
Username dort und das dazuhörige Passwort benötigt.
Bei der erstmaligen Anmeldung auf einem Remote-Host wird der “Fingerprint” des
Remote-Hosts angezeigt und gefragt, ob man dem Remote-Rechner vertrauen möchte:
→ Antwort: ja/yes
(es sei denn, es gibt Gründe zum Misstrauen . . . )
H. Todt, M. Wendt (UP) Computational Physics - Einführung WiSe 2020/21, 12.3.2021 2 / 31Login mit SSH unter Linux/Unix und macOS
SSH-client unter Linux/Unix und macOS (und Win10, s.u.) bereits installiert.
1 Linux: Terminal/Konsole öffnen;
macOS: Programme → Dienstprogrammme → Terminal,
bzw. Applications → Utilities → Terminal
2 Anmeldung mittels Username (z.B. htodt) und Hostname (z.B. bell)
ssh htodt@bell.stud.physik.uni-potsdam.de -Y
Achtung! Zwischen Befehl und den Optionen muss immer mind. ein Leerzeichen stehen. Es
wird Groß-/Kleinschreibung unterschieden! Die Option -Y bewirkt X11-Forwarding
(Grafik). Statt des Hostnames kann auch die IP angegeben werden, also z.B.
ssh htodt@141.89.178.71 -Y
3 ggf. Check des erfolgreichen Verbindungsaufbaus mittels des Befehls hostname (sollte
jetzt z.B. “bell” anzeigen) und xeyes zeigt erfolgreiche X11-Weiterleitung (Beenden
mittels CTRL + c bzw. STRG + c )
Unter macOS muss u.U. noch eine aktuelle X11-Unterstütztung installiert werden:
https://www.xquartz.org
H. Todt, M. Wendt (UP) Computational Physics - Einführung WiSe 2020/21, 12.3.2021 3 / 31SSH unter Windows I
Unter Windows 10 ist in der PowerShell, so wie unter Linux, bereits ein SSH-Client mit sehr
ähnlicher Syntax (aber ohne X11) vorhanden:
ssh username@weber.stud.physik.uni-potsdam.de
Bei älteren Windows-Versionen (z.B. Window 8.1) muss i.d.R. erst ein SSH-Client installiert
werden, z.B.,
PuTTY: https://www.putty.org
MobaXterm: http://mobaxterm.mobatek.net
→ SSH-Client mit X11-Unterstützung, sehr zu empfehlen, nach dem Start mittels
ssh username@weber.stud.physik.uni-potsdam.de -Y
(mit eigenem username) eine X11-Verbindung zum Remote-Rechner (hier: weber)
aufbauen, es wird nach dem Passwort gefragt
H. Todt, M. Wendt (UP) Computational Physics - Einführung WiSe 2020/21, 12.3.2021 4 / 31SSH unter Windows II
PuTTY ermöglich SSH-Login, jedoch ohne grafische X11-Weiterleitung
1 Category → “Sessions”
2 Host Name† : Name oder IP eines
Host aus dem Computerpool, z.B.
mahler.stud.physik.uni-potsdam.de
Port: 22
3 → Open
4 Eingabe von Username† und Passwort
† Der Username kann auch mittels @ beim Feld
“Host Name” eingeben werden:
user@host.stud.physik.uni-potsdam.de
H. Todt, M. Wendt (UP) Computational Physics - Einführung WiSe 2020/21, 12.3.2021 5 / 31Die SecureSHell nach dem Login
Sie sind eingeloggt auf dem Remoterechner, dann sollten folgende Befehle funktionieren:
hostname
→ zeigt den Namen des Rechners an, auf dem Sie angemeldet sind
whoami
→ zeigt Ihren aktuellen Username an
w
→ zeigt, wer noch angemeldet ist
logout
→ beendet die SSH-Sitzung
exit
→ beendet die SSH-Sitzung
H. Todt, M. Wendt (UP) Computational Physics - Einführung WiSe 2020/21, 12.3.2021 6 / 31Virtual Network Computing (VNC) - Server I
Virtual Network Computing ermöglicht es, den kompletten Bildschirminhalt des
Remote-Rechners auf dem lokalen Rechner anzuzeigen und die Tastatur- und Mauseingabe vom
lokalen Rechner zum Remote-Rechner zu senden.
Somit kann man vom lokalen Rechner auf den Remote-Rechner zugreifen, als hätte man sich
direkt am Remote-Rechner vor Ort angemeldet.
Damit das funktioniert, muss auf dem Remote-Rechner ein VNC-Server laufen, d.h. eine
Software, die den VNC-Service zur Verfügung stellt.
H. Todt, M. Wendt (UP) Computational Physics - Einführung WiSe 2020/21, 12.3.2021 7 / 31Virtual Network Computing (VNC) - Server II
Dazu loggt man sich zunächst per SSH auf dem Remote-Rechner ein und ruft in der Shell
einmalig (läuft, solange der Remote-Rechner nicht neu gestartet wird) den vncserver auf:
htodt@mahler:~> vncserver
Der Prozess möchte ein Passwort einrichten, man kann einfach das Userpasswort nehmen
(Achtung: Es wird ein schwacher Hash davon in ∼/.vnc/passwd gespeichtert). Bei der
Anmeldung mit dem VNC-Client wird dann danach gefragt. Bei der zweiten Nachfrage,
View-Only-Password, einfach mit “no” antworten.
Displaynummer
Beim Starten des VNC-Servers wird eine Displaynummer vergeben:
New ’weber:3 (htodt)’ desktop is weber:3
Merken Sie sich diese, sie wird nachher noch benötigt für die Portnummer!
H. Todt, M. Wendt (UP) Computational Physics - Einführung WiSe 2020/21, 12.3.2021 8 / 31Virtual Network Computing (VNC) - Server III
Der Befehl vncserver kann noch mehr (auf die Leerzeichen achten!):
vncserver -list
→ zeigt laufende vncserver-Prozesse des Nutzers auf dem Rechner samt Displaynummer an:
weber/htodt> vncserver -list
TigerVNC server sessions:
X DISPLAY # PROCESS ID
:7 11856
vncserver -kill :display
→ beendet den vncserver-Prozess für das entsprechende “Display”
weber/htodt> vncserver -kill :7
H. Todt, M. Wendt (UP) Computational Physics - Einführung WiSe 2020/21, 12.3.2021 9 / 31VNC-Clients unter Linux und macOS I
Unter Linux installiert man den entsprechenden VNC-Client als Package, z.B. unter openSuSE:
user:~> sudo zypper install tigernvnc
bzw. unter Ubuntu beispielsweise:
user:~> sudo apt-get install xtightvncviewer
H. Todt, M. Wendt (UP) Computational Physics - Einführung WiSe 2020/21, 12.3.2021 10 / 31VNC-Clients unter Linux und macOS II
Unter macOS hat man folgende Möglichkeiten:
man installiert analog mittels MacPorts (https://www.macports.org, muss erst
installiert werden) in der Shell (Terminal):
user:~> sudo port install tigervnc
man installiert den realVNC-Viewer für macOS
https://www.realvnc.com/de/connect/download/viewer/
man nutzt den eingebauten VNC-Client: dieser heißt je nach Sprachversion
Bildschirmfreigabe oder Screen Sharing und kann über die Spotlight-Suche oder direkt
unter /System/Library/CoreServices/Applications/Screen Sharing.app/Contents/MacOS/Screen Sharing
gefunden werden
Bildschirmfreigabe/Screen Sharing und deutsches Tastaturlayout
Der eingebaute macOS-VNC-Client unterstützt die Drittbelegung von Tasten (mittels der
ALT GR -Taste erreichbar) nicht, sodass viele relevante Sonderzeichen wie z.B. | (Pipe) oder \
(Backslash) dann mit einer deutschen Tastatur in der VNC-Session nicht verfügbar sind.
H. Todt, M. Wendt (UP) Computational Physics - Einführung WiSe 2020/21, 12.3.2021 11 / 31VNC-Clients unter Linux und macOS III
Die VNC-Session kann dann wie folgt gestartet werden:
1 Starten des vncserver auf dem Remote-Rechner (siehe Seite 8)
2 Aufbau eines sog. SSH-Tunnels in der Shell zu dem Server, auf dem vncserver gestartet
wurde, hier mit Socket=5903 für VNC-Server-Display :3 → 5900 + VNC-Displaynummer
(siehe S. 8):
ssh -L 5903:localhost:5903 username@mahler.stud.physik.uni-potsdam.de
Anmerkungen:
zusätzliche Optionen: -C → Kompression (unnötig bei VNC); -N -f → starte Tunnel im
Hintergrund (keine Remote-Shell)
Syntax der Option -L eigentlich local_socket : IP : remote_port, sodass Socketnummer vor
dem Doppelpunkt auch anders gewählt werden kann, z.B. -L 5555:localhost:5903, falls
mehrere VNC-Verbindungen zu verschiedenen Rechnern mit derselben Displaynummer
aufgebaut werden sollen!
H. Todt, M. Wendt (UP) Computational Physics - Einführung WiSe 2020/21, 12.3.2021 12 / 31VNC-Clients unter Linux und macOS IV
3 der lokale VNC-Client kann nun auf den SSH-Tunnel (IP des lokalen Rechners: 127.0.0.1
= localhost) mit dem Socket 5903† (→ VNC-Server-Display :3) zugreifen:
vncviewer localhost:5903
Beim realVNC-Viewer und der Bildschirmfreigabe von macOS erfolgt die Angabe
localhost:5903 in das entsprechend Adressfeld für den VNC-Server (s. S. 19).
Es öffnet sich ein Fenster, das ggf. nach dem Passwort fragt, das mit dem vncserver
vereinbahrt wurde. Danach sollte die Desktopumgebung des Remote-Rechners zu sehen
sein (siehe S. 21).
†
s. Anmerkung zur Socketnummer oben, S. 12
H. Todt, M. Wendt (UP) Computational Physics - Einführung WiSe 2020/21, 12.3.2021 13 / 31VNC-Clients unter Linux und macOS V
Sollte die Verbindung abgelehnt (refused) werden, beenden sie den SSH-Prozess aus
Schritt 2 und starten sie den SSH-Tunnel noch einmal.
Sollte die Fehlermeldung erscheinen, dass eine Verbindung zum Server nicht möglich ist,
kann es auch daran liegen, dass vncserver nicht auf dem Remote-Host läuft
4 Beenden: einfach Fenster schließen oder im Menü des Remote-Rechners “Logout” wählen
Die Option -via
Einige Versionen von vncviewer unterstützen die Option -via, die automatisch einen
SSH-Tunel aufbaut, sodass Schritt 2 & 3 in einem Aufruf kombiniert werden können:
vncviewer -via username@mahler.stud.physik.uni-potsdam.de mahler.stud.physik.uni-potsdam.de:1
hier steht :1 für die Nummer des Displays (siehe S. 8)
H. Todt, M. Wendt (UP) Computational Physics - Einführung WiSe 2020/21, 12.3.2021 14 / 31VNC-Clients unter Windows I
Unter Windows gibt kann man u.a. folgende VNC-Clients nutzen:
TightVNC jviewer
https://www.tightvnc.com/download/2.8.3/tvnjviewer-2.8.3-bin-gnugpl.zip
→ JAVA-Applet, benötigt JAVA!: https://www.java.com/de/download/manual.jsp
RealVNC https://www.realvnc.com/de/connect/download/viewer/
Beide setzen voraus, dass man auf dem Remote-Rechner das Programm vncserver gestartet
hat (siehe Seite 8).
Es gibt noch viele weitere VNC-Viewer/Clients, einfach mit einer Suchmaschine im Internet
suchen.
H. Todt, M. Wendt (UP) Computational Physics - Einführung WiSe 2020/21, 12.3.2021 15 / 31VNC-Clients unter Windows II
Der TightVNC jviewer baut gleich den nötigen SSH-Tunnel mit auf:
Beispielkonfiguration für vncserver auf
“weber” mit Display :3 und User “htodt”
1 Remote Host: 127.0.0.1 (localhost)
2 Port = 5900 + Displaynummer (z.B.
5903, falls VNC-Server Display :3
nutzt)
3 Use SSH tunneling : X
4 SSH Server:
weber.stud.physik.uni-potsdam.de
5 SSH Port: 22
6 SSH User: username (hier: htodt)
7 → Connect
Achtung: Unter Windows funktioniert beim TightVNC jviewer der Zugriff auf die Drittbelegung von Tasten
mittels ALT GR nicht, d.h. mit dt. Tastaturlayout kann z.B. kein Backslash \ eingegeben werden.
H. Todt, M. Wendt (UP) Computational Physics - Einführung WiSe 2020/21, 12.3.2021 16 / 31VNC-Clients unter Windows III
Für den RealVNC-Client muss zunächst SSH-Tunnel aufgebaut werden.
Methode I: SSH-Tunnel in der PowerShell von Windows 10:
Syntax wie in der Shell von Linux und macOS (siehe S. 12), hier mit IP-Adresse und für
VNC-Server-Display :1 :
ssh -L 5901:localhost:5901 username@mahler.stud.physik.uni-potsdam.de
→ es wird nach dem Passwort gefragt
(bei Verwendung der Optionen -N -f ist die PowerShell anschließend blockiert)
H. Todt, M. Wendt (UP) Computational Physics - Einführung WiSe 2020/21, 12.3.2021 17 / 31VNC-Clients unter Windows IV
Methode II: SSH-Tunnel mittels PuTTY (z.B. auch für ältere Windows-Versionen)
1 wie auf Seite 5:
Category → “Sessions”
Host Name : Name oder IP eines
Host aus dem Computerpool, z.B.
mahler.stud.physik.uni-potsdam.de
Port: 22
2 Category → Connection → SSH
→ Tunnels
Source Port: 5901 (Socketnummer, s.
S. 12)
Destination: 127.0.0.1:5901 (falls
VNC-Display :1)
→ Add → Open
Eingabe von Username und Passwort
H. Todt, M. Wendt (UP) Computational Physics - Einführung WiSe 2020/21, 12.3.2021 18 / 31VNC-Clients unter Windows V
Sobald die SSH-Tunnel-Verbindung aufgebaut ist, kann man z.B. den RealVNC-Client starten:
→ Adresse: 127.0.0.1:5901, falls der VNC-Server Display :1 nutzt,
also wieder → 5900 + VNC-Server-Displaynummer (hier :1), bzw. siehe Anmerkung zur
Socketnummer auf S. 12
H. Todt, M. Wendt (UP) Computational Physics - Einführung WiSe 2020/21, 12.3.2021 19 / 31VNC-Clients unter Windows VI
Warnungen bezüglich einer
unverschlüsselten Verbindung kann
man ignorieren (bezieht sich auf die
lokale Verbindung zum SSH-Tunnel).
Es wird empfohlen, unter
“Eigenschaften” die Bildqualität auf
“Hoch” zu setzen. Dies kann später
auch noch im Menü des VNC-Fenstes
oben am Rand durch
Klick auf “Properties” nachgeholt
werden.
Der RealVNC-Viewer steht auch für
andere Betriebssysteme (u.a. Linux,
macOS) zur Verfügung
H. Todt, M. Wendt (UP) Computational Physics - Einführung WiSe 2020/21, 12.3.2021 20 / 31Computerpool-Desktop im VNC-Viewer
Nach erfolgreicher Anmeldung sehen Sie den Desktop des Linux-Rechners (mit “openSuSE”-Menü-Button unten
links) in einem neuen Fenster.
H. Todt, M. Wendt (UP) Computational Physics - Einführung WiSe 2020/21, 12.3.2021 21 / 31Passwortfreies Login I
Durch das Erzeugen eines RSA-Schlüsselpaares und Hinterlegen des öffentlichen Schlüsselteils
beim Remoteserver können Sie sich auch ohne Eingabe eines Passwortes anmelden.:
1 in einem Terminal (Linux, macOS) oder in der PowerShell (Windows) erzeugen Sie das
Schlüsselpaar mittels des Befehls:
ssh-keygen
Sie werden nach dem Speicherort für das Schlüsselpaar und einer Passphrase gefragt. Sie
können beides einfach mit ENTER (d.h. auch keine Passphrase) bestätigen.
2 anschließend wechseln Sie in das Verzeichnis .ssh in ihrem Homeverzeichnis (im Zweifel:
cd ; cd .ssh).
3 von dort kopieren Sie den öffentlichen Schlüssel per scp zum Remoterechner:
scp id_rsa.pub user@host.stud.physik.uni-potsdam.de:.ssh/id_rsa.pub_laptop
(vorausgesetzt, dass auf dem Remoterechner schon .ssh in ihrem Homeverzeichnis
existiert, anderfalls führen Sie ssh-keygen einmal auf dem Remoterechner aus)
H. Todt, M. Wendt (UP) Computational Physics - Einführung WiSe 2020/21, 12.3.2021 22 / 31Passwortfreies Login II
4 Loggen Sie sich per SSH auf dem Remoterechner ein, wechseln Sie dort in das Verzeichnis
.ssh (befindet sich direkt in Ihrem Homeverzeichnis) und hängen Sie den zuvor dorthin
kopierten öffenblichen Schlüssel id_rsa.pub_laptop an die Datei authorized_keys an:
cat id_rsa.pub_laptop >> authorized_keys
Anschließend sollten Sie in der Lage sein, sich passwortfrei auf dem Remoterechner einzuloggen.
Wichtig:
Mittels >> können Sie weitere Schlüssel an die Datei anhängen, ohne die vorigen Schlüssel
zu überschreiben.
Das Verzeichnis .ssh muss immer die folgenden Rechte (Permissions) haben:
drwx------ 1 htodt astro 1112 Dec 9 15:48 .ssh
H. Todt, M. Wendt (UP) Computational Physics - Einführung WiSe 2020/21, 12.3.2021 23 / 31Die Datei .ssh/config für mehr Komfort I
Die Datei config im Verzeichnis .ssh erlaubt es z.B., den Hostnamen des Remoterechners
abzukürzen:
1 Legen Sie im Verzeichnis .ssh mittels eines Editors die Datei config an. Unter Windows
achten Sie darauf, dass der Editor (z.B. Notepad) nicht die Endung .txt anhängt, ggf.
benennen Sie die Datei um (z.B. mv config.txt config).
2 Z.B. für den Rechner bell und den User htodt legen sie folgenden Eintrag an:
Host bell
Hostname 141.89.178.71
User htodt
3 Anschließend reicht es, beim Login/Tunnelaufbau im Terminal/PowerShell nur noch den
Kurznamen (hier: bell) anzugeben:
ssh bell
ssh -L 5903:127.0.0.1:5903 bell
H. Todt, M. Wendt (UP) Computational Physics - Einführung WiSe 2020/21, 12.3.2021 24 / 31Die Datei .ssh/config für mehr Komfort II
Anmerkungen:
Sie können weitere solche Anträge anlegen, fügen Sie für bessere Lesbarkeit eine Leerzeile
zw. den Einträgen für weitere Hosts ein.
Unter Linux/macOS können Sie mittels der zusätzlichen Zeilen
ForwardX11 yes
ForwardX11Trusted yes
für den entsprechenden Host die X11-Weiterleitung (sonst mittels -Y) mit einschalten
ein häufiges Problem von SSH-Verbindungen (zumindest früher) ist die
Verbindungsunterbrechung durch Timeout. Sie können mit folgenden Zeilen versuchen, die
Verbindung durch eine Art Ping alle 60 s aufrechtzuerhalten:
Host *
ServerAliveInterval 60
(Der Stern * steht hierbei für alle Hosts.)
H. Todt, M. Wendt (UP) Computational Physics - Einführung WiSe 2020/21, 12.3.2021 25 / 31Die Datei .ssh/config für mehr Komfort III
Beispiel für eine config-Datei
Host *
ServerAliveInterval 60
Host bell
Hostname 141.89.178.71
User htodt
ForwardX11 yes
ForwardX11Trusted yes
Host joule
Hostname 141.89.178.77
User htodt
ForwardX11 yes
ForwardX11Trusted yes
H. Todt, M. Wendt (UP) Computational Physics - Einführung WiSe 2020/21, 12.3.2021 26 / 31Bildschirmauflösung in laufender VNC-Sitzung
Moderne Desktop-Umgebungen (Xfce, LXQT, . . . ) erlauben i.d.R. das Ändern der
“Bildschirmauflösung” der laufenden VNC-Sitzung durch den Nutzer.
z.B. unter Xfce
→ openSUSE → Settings
→ Display
Achten Sie darauf, dass
auch wirklich VNC als
Display angezeigt wird (hier:
VNC-0)!
→ dadurch ändert sich auch die Größe des Fensters des VNC-Viewers
H. Todt, M. Wendt (UP) Computational Physics - Einführung WiSe 2020/21, 12.3.2021 27 / 31Bildschirmauflösung des VNC-Servers
Falls die Desktop-Umgebung es nicht ermöglicht, die Bildschirmauflösung der VNC-Sitzung zu
ändern, können Sie auch alternativ beim Start des VNC-Servers eine feste Auflösung mit
angeben:
vncserver -geometry 1920x1200
→ legt als Standardauflösung für den Start der VNC-Sitzung eine Auflösung von 1920×1200
Pixeln (Breite × Höhe) fest. Achten Sie darauf, dass Ihr eigener Bildschirm eine ausreichende
Auflösung hat, um das VNC-Viewer-Fenster mit dieser Größe darzustellen.
H. Todt, M. Wendt (UP) Computational Physics - Einführung WiSe 2020/21, 12.3.2021 28 / 31Troubleshooting I
Falls die Anmeldung per VNC nicht funktioniert, überprüfen Sie:
1 dass vncserver auf dem Remote-Host läuft und Sie die richtige Display-Nummer und das
richtige VNC-Server-Passwort verwenden,
2 der SSH-Tunnel zum Remote-Host erfolgreich mit der richtigen Portnummer aufgebaut
wurde,
3 der VNC-Viewer die richtige Portnummer und den localhost (127.0.0.1) verwendet
Bei Problemen bezüglich Punkt 1:
mittels vncpasswd kann das VNC-Server-Passwort geändert werden
durch Löschen des Verzeichnisses ~/.vnc auf dem Remote-Host werden alle
VNC-Server-Einstellungen gelöscht, beim nächsten Start von vncserver wird das
Verzeichnis neu angelegt.
ggf. den vncserver killen und neu starten
Bei Problemen bezüglich Punkt 2:
der SSH-Tunnel muss auf ihrem lokalen Rechner gestartet werden
H. Todt, M. Wendt (UP) Computational Physics - Einführung WiSe 2020/21, 12.3.2021 29 / 31Troubleshooting II
achten Sie beim Starten des SSH-Tunnels auf etwaige Fehlermeldungen, z.B.: bind
[127.0.0.1]:5903: Address already in use → in diesem Fall andere Socketnummer
nutzen (s. S. 12)
überprüfen Sie daher, dass nicht schon ein anderer SSH-Tunnel mit derselben
Socketnummer (aber zu einem anderen Remote-Host) gestartet wurde (Unix: ps axu |
grep ssh, Windows Powershell: Get-Process)
ggf. killen Sie alle SSH-Verbindungen und starten den Tunnel noch einmal neu
Bei Problemen bezüglich Punkt 3:
die Addresse ist i.d.R. localhost:socketnummer (vom SSH-Tunnel), also etwa
127.0.0.1:5902 und setzt voraus, dass der SSH-Tunnel zum Remote-Host arbeitet und
auf dem Remote-Host vncserver läuft
der Real VNC Server fragt dann nach dem VNC-Server-Passwort;
falls der Tight VNC jviewer auch einen SSH-Tunnel aufbauen soll, wird außerdem der
Username und das User-Passwort benötigt
H. Todt, M. Wendt (UP) Computational Physics - Einführung WiSe 2020/21, 12.3.2021 30 / 31Link-Sammlung (zum Anklicken)
https://www.xquartz.org
https://www.putty.org
http://mobaxterm.mobatek.net
https://www.macports.org
https://www.java.com/de/download/manual.jsp
https://www.tightvnc.com/download.php
https://www.realvnc.com/de/connect/download/viewer/
H. Todt, M. Wendt (UP) Computational Physics - Einführung WiSe 2020/21, 12.3.2021 31 / 31Sie können auch lesen