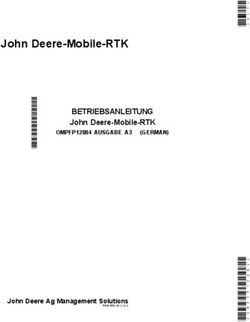Bedienungsanleitung - Bea-fon
←
→
Transkription von Seiteninhalten
Wenn Ihr Browser die Seite nicht korrekt rendert, bitte, lesen Sie den Inhalt der Seite unten
Bedienungsanleitung
Sehr geehrter Benutzer,
Vielen Dank, dass Sie sich für das
Bea-fon SL820 entschieden haben.
Die Bedienungsanleitung liefert Ihnen
allgemeine Informationen und
Bedienungshinweise.
1Bedienungsanleitung ............................... 1 Mein Telefon (Vorderseite) ......................... 6 Mein Telefon (Rückseite) ............................ 9 Symbol Beschreibung ............................... 10 Neue Nachrichten ..................................... 10 Kopfhörer / Headset .................................. 11 Einsetzen der SIM-Karte/ Micro SD Karte 14 Laden des Akkus....................................... 15 Ein oder Ausschalten des Telefons .......... 16 PIN-Code Eingabe .................................... 16 Tasten- Displaysperre ............................... 16 Display Touch-Funktion ............................ 18 Kacheln verschieben ................................. 19 Menüführung ............................................. 21 Anruf tätigen .............................................. 22 Anrufen mithilfe der Fotokontakte ............. 23 Fotokontakt erstellen ............................. 23 Fotokontakt entfernen ............................ 24 Anrufen mithilfe des Telefonbuchs ............ 25 Telefonbuch .............................................. 26 Kontakt importieren / exportieren .......... 26 Kontakt löschen ..................................... 28 Kontakt bearbeiten ................................ 29 Anzeigeeinstellungen ............................ 29 Mitteilungen versenden ............................. 30 Texteingaben ......................................... 31 Worterkennung ...................................... 31 Mitteilungen löschen .............................. 32 Anrufliste ................................................... 33 2
Anrufliste löschen .................................. 33 WhatsApp installieren ............................... 34 WhatsApp einrichten ............................. 34 Kamera ...................................................... 38 Fotografieren ......................................... 38 Schnelltastenfunktionen ........................ 39 Gallery ....................................................... 40 Bilder ansehen ....................................... 40 Bild versenden ....................................... 41 Bild löschen ........................................... 41 Wecker ...................................................... 42 Kalender .................................................... 44 Email ......................................................... 45 Internet ...................................................... 46 Multimedia ................................................. 47 Hinzufügen von vorinstallierte APPs ......... 48 1. Aufgabe ............................................. 49 2. Sicherung und Wiederherstellung ..... 49 3. Flashlight ........................................... 49 4. Soundrecorder .................................. 49 5. Good Weather ................................... 49 6. Downloads......................................... 50 7. App Store .......................................... 50 Dateimanager ............................................ 51 Taschenrechner ........................................ 51 SOS Notruf ................................................ 52 Allgemeines ........................................... 52 Bei Verwendung einer Wertkarte: ......... 54 Einstellungen der SOS App ................... 55 3
Allgemeines ........................................... 55 SOS Unterstützung (Ein/Aus) ................ 55 Alarmsignal (Ein/Aus) ............................ 55 Euronotruf .............................................. 55 Mitteilung senden (Ein/Aus)................... 56 Titel & Hilferuf ........................................ 56 Positionserkennung (Ein/Aus) ............... 56 Kontakte verwalten ................................ 57 Sicherheitszone ..................................... 57 Ausgangspunkt ...................................... 58 Reichweite ............................................. 58 Zeitintervall ............................................ 59 Titel & Nachrichten ................................ 59 Zone....................................................... 59 Einstellungen ............................................. 61 WLAN .................................................... 61 WLAN auswählen .................................. 61 Mobilfunknetz ........................................ 62 Bluetooth................................................ 62 Oberflächeneinstellung .......................... 65 Allgemeine Einstellungen ...................... 66 Im Menü Einstellungen-Allgemeine Einstellungen gelangen Sie zu den allgemeinen Einstellungen:.................... 66 Android Einstellungen ............................ 67 App deinstallieren ................................. 68 Speicherplatzauswahl ............................... 68 Schnellwahl (Kurzwahl) ............................. 69 Headset/Bluetooth Modus ......................... 70 4
Lautstärkenregelung ................................. 70 Freisprechen ............................................. 70 Ändern der Telefontöne ............................ 70 Datenverbindung und Roaming ................ 72 Telefon mit dem Computer verbinden ....... 73 Menüstruktur ............................................. 74 Technische Daten: .................................... 76 Fehlerbehandlung ..................................... 77 Bestimmungsgemäßer Betrieb / Verwendung .............................................. 81 Wiederverwertung ..................................... 87 Sicherheitshinweise .................................. 88 Information ................................................ 95 Mehr Informationen ................................... 97 5
1 Touch Display
Über den Touchscreen Ihres Telefons
können Sie schnell und einfach
Optionen auswählen und Funktionen
ausführen
Die Ausgangsanzeige nennt man
auch Desktop von hier aus haben Sie
Zugang zu allen Funktionen
2 Menütaste links
Zum Deaktivieren der Display-
Tastensperre.
In einem App, aufrufen der
Einstellungen.
3 Navigationstasten (4 Richtungen)
Verwenden Sie diese 4 Tasten zur
Navigation.
4 Grüne Anruftaste
Wählen oder entgegen nehmen eines
Anrufs. In der Ausgangsanzeige:
aufrufen der Anrufliste
5 Telefonlautsprecher
6 Front Kamera
Kamera mit 1.3MP Auflösung für
Selfies oder Videotelefonie
77 Zurück Taste
Sie können die vorherige Seite
aufrufen, indem Sie auf die Taste
"Zurück" drücken.
8 OK Taste
Im Menü, auswählen des selektierten
Menüs oder zur Bestätigung einer
Eingabe. (z.B. PIN-Code Eingabe)
9 Rote Taste
Ein/Ausschalten (Taste gedrückt
halten) und Gespräch beenden.
Tastensperre aktivieren und
deaktivieren
10 # Taste
Im Ausgangsdisplay; durch langes
drücken wechseln Sie zwischen
lautlos und normalen Modus
Im Schreibmodus; wechseln Sie die
Eingabemethode.
8Mein Telefon (Rückseite)
Kamera
11
Kamera mit 5.0MP Auflösung
Notruftaste
12
Durch Drücken der Notruftaste wird
ein SOS Alarm ausgelöst
LED
13
Licht Unterstützung für
Fotoaufnahmen und Taschenlampen
Funktion
9Symbol Beschreibung
Symbol Beschreibung
Empfangsstärke
Die vertikalen Balken zeigen die
Stärke des Empfangs ihres
Netzbetreibers an
Flugmodus
Wenn der Flugmodus aktiviert
wird, werden die
Mobilfunkeinheiten (GSM, UMTS,
Bluetooth und WLAN)
ausgeschaltet. Dadurch werden
keine Funkwellen mehr
ausgesendet. Alle anderen
Funktionen können jedoch weiter
verwendet werden.
Neue Nachrichten
Dieses Zeichen wird angezeigt,
wenn Sie eine neue Nachricht
erhalten haben.
10Kopfhörer / Headset
Dieses Zeichen wird angezeigt,
wenn ein Kopfhörer angesteckt ist.
Versäumte Anrufe
Dieses Zeichen wird angezeigt,
wenn Sie einen Anruf nicht
entgegen genommen haben.
Anrufsignal- Lautlos Modus
Durch langes drücken der Raute-
Taste im Ausgangsbildschirm.
Rufumleitung
Dieses Zeichen wird angezeigt,
wenn alle Anrufe weitergeleitet
werden.
Wecker
Mindestens ein Eintrag im Wecker
ist aktiviert und wird in Zukunft zu
der eingestellten Zeit die
eingestellte Aktion ausführen
(klingeln od. vibrieren).
11Roaming
Dieses Zeichen wird angezeigt,
wenn sich Ihre SIM-Karte in einem
fremden Netz befindet.(auch bei
virtuelle Netzbetreiber) Hinweis:
Es können Zusatzkosten
entstehen beim Telefonieren im
Ausland.
Bluetooth
Dieses Zeichen wird angezeigt,
wenn das Bluetooth eingeschalten
ist.
WLAN Verbindung gestört –
kann viele Ursachen haben:
durch schlechte Verbindung keine
IP-Adresse zugewiesen oder der
DHCP-Server ist falsch
konfiguriert
DNS Server kann die Internet-
Adresse nicht auflösen oder ist
nicht erreichbar
"kein Internet": Server nicht
erreichbar
12Standortermittlung
Durch eine App wird gerade der
aktuelle Standort bestimmt, bzw.
abgefragt.
GPRS
Gerät ist mit dem GPRS-Netz für
mobile Daten verbunden
USB
Gerät ist per USB mit einem Gerät
verbunden.
Akkuanzeige
zeigt den Ladezustand des Akkus
an. Zudem wird das Gerät aktuell
geladen.
13Einsetzen der SIM-Karte/ Micro SD Karte Das Telefon muss ausgeschaltet und vom Ladegerät getrennt sein. Entfernen Sie auf der Rückseite des Telefons den Akkudeckel in dem Sie den Akkudeckel nach unten schieben. Sollte der Akku im Gerät sein, bitte entfernen Sie diesen. Es sind 2 Kartenslots vorhanden: links oben für eine Micro SIM Karte, rechts oben für eine Micro SD Karte. (Bis zu 64GB). Schieben Sie die Karten (goldene Kontakte nach unten) vorsichtig in den Kartenslot. Das Telefon unterstützt MicroSD™ oder MicroSDHC™ Speicherkarten bis zu 64 GB 14
Laden des Akkus
Sie haben zwei Möglichkeiten den Akku des
SL820 zu laden:
A. Ladestation
B. Ladegerät
Schließen Sie das Ladegerät am
Ladeanschluss an der unteren Seite des
Telefons an.
Schließen Sie das Ladegerät dann an
einer Steckdose an.
Wird das Telefon im eingeschalteten
Zustand geladen, erscheint das
Blitzsymbol in der Akkukontrollanzeige.
Der Akku ist vollständig geladen, wenn
die Akkukontrollanzeige nicht mehr
steigt.
Trennen Sie das Ladegerät vom Netz
und vom Gerät, wenn es nicht benötigt
wird!
Hinweis: Die erst Ladung des Akkus sollte
mindestens 12 Stunden betragen. Während
des Ladens erwärmen sich Telefon und
Ladegerät etwas. Das ist völlig normal.
15Ein oder Ausschalten des Telefons
Drücken Sie 1-2 Sekunden die rote Taste
um das Telefon einzuschalten.
Ist der PIN-Code aktiv wird das Telefon
jetzt um Ihren PIN-Code fragen, bitte
geben Sie diesen ein und bestätigen Sie
mit der OK Taste
Drücken Sie 1-2 Sekunden die rote Taste
um das Telefon auszuschalten.
PIN-Code Eingabe
Dieser vom Netzbetreiber mit der SIM-Karte
gelieferte Code verhindert die Nutzung der
Karte durch Unbefugte. Sie können den PIN-
Code aktivieren / deaktivieren oder
verändern im Menü: Einstellungen – Android
Einstellungen – Sicherheit – SIM Sperre.
Der PIN Code muss mit der OK
Taste bestätigt werden
Tasten- Displaysperre
Um die Tastensperre / Displaysperre
aufzuheben, drücken Sie die rote Taste um
das Display zu aktivieren und anschließend
die linke Menütaste um die Tastensperre
aufzuheben.
16Um bei gesperrter Tastatur einen Anruf
anzunehmen, drücken Sie die grüne
Anruftaste. Wenn Sie einen Anruf beenden
oder abweisen, wird die Tastatur sowie das
Touch-Display automatisch wieder gesperrt.
Weitere Funktionen: Siehe im Menüpunkt:
Einstellungen – Android Einstellungen -
Display Ruhezustand.
Statuszeile
Hier werden aktuelle Meldungen und
Benachrichtigen angezeigt sowie Uhrzeit,
Empfang und Akkustärke.
Möchten Sie Einzelheiten zu den
aktuellen Benachrichtigungen in der
Stautszeile erhalten, öffnen Sie das
Nachrichtenfenster indem Sie mit dem Finger
am Display von ganz oben nach unten
wischen.
Nach dem Sie das Fenster heruntergezogen
haben können Sie die Informationen löschen
indem Sie das Symbol drücken
welches Sie rechts oben am Display
befindet.
17Display Touch-Funktion Alle Bedienungen können zusätzlich mit Hilfe dem Touch Display gesteuert werden. Ziehen Sie Ihren Finger nach links oder rechts, um die Seite zu wechseln. Tippen Sie auf ein Symbol (Kachel), um das dazugehörige Menü zu öffnen oder ein Programm zu starten. Um in den Ausgangsbildschirm (Desktop) zurückkehren drücken Sie die rote Taste. 18
Kacheln verschieben Drücken Sie lange auf die Kachel, um diese zu einer beliebigen Position verschieben. Selbst hinzugefügte Kacheln können Sie löschen, die bereits vorhandenen Kacheln lassen sich nicht entfernen. Sie können mehrere Kacheln ineinander verschachteln indem Sie eine Kachel auf eine andere schieben, bis zu 4 Kacheln können Sie in eine verschieben. Sie können die Kacheln ebenfalls wieder aus dem „Ordner“ schieben, indem Sie die gewünschte Kachel außerhalb des Ordners positionieren. 19
Kürzlich geöffnete Apps schließen Drücken Sie im Ausgangsbildschirm lange die OK Taste um die Liste der kürzlich verwendeten Apps aufzurufen. Wischen Sie die zu beendende App nach links, wenn die App veschwindet, ist sie geschlossen. Wichtig: Sobald Sie hier die App entfernen wird Sie geschlossen und die Anwendung stellt Ihre Funktion ein 20
Menüführung Die Menüführung besteht aus zwei auswählbaren Bedieneroberflächen: Silver Line Mit der Bedienoberfläche „Silver Line“ werden alle Elemente sehr groß und übersichtlich dargestellt. Classic Line Mit der Bedienoberfläche Classic werden alle Elemente klassisch und modern dargestellt. Die Auswahl der Bedieneroberflächen finden Sie im folgenden Menüpunkt: „Einstellungen – Oberflächeneinstellungen – Benutzeroberfläche“ 21
Anruf tätigen
Geben Sie die Telefonnummer
einschließlich der Vorwahl ein und
drücken Sie die grüne Taste.
Internationale Anrufe: Geben Sie vor der
Vorwahl ein + -Zeichen (durch langes
drücken der Taste Null) des Landes- ein.
(Lassen Sie gegebenenfalls die 0 vor der
Vorwahl weg).
Drücken Sie die „zurück Taste“
oder den Button „Löschen“ um die Zahl
links vom Cursor zu löschen.
Drücken Sie die grüne Taste um die
Nummer anzurufen.
Drücken Sie die rote Taste um den Anruf
abzubrechen oder zu beenden.
22Anrufen mithilfe der Fotokontakte Durch eine vorinstallierte Kontaktseite können Sie bis zu 6 Kontakte mit Bilder Ihrer Wahl anlegen. Fotokontakt erstellen Bitte wischen Sie in der Ausgangsanzeige nach rechts um zu den Fotokontakten zu gelangen. Tippen Sie auf einen Fotokontakt um einen Kontakt aus dem Telefonverzeichnis auszuwählen. Hinweis: Bitte beachten Sie das der ausgewählte Kontakt ein Bild hinterlegt haben sollte um diesen als Fotokontakt nutzen zu können. 23
Fotokontakt entfernen Um einen Fotokontakt zu entfernen tippen Sie auf den gewünschten Fotokontakt. Drücken Sie die linke Menütaste oder tippen Sie am Display den Menübutton . Wählen Sie im Menü „Vom Desktop entfernen“ aus. Hinweis: Der Kontakt wird aus der Fotokontaktliste entfernt, aber nicht aus dem Telefonverzeichnis gelöscht 24
Anrufen mithilfe des Telefonbuchs
Wenn Kontakte im Telefonbuch
gespeichert sind, können Sie mit
Hilfe des Telefonbuchs einen
Anruf tätigen.
Tippen Sie auf den Button „Telefonbuch“
Blättern Sie mit Hilfe der
Navigationstaste (rauf/runter) zu
dem gewünschten Kontakt.
Auf dem Display ziehen Sie Ihren Finger
nach oben oder unten, um innerhalb der
Liste zu blättern.
Drücken Sie die grüne Taste um die
Nummer anzurufen.
Drücken Sie die rote Taste um den Anruf
abzubrechen oder zu beenden.
25Telefonbuch
Kontakt erstellen
Tippen Sie auf das
Telefonbuchsymbol, tippen Sie
rechts unten auf den blauen Button:
Folgendes Einstellungen können Sie
vornehmen:
Speichern zu: Wählen Sie den
gewünschten Speicherplatz aus: Telefon
oder SIM Karte
Foto: Fügen Sie ein Anrufer Bild hinzu
Name: Geben Sie den Namen ein
Nummer: Geben Sie die Telefonnummer
ein
Anschließend tippen Sie auf den Button
links unten .
Danach finden Sie den neu angelegten
Kontakt im Telefonverzeichnis.
Kontakt importieren / exportieren
26Um bestehende Kontakte auf der SIM Karte
auf das Telefon zu übertragen oder
umgekehrt verwenden Sie bitte diese
Funktion.
Im Telefonverzeichnis drücken Sie die
linke Menütaste oder tippen Sie am
Display auf das Menüsymbol
Wählen Sie Import/Export
Es stehen Ihnen zwei Optionen zur Auswahl:
Von SIM Karte importieren:
Es werden alle Kontakte auf der SIM
Karte in den Telefonspeicher kopiert.
Zu SIM Karte exportieren:
Es werden alle Telefon-Kontakte auf die
SIM Karte kopiert.
WhatsApp Kontakte
WhatsApp legt automatisch im
Telefonspeicher einen Kontakt an sobald
dieser in WhatsApp verwendet wird.
27Kontakt löschen
Im Telefonverzeichnis tippen Sie auf den zu
löschenden Kontakt.
Drücken Sie die linke
Menütaste oder tippen Sie am
Display auf das Menüsymbol
Möchten Sie mehrere Kontakte Löschen
tippen Sie auf Löschen Mehrfachauswahl
und selektieren Sie die zu löschenden
Kontakte
Drücken anschließend auf den Löschen
Button .
Falls nur einen Kontakt gelöscht werden soll:
Wählen Sie Kontakt bearbeiten
Wischen Sie zum Ende der Kontaktseite
und tippen auf den roten Löschen Button
.
28Kontakt bearbeiten
Im Telefonverzeichnis tippen Sie auf den zu
bearbeitenden Kontakt.
Drücken Sie die linke Menütaste oder
tippen Sie am Display auf das
Menüsymbol
Wählen Sie Kontakt bearbeiten
Anzeigeeinstellungen
Hier können Sie auswählen welche Kontakte
von welchem Speicher angezeigt werden
soll, um doppelte Kontaktanzeigen zu
vermeiden:
Im Telefonverzeichnis drücken Sie die
linke Menütaste oder tippen Sie am
Display auf das Menüsymbol
Wählen Sie Anzeigeeinstellung
Es stehen Ihnen drei Optionen zur Auswahl:
Alle Kontakte: Es werden von beiden
Speicherplätze die Kontakte angezeigt
Telefonkontakte: Es werden nur
Telefonkontakte angezeigt.
SIM Kontakte: Es werden nur SIM-
Kontakte angezeigt.
29Mitteilungen versenden
Sie können SMS empfangen und
versenden: dies ist jedoch
Netzbetreiber abhängig. Für
nähere Informationen
kontaktieren Sie bitte Ihren Netzbetreiber.
Mitteilungen schreiben:
Drücken Sie auf den Button
„Mitteilungen“
Drücken Sie den grünen Button
Wählen Sie aus dem Telefonbuch einen
oder mehrere Kontakte aus indem Sie
den blauen Button drücken.
Schreiben Sie nun den gewünschten Text
Drücken Sie den Button senden
um die Mitteilung zu versenden.
30Texteingaben
Folgende Funktionen stehen Ihnen zur
Verfügung:
Drücken Sie die # Raute Taste um -
zwischen Klein-, Großschreibung und
Worterkennung zu wechseln: und achten
Sie auf das Symbol oben links im Display.
Normale Texteingabe (Multitab)
Automatische Worterkennung:
Worterkennung
Geben Sie das gewünschte Wort ein, indem
Sie die Tasten für die einzelnen Buchstaben
nur einmal drücken. Das vorgeschlagene
Wort ändert sich nach jedem Tastendruck.
Um z.B. „Hallo“ zu schreiben drücken Sie die
Tasten „42556“ und drücken „OK“ um die
Eingabe zu bestätigen.
Während dem schreiben können Sie am
unteren Displayrand die Wortvorschläge
auswählen.
Drücken Sie 0 um ein Leerzeichen
31hinzuzufügen
Drücken Sie beliebige oft die * Taste um
Sonderzeichen hinzuzufügen.
Drücken Sie Navigations-Taste um den
Positionsanzeiger nach links oder rechts
zu bewegen.
Drücken Sie die zurück Taste
(Löschen) um einen Buchstaben zu
löschen um den ganzen Text zu löschen
halten Sie die zurück Taste (Löschen)
gedrückt.
Mitteilungen löschen
Drücken Sie in den Mitteilungen die linke
Menütaste um in das Lösch- Menü zu
gelangen
Oder drücken Sie rechts am Display den
Menübutton um in das Lösch-Menü
zu gelangen
32Anrufliste
Ihr Telefon speichert Listen für
Versäumte Anrufe, Gewählte
Anrufe, und, Empfangene Anrufe
Die neuesten Einträge sind oben in der Liste.
Sie können Telefonnummern direkt von der
Anrufliste in das Telefonbuch speichern in
dem Sie den Kontakt auswählen und auf die
linke Menütaste oder am Display den
Menübutton drücken.
Anrufliste löschen
Sie können die Protokolle von Versäumte,
Gewählte und Empfangene einzeln oder
auch alle Anrufprotokolle löschen.
Dazu drücken Sie die linke Menütaste
oder am Display den Menübutton .
33WhatsApp installieren
WhatsApp ist ein „Messenger“.
Sie können aber auch, abhängig
von der Internetqualität, mit
WhatsApp telefonieren und auch
videotelefonieren.
Um WhatsApp verwenden zu können
benötigen Sie eine gültige Telefonnummer
und eine Internetverbindung.
Bitte stellen Sie sicher, dass beides
vorhanden ist bevor Sie diesen Button
drücken!
WhatsApp einrichten
Drücken Sie den Start WA Button.
Es wird sich der Internetbrowser öffnen und
einen Download der aktuellsten WhatsApp
Version starten.
Gleichzeitig wird oben in der Statusleiste der
aktive Download mittels eines grünen Pfeil
angezeigt.
Dies kann abhängig von der
Internetgeschwindigkeit zwischen ein paar
Sekunden und paar Minuten dauern.
34Sobald die Datei WhatsApp.apk fertig
heruntergeladen wurde, wird der
Downloadpfeil grau.
Nun drücken Sie bitte auf die Datei mit
den Namen WhatsApp.apk um die
Installation zu starten.
Hinweis:
Sie finden diese Datei mit Hilfe des
Dateimanagers im Ordner: Telefonspeicher –
MyFavorite.
Bitte bestätigen Sie die Installation indem
Sie „Weiter“ bzw. „Installieren drücken“
35Danach wird die Installation fertig gestellt,
dies kann ein paar Minuten dauern.
Bitte drücken Sie
„Öffnen“ um WhatsApp
zu starten.
Danach folgen Sie bitte
den Anweisungen der
WhatsApp App
Nach der erfolgreichen
Installation von
WhatsApp, erscheint
auf dem Desktop das
WhatsApp Symbol mit
dem Sie diese App
jederzeit starten
können.
36Hinweis: Die WhatsApp Kontakte werden im Telefonbuchverzeichnis separat angezeigt und sind mit dem WhatsApp Symbol gekennzeichnet. Dadurch kann es zu Doppeleinträgen kommen. Wichtig: WhatsApp ist ein eigenständiges Programm und keine Entwicklung von Beafon, daher können wir keine Garantie auf die Funktionstüchtigkeit dieser App geben. Möchten Sie sich genauer über die Funktionen von WhatsApp informieren oder sollten Sie Fragen dazu haben, besuchen Sie bitte folgende Webseite: https://faq.whatsapp.com/de_DE/ 37
Kamera
Drücken Sie die Kamerataste
oder das Kamerasymbol um
diese Funktion zu aktivieren
Fotografieren
Richten Sie die Kameralinse auf eine Position
bzw. ein Objekt aus und drücken Sie den
Kamera Taste oder die OK Taste um ein Foto
aufzunehmen. Nach der Aufnahme wird das
Foto automatisch gespeichert.
Kamerataste
Alle Bilder werden in der Gallery
abgespeichert, siehe Seite 40.
38Schnelltastenfunktionen
Wechseln zwischen Front Kamera
Rückseiten Kamera
Wechseln zwischen Video und
Kamera Funktion
Einstellungen für die jeweilige aktive
Kamera und Funktion.
Kehren Sie zu dem Desktop zurück
Das Telefon besitzt einen freien internen
Speicher (ca. 2GB).
Sollte der interne Speicher nicht mehr
ausreichen, so haben Sie die Möglichkeit mit
Hilfe einer Micro SD Speicherkarte den
Speicher auf bis zu 64GB zu erweitern.
Hinweis:
Speicherkarte ist nicht im Zubehör enthalten!
39Gallery
In der Gallery werden alle Bilder
nach Aufnahmedatum sortiert.
Sie können Bilder, Videoclips,
Grafiken, Aufnahmen und empfangene
Dateien verwalten.
Diese Dateien werden im Telefonspeicher
oder auf einer eingelegten Speicherkarte
abgelegt und in Ordnern verwaltet.
Bilder ansehen
Drücken Sie auf dem gewünschten Ordner
und anschließend auf das Bild um es in
Vollbildmodus betrachten zu können,
drücken Sie auf die Pfeile links/rechts um
zum nächsten Bild zu Blättern.
Im Vollbildmodus drücken Sie bitte die
linke Menütaste um weitere Optionen
aufzurufen.
40Bild versenden Um ein Bild zu versenden, drücken Sie bitte 2-3 Sekunden auf das gewünschte Bild in der Gallery, es wird sich ein Untermenü öffnen, bitte drücken Sie im Untermenü auf „Teilen“, das Telefon listet Möglichkeiten auf die Ihnen zur versenden des Bildes zur Verfügung stehen. Bild löschen Um ein Bild aus der Gallery zu löschen drücken Sie bitte 2-3 Sekunden auf das gewünschte Bild, es wird sich ein Untermenü öffnen, bitte drücken Sie im Untermenü auf „Löschen“ um das Bild endgültig aus dem Speicher zu löschen. Hinweis: Sie können die Dateien sichern indem Sie das Telefon an einem PC anschließen, Siehe Seite 73 41
Wecker
In dieser Wecker -App befinden
sich folgende Funktion.
Wecker
Uhrzeit
Countdown
Stoppuhr
Um zu die den jeweiligen Funktionen zu
gelangen drücken Sie bitte auf das
gewünschte Symbol
42Um zu die Weckfunktion zu gelangen drücken Sie bitte auf das Wecksymbol. Um einen neuen Wecker zu stellen drücken Sie bitte auf das PLUS Symbol. Stellen Sie den gewünschten Wecker ein und drücken anschließend die zurück Taste Im Menü Wecker können Sie mehrere Wecker erstellen und diese einzeln ein und ausschalten indem Sie auf „AN“ oder „AUS“ drücken. Wenn der Wecker ertönt, können Sie das Wecker Symbol nach rechts wischen um diesen zu stoppen oder nach links wischen für Schlummern. In diesem Fall wird der Wecker nach 10 Minuten wieder ertönen. 43
Kalender
Der Kalender zeig Ihnen die
Monatsübersicht, das aktuelle
Datum und Kalenderwoche an.
Um zu einem älteren Datum oder
zukünftiges Datum zu gelangen
wischen Sie bitte am Display nach
oben oder unten
September 2017
M D M D F S S
35 28 29 30 31 1 2 3
36 4 5 6 7 8 9 10
37 11 12 13 14 15 16 17
38 18 19 20 21 22 23 24
39 25 26 27 28 29 30 1
44Email
Das Telefon bietet Ihnen auch die
Möglichkeit Emails zu empfangen
und zu versenden.
Dazu brauchen Sie ein Email-Konto und die
dazugehörigen Daten.
Dieser Email Client unterstützt folgende
Protokolle: POP3, IMAP und Exchange.
Bitte folgen Sie den Anweisungen der App
um ein Email Konto einzurichten.
Wichtig:
Diese Email App ist keine Eigenentwicklung
von Beafon, daher können wir keine Garantie
auf die Funktionstüchtigkeit dieser App
geben! Bitte beachten Sie, dass diese App
einen erhöhten Datentransfer und Somit
Kosten verursachen kann, bitte informieren
Sie sich bei Ihren Netzbetreiber über Ihren
Tarif.
45Internet
Mit dieser App haben Sie Zugang
zum Internet. Der Browser enthält
als Standardstartseite die Google
Seite, damit Sie möglichst
einfach und bequem im Internet suchen
können.
46Multimedia
In diesen Multimedia Menüpunkt
befinden sich gleich mehrere
Apps
Videoplayer der Ihre Videos am
Telefon abspielen kann.
Audioplayer, mit dem Sie Ihre
Lieblingslieder abspielen können.
FM-Radio, damit Sie jederzeit auch
Radio hören können.
Hinweis:
Zum Radiohören benötigen Sie ein Headset
(nicht im Lieferumfang enthalten).
47Hinzufügen von vorinstallierte APPs
Das SL820 beinhaltet zusätzliche
vorinstallierte Apps welche sich
nicht auf dem Desktop befinden,
diese sind mit dem Menü einfach
und bequem auf dem Desktop hinzufügen.
Drücken Sie auf „Apps“ und Sie werden eine
Liste der vorinstallierten Apps finden welches
Sie auf den Desktop hinzufügen können
Hier eine Lister der Apps die verfügbar sind:
1 Aufgabe
2 Sicherung und Wiederherstellung
3 Flashlight (Taschenlampe)
4 Soundrecorder (Sprachaufzeichnung)
5 Good Weather (Wetter App)
6 Downloads (Download Ordner)
7 App Store (Aptoide)
481. Aufgabe Fügen Sie Erinnerungen hinzu damit Sie keine Termine vergessen. 2. Sicherung und Wiederherstellung Sichern Sie Ihre Daten damit Sie diese in einem Notfall wiederherstellen können. 3. Flashlight Sie können das LED auf der Rückseite des Telefons als Taschenlampe verwenden. 4. Soundrecorder Mit Hilfe des Soundrecorders können Sie einfache Sprachnotizen erstellen. 5. Good Weather Ein Wetter App womit Sie bequem die Wetterinformationen abfragen können. Ihren Standort können Sie einstellen indem Sie im rechten oberen Displaybereich die drei Punkte drücken. Um die Wetteranzeige zu aktualisieren drücken Sie rechts oben am Display auf den Pfeil-Kreis. 49
6. Downloads Direktzugriff auf den Download Ordner 7. App Store Der App Store ermöglicht Ihnen zusätzliche Apps herunterzuladen. Sollten Sie bestimmte Funktionen im Telefon vermissen, so haben Sie mit diesem App Store (Aptoide) die Möglichkeit nach einem passenden App für Sie zu suchen. Die Nachträglich von Ihnen installierte Apps befinden sich ebenfalls in der „Apps“ Liste Hinweis: Bitte berücksichtigen Sie dass nicht alle Apps kompatibel zu dem SL820 sind! Dies ist abhängig von den benötigten Sensoren, Displaygröße und der Android Version. 50
Dateimanager
Verwenden Sie den
Dateimanager, um Ihre Dateien
und Ordner im Telefonspeicher
und Speicherkarte zu verwalten.
Taschenrechner
Mit dieser Funktion können Sie Ihr
Mobiltelefon als Taschenrechner
verwenden. Der Taschenrechner
beherrscht die grundlegenden
arithmetischen Funktionen.
51SOS Notruf
Allgemeines
Die SOS-App ist eine einfache
Funktion, die im entscheidenden
Moment Leben retten kann. Sie können
beliebig viele-Kontakte und eine SMS
Benachrichtigung speichern.
Diese SOS Nummern, die Sie zunächst der
Reihe nach speichern können, werden im
Notfall automatisch angewählt, sobald Sie die
Notruftaste auf der Rückseite des Handys ca.
3 Sekunden gedrückt halten.
Beim aktivieren des Notrufs wird ein Warnton
abgegeben, sodass auch Personen in Ihrer
Nähe auf Sie aufmerksam gemacht werden
(dieser Alarm ist Optional und kann auch
ausgeschaltet werden).
Gleichzeitig beginnt der Countdown des
Notrufes, abhängig Ihrer Einstellung (10 Sek.
bis 1 Min.) läuft der Countdown bis 0 und wird
danach, falls eingeschalten mit der
Standortermittlung beginnen (max 30
Sekunden).
52Danach werden an alle gespeicherten SOS Nummern eine SOS-SMS gesendet falls aktiviert mit Standorterkennung! (Optional) Im nächsten Schritt wird die erste SOS Nummer angewählt, sollte diese nicht erreichbar sein, so wird automatisch die nächste Nummer angewählt usw. Das Telefon versucht ca. 19 Sekunden lang (Abhängig vom Verbindungsaufbau) den SOS Kontakt zu erreichen, bei nicht erreichen legt es selbstständig auf und wählt die nächste SOS Nummer. Diese Funktion soll verhindern das ein Anruf auf die Mobilbox umgeleitet wird. Bei dem meisten Netzbetreiber in Europa setzt die Rufumleitung zur Mobilbox nach ca. 20 - 25 Sekunden ein. Achtung: Bitte achten Sie darauf das Ihre SOS Kontakte die Mobilbox-Aktivierung erst nach 20 Sekunden eingestellt haben. Der SOS Notruf versucht insgesammt zwei mal alle SOS gespeicherten Kontakte zu erreichen, danach wird der Notruf beendet. 53
Hinweis: Wollen Sie den Notruf stoppen bzw. rückgängig machen, drücken Sie die rote Taste oder die SOS Taste, Sie können auch in den roten Kreis des Displays drücken. Bei Verwendung einer Wertkarte: Achten Sie immer für ausreichendes Guthaben auf Ihrer Wertkarte, da private Notrufnummern ohne ausreichendes Guthaben nicht angewählt werden. Außerhalb des Heimatnetzes Ihres Netzbetreibers kann üblicherweise immer noch der internationale Notruf 112 angerufen werden. Hinweis Wenn Sie Notrufnummern wie Rettung, Polizei, Feuerwehr etc. als Notrufnummer speichern wollen, müssen Sie dies vorher mit der jeweiligen Institution abklären. Es wird keine Haftung für eventuell entstehende Kosten genommen, wenn Sie irrtümlich anrufen. 54
Wichtig:
Wenn ein Notruf getätigt wird, wird
automatisch die Freisprechfunktion
aktiviert. Halten Sie das Telefon nicht ans
Ohr!
Einstellungen der SOS App
Im Hauptmenü stehen Ihnen folgende
Menüpunkte zur Verfügung:
Allgemeines
SOS Unterstützung (Ein/Aus)
Hier können Sie den SOS Knopf bzw. die
SOS Funktion aktivieren oder deaktivieren.
Alarmsignal (Ein/Aus)
Deaktivieren Sie den Alarm bzw. aktivieren
Sie den stillen Alarm (nur vibrieren)
Euronotruf
In folgende Situationen wird der Euronotruf
vorgeschlagen:
Sollte keine SIM Karte vorhanden sein
wird der SOS Notruf 112 gewählt.
Sollte keiner der angegebenen SOS
55Kontakte nach 2 Durchgängen erreichbar
gewesen sein.
Mitteilung senden (Ein/Aus)
Optional können Sie wählen ob bei einem
SOS Notruf zusätzlich auch SOS SMS an alle
SOS Kontakte versendet werden. Bitte
beachten Sie das der SOS Empfänger ein
SMS kompatibles Gerät verwendet.
(Mobilfunk Gerät).
Titel & Hilferuf
Wird der SOS Ruf gestartet, wird dieser Text
an die SOS Nummern gesendet. Der Text
kann beliebig verändert werden.
Positionserkennung (Ein/Aus)
Wird eine SOS Alarm ausgelöst versucht das
Telefon seinen Standort zu ermitteln.
Diese Standortinformation wird zusätzlich an
die SOS SMS angehängt, inklusive eines
Weblinks (setzt einen Browser voraus).
Wichtig:
Um den Standort ermitteln zu können muss
folgender Menüpunkt aktiviert sein:
Einstellungen – Android Einstellung –
Standort: Modus EIN mit „Hohe Genauigkeit“!
56Wichtig: Beafon übernimmt keine Garantie für die Genauigkeit oder Zuverlässigkeit der Standortermittlung! Kontakte verwalten Fügen Sie Kontakte hinzu welche in einem Notfall benachrichtigt werden sollen. Drücken Sie auf „Hinzufügen +“ um das Telefonbuch aufzurufen und wählen Sie den gewünschten Kontakt aus. Um Kontakte zu löschen drücken Sie neben den Namen des Kontaktes das rote X Sicherheitszone Die Sicherheitszone ist eine Positionsabhängige Funktion welche einen Ausgangspunkt benötig um damit eine Sicherheitszone erstellen zu können. Wird die Sicherheitszone verlassen, werden die gespeicherten SOS Kontakte darüber per SMS mit Standort Informationen informiert Folgende Einstellungen stehen Ihnen zur Verfügung: 57
Ausgangspunkt Der Ausgangpunkt markiert den Mittelpunkt des Radius von wo aus die Sicherheitszone startet. Um den Ausgangspunkt zu setzen drücken Sie bitte auf das rechte Symbol. Das SL820 wird versuchen eine Standortermittlung durchzuführen dies kann bis zu 30 Sekunden dauern. Danach wird die ermittelte Adresse unter dem Titel Ausgangspunkt angezeigt. Sollte kein Standort oder ein zu ungenauer Standort ermittelt worden sein, versuchen Sie Ihre Position etwas zu verändern, im Idealfall wäre ein GPS Signal die präziseste Möglichkeit seinen Standort zu bestimmen. Danach drücken Sie bitte erneut das Symbol um den Ausgangspunkt zu setzen. Reichweite Geben Sie den Radius der Sicherheitszone an. Mit Hilfe des Schiebereglers können Sie, durch verschieben des Reglers nach links 58
oder rechts in 50 Meter Schritten eine Sicherheitszone zwischen 50 Metern und 10 km einrichten. Die Angaben dieser Entfernung beruhen auf einen Radius ausgehend vom Ausgangspunkt. Zeitintervall Mit dieser Option können Sie die zeitlichen Intervalle der Positionsabfrage einstellen. Dazu verschieben Sie den Regler nach links oder rechts, Sie können von 10 Minuten bis 60 Minuten Intervalle auswählen. Titel & Nachrichten Wird die SOS Sicherheitszone verlassen, versendet das SL820 an die gespeicherten SOS Kontakte eine Nachricht per SMS. Der Titel und der Inhalt können beliebig verändert werden. Zone Hier können Sie die Sicherheitszone aktivieren oder deaktivieren. Wurde die Sicherheitszone verlassen, wird eine SMS mit den Standortangaben und der 59
Zeitpunkt mitgesendet so wie, falls vorhanden, eine Adresse. Wurde die Sicherheitszone verlassen kann mit Hilfe eines einfachen Anrufes von einer der SOS Kontakte eine Standortermittlung angefordert werden. Wichtig: Um den Standort ermitteln zu können muss folgender Menüpunkt aktiviert sein: Einstellungen – Android Einstellung – Standort: Modus EIN mit „Hohe Genauigkeit“! Hinweis: Die Standortermittlung ist abhängig von den jeweiligen Gegebenheiten. Das Telefon versucht ein GPS Signal zu erhalten, dazu ist es notwendig „Sichtkontakt“ zu den Satelliten zu erhalten (mindestens 3 Satelliten werden benötigt). Steht kein GPS Signal zur Verfügung wird versucht mit Hilfe der Mobilfunkzellen ein ungefährer Standort bzw. Adresse zu ermitteln, dies kann jedoch von der tatsächlichen Position stark abweichen. 60
Einstellungen
Hier können Sie die
Einstellungen für Ihr Telefon
vornehmen!
Folgende Symbole bzw. Menüpunkte finden
Sie in den Einstellungen:
WLAN
Um WLAN verwenden zu können
benötigen Sie eine Internetleitung
und einen WLAN-Router.
WLAN
Schalten Sie das WLAN ein indem Sie auf
dem Schalter tippen um nach WLAN
Netzwerken suchen zu können.
WLAN auswählen
Das Telefon zeigt Ihnen die verfügbaren
WLAN Netze an. Bitte wählen Sie das von
Ihnen gewünschte WLAN und geben Sie falls
erforderlich das WLAN Passwort ein.
61Mobilfunknetz
Hier gelangen Sie direkt zu den
Datenverbrauch Einstellungen und
können folgende Funktion einstellen:
Den mobilen Datenverkehr ein und
ausschalten.
Ein Datenlimit setzen bei welcher
Datenmenge Sie gewarnt werden
möchten
Ein Datenlimit setzen bei welcher
Datenmenge der Datentransfer gestoppt
werden soll.
So wie alle Apps die eine
Internetverbindung verwenden.
Bluetooth
Hier gelangen Sie zu den
Bluetooth Einstellungen. Mit
Bluetooth können Sie Ihr Telefon mit einem
kompatiblen Bluetooth Gerät verbinden.
Tippen Sie auf den Schaltknopf
rechts oben am Display um Bluetooth zu
aktivieren.
62Das Telefon beginnt sofort die Umgebung nach Bluetooth Geräten zu scannen und listet diese auf. Das Telefon ist im Standardbetrieb nicht sichtbar für andere Geräte wollen Sie Ihr Telefon kurzfristig sichtbar machen so drücken Sie auf den Titel: SL820 Sichtbar für alle Bluetooth-Geräte in der Nähe (2:00 Min) Mit dieser Funktion ist es Ihnen möglich für andere Geräte 2 Minuten lang sichtbar zu sein um eine Koppelung bzw. Verbindung herzustellen. Hat das Telefon alle Geräte gefunden wählen Sie das Bluetooth-Gerät aus mit dem Sie sich verbinden möchten. Sollte das gewünschte Bluetooth-Gerät nicht gefunden worden sein, stellen Sie bitte sicher das auch das andere Gerät sichtbar gestellt wurde. Um erneut nach einem Bluetooth-Gerät zu suchen, drücken Sie bitte die Linke Menütaste um ein Untermenü aufzurufen. 63
Im Untermenü wählen Sie „Nach Geräten suchen“ Folgende weitere Einstellungen stehen Ihnen hier zur Verfügung: Telefon umbenennen Sichtbarkeit einstellen Erhaltene Dateien anzeigen 64
Oberflächeneinstellung
Im Menü Einstellungen-
Oberflächeneinstellungen
gelangen Sie zu den Benutzeroberflächen
Es stehen Ihnen zwei Benutzeroberflächen
zur Verfügung.
Silver Line
Mit der
Bedienoberfläche
„Silver Line“ werden
alle Elemente sehr
groß und übersichtlich
dargestellt.
Classic Line
Mit der
Bedienoberfläche
Classic werden alle
Elemente klassisch
und modern
dargestellt.
Wählen Sie eines der
beiden Themen aus in dem Sie darauf tippen
und drücken Sie den Knopf
65Allgemeine Einstellungen
Im Menü Einstellungen-Allgemeine
Einstellungen gelangen Sie zu den
allgemeinen Einstellungen:
Es stehen Ihnen 4 Einstellungen zur
Verfügung:
Hintergrundbild
Schriftgröße (Standardeinstellung ist
bereits auf größte Schrift eingestellt)
Sprache
Zeit – Datum Einstellungen
Hinweis:
Zeit und Datum werden vom Telefon
automatisch eingestellt.
66Android Einstellungen
Hier gelangen Sie zu den
Systemeinstellungen des
Betriebssystems.
Hier eine Liste der Einstellungen die Ihnen
zur Verfügung stehen:
DRAHTLOS & NETZWERKE
SIM- WLAN Bluetooth Mehr
Verwaltung
GERÄTE
Audioprofile Display Speicher Akku
Apps
NUTZER
Standort Sicherheit
Sichern & zurücksetzen Sprache
SYSTEM
Datum & Uhrzeit Ein/Abschaltung
Bedienungshilfen Über das Telefon
67App deinstallieren
Hier gelangen Sie zu einer Liste
von installierten Apps die Sie
deinstallieren können.
Drücken Sie in der Liste auf die zu
deinstallierende App und bestätigen
Sie mit OK.
Wichtig:
Bitte beachten Sie das die hier entfernten
Apps völlig vom System gelöscht werden.
Speicherplatzauswahl
Haben Sie eine Speicherkarte in
Verwendung, können Sie diese im folgenden
Menü als Standard einstellen:
Einstellungen – Android Einstellung –
Speicher, Wählen Sie hier zwischen
Telefonspeicher und SD-Karte aus.
68Schnellwahl (Kurzwahl)
Ordnen Sie einer Zifferntaste eine (2 bis 9)
Telefonnummer zu.
Gehen Sie wie folgt vor:
Drücken Sie lange einer noch nicht
zugeordneten Tastennummer (2-9)
Drücken Sie den Button
im Display um in die Schnellwahl-Liste zu
gelangen.
Tippen Sie in der Schnellwahl-Liste die
gewünschte Nummer welche Sie mit
einer Telefonnummer belegen möchten.
Wählen Sie aus dem Telefonbuch den
gewünschten Kontakt aus indem Sie auf
diesen tippen.
Nun können Sie im Ausgangsbildschirm
diese Taste lange drücken um den
Kontakt anzurufen.
Im Menüpunkt: „Einstellungen – Android
Einstellungen – Drahtlose & Netzwerke –
Mehr – Schnellwauswahl“ kommen Sie
ebenfalls in die Schnellwahl-Liste
69Drücken Sie lange, in der Ausgangsanzeige, die gewünschte Nummer (2-9) und es wird die zugewiesene Nummer gewählt. Headset/Bluetooth Modus Ist ein Headset an der 3.5mm Buchse angeschlossen (oder ein Bluetooth Headset), so können Sie den Anruf mit dem Knopf am Headset entgegennehmen (nicht im Lieferumfang enthalten). Lautstärkenregelung Drücken Sie währendem Telefonat die Seitentasten (rauf und runter) um die Gesprächslautstärke zu regeln. Freisprechen Sie können während dem Telefonat die Freisprechfunktion ein/aus schalten in dem Sie auf das Lautsprecher Symbol tippen Ändern der Telefontöne Im Hauptmenü wählen Sie Einstellungen – Android Einstellungen - Audioprofile. 70
Wählen Sie das Profil Allgemein aus,
drücken Sie das Einstellungssymbol
rechts.
Um zu einem anderen Profil zu wechseln
tippen Sie auf das gewünschte Profil.
Es können eigene Klingeltöne mit Hilfe einer
Speicherkarte hinzugefügt werden,
(Speicherkarte nicht im Lieferumfang
enthalten)
Hinweis:
In der Ausgangsanzeige können Sie durch
Drücken der # Taste zwischen den
allgemeinen und lautlos- Modus wechseln
71Datenverbindung und Roaming Um auch unterwegs eine Datenverbindung nutzen zu können sollten Sie sicherstellen das Roaming aktiviert ist, da die Netzbetreiber ein nationales Roaming abkommen untereinander haben. Das bedeutet das Telefon bzw. die SIM Karte nutzt auch die Infrastruktur anderer Netzbetreiber. In den folgenden Menüpunkten sollten Sie Roaming aktiviert haben: Einstellungen – Android Einstellungen – SIM Verwaltung: Datenverbindung: Wählen Sie Ihren Netzbetreiber aus. Einstellungen – Android Einstellungen Roaming – Daten Roaming: setzen Sie das Häkchen. Sobald Sie diese Einstellungen durchgeführt haben können Sie im Inland sowie im Ausland eine Datenverbindung nutzen. Wichtig: Bitte beachten Sie dass Roaming im nicht EU Raum Zusatzkosten entstehen können! Für mehr Informationen kontaktieren Sie bitte Ihren Netzbetreiber. 72
Telefon mit dem Computer verbinden
Um die Bilder welche Sie mit der SL820
Kamera gemacht haben auf den Computer
kopieren zu
können, gehen Sie bitte wie folgt vor:
Verbinden Sie das
Telefon mit dem
Computer mit Hilfe
eines Micro USB
Kabels. (nicht im
Lieferumfang
enthalten)
Danach erscheint
am Telefon ein
Menü, -tippen Sie
„USB Speicher
aktivieren“
Der Computer wird das Telefon als
Wechseldatenträger erkennen.
Nun können Sie mit Hilfe des
Windowsexplorers die Daten bearbeiten.
Hinweis:
Die Bilder werden in Folgenden Ordner im
Pfad: „DCIM – Camera“ gespeichert:
73Menüstruktur
Seite 1
Seite 2
74Seite 3 Diese Menüstruktur ist in der Standardeinstellung verfügbar und kann beliebig verändert werden. Siehe Seite 19 75
Technische Daten:
Quad GSM Band GSM
Netzwerk: 850/900/1800/1900
Dual UMTS Band WCDMA 2100/900
Netzwerk
Speicher RAM: 512
ROM: 4GB
Akku: Li-ion 3.7V -
1400mAh
Größe: 135x58,5x12mm
Standby Zeit: Bis zu 200 Stunden*
Gesprächszeit Bis zu 240 Minuten*
* Die Betriebsdauer des Akkus ist von SIM-
Karte, Netzwerk, angewendeten
Einstellungen und Benützung sowie
Umgebung abhängig.
76Fehlerbehandlung Telefon lässt sich nicht einschalten: Überprüfen Sie ob sich der Akku korrekt im Telefon befindet. Überprüfen Sie den Akkustatus, laden Sie den Akku 24h lang ggf. tauschen Sie ihn aus (6 Monate Garantie). Keine Standortermittlung möglich: Bitte prüfen Sie ob die Standortermittlung aktiviert wurde! Gehe Sie zu Menüpunkt: Einstellungen – Android Einstellung – Standort: Setzen Sie den Modus auf EIN mit „Hohe Genauigkeit“! SIM-Karten Fehler: Verschmutzungen auf den Kontaktbereichen der SIM-Karte? Reinigen Sie die Kontaktbereiche der SIM-Karte. SIM-Karte ist nicht korrekt eingelegt, legen Sie die SIM-Karte korrekt ein. SIM-Karte funktioniert nicht oder ist beschädigt? Lassen Sie die SIM-Karte bei Ihrem Netzbetreiber prüfen. 77
Netzverbindung kann nicht hergestellt werden: Schlechter Empfang? Begeben Sie sich an einen offenen Platz oder, wenn Sie sich in einem geschlossenen Raum befinden, in die Nähe des Fensters. Sie befinden sich außerhalb der Reichweite des Mobilfunknetzes. Informationen zur Netz-abdeckung erhalten Sie bei Ihrem Netzbetreiber. SIM-Karte ist ungültig. Wenden Sie sich an Ihren Netzbetreiber. Schlechte Sprachqualität: Schlechte Netzverbindungsqualität seitens des Netzanbieters? Drücken Sie die Beenden-Taste und wählen Sie erneut. Sie werden eventuell zu einer Netzverbindung oder Telefonleitung mit besserer Qualität geleitet. Abgehende Anrufe können nicht getätigt werden: Überprüfen Sie die Telefonnummer und versuchen Sie es erneut. 78
Sie haben die Funktion Anrufsperre aktiviert? Wenn ja bitte deaktivieren Sie alle. Überprüfen Sie ob die SIM-Karte im Netzwerk registriert ist. Überprüfen Sie ob sich genug Guthaben auf Ihrer SIM-Karte befindet. Sie erhalten keine eingehenden Anrufe: Überprüfen Sie ob die SIM-Karte im Netzwerk registriert ist. Überprüfen Sie ob das Telefon eingeschalten ist. Überprüfen Sie die Empfangsstärke Sie haben die Funktion Anrufsperre aktiviert? Wenn ja bitte deaktivieren Sie alle. Display ist schwarz, Telefon schaltet nicht ein: Überprüfen Sie den Akkustatus, laden Sie den Akku 24h lang oder tauschen Sie ihn aus (6 Monate Garantie). PIN gesperrt: Überprüfen Sie ob der PIN-Code korrekt eingegeben wurde. Wenn der PIN-Code 3x falsch eingegeben wurde ist die SIM-Karte 79
gesperrt und Sie benötigen den PUK-Code: (Bitte kontaktieren Sie Ihren Netzbetreiber für Ihren PUK-Code). Ich höre den Gesprächspartner nicht: Überprüfen Sie die Lautstärkeneinstellungen. Versuchen Sie die Werkeinstellung wiederherzustellen. Entfernen Sie kurz den Akku und starten das Gerät neu Ich kann keine SMS Empfangen oder Versenden: Sie befinden sich außerhalb der Reichweite des Mobilfunknetzes. Informationen zur Netz-abdeckung erhalten Sie bei Ihrem Netzbetreiber. SIM-Karte ist ungültig. Wenden Sie sich an Ihren Netzbetreib Tipp: Wenn ein bestimmtes Problem nicht durch die Informationen gelöst werden konnte, wenden Sie sich bitte an den Konsumentenservice auf www.beafon.com oder Email:service@beafon.com. Bitte versuchen Sie nicht das Telefon selbst zu reparieren. 80
Bestimmungsgemäßer Betrieb / Verwendung Telefon Wenn Sie die unten aufgeführten Vorschläge beachten, verhindern Sie, dass die Garantie vorzeitig erlischt, und Sie werden noch über Jahre hinaus viel Freude an Ihrem Produkt haben. Bitte benutzen Sie nur Originalzubehörteile oder Zubehörteile, die vom Mobiltelefonhersteller zugelassen sind. Die Benutzung von Zubehörteilen ohne Genehmigung kann zu schlechter Leistung führen, das Telefon beschädigen oder sogar Ihrem Körper schaden und entsprechende örtliche Telekommunikationsgeräte beeinträchtigen. Bitte schalten Sie das Mobiltelefon aus, bevor Sie es reinigen. Verwenden Sie hierzu ein feuchtes oder antistatisches Tuch, keine Chemikalien oder Reinigungslotionen, die das Mobiltelefon beschädigen können. 81
Da das Mobiltelefon elektromagnetische Felder erzeugen kann, sollten Sie auf keinen Fall in der Nähe von magnetischen Gegenständen, wie z. B. einem Computer oder einer Festplatte ablegen. Interferenzen werden erzeugt, wenn das Mobiltelefon in der Nähe von bestimmten elektronischen Geräten benutzt wird, z. B. Fernsehgerät, Telefon, Radio und Computer. Lassen Sie niemals das Mobiltelefon in der Sonne oder in einer Umgebung mit starker Strahlung liegen da hohe Temperaturen die Lebensdauer der elektronischen Bestandteile erheblich verkürzen. Halten Sie das Mobiltelefon immer trocken, da Flüssigkeiten den Schaltkreis beschädigen könnten. Stoßen Sie das Telefon niemals irgendwo mit starker Kraft an und lassen Sie es nicht fallen. Gewaltaktionen dieser Art können den Schaltkreis beschädigen. Bitte schließen Sie keine inkompatiblen Geräte an das Telefon an. Versuchen Sie nicht, das Mobiltelefon oder seine Batterie auseinanderzubauen. 82
Bewahren Sie das Mobiltelefon nicht zusammen mit einem entflammbaren oder explosiven Material auf. Versuchen Sie niemals, das Telefon aufzuladen, ohne vorher den Akku eingelegt zu haben. Malen Sie das Telefon nicht an. Durch die Farbe können die beweglichen Teile verkleben und so den ordnungsgemäßen Betrieb verhindern. Um das Gerät vom Netz zu trennen, müssen Sie das Netzkabel aus der Netzsteckdose ziehen. Daher müssen Sie das Gerät so positionieren, dass stets ein unbehinderter Zugang zur Netzsteckdose gewährleistet ist, damit Sie den Netzstecker in einer Notsituation sofort abziehen können. Um Brandgefahr auszuschließen, müssen Sie den Netzstecker nach jedem Gebrauch des Gerätes grundsätzlich von der Netzsteckdose trennen. Alle Hinweise gelten in gleicher Weise für Telefon, Akku, Ladegerät sowie sämtliche Zubehörteile. Wenn eines dieser Teile nicht ordnungsgemäß funktioniert, bringen Sie es zu Ihrem Fachhändler. Die Mitarbeiter 83
werden Ihnen behilflich sein und das Gerät bei Bedarf reparieren. Akku Ihr Telefon wird von einem aufladbaren Akku gespeist. Beachten Sie, dass ein neuer Akku seine volle Leistung erst erreicht, nachdem er zwei- oder dreimal vollständig ge- und entladen wurde! Der Akku kann zwar mehrere hundertmal ge- und entladen werden, nutzt sich aber schließlich ab. Wenn die Betriebszeit (Sprech- und Stand-by-Zeit) im Vergleich zur normalen Betriebszeit deutlich kürzer ist, sollten Sie einen neuen Akku kaufen. Trennen Sie das Ladegerät vom Netz und vom Gerät, wenn es nicht benötigt wird. Ist der Akku vollständig entladen, dauert es möglicherweise einige Minuten, bis die Ladeanzeige in der Anzeige eingeblendet wird oder Sie Anrufe tätigen können. Verwenden Sie nur Akkus und Ladegeräte, die vom Telefonhersteller zugelassen wurden. Wenn Sie das Ladegerät nicht verwenden, ziehen Sie dessen Netzstecker aus der Steckdose. 84
Lassen Sie den Akku nicht länger als eine
Woche im Ladegerät, da eine zu starke
Aufladung seine Lebensdauer verkürzen
kann.
Bei Nichtgebrauch entlädt sich ein voll
aufgeladener Akku mit der Zeit.
Extreme Temperaturen haben einen
nachteiligen Einfluss auf die Leistung
Ihres Akkus.
Benutzen Sie den Akku nur für den
vorgesehenen Zweck. Benutzen Sie keine
schadhaften Ladegeräte oder Akkus.
Schließen Sie den Akku nicht kurz. Ein
unbeabsichtigter Kurzschluss kann auftreten,
wenn durch einen metallischen Gegenstand
der Plus- und Minuspol des Akkus direkt
miteinander verbunden wird. Durch
Kurzschließen der Pole können der Akku
oder der verbindende Gegenstand
beschädigt werden.
Werfens Sie Akkus nicht ins Feuer, da
sonst Explosionsgefahr besteht! Akkus
können ebenfalls explodieren, wenn sie
beschädigt sind. Akkus müssen
ordnungsgemäß entsorgt werden!
Versuchen Sie nicht, Akkus zu öffnen
oder zu zerstören. Tritt aus einem Akku
Flüssigkeit aus, achten Sie darauf, dass
85Sie können auch lesen