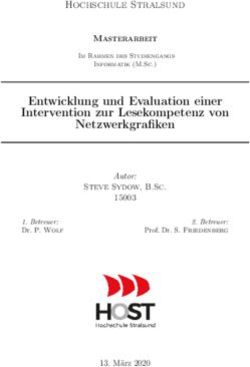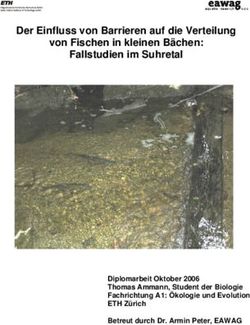MIC inteox 7100i - de Bedienungsanleitung
←
→
Transkription von Seiteninhalten
Wenn Ihr Browser die Seite nicht korrekt rendert, bitte, lesen Sie den Inhalt der Seite unten
MIC inteox 7100i de Bedienungsanleitung
MIC inteox 7100i Inhaltsverzeichnis | de 3 Inhaltsverzeichnis 1 Einführung 6 1.1 Zusätzlich erforderliche Produkte 6 1.2 Systemvoraussetzungen 6 1.3 Herstellen der Verbindung 6 1.4 Konfiguration mit der Project Assistant-App 6 1.5 Passwortschutz der Kamera 7 2 Systemüberblick 8 2.1 Liveseite 8 2.2 Wiedergabe 9 2.3 Konfiguration 9 2.4 Dashboard 9 3 Allgemeine Informationen 11 3.1 Identifikation 11 3.2 Benutzerverwaltung 11 3.3 Datum/Uhrzeit 12 4 Web-Oberfläche 15 4.1 Aussehen 15 4.2 Live-Funktionen 17 5 Konnektivität 18 5.1 Cloud-Dienste 18 5.2 Konten 18 5.3 DynDNS 19 6 Benutzer-Apps 20 6.1 App-Verwaltung 20 7 Kamera 21 7.1 Installationsmenü 21 7.1.1 Bildeinblendungen 22 7.1.2 Positionierung 25 7.2 Szenenmodus 28 7.2.1 Farbe 29 7.2.2 Bildeinstellungen 31 7.2.3 Erweitern 33 7.2.4 Szenenmodus-Planer 35 7.3 Encoder-Streams 35 7.4 Encoder-Statistiken 36 7.5 Privatzonen 36 7.6 Rauschunterdrückungsniveau 38 7.7 Digitalzoom 39 7.8 Positionsvoreinstellungen und Rundgänge 41 7.9 Einstellungen für Positionsvoreinstellungen 42 7.10 Zuordnung von Positionsvoreinstellungen 43 7.11 Sektoren 44 7.12 Verschiedenes 44 7.13 Strahler 44 7.14 Audio 46 7.15 Pixel-Zähler 46 8 Aufzeichnung 47 8.1 Einführung in die Aufzeichnung 47 Bosch Security Systems Bedienungsanleitung 2021-06 | 1.5 |
4 de | Inhaltsverzeichnis MIC inteox 7100i 8.2 Speicherverwaltung 47 8.2.1 Device manager 47 8.2.2 Aufzeichnungsmedien 47 8.2.3 Aktivieren und Konfigurieren von Speichermedien 47 8.2.4 Formatieren von Speichermedien 48 8.2.5 Deaktivieren von Speichermedien 48 8.3 Aufzeichnungsprofile 48 8.4 Maximale Speicherzeit 50 8.5 Aufzeichnungsplaner 50 8.6 Recording Status 51 8.7 Aufzeichnungsstatistiken 51 8.8 Posting von Bildern 52 9 Alarm 53 9.1 Alarmverbindungen 53 9.2 Video-Content-Analyse (VCA) 54 9.3 Audioalarm 56 9.4 Alarm-E-Mail 57 9.5 Alarm Task Editor 58 9.6 Alarmregeln 59 10 Netzwerk 60 10.1 Netzwerkdienste 60 10.2 Netzwerkzugriff 60 10.3 Erweitert 62 10.4 Netzwerk-Verwaltung 63 10.4.1 Servicequalität 63 10.5 IPv4-Filter 63 11 Service 64 11.1 Wartung 64 11.2 Licenses 65 11.3 Zertifikate 65 11.4 Protokollierung 65 11.5 Diagnose 65 11.6 System Overview 66 12 Security and Safety Things 67 12.1 Anwendungen 67 12.1.1 Überblick 67 12.1.2 Informationen zur Kameraplattform 67 12.1.3 Absturzberichte 67 12.2 Bosch Kameraschnittstelle 67 12.3 Rechtliche Hinweise 68 13 Bedienung über den Browser 69 13.1 Liveseite 69 13.1.1 Positionsvoreinstellungen 69 13.1.2 AUX-Steuerung 69 13.1.3 Spezialfunktionen 69 13.1.4 Aufzeichnungsstatus 70 13.1.5 Aufzeichnen von Live-Video 70 13.1.6 Audiokommunikation 70 13.1.7 Speicher, Prozessor und Netzwerkstatus 70 2021-06 | 1.5 | Bedienungsanleitung Bosch Security Systems
MIC inteox 7100i Inhaltsverzeichnis | de 5 13.1.8 Statussymbole 71 13.2 Wiedergabe 72 13.2.1 Auswählen des Aufzeichnungs-Streams 72 13.2.2 Suchen nach einem aufgezeichneten Video 72 13.2.3 Exportieren von aufgezeichneten Videos 72 13.2.4 Spurliste 72 13.2.5 Steuerung der Wiedergabe 72 13.3 Dashboard 73 14 Verwenden Ihrer MIC Kamera 74 14.1 Empfehlungen zur Verwendung der MIC-Kamera 74 14.2 Konfigurieren der Einstellungen für IR-Beleuchtung 75 14.3 Benutzerlogo hochladen 76 14.4 Zwei- und dreizeilige Kamerakennungen 76 14.5 Azimut, Hebung und Angabe der Himmelsrichtungen 78 15 Problembehandlung 80 15.1 Neustart des Geräts 80 15.2 Rücksetztaste 80 15.3 Kundendienst und Wartung 82 16 Außerbetriebnahme 83 16.1 Weitergabe 83 16.2 Entsorgung 83 17 Statuscodes 84 18 AUX-Befehle 90 19 Supportdienstleistungen und Bosch Academy 92 Bosch Security Systems Bedienungsanleitung 2021-06 | 1.5 |
6 de | Einführung MIC inteox 7100i
1 Einführung
1.1 Zusätzlich erforderliche Produkte
1 microSDHC-Karte (Maximum 32 GB/microSDXC-Karte 2 TB (kundenseitig bereitgestellt)
1.2 Systemvoraussetzungen
– Computer mit Intel Skylake Prozessor oder besser
– Intel HD530 Grafikkarte mit der gleichen oder einer besseren Auflösung wie die Kamera
– Betriebssystem Windows 7 (oder neuer)
– Netzwerkzugriff
– Webbrowser:
– Internet Explorer Version 11 (oder neuer)
Mozilla Firefox
– Anwendungssoftware, z. B. Video Security Client, Bosch Video Client, BVMS oder Project
Assistant-App.
– DirectX 11
– MPEG-ActiveX 6.34 (oder neuer) [erforderlich zur Anzeige von Livebildern der Kamera im
Browser]
– Configuration Manager 7.0 (oder neuer)
1.3 Herstellen der Verbindung
Die Kamera muss über eine gültige IP-Adresse und eine kompatible Subnetzmaske verfügen,
damit sie in Ihrem Netzwerk betrieben werden kann.
Standardmäßig ist DHCP werksseitig auf Ein plus Link-Local voreingestellt, ein DHCP-Server
weist also eine IP-Adresse zu. Wenn kein DHCP-Server verfügbar ist, wird eine Link-Local-
Adresse (Auto-IP) im Bereich von 169.254.1.0 bis 169.254.254.255 zugewiesen.
Sie können die IP-Adresse mit dem Configuration Manager suchen. Laden Sie die Software
unter http://downloadstore.boschsecurity.com herunter.
1. Starten Sie den Webbrowser.
2. Geben Sie als URL die IP-Adresse des Geräts ein.
3. Bestätigen Sie bei der Erstinstallation eventuelle Sicherheitsfragen.
Hinweis:
Wenn Sie keine Verbindung herstellen können, ist möglicherweise die maximale Anzahl der
Verbindungen für das Gerät überschritten. Je nach Gerät und Netzwerkkonfiguration kann
jede Einheit bis zu 50 Webbrowserverbindungen oder über bis zu 100 Verbindungen über den
Bosch Video Client oder das BVMS haben.
1.4 Konfiguration mit der Project Assistant-App
Sie können auch die Project Assistant-App verwenden, um die Erstkonfiguration der Kamera
abzuschließen.
Um dieses Gerät mit der Project Assistant-App von Bosch zu verwenden, müssen Sie die App
aus dem Bosch Download Store, Google Play oder dem Apple Store herunterladen.
Sie können auf die App auf verschiedene Weise zugreifen:
– Scannen Sie den QR-Code aus dem QIG.
2021-06 | 1.5 | Bedienungsanleitung Bosch Security SystemsMIC inteox 7100i Einführung | de 7
– Wählen Sie auf www.boschsecurity.com Unterstützung > Apps und Tools > Online Apps –
Video > Bosch Project Assistant-App. Wählen Sie das entsprechende Betriebssystem, und
klicken Sie dann auf die entsprechende Schaltfläche zum Herunterladen und Installieren
der App.
– Suchen Sie im Google Play Store (play.google.com) Bosch Project Assistant. Wählen Sie
die App aus der Liste aus. Klicken Sie auf die Schaltfläche „Installieren“.
– Suchen Sie im Apple Store (itunes.apple.com) nach Bosch Project Assistant. Wählen Sie
die App aus der Liste aus. Klicken Sie auf die entsprechende Schaltfläche zum
Herunterladen und Installieren der App.
1.5 Passwortschutz der Kamera
Das Gerät ist passwortgeschützt. Beim ersten Zugriff auf das Gerät wird jeder Benutzer
aufgefordert, auf der Service-Ebene ein Passwort einzurichten.
Die Kamera erfordert ein starkes Passwort. Befolgen Sie die Aufforderungen im Dialogfeld, in
dem angegeben wird, was erforderlich ist. Das System misst die Stärke des Passworts, das
Sie eingeben.
Wenn Sie den Configuration Manager für den Erstzugriff auf das Gerät verwenden, müssen Sie
das erste Passwort des Geräts im Configuration Manager festlegen. Im Benutzer-Abschnitt
(Allgemein > Gerätezugriff > Benutzer) wird die Meldung „Bevor Sie dieses Gerät einsetzen
können, müssen Sie es mit einem ersten Passwort schützen.” angezeigt.
Hinweis: Nachdem Sie das erste Passwort festgelegt haben, erscheint ein Schlosssymbol
neben dem Gerätenamen in der Geräteliste im Configuration Manager.
Sie können die Webseite des Geräts auch direkt starten. Die Webseite des Geräts zeigt eine
Seite für das erste Passwort mit Eingabefeldern und einer Passwortstärke-Anzeige.
Geben Sie den Benutzernamen ("service") und ein Passwort in die entsprechenden Felder ein.
Weitere Informationen hierzu finden Sie in Abschnitt Benutzerverwaltung.
Nachdem auf Service-Ebene ein Passwort für das Gerät eingestellt wurde, wird der Benutzer
bei jedem künftigen Zugriff über ein Dialogfeld aufgefordert, den Benutzernamen ("service")
und das Passwort einzugeben.
1. Füllen Sie die Felder Benutzername und Passwort aus.
2. Klicken Sie auf OK. Wenn das Passwort korrekt ist, wird die gewünschte Seite angezeigt.
Bosch Security Systems Bedienungsanleitung 2021-06 | 1.5 |8 de | Systemüberblick MIC inteox 7100i
2 Systemüberblick
Nachdem die Verbindung hergestellt wurde, wird die Live‑Seite angezeigt.
Auf der Seite wird das Live-Video der Kamera gezeigt.
In der Anwendungsleiste am oberen Rand der Seite, unter dem Namen des Produkts oder der
Produktfamilie, werden die folgenden Symbole angezeigt:
Symbol Beschreibung Funktion
Live Anzeige des Live-Video-Streams.
Wiedergabe Wiedergabe von aufgezeichneten Sequenzen.
Dieser Link wird nur angezeigt, wenn ein
Speichermedium für die Aufnahme konfiguriert
wurde. (Bei der VRM-Aufzeichnung ist diese
Option nicht aktiv.)
Konfiguration Konfiguration der Geräte.
Dashboard Details finden Sie in den Systeminformationen.
Links Weiterleitung zum Downloadstore von Bosch.
Abmeldung Abmeldung vom Gerät.
Hilfemenü zu dieser Kontextbezogene Hilfe für die aktuell angezeigte
Seite? Seite.
2.1 Liveseite
Die Live Seite wird zum Anzeigen des Live-Videostreams und zum Steuern des Geräts
verwendet.
Unterhalb des Live-Videos befindet sich ein Feld mit Datum und Zeit. Unterhalb des Felds mit
Datum und Zeit befindet sich eine Reihe von Symbolen, die sich auf den Video-Stream
beziehen.
Symbol Beschreibung Funktion
Vollbild-Video Anzeige des ausgewählten Streams im
Vollbildmodus. Drücken Sie Esc auf der
Tastatur, um zum normalen Anzeigefenster
zurückzukehren.
Einzelbilder speichern Speichern von Einzelbildern aus dem
angezeigten Live-Video‑Stream im JPEG-Format
auf der Festplatte des Computers.
Der Speicherort ist von der Konfiguration der
Kamera abhängig.
2021-06 | 1.5 | Bedienungsanleitung Bosch Security SystemsMIC inteox 7100i Systemüberblick | de 9
Symbol Beschreibung Funktion
Aufzeichnung starten Speichern von Videosequenzen aus dem
angezeigten Live-Video‑Stream auf der
Festplatte des Computers. Die Sequenzen
werden in der Auflösung gespeichert, die in der
Encoder-Konfiguration voreingestellt wurde.
Der Speicherort ist von der Konfiguration der
Kamera abhängig.
Video Security App Startet die App; zur Anzeige von Livebildern,
starten zur Konfiguration und Bedienung des Geräts
von jedem beliebigen Standort aus.
Letztes Ereignis Öffnet die Wiedergabe-Seite, um die zuletzt
anzeigen aufgezeichneten wichtigen Ereignisse
anzuzeigen.
2.2 Wiedergabe
Die Seite Wiedergabe wird zum Wiedergeben aufgezeichneter Sequenzen verwendet.
2.3 Konfiguration
Die Seite Konfiguration wird zum Konfigurieren des Geräts und der Anwendungsoberfläche
verwendet.
Vornehmen von Änderungen
In allen Konfigurationsbildschirmen werden die aktuellen Einstellungen angezeigt. Die
Einstellungen können durch Eingabe neuer Werte oder Auswahl von vordefinierten Werten aus
einem Listenfeld geändert werden.
Nicht jede Seite hat eine Schaltfläche Setzen. Änderungen an Seiten ohne Schaltfläche Setzen
werden sofort wirksam. Wenn eine Seite eine Schaltfläche Setzen enthält, müssen Sie auf
Setzen klicken, damit eine Veränderung wirksam werden kann.
Hinweis!
Speichern Sie alle Änderungen mit der entsprechenden Schaltfläche Setzen.
Durch Klicken auf die Schaltfläche Setzen werden immer nur die Einstellungen im aktuellen
Feld gespeichert. Die Änderungen der übrigen Felder bleiben unberücksichtigt.
Einige Änderungen werden erst nach einem Neustart des Geräts wirksam. In diesem Fall
verändert sich die Schaltfläche von Setzen auf Setzen und Neustart.
1. Nehmen Sie die gewünschten Änderungen vor.
2. Klicken Sie auf die Schaltfläche Set and Reboot (Setzen und Neustart). Die Kamera wird
neu gestartet, und die geänderten Einstellungen werden aktiviert.
Alle Einstellungen werden im Kameraspeicher gesichert, sodass sie auch nach einem
Stromausfall wiederhergestellt werden können. Als Ausnahme gelten die Zeiteinstellungen, die
verloren gehen, sobald eine Stunde lang kein Strom vorhanden ist, wenn kein zentraler
Zeitserver ausgewählt wurde.
2.4 Dashboard
Die Seite Dashboard wird zum Anzeigen detaillierter Geräteinformationen verwendet.
Bosch Security Systems Bedienungsanleitung 2021-06 | 1.5 |10 de | Systemüberblick MIC inteox 7100i
Das Dashboard wird nur in der Anwendungsleiste angezeigt, wenn die Option 'Dashboard'
anzeigen von einem Benutzer mit Berechtigungsstufe „service“ auf der folgenden Seite
aktiviert ist: Konfiguration > Web-Oberfläche > Aussehen
2021-06 | 1.5 | Bedienungsanleitung Bosch Security SystemsMIC inteox 7100i Allgemeine Informationen | de 11
3 Allgemeine Informationen
3.1 Identifikation
Gerätename
Geben Sie einen aussagekräftigen, eindeutigen Namen für das Gerät ein (wie z. B. den
Installationsstandort des Geräts). Dieser Name sollte einfach in einer Liste der Geräte in Ihrem
System zu identifizieren sein. Der Gerätename dient zur Identifizierung eines Geräts aus der
Ferne, wie bei Alarm.
Verwenden Sie keine Sonderzeichen (z. B. &) für den Namen. Sonderzeichen werden von der
internen Verwaltung des Systems nicht unterstützt.
Geräte-ID
Geben Sie eine eindeutige Kennung für das Gerät ein. Diese ID dient als zusätzliche
Identifizierung für das Gerät.
Video-Name
Geben Sie einen Namen für das Video ein (z. B. HDR ON).
Host-Name
Geben Sie einen Host-Namen ein.
Initiatorkennung
Fügen Sie Text zu einem Initiatornamen hinzu, um die Identifikation in großen iSCSI-Systemen
zu erleichtern. Dieser Text wird zum Initiatornamen hinzugefügt (getrennt von ihm durch einen
Punkt). (Der Initiatorname wird in der Seite „Systemüberblick“ angezeigt.)
3.2 Benutzerverwaltung
Der Abschnitt Authentifizierungsmodi enthält Informationen zu den Authentifizierungsmodi,
die in der Kamera festgelegt sind. Ist ein Modus aktiv, erscheint ein Häkchen im
Kontrollkästchen links vom entsprechenden Modus. Wenn der Modus nicht festgelegt ist, wird
rechts neben dem Modusnamen „Kein Zertifikat installiert“ angezeigt.
Passwort
Dieses Feld zeigt an, ob ein Passwort für die Kamera festgelegt ist.
Zertifikat
Ein Häkchen in diesem Kontrollkästchen gibt an, dass mindestens ein Zertifikat auf die Kamera
hochgeladen wurde. Wenn keine Zertifikate geladen sind, wird rechts vom Text der Hinweis
„Kein Zertifikat installiert” eingeblendet.
Das Escrypt-Zertifikat ist ein Root-Zertifikat für Bosch Security Systems, das beweist, dass das
Gerät die folgenden Kriterien erfüllt:
– Es stammt aus einer Bosch Produktionsstätte, die eine sichere Umgebung ist.
– Es wurde nicht manipuliert.
Escrypt ist ein Bosch Unternehmen und eine Zertifizierungsstelle (CA).
Active Directory-Server (ADFS)
Ein Häkchen in diesem Kontrollkästchen gibt an, dass die Kamera einen Active Directory-
Server verwendet. Wenn die Kamera keinen ADFS verwendet, wird rechts vom Text der
Hinweis „Kein Zertifikat installiert” angezeigt.
Passwortverwaltung
Durch ein Passwort wird ein unbefugter Zugriff auf das Gerät verhindert. Über verschiedene
Berechtigungsstufen können Sie den Zugriff einschränken.
Bosch Security Systems Bedienungsanleitung 2021-06 | 1.5 |12 de | Allgemeine Informationen MIC inteox 7100i
Ein ordnungsgemäßer Passwortschutz ist nur gewährleistet, wenn auch alle höheren
Berechtigungsstufen durch ein Passwort geschützt sind. Deshalb müssen Sie beim Vergeben
von Passwörtern stets mit der höchsten Berechtigungsstufe beginnen.
Wenn Sie mit dem service-Benutzerkonto angemeldet sind, können Sie ein Passwort für jede
Berechtigungsstufe festlegen und ändern.
Das Gerät hat drei Berechtigungsstufen: service, user und live.
– service ist die höchste Berechtigungsstufe. Die Eingabe des richtigen Passworts
ermöglicht den Zugriff auf alle Funktionen und die Änderung aller
Konfigurationseinstellungen.
– user ist die mittlere Berechtigungsstufe. Auf dieser Stufe können Sie das Gerät bedienen,
Aufzeichnungen wiedergeben und z. B. auch die Kamera steuern, nicht jedoch die
Konfiguration ändern.
– live ist die niedrigste Berechtigungsstufe. Auf dieser Stufe können Sie nur das Live-
Videobild anschauen und zwischen den verschiedenen Livebild-Darstellungen wechseln.
Eine vierte Benutzergruppe, VCA-Konfiguration, hat die Berechtigung, nur VCA zu
konfigurieren.
Hinweis: Die Konfiguration und Verwendung dieser Benutzergruppe ist nur in Configuration
Manager (7.20 oder höher) verfügbar.
So ändern Sie ein Passwort
Klicken Sie rechts neben der Spalte Typ auf das Stiftsymbol des entsprechenden
Benutzernamens, dessen Passwort Sie ändern möchten.
So erstellen Sie einen neuen Benutzer
Klicken Sie auf Hinzufügen, um einen neuen Benutzer zu erstellen.
Füllen Sie die Felder im Feld Benutzer aus. Wählen Sie für Gruppe die entsprechende
Berechtigungsstufe aus. Wählen Sie für Typ entweder Passwort (für ein neues Passwort) oder
Zertifikat (für eine Zertifikat, das der neue Benutzer verwenden darf).
Hinweis: Sie können max. 19 Zeichen verwenden. Verwenden Sie keine Sonderzeichen.
Passwortbestätigung
In jedem Fall ist das neue Passwort ein zweites Mal einzugeben, um Tippfehler
auszuschließen.
Hinweis!
Ein neues Passwort wird nur durch Klicken auf die Schaltfläche Setzen gespeichert. Klicken
Sie deshalb immer sofort nach Eingabe und Bestätigung des Passwortes auf die Schaltfläche
Setzen.
3.3 Datum/Uhrzeit
Datumsformat
Wählen Sie das gewünschte Datumsformat aus dem Dropdown-Menü aus.
Gerätedatum/Gerätezeit
Hinweis!
Vergewissern Sie sich, dass die Aufzeichnung angehalten wurde, bevor Sie eine
Synchronisierung mit dem PC vornehmen.
Wenn Sie mehrere Geräte in Ihrem System oder Netzwerk betreiben, müssen die internen
Uhren der Geräte unbedingt synchronisiert sein. Die korrekte Identifikation und Auswertung
gleichzeitiger Aufzeichnungen ist beispielsweise nur möglich, wenn alle Geräte dieselbe
Uhrzeit verwenden.
2021-06 | 1.5 | Bedienungsanleitung Bosch Security SystemsMIC inteox 7100i Allgemeine Informationen | de 13
1. Geben Sie das aktuelle Datum ein. Da die Gerätezeit durch die interne Kalenderuhr
gesteuert wird, müssen Sie den Wochentag nicht eingeben – er wird automatisch
hinzugefügt.
2. Geben Sie die aktuelle Uhrzeit ein oder klicken Sie auf die Schaltfläche Synchr. PC, um
die Systemzeit Ihres Computers auf die Kamera zu kopieren.
Hinweis: Stellen Sie unbedingt sicher, dass Datum und Zeit für die Aufzeichnung korrekt
eingestellt sind. Eine falsche Datums- und Zeiteinstellung könnte zu inkorrekten
Aufzeichnungen führen.
Geräte-Zeitzone
Wählen Sie hier die Zeitzone aus, in der sich das System befindet.
Zeitumstellung
Die Kalenderuhr kann automatisch zwischen Winter- und Sommerzeit umschalten. Das Gerät
verfügt bereits über Daten mit definierter Sommerzeitumstellung für die kommenden Jahre.
Wenn das Datum, die Zeit und die Zeitzone korrekt aufgesetzt wurden, wird die Tabelle für die
Sommerzeitumstellung automatisch erstellt.
Sollten Sie sich dazu entschließen, alternative Sommerzeitumstellungs-Daten mittels
Bearbeitung der Tabelle zu erstellen, müssen Sie beim Bearbeiten der Tabelle beachten, dass
die Werte paarweise vorliegen (d. h. Anfangs- und Enddatum der Sommerzeit).
Prüfen Sie zunächst die Einstellung der Zeitzone. Falls diese nicht korrekt ist, wählen Sie die
entsprechende Zeitzone für Ihr System aus und klicken Setzen.
1. Klicken Sie zur Bearbeitung der Sommerzeitumstellungstabelle auf Details.
2. Wählen Sie in dem Listenfeld unterhalb der Tabelle die Region oder den Ort aus, der dem
Systemstandort am nächsten liegt.
3. Klicken Sie auf Generieren, um die Tabelle mit den voreingestellten Werten des Geräts zu
ergänzen.
4. Klicken Sie auf einen Tabelleneintrag, um Änderungen vorzunehmen. Der Eintrag wird
markiert.
5. Klicken Sie auf Löschen, um den Eintrag aus der Tabelle zu entfernen.
6. Wählen Sie zum Ändern des markierten Eintrags in den Listenfeldern unterhalb der
Tabelle andere Werte aus. Die Änderungen sind sofort wirksam.
7. Wenn sich am Tabellenende leere Zeilen befinden, beispielsweise nach durchgeführten
Löschungen, können Sie neue Daten hinzufügen, indem Sie die Zeile markieren und Werte
aus den Listenfeldern wählen.
8. Klicken Sie zum Abschluss auf OK, um die Tabelle zu speichern und zu aktivieren.
Zeitserver-Adresse
Die Kamera kann über verschiedene Zeitserver-Protokolle das Zeitsignal von einem Zeitserver
empfangen und danach die interne Uhr stellen. Das Gerät ruft das Zeitsignal automatisch
einmal pro Minute ab.
Geben Sie hier die IP-Adresse eines Zeitservers ein.
Mit der Option Durch DHCP überschreiben können Sie festlegen, dass der DHCP-Server ein
Zeitserver‑Datum angibt.
Zeitservertyp
Wählen Sie das vom ausgewählten Zeitserver unterstützte Protokoll aus.
– Wählen Sie Time-Protokoll aus, wenn der Server mit dem Protokoll RFC 868 arbeitet.
– Das SNTP-Protokoll bietet eine hohe Genauigkeit und ist für spezielle Anwendungen und
künftige Funktionserweiterungen erforderlich.
– Wählen Sie TLS-Protokoll aus, wenn der Server mit dem Protokoll RFC 5246 arbeitet.
Bosch Security Systems Bedienungsanleitung 2021-06 | 1.5 |14 de | Allgemeine Informationen MIC inteox 7100i
– Wählen Sie Aus aus, um den Zeitserver zu deaktivieren.
Klicken Sie auf Setzen, um die Änderungen zu übernehmen.
2021-06 | 1.5 | Bedienungsanleitung Bosch Security SystemsMIC inteox 7100i Web-Oberfläche | de 15
4 Web-Oberfläche
4.1 Aussehen
Sie können die Anzeige der Weboberfläche und die Sprache der Webseiten an Ihre
Erfordernisse anpassen.
Anstelle der Firmen‑ und Gerätelogos können Sie auch GIF‑ oder JPEG-Bilder verwenden. Die
Bilddatei kann auf einem Webserver gespeichert werden.
Stellen Sie sicher, dass immer eine Verbindung mit dem Webserver besteht, damit das Bild
angezeigt werden kann. Die Bilddateien sind nicht auf dem Gerät gespeichert.
Wenn Sie wieder die ursprünglichen Grafiken verwenden möchten, löschen Sie einfach die
Einträge in den Feldern Firmen-Logo und Geräte-Logo.
Sprache der Webseiten
Wählen Sie die Sprache der Bedienoberfläche.
Die Standardsprache ist Englisch. Nach Auswahl einer anderen Sprache müssen Sie auf die
Schaltfläche Setzen klicken. Die Seite wird automatisch aktualisiert. Die grafische
Benutzeroberfläche zeigt nun Feldnamen, Optionen und OSD-Meldungen in der ausgewählten
Sprache an.
Firmen-Logo
Wenn Sie das Firmenlogo oben rechts im Fenster ersetzen möchten, geben Sie in dieses Feld
den Pfad zu einem geeigneten Bild ein. Die Bilddatei muss auf einem Webserver gespeichert
werden.
Geräte-Logo
Wenn Sie den Gerätenamen oben links im Fenster ersetzen möchten, geben Sie in dieses Feld
den Pfad zu einem geeigneten Bild ein. Die Bilddatei muss auf einem Webserver gespeichert
werden.
Hinweis!
Wenn Sie wieder das Originalbild verwenden möchten, löschen Sie einfach die Einträge in
den Feldern Firmen-Logo und Geräte-Logo.
VCA-Metadaten anzeigen
Bei aktivierter Video-Content-Analyse (VCA) werden zusätzliche Informationen im Live-
Videostream angezeigt. Beim Analysetyp MOTION+ werden beispielsweise die Sensorfelder, in
denen Bewegungen aufgezeichnet werden, durch gelbe Rechtecke markiert.
Mit Essential Video Analytics oder Intelligent Video Analytics werden die Konturen erkannter
Objekte in folgenden Farben angezeigt:
– Rot: Objekte, die den aktuellen Einstellungen entsprechend ein Alarmereignis erzeugen,
werden auf dem Kamerabild rot umrandet angezeigt.
– Orange: Ein Objekt, das ein Alarmereignis ausgelöst hat, danach aber kein Alarmereignis
mehr erzeugt, wird orange umrandet angezeigt (Beispiel: Objekt hat eine Linie
überschritten). Während der forensischen Suche hat ein Objekt, das ein Alarmereignis
auslöst, von Beginn an eine orangefarbene Umrandung.
– Gelb: Objekte, die als sich bewegend erkannt wurden, aber aufgrund der aktuellen
Einstellungen kein Alarmereignis erzeugen, werden gelb umrandet angezeigt.
Bosch Security Systems Bedienungsanleitung 2021-06 | 1.5 |16 de | Web-Oberfläche MIC inteox 7100i
VCA-Trajektorien anzeigen
Die Routenverfolgung (Bewegungslinien von Objekten) der Video-Content-Analyse (VCA) wird
im Live-Videobild angezeigt, wenn ein entsprechender Analysetyp aktiviert ist. Die
Bewegungskurve wird als grüne Linie angezeigt, die dem Objekt von dessen Ausgangspunkt an
folgt.
Einblend-Symbole anzeigen
Aktivieren Sie dieses Kontrollkästchen, um eingeblendete Symbole im Live-Videobild
anzuzeigen.
VCA-Elemente anzeigen
Zeigt Alarmfelder, Linien und Routen, die für Video Analytics konfiguriert wurden, in den
folgenden Farben:
– Grün: Felder, Linien und Routen, die in einer Aufgabe verwendet werden, werden grün
angezeigt. Sie können bearbeitet, aber nicht gelöscht werden.
– Rot: Felder, Linien und Routen, die sich derzeit im Alarmmodus befinden, werden rot
angezeigt.
'Dashboard' anzeigen
Aktivieren Sie dieses Kontrollkästchen, um das Dashboard in der Anwendungsleiste
anzuzeigen.
Sichere Cookies
Aktivieren Sie dieses Kontrollkästchen, um die durch die Kamera gesendeten Cookies zu
sichern.
Hinweis!
Wenn Cookies gesichert sind, ist die Authentifizierungsweiterleitung an MPEG ActiveX und die
Video-Sicherheits-App nicht zulässig.
Verzögerungs-Modus
Wählen Sie den erforderlichen Verzögerungsmodus:
– Niedrige Verzögerung: Standardmodus. Bietet geringfügiges Zwischenspeichern zur
flüssigen Videowiedergabe unter normalen Netzwerkbedingungen.
– Geglättetes Video: Ermöglicht die automatische Anpassung des Zwischenspeichers zur
Kompensation von Netzwerk-Jitter, der eine höhere Latenz hervorruft.
– Keine Pufferung: Zeigt Videos wie vom Decoder erhalten mit minimaler Latenz an. Kann
bei Netzwerk-Jitter zu ruckelnder Videowiedergabe führen.
Videopuffer
Der angezeigte Wert wird von der Einstellung Verzögerungs-Modus berechnet. Er kann nicht
mehr geändert werden.
JPEG-Auflösung
Wählen Sie die Größe des JPEG-Bildes auf der Live-Seite aus. Die verfügbaren Optionen sind
Klein, Mittel, Groß, 720p, 1080p und Ressourcen-basiert.
JPEG-Intervall
Sie können das Intervall angeben, in dem die einzelnen Bilder für das M-JPEG-Bild auf der
Live-Seite generiert werden sollen.
JPEG-Qualität
Sie können die Qualität angeben, mit der die JPEG-Bilder auf der Live-Seite angezeigt werden.
2021-06 | 1.5 | Bedienungsanleitung Bosch Security SystemsMIC inteox 7100i Web-Oberfläche | de 17
4.2 Live-Funktionen
Auf dieser Seite können Sie die Funktionen der LIVE-Seite an Ihre Anforderungen anpassen.
Sie können aus einer Vielzahl verschiedener Optionen für die Anzeige von Informationen und
Bedienelementen wählen.
1. Aktivieren Sie die Kontrollkästchen der Elemente, die auf der LIVE-Seite verfügbar sein
sollen. Die ausgewählten Elemente sind mit einem Häkchen gekennzeichnet.
2. Überprüfen Sie, ob die entsprechenden Funktionen auf der LIVE-Seite verfügbar sind.
Audio übertragen
Diese Option kann nur ausgewählt werden, wenn die Audioübertragung tatsächlich
eingeschaltet ist (siehe Audio.) Die Audiosignale werden in einem separaten Datenstrom
parallel zu den Videodaten übertragen und erhöhen somit die Netzwerklast. Die Audiodaten
werden gemäß G.711 verschlüsselt und erfordern eine zusätzliche Bandbreite von ca. 80 Kbit/
s pro Verbindung in jede Richtung.
Auto-Abmeldungszeit [min]
Stellen Sie einen Zeitrahmen (in Minuten) für die automatische Abmeldung ein. Der
Standardwert ist 0 (kein automatische Abmeldung).
'AUX-Steuerung' anzeigen
Hier können Sie angeben, ob auf der Live-Seite der Abschnitt 'AUX-Steuerung' anzeigen
angezeigt werden soll.
Pfad für JPEG- und Video-Dateien
Geben Sie hier den Pfad für den Speicherort von Einzelbildern und Videosequenzen ein, die
von der Live-Seite aus gespeichert wurden.
Videodateiformat
Wählen Sie ein Dateiformat für die Anzeige der Live-Seite. Das MP4-Format enthält keine
Metadaten.
Bosch Security Systems Bedienungsanleitung 2021-06 | 1.5 |18 de | Konnektivität MIC inteox 7100i
5 Konnektivität
5.1 Cloud-Dienste
Bosch Remote Portal
Betrieb
Der Betriebsmodus bestimmt, wie die Kamera mit dem Bosch Remote Portal kommuniziert.
– Wählen Sie Ein aus, um den Server ständig abzufragen.
– Wählen Sie Aus aus, um die Abfrage zu blockieren.
Konnektivitäts-Zustand
Dieses Feld identifiziert alle cloud-basierten Dienste, mit denen die Kamera kommuniziert.
– Wenn Sie das Gerät bei einem cloud-basierten Dienst wie z. B. Bosch Remote Portal
registriert haben, weist dieses Feld darauf hin („Verbindung hergestellt”).
Hinweis: Die Schaltfläche () zur Verbindung des Geräts mit diesem Dienst ist aktiv.
– Wenn Sie das Gerät nicht registriert haben, wird die Meldung „Nicht verfügbar Wenn
'Betrieb' auf 'Auto' eingestellt ist, muss 'Auto IP-Zuweisung (DHCP)' aktiv sein, um sich
mit dem Bosch Remote Portal zu verbinden.” angezeigt.
Hinweis: Die Schaltfläche () zur Verbindung des Geräts mit diesem Dienst ist nicht aktiv.
Partner-Dienste
Registrierungs-Code
In diesem Bereich wird der Status des Stratocast Registrierungs-Codes angezeigt.
Konnektivitäts-Zustand
Dieses Feld zeigt den Verbindungsstatus des Geräts mit dem Bosch Remote Portal.
– Wenn das Gerät registriert und der Betriebsmodus auf Ein eingestellt ist, wird der Status
„Verbunden“ angezeigt (Gerät ist mit dem Cloud-Dienst verbunden).
Hinweis: Die Schaltfläche Remote Portal besuchen wird aktiv.
– Wenn das Gerät nicht registriert ist oder der Betriebsmodus Aus eingestellt ist, wird
angezeigt, dass das Gerät Nicht verfügbar ist.
Hinweis: Die Schaltfläche Registrieren wird nur aktiv, wenn Sie das Gerät noch nicht beim
Bosch Remote Portal registriert haben.
5.2 Konten
Für das Posting und den Export von Aufzeichnungen können vier getrennte Konten definiert
werden.
Typ
Wählen Sie für den Kontotyp entweder FTP oder Dropbox aus.
Bevor Sie ein Dropbox-Konto verwenden, müssen Sie sicherstellen, dass die Zeiteinstellungen
auf dem Gerät korrekt synchronisiert wurden.
Authentifizierung
Klicken Sie auf die Schaltfläche, um das Konto zu authentifizieren.
Kontenname
Geben Sie einen Kontonamen ein, der als Zielname angezeigt werden soll.
Hinweis: Die Felder, die als nächstes angezeigt werden, hängen von der Option ab, die Sie im
Feld Typ ausgewählt haben.
IP-Adresse
Geben Sie die IP-Adresse des Servers ein, auf dem die JPEG-Bilder gespeichert werden sollen.
2021-06 | 1.5 | Bedienungsanleitung Bosch Security SystemsMIC inteox 7100i Konnektivität | de 19
Anmelden
Geben Sie den Anmeldenamen für den Server ein.
Passwort
Geben Sie das Passwort für den Zugriff auf den Server ein. Um das Passwort zu überprüfen,
klicken Sie rechts auf die Schaltfläche „Überprüfen“.
Pfad
Geben Sie den genauen Pfad für die Speicherung der Bilder auf dem Server ein. Um nach dem
richtigen Pfad zu suchen, klicken Sie rechts auf die Schaltfläche „Durchsuchen“.
Maximale Bitrate:
Geben Sie die maximale Bitrate (in kBit/s) für die JPEG-Bilder ein.
Verschlüsselung
Aktivieren Sie das Kontrollkästchen, um einen sichere FTP-über-TLS-Verbindung herzustellen.
5.3 DynDNS
DynDNS aktivieren
Mit einem dynamischen Domain Name Service (DNS) können Sie das Gerät über das Internet
mit einem Hostnamen ansprechen, ohne die aktuelle IP-Adresse des Geräts wissen zu müssen.
Sie können diesen Dienst hier aktivieren. Dazu müssen Sie ein Konto bei einem der
dynamischen DNS-Anbieter haben und den entsprechenden Host-Namen für das Gerät auf
dieser Website registriert haben.
Hinweis:
Informationen über den Dienst, das Registrierungsverfahren und die verfügbaren Hostnamen
erhalten Sie von Ihrem Anbieter.
Provider
Wählen Sie aus der Dropdown-Liste den dynamischen DNS-Provider aus.
Host-Name
Geben Sie hier den registrierten Hostnamen für das Gerät ein.
Benutzername
Geben Sie den Benutzernamen ein, mit dem Sie sich registriert haben.
Passwort
Geben Sie das Passwort ein, mit dem Sie sich registriert haben.
Registrierung jetzt erzwingen
Die Registrierung wird durch die Übertragung der IP-Adresse auf den DynDNS-Server
durchgeführt. Einträge, die sich häufig ändern, werden nicht im Domain Name System
bereitgestellt. Die Erzwingung der Registrierung ist sinnvoll, wenn das Gerät zum ersten Mal
eingerichtet wird. Verwenden Sie diese Funktion nur bei Bedarf und nicht mehr als einmal pro
Tag, um eine mögliche Sperre durch den Dienstanbieter zu vermeiden. Klicken Sie zur
Übertragung der IP-Adresse des Geräts auf die Schaltfläche Registrieren.
Status
Der Status der DynDNS-Funktion wird hier zu Informationszwecken angezeigt. Diese
Einstellungen können nicht geändert werden.
Klicken Sie auf Setzen, um die Änderungen zu übernehmen.
Bosch Security Systems Bedienungsanleitung 2021-06 | 1.5 |20 de | Benutzer-Apps MIC inteox 7100i
6 Benutzer-Apps
6.1 App-Verwaltung
Sie können maximal 16 Benutzer-Apps installieren.
Wählen Sie die entsprechende App-Nummer und dann den Namen in der Dropdown-Liste aus.
2021-06 | 1.5 | Bedienungsanleitung Bosch Security SystemsMIC inteox 7100i Kamera | de 21
7 Kamera
7.1 Installationsmenü
Sensormodus
Im Sensormodus werden die grundlegende Auflösung und Bildfrequenz für die
Bildqualitätseinstellungen festgelegt. In Szenen mit sich schnell bewegenden Objekten
werden höhere Bildfrequenzen (50 oder 60 Bilder/s) als in langsamen Szenen verwendet, um
eine bessere Bildqualität zu erzielen. Passen Sie diese Einstellung nach Bedarf an.
Diese höhere Auflösung (HD 1080p) liefert maximale Details in diesen Szenen, kann aber
aufgrund der niedrigeren Bildfrequenzen zu Bewegungsartefakten von sich schnell
bewegenden Objekten führen.
Bei einigen Lichttypen kann Bildschirmflimmern auftreten, wenn die Bildfrequenz nicht mit der
Netzfrequenz synchronisiert ist. Um dies zu vermeiden, sollte die Bildfrequenz des
Sensormodus der Netzfrequenz entsprechen:
– 50 Hz: 25 oder 50 Bilder/s
– 60 Hz: 30 oder 60 Bilder/s
Wählen Sie Ein aus, damit das Kamerabild spiegelbildlich angezeigt wird.
Hinweis: Im gespiegelten Bildmodus werden Privatzonen nicht unterstützt.
Codier-Standard
Wählen Sie den Codierungsmodus aus:
– H.264
– H.265
– H.265 (keine B-Frames)
H.265 (keine B-Frames) ist ein restriktiver Modus für den Encoder, bei dem nur I‑ und P-
Frames unterstützt werden. Dadurch wird die Rechenleistung so verringert, dass eine höhere
Bildfrequenz möglich ist (z. B. 30 Bilder/s für eine Kamera, die möglicherweise auf 25 Bilder/s
beschränkt ist).
Orientierung
Die Ausrichtung der Kamera. Optionen: Normal, Invers, Abgewinkelt.
System-Controller-Einstellungen
Klicken Sie auf die Schaltfläche „Standard“, um alle Kameraeinstellungen auf ihre Grundwerte
zurückzusetzen.
Neustart des Geräts
Klicken Sie auf die Schaltfläche „Standard“, um die Kamera neu zu starten. Nach einer Pause
von zehn (10) Sekunden beginnt die Initialisierungsphase der Kamera. Während der
Initialisierungsphase fährt die Kamera bis zur oberen und unteren Neigegrenze.
Gerät neustarten
Klicken Sie auf Wiederherstellen, um das Gerät auf die Werkseinstellungen zurückzusetzen.
Hinweis: Ein Klick auf diese Schaltfläche löscht auch das Passwort auf Service-Stufe. Bediener
müssen zunächst das Passwort zurücksetzen, bevor sie weitere Maßnahmen ergreifen.
Werkseinstellung
Klicken Sie auf Standardeinstellungen, um die Kamera auf die Werkseinstellungen
zurückzusetzen. Eine Bestätigungsmeldung wird angezeigt. Es dauert einige Sekunden, bis das
Kamerabild nach dem Zurücksetzen eines Modus optimiert ist.
Klicken Sie in jedem Dialogfeld, das geöffnet wird, auf Bestätigen, um das Zurücksetzen des
Geräts auf Werkseinstellungen abzuschließen.
Bosch Security Systems Bedienungsanleitung 2021-06 | 1.5 |22 de | Kamera MIC inteox 7100i
Vorsicht!
Schalten Sie das Gerät beim Zurücksetzen auf Werkseinstellungen oder einem Firmware-
Update nicht aus. Warten Sie mindestens zwei Minuten, bis der Vorgang abgeschlossen ist.
Wenn das Gerät nach zwei Minuten nicht reagiert, starten Sie es neu. Weitere Informationen
finden Sie in Problembehandlung, Seite 80.
7.1.1 Bildeinblendungen
Verschiedene Einblendungen im Videobild liefern Ihnen wichtige Zusatzinformationen. Sie
können die Einblendungen einzeln aktivieren und übersichtlich im Videobild anordnen.
Über die nachfolgenden Dropdown-Menüs können die einzelnen Einblendungsoptionen
konfiguriert werden. Die jeweiligen Beispielfenster zeigen eine Vorschau der konfigurierten
Text- und Hintergrundstile.
Klicken Sie auf Setzen, um die Änderungen zu übernehmen.
Globale Konfiguration
Hinweis!
Diese Optionen können auch einzeln für alle Einblenderegionen konfiguriert werden.
Sämtliche Änderungen der globalen Konfigurationseinstellungen werden auf alle
Einblenderegionen angewendet!
Einblendungsgröße
Wählen Sie die gewünschte Schriftgröße der Einblendungen auf dem OSD aus: Normal oder
Groß.
Wählen Sie Custom aus, um das Feld Font size (%) zu aktivieren.
Schriftgröße
Geben Sie eine Zahl von 1 bis 1000 ein, um eine benutzerdefinierte Schriftgröße (Prozentsatz)
der Schriftart festzulegen.
Textfarbe
Wählen Sie die Farbe für die Alarmmeldung aus, die angezeigt werden soll.
Hintergrundfarbe
Wählen Sie die Hintergrundfarbe für die Alarmmeldung aus, die angezeigt werden soll.
Wenn Sie die Option Transparenter Hintergrund aktiviert haben, wird die Hintergrundfarbe
nicht im OSD angezeigt.
Transparenter Hintergrund
Aktivieren Sie dieses Kontrollkästchen, um den Einblendungshintergrund im Bild transparent
einzublenden.
Kameranamen einblenden
In diesem Feld können Sie einstellen, an welcher Stelle im Bild der Kameraname eingeblendet
werden soll. Die Einblendung kann Oben, Unten oder über die Option Auswahl an einer Stelle
Ihrer Wahl erfolgen. Wenn keine Einblendungen angezeigt werden sollen, wählen Sie die
Option Aus.
1. Wählen Sie in der Liste die gewünschte Option aus.
2. Wenn Sie die Option Auswahl ausgewählt haben, werden weitere Felder zur Festlegung
der genauen Position (Position (XY)) angezeigt.
3. Geben Sie in den Feldern Position (XY) die Werte für die gewünschte Position ein.
Optional können Sie das Kontrollkästchen Mit Balken in Vollbreite unterlegen aktivieren, um
den Zeitstempel in voller Breite mit einem Balken zu hinterlegen.
2021-06 | 1.5 | Bedienungsanleitung Bosch Security SystemsMIC inteox 7100i Kamera | de 23
Logo
Um ein Logo auf dem Bild zu platzieren, wählen Sie eine unkomprimierte .bmp-Datei mit einer
maximalen Größe von 128 x 128 Pixeln und 256 Farben aus und laden Sie sie in die Kamera
hoch. Die Position auf dem Bild kann dann ausgewählt werden.
Logo-Position
Wählen Sie im OSD die Position für das Logo aus: Links vom Namen, Rechts vom Namen oder
Nur Logo.
Wählen Sie Aus (die Standardeinstellung), um die Logopositionierung zu deaktivieren.
Zeit einblenden
In diesem Feld können Sie einstellen, an welcher Stelle im Bild die Zeit eingeblendet werden
soll. Die Einblendung kann Oben, Unten oder über die Option Auswahl an einer Stelle Ihrer
Wahl erfolgen. Wenn keine Einblendungen angezeigt werden sollen, wählen Sie die Option
Aus.
1. Wählen Sie in der Liste die gewünschte Option aus.
2. Wenn Sie die Option Auswahl ausgewählt haben, werden weitere Felder zur Festlegung
der genauen Position (Position (XY)) angezeigt.
3. Geben Sie in den Feldern Position (XY) die Werte für die gewünschte Position ein.
Millisekunden anzeigen
Bei Bedarf können auch Millisekunden angezeigt werden. Diese Informationen können für
aufgezeichnete Videobilder nützlich sein. Allerdings wird dadurch die Rechenzeit des
Prozessors erhöht. Wählen Sie Aus, wenn keine Millisekunden angezeigt werden müssen.
Alarm einblenden
Wählen Sie Ein aus, wenn bei Alarm eine Textmeldung im Bild eingeblendet werden soll. Sie
kann an einer Stelle Ihrer Wahl angezeigt werden, die Sie über die Option Auswahl angeben
können. Wenn keine Einblendungen angezeigt werden sollen, wählen Sie die Option Aus.
1. Wählen Sie in der Liste die gewünschte Option aus.
2. Wenn Sie die Option Auswahl ausgewählt haben, werden weitere Felder zur Festlegung
der genauen Position (Position (XY)) angezeigt.
3. Geben Sie in den Feldern Position (XY) die Werte für die gewünschte Position ein.
Alarmtext
Geben Sie die Meldung ein, die bei einem Alarm im Bild angezeigt werden soll. Der Text darf
maximal 31 Zeichen umfassen.
OSD-Titel
OSD-Titel können an einer Position eigener Wahl angezeigt werden.
Wählen Sie Ein, um Titeleinblendungen von Sektoren oder Positionsvoreinstellungen
kontinuierlich im Bild einzublenden.
Wählen Sie Kurz, um Titeleinblendungen von Sektoren oder Positionsvoreinstellungen einige
Sekunden im Bild einzublenden.
1. Wählen Sie in der Liste die gewünschte Option aus.
2. Geben Sie die genaue Position an (Position (XY)).
3. Geben Sie in den Feldern Position (XY) die Werte für die gewünschte Position ein.
Wählen Sie Aus, damit keine Einblendungen angezeigt werden.
Kamera OSD
Wählen Sie Ein, um Informationen zur Kamerareaktion (z. B. Digitalzoom, Blende öffnen/
schließen und Fokus nah/fern) kurzzeitig im Bild einzublenden. Wenn keine Einblendungen
angezeigt werden sollen, wählen Sie die Option Aus.
1. Wählen Sie in der Liste die gewünschte Option aus.
2. Geben Sie die genaue Position an (Position (XY)).
Bosch Security Systems Bedienungsanleitung 2021-06 | 1.5 |24 de | Kamera MIC inteox 7100i
3. Geben Sie in den Feldern Position (XY) die Werte für die gewünschte Position ein.
Live-Video-Indikator
Wählen Sie Ein aus, um den Live-Video-Indikator anzuzeigen. Dabei handelt es sich um ein
Symbol, das auf dem OSD blinkt, um zu zeigen, dass der Videostream live ist.
Wählen Sie Aus, um den Live-Video-Indikator auszublenden.
Titelbereich
Wählen Sie Ein aus, um die Position des Titelbereichs auf dem OSD festzulegen oder zu
bearbeiten.
Die Felder Position (XY) und (0...255) werden angezeigt.
1. Geben Sie im Feld Position (XY) die genaue Position ein. (Die Standardeinstellung ist
10.)
2. Geben Sie im Feld (0...255) den Positionsbereich ein. (Die Standardeinstellung ist 176.)
Wählen Sie Aus aus, um die Region auszublenden.
Telemetriebereich
Wählen Sie Ein aus, um die Position der Telemetrieinformationen (Azimut und Höhe
(Schwenk‑/Neigeposition)) und den Zoomfaktor auf dem OSD festzulegen und zu bearbeiten.
Hinweise zum Festlegen von Schwenk‑ und Neigegrenzen finden Sie im Abschnitt Digitalzoom,
Seite 39.
Die Felder Position (XY) und (0...255) werden angezeigt.
1. Geben Sie im Feld Position (XY) die genaue Position ein. (Die Standardeinstellung ist
10.)
2. Geben Sie im Feld (0...255) den Positionsbereich ein. (Die Standardeinstellung ist 176.)
Wählen Sie Aus aus, um die Region auszublenden.
Feedbackbereich
Wählen Sie Ein aus, um die Position der System-Feedbackmeldungen (einschließlich
Meldungen zu Kameraeinstellungen wie Schärfe, Blende und Zoomstufe) auf dem OSD
festzulegen und zu bearbeiten. Informationen zur Konfiguration dieser Einstellungen finden Sie
im Abschnitt „Objektiveinstellungen”.
Die Felder Position (XY) und (0...255) werden angezeigt.
1. Geben Sie im Feld Position (XY) die genaue Position ein. (Die Standardeinstellung ist
10.)
2. Geben Sie im Feld (0...255) den Positionsbereich ein. (Die Standardeinstellung ist 176.)
Wählen Sie Aus aus, um die Region auszublenden.
Stream-Sicherheit
Video-Authentifizierung
Wählen Sie im Dropdown-Feld Video-Authentifizierung eine Methode zur Verifikation der
Integrität des Videos aus.
Wenn Sie Watermarking aktivieren, werden alle Bilder mit einem Symbol gekennzeichnet. Das
Symbol zeigt an, ob die Sequenz (live oder gespeichert) manipuliert worden ist.
Wenn Sie den übertragenen Videobildern eine digitale Signatur hinzufügen möchten, um deren
Integrität zu gewährleisten, wählen Sie einen der Verschlüsselungsalgorithmen für diese
Signatur.
Signatur-Intervall [s]
Geben Sie für bestimmte Video-Authentifizierung-Modi das Zeitintervall (in Sekunden)
zwischen den Einfügungen der digitalen Signatur ein.
2021-06 | 1.5 | Bedienungsanleitung Bosch Security SystemsMIC inteox 7100i Kamera | de 25
7.1.2 Positionierung
Die Funktion Positionierung beschreibt den Standort der Kamera und die Perspektive im
Blickfeld der Kamera.
Perspektivische Informationen sind ein wesentlicher Bestandteil von Video Analytics, da sie es
dem System ermöglichen, die scheinbare Kleinheit entfernter Objekte auszugleichen.
Nur durch die Verwendung von perspektivischen Informationen es möglich, Objekte wie
Personen, Fahrräder, Fahrzeuge und Lastkraftwagen zu unterscheiden sowie ihre wahre Größe
und Geschwindigkeiten bei ihrer Bewegung im dreidimensionalen Raum genau zu berechnen.
Allerdings muss die Kamera auf eine einzige, linear horizontale Ebene ausgerichtet sein, um
perspektivische Informationen präzise zu berechnen. Mehrfache und geneigte Ebenen,
Erhöhungen oder Treppen können perspektivische Informationen verfälschen und falsche
Objektinformationen erzeugen, etwa im Hinblick auf Größe und Geschwindigkeit.
Einbauposition
Die Montageposition beschreibt die perspektivischen Informationen, die auch häufig
Kalibrierung genannt werden.
Dieser Parameter ist wichtig für Intelligent Tracking. Bei Verwendung von Intelligent Tracking
wählen Sie Standard.
Standard
VCA-Profil
Neigewinkel und Brennweite der MIC Kamera werden automatisch von der Kamera
vorgegeben, um die globale Kalibrierung für alle potenziellen Blickfelder der Kamera
abzuschließen.
Höhe [m]
Mit der Höhe wird der vertikale Abstand der Kamera zur Grundebene des erfassten Bilds
beschrieben. Normalerweise ist dies die Höhe der montierten Kamera über dem Erdboden.
Geben Sie die Positionshöhe der Kamera in Metern ein.
Sketch
Die Funktion Sketch (Skizzieren) bietet eine zusätzliche, halb-automatische
Kalibrierungsmethode. Mithilfe dieser Kalibrierungsmethode können Sie die Perspektive im
Blickfeld der Kamera beschreiben, indem Sie vertikale Linien, Grundlinien und Grundwinkel in
das Kamerabild zeichnen und die richtigen Größen und Winkel eingeben. Verwenden Sie die
Sketch-Funktion, wenn das Ergebnis der automatischen Kalibrierung nicht ausreichend ist.
Außerdem können Sie diese manuelle Kalibrierung mit den Werten für Roll- und Neigewinkel,
Höhe und Brennweite kombinieren, die von der Kamera berechnet oder manuell eingegeben
wurden.
Klicken Sie auf diese Option, um die automatische Kalibrierung zu verbessern. Das Fenster
Sketch-Kalibrierung wird angezeigt.
VCA-Profil
Wählen Sie das passende Profil aus.
Global
Aktivieren Sie das Kontrollkästchen Global, um die globale, allgemeine Kalibrierung für alle
AUTODOME und MIC Kameras zu verwenden.
Alternativ können Sie das Kontrollkästchen Global deaktivieren, um eine lokale Kalibrierung zu
erhalten und die globale Kalibrierung für das ausgewählte Profil zu überschreiben. Wählen Sie
dazu das vorherige VCA-Profil aus.
Bosch Security Systems Bedienungsanleitung 2021-06 | 1.5 |26 de | Kamera MIC inteox 7100i
Hinweis!
Die Sketch-Funktion ist nur für konfigurierte und zugewiesene Positionsvoreinstellungen
verfügbar.
Konfigurieren Sie deshalb bei den Kameramodellen AUTODOME und MIC die entsprechenden
Voreinstellungen und weisen Sie sie einem der 16 verfügbaren VCA-Profile zu, bevor Sie die
Kalibrierung mit Sketch vornehmen.
Mögliche Anwendungen sind Positionsvoreinstellungen von Kameras, die auf verschiedene
Grundebenen ausgerichtet sind, eine optimierte Kalibrierung bei geneigten Grundebenen
oder große Brennweiten. Durch die Kalibrierung einer lokalen Positionsvoreinstellung wird die
globale Kalibrierung nicht geändert.
Es ist auch möglich, Positionsvoreinstellungen ohne Eingabe einer globalen Kalibrierung zu
kalibrieren.
Berechnen
Aktivieren Sie das Kontrollkästchen Berechnen, um den Roll- und Neigewinkel, die Höhe und
die Brennweite aus den skizzierten Kalibrierungselementen – vertikale Linien, Grundlinien und
Winkel – abzuleiten, die Sie in der Kamera platziert haben.
Deaktivieren Sie das Kontrollkästchen Berechnen, um manuell einen Wert einzugeben oder um
die Werte zu aktualisieren, die von der Kamera selbst vorgegeben werden.
Neigungswinkel [°] / Rollwinkel [°]
Geben Sie den Winkel manuell ein oder klicken Sie auf das Aktualisierungssymbol, um Werte
von allen Sensoren abzurufen, die in der Kamera vorhanden sind. Aktivieren Sie alternativ das
Kontrollkästchen Berechnen, um Werte abzurufen, die auf den im Bild markierten
Kalibrierungselementen beruhen.
Höhe [m]
Geben Sie die Höhe manuell ein oder klicken Sie auf das Aktualisierungssymbol, um Werte von
allen Sensoren abzurufen, die in der Kamera vorhanden sind. Aktivieren Sie alternativ das
Kontrollkästchen Berechnen, um Werte abzurufen, die auf den im Bild markierten
Kalibrierungselementen beruhen.
Brennweite
Geben Sie die Brennweite manuell ein oder klicken Sie auf das Aktualisierungssymbol, um
Werte von allen Sensoren abzurufen, die in der Kamera vorhanden sind. Aktivieren Sie
alternativ das Kontrollkästchen Berechnen, um Werte abzurufen, die auf den im Bild
markierten Kalibrierungselementen beruhen.
Kalibrieren von Kameras über das Fenster "Sketch-Kalibrierung"
So bestimmten Sie Werte, die nicht automatisch eingestellt werden:
1. Geben Sie die Werte für Neige- und Rollwinkel, Höhe und Brennweite ein, sofern diese
bekannt sind, z. B. durch Messen der Kamerahöhe über dem Boden oder Ablesen der
Brennweite am Objektiv.
2. Für jeden noch nicht bekannten Wert aktivieren Sie zuerst das Kontrollkästchen
Berechnen und platzieren Sie dann ein Kalibrierungselement im Kamerabild. Zeichnen Sie
mithilfe dieser Kalibrierungselemente im Kamerabild einzelne Konturen der abgebildeten
Szenerie nach und bestimmen Sie die Position und Größe dieser Linien und Winkel.
– Klicken Sie auf , um eine vertikale Linie über das Bild zu ziehen.
Eine vertikale Linie entspricht einer Linie, die senkrecht zur Grundebene verläuft, wie
etwa ein Türrahmen, eine Gebäudeseite oder ein Lichtmast.
2021-06 | 1.5 | Bedienungsanleitung Bosch Security SystemsMIC inteox 7100i Kamera | de 27
– Klicken Sie auf , um eine Linie über dem Boden im Bild zu ziehen.
Eine Linie am Boden entspricht einer Linie, die auf der Grundebene verläuft, wie z. B.
eine Straßenmarkierung.
– Klicken Sie auf , um einen Winkel auf dem Boden im Bild zu platzieren.
Der Winkel auf dem Boden entspricht einem Winkel, der auf der horizontalen
Grundebene liegt, wie z. B. eine Teppichecke oder Markierungen einer Parkbucht.
3. Passen Sie die Kalibrierungselemente an die Situation an:
– Geben Sie die tatsächliche Größe einer Linie oder eines Winkels ein. Wählen Sie
dazu zuerst die Linie oder den Winkel aus und geben Sie dann die Größe in das
zugehörige Feld ein.
Beispiel: Sie haben eine Bodenlinie auf die Unterseite eines Kraftfahrzeuges gelegt.
Sie wissen, dass das Kraftfahrzeug 4 m lang ist. Geben Sie als Länge der Linie 4 m
ein.
– Passen Sie die Position oder Länge einer Linie oder eines Winkels an. Ziehen Sie
dazu die Linie oder den Winkel bzw. die Endpunkte in die gewünschte Position im
Kamerabild.
– Entfernen Sie eine Linie oder einen Winkel. Wählen Sie dazu die Linie oder den
Winkel aus und klicken Sie dann auf das Papierkorbsymbol.
Hinweis:
Blaue Linien kennzeichnen die von Ihnen eingefügten Kalibrierungselemente.
Weiße Linien stellen das Element so dar, wie es aufgrund des aktuellen
Kalibrierungsergebnisses oder der ermittelten Kalibrierungsdaten auf dem Kamerabild
liegen müsste.
Horizont
Stimmen die Werte überein, werden Bereiche auf dem Kamerabild farbig unterlegt.
Blau: Dieser Bereich entspricht dem Himmel. Die Unterseite des blauen Bereichs stellt den
Horizont dar. Objekte, die im blauen Bereich erkannt werden, können nicht korrekt nach
Größe oder Geschwindigkeit gefiltert werden.
Wenn eine Kamera in relativ geringer Höhe, z. B. in einem Gebäude, installiert ist, entfällt
diese Anzeige, da sich dann der gesamte von der Kamera erfasste Bereich unterhalb des
Horizonts befindet.
Hinweis!
Wenn die Entfernung zur Kamera (Geolocation) nicht relevant ist, reicht es aus, die Beziehung
zwischen Höhe und Brennweite zu ermitteln. Dies ermöglicht eine einfache Kalibrierung durch
Markierung von zwei bis drei Personen – jede mit einer vertikalen Linie – und durch Festlegen
ihrer Größe. 1,80 m für alle ist ausreichend. Verwenden Sie mindestens eine Person im
Vordergrund und eine Person im Hintergrund des Bilds, um die besten Ergebnisse zu erzielen.
Koordinatensystem
Die Funktion Koordinatensystem gibt die Position der Kamera in einem lokalen Kartesisch
oder dem globalen WGS 84-Koordinatensystem an. Die Kamera und die durch Video Analytics
nachverfolgten Objekte werden auf einer Karte angezeigt.
Wählen Sie das Koordinatensystem und geben Sie die entsprechenden Werte in die
zusätzlichen Eingabefelder ein, die je nach dem ausgewählten Koordinatensystem angezeigt
werden.
Bosch Security Systems Bedienungsanleitung 2021-06 | 1.5 |Sie können auch lesen