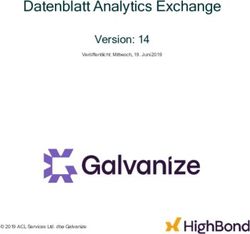Avast! Internet Security 8.0 Schnellstarthilfe - avast! Internet Security 8.0 - Schnellstarthilfe
←
→
Transkription von Seiteninhalten
Wenn Ihr Browser die Seite nicht korrekt rendert, bitte, lesen Sie den Inhalt der Seite unten
avast! Internet Security 8.0 – Schnellstarthilfe
Inhalt
Willkommen bei avast! Antivirus 8.0 ............................................................................... 3
avast! Internet Security 8.0 installieren .......................................................................... 4
Eingabe einer Lizenz ......................................................................................................... 9
Schutzstatus ................................................................................................................... 11
Mehr zum Echtzeitschutz ............................................................................................... 12
Cloud-Intelligenz ............................................................................................................. 14
Fernunterstützung .......................................................................................................... 16
AccessAnywhere ............................................................................................................. 17
Den Computer manuell überprüfen ................................................................................ 18
Benutzerdefinierte Überprüfung erstellen ..................................................................... 19
Was soll geschehen, wenn ein Virus gefunden wurde .................................................. 20
Software Updater ........................................................................................................... 21
Prozessvirtualisierung (Sandbox) ................................................................................... 22
Prozessvirtualisierung (SafeZone) ................................................................................. 24
Browser-Schutz .............................................................................................................. 26
Browser-Säuberung ........................................................................................................ 29
Firewall............................................................................................................................ 31
Antispam Filter ............................................................................................................... 33
Avast Taskleistensymbol................................................................................................ 35
Der Befehlszeilenscanner ............................................................................................... 36
Weitere Hilfe ................................................................................................................... 37
2avast! Internet Security 8.0 – Schnellstarthilfe
Willkommen bei avast! Antivirus 8.0
Das neue avast! Antivirus 7.0 bringt eine Reihe von Verbesserungen und neuen
Funktionen, die es noch schneller und weniger ressourcenhungrig als die Vorgänger
machen. Die neuen hybriden Cloud-Technologien wie Stream- (Echtzeit-) Updates und
das neue avast! FileRep schützen Sie besser als je zuvor. Die avast!
Fernunterstützung ermöglicht von einer beliebigen Person mit Internetverbindung
Hilfe zu erhalten indem man Ihnen den Zugriff auf den eigenen Computer ermöglicht.
In avast! 8.0 wurden der Verhaltensschutz, die Fernunterstützung und die Cloud-
Technologie weiter optimiert sowie die Benutzeroberfläche komplett neugestaltet
und vereinfacht. Mit der neuen AccessAnywhere Funktion, können Sie auf jeden
Computer, auf dem avast! Premier installiert ist, zugreifen und ihn entfernt steuern.
Natürlich nur, wenn der Computer für einen Zugriff konfiguriert und freigegeben
wurde.
Weiters wurde der neue Software Updater als Unterstützung hinzugefügt. Er sorgt
dafür dass Ihre Software aktuell gehalten wird und somit Malwareangriffe, die auf
bekannte Sicherheitslücken abzielen, verhindert werden. Weiter gibt es die optionale
Browser-Säuberung, mit der Sie lästige Symbolleisten und Plug-Ins entfernen
können.
avast! Internet Security 8.0 enthält weiters:
• Firewall - zusätzlicher Schutz vor Hackern.
• Avast! SafeZone– ein eigenständiger, geschützter Desktop mit dem Sie
kritische finanzielle Transaktionen in einer komplett getrennten und
geschützten Umgebung durchführen können.
• Avast! Antispam Filter - sie bekommen mehr Kontrolle über Ihre E-Mails.
• Befehlszeilenscanner - er erlaubt Ihnen das Erstellen und Ausführen von
Suchläufen bevor Ihr System komplett hochgefahren ist.
Basierend auf der preisgekrönten avast! Antivirus Engine, kombiniert die avast!
Internet Security diese Engine mit einer von der West Coast Lab’s zertifizierten Anti-
Spyware-Technik und mit leistungsstarken Anti-Rootkit- und Selbst-Schutz-
3avast! Internet Security 8.0 – Schnellstarthilfe
Fähigkeiten. Trotzdem bleibt avast! eines der schnellsten und am wenigsten
Ressourcenhungrigen Antivirenprogrammen mit ausgezeichneten Erkennungsraten.
Wie alle avast! Antivirus 8.0 Produkte, basiert die avast! Internet Security 8.0 auf
mehreren Echtzeitschutz-Modulen, welche ihre E-Mails und Internetverbindungen
permanent überwachen. Auch die Dateien auf Ihrem Computer werden bei jedem
Öffnen und Schließen überprüft. Einmal installiert, läuft avast! völlig unauffällig im
Hintergrund um Ihren Computer vor allen Arten von bekannter Malware zu schützen.
Solange alles in Ordnung ist, werden Sie gar nicht merken, dass avast! installiert ist –
einfach installieren und vergessen!
avast! Internet Security 8.0 installieren
Die folgenden Seiten beschreiben das Herunterladen und das Installieren von avast!
Internet Security 8.0 auf Ihrem Computer und wie das Programm anschließend
verwendet wird, nachdem der Download- und Installationsvorgang beendet wurde.
Die Bildschirm-Fotos auf den folgenden Seiten wurden unter Windows XP erstellt und
können von der Darstellung unter anderen Windows-Versionen leicht abweichen.
Die empfohlenen minimalen Systemanforderungen für den Betrieb und die Installation
von avast! Internet Security 8.0 finden Sie hier:
• Windows XP Service Pack 2 oder höher (alle Editionen, 32 Bit oder 64 Bit), Microsoft
Windows Vista (alle Editionen, 32 Bit oder 64 Bit) oder Microsoft Windows 7/8 (alle
Editionen, 32 Bit oder 64 Bit).
• Vollständig Windows kompatibler PC mit Intel Pentium III Prozessor oder besser -
(das hängt auch von den Systemanforderungen des Betriebssystems und installierter
Drittanbietersoftware ab).
• 128 MB RAM oder mehr (hängt von den Anforderungen des verwendeten
Betriebssystems und der installierten Software von Drittanbietern ab).
• 600 MB freier Festplattenplatz (für Download und Installation).
• Eine Internetverbindung (für Download und Registrierung des Produktes sowie
automatische Updates von Programm und Virendatenbank).
• Optimale Standard-Bildschirmauflösung nicht weniger als 1024 x 768 Pixel.
Bitte beachten Sie, dass dieses Produkt nicht auf einem Server-Betriebssystem
(Windows NT/2000/2003/2008 Server) lauffähig ist.
4avast! Internet Security 8.0 – Schnellstarthilfe
Schritt 1. Laden Sie sich die avast! Internet Security 8.0 von www.avast.com
herunter
Es wird empfohlen alle anderen Windows-Programme vor dem Download zu beenden.
Wenn Sie den Internet Explorer als Ihren Webbrowser nutzen, wird beim Download
folgende Box gezeigt:
Wenn sie auf "Ausführen" oder "Speichern" klicken, startet der Download auf ihren
Computer.
Wenn Sie avast! Internet Security 8.0 gleich nach dem Herunterladen installieren
wollen, klicken Sie auf "Ausführen" (Run).
In anderen Webbrowsern haben sie möglicherweise nur "Speichern" zur Auswahl.
Wenn sie "Speichern" wählen, wird avast! zwar heruntergeladen, aber nicht sofort
installiert. Um den Installationsvorgang zu starten ist es anschließend nötig, die
Installationsdatei selbst zu starten. Merken Sie sich also wohin Sie die Datei
speichern!
5avast! Internet Security 8.0 – Schnellstarthilfe
Schritt 2. Installation von avast! Internet Security 8.0 auf Ihrem Computer
Um avast! Internet Security 8.0 auf Ihrem Computer zu installieren, müssen Sie die
Installationsdatei ausführen. Wenn Sie die Installationsdatei ausführen (wie oben
beschrieben durch Klick auf "Ausführen" oder durch einen Doppelklick auf die
gespeicherte Datei) wird das folgende Fenster angezeigt:
Klicken Sie wieder auf "Ausführen" (Run) um zum avast! Installationsfenster zu
gelangen.
In der oberen rechten Ecke können Sie nun die gewünschte Sprache für die
Installation auswählen.
Im nächsten Schritt wählen Sie die Art der Installation. Für die meisten Nutzer wird
die "Schnellinstallation" empfohlen.
Fortgeschrittene Benutzer können auch die "Benutzerdefinierte Installation" wählen.
Dies erlaubt Ihnen dann die Installation auf Ihre Bedürfnisse anzupassen, zum
Beispiel können Sie dann genau auswählen, welche Komponenten installiert werden
sollen und in welcher Sprache das Programm installiert wird.
6avast! Internet Security 8.0 – Schnellstarthilfe
Falls Sie schon eine Lizenz erworben haben, können Sie diese während der
Benutzerdefinierten Installation einfügen.
Nun haben Sie die Auswahl zwischen einer Nutzung des Programmes im Testmodus
oder der Eingabe einer gültigen Lizenz:
• Wenn Sie das Programm im Testmodus (Install in trial mode) nutzen möchten,
benötigen Sie eine Internetverbindung, da die Testlizenz automatisch während
der Installation heruntergeladen wird. Danach haben Sie 30 Tage lang Zeit um
herauszufinden, ob das Produkt das Richtige für Sie ist. Nach diesen 30 Tagen
müssen Sie eine gültige Lizenz einfügen um das Programm weiterhin nutzen
zu können. Werfen Sie dazu einen Blick auf die nächste Seite.
• Sollten Sie bereits eine gültige Lizenz erworben und auf Ihrem Computer
gespeichert haben, wählen Sie den "Durchsuchen" (Browse) Knopf, um die
Lizenz auf Ihrem Computer auszuwählen. Klicken Sie auf die Datei um Sie
auszuwählen und wählen Sie danach "Öffnen" - dadurch wird Ihre Lizenz
automatisch eingefügt. Sie können nun das Programm für die Gültigkeitsdauer
der Lizenz nutzen.
• Falls Sie Ihr avast! Antivirus Programm mit einem Aktivierungscode erworben
haben, können Sie hier den Code eingeben um so die Lizenz zu aktivieren
(Supply an activation code).
Klicken Sie nun auf "Weiter" um fortzufahren.
7avast! Internet Security 8.0 – Schnellstarthilfe
Im letzten Bildschirm muss die erfolgreiche Installation von avast! bestätigt werden.
Klicken Sie auf "Beenden".
Im Anschluss müssen Sie Ihren Computer neu starten.
Nach dem Neustart des Computers werden Sie nach dem gewünschten Firewall-
Modus für Ihr Netzwerk gefragt:
Die drei verfügbaren Einstellungen legen fest, welche Kommunikation zwischen Ihrem
und externen Netzwerken erlaubt wird.
Der Standardmodus ist "Arbeit/Zone mit mittlerem Risiko" was bedeutet, dass avast!
selbständig entscheidet, welche externen Verbindungen erlaubt sind. Die sicherste
Einstellung ist "Öffentlich", mit der alle eingehenden Verbindungen blockiert werden.
Die dritte Möglichkeit ist "Privat", welche die gesamte Kommunikation erlaubt und
daher nur empfohlen wird, wenn Sie den Computer in einem lokalen Netzwerk ohne
Verbindungen nach außen (wie zum Beispiel dem Internet) benutzen.
Diese drei Einstellungsmöglichkeiten werden später im Bereich "Firewall" genauer
beschrieben.
Auf Ihrem Desktop sollten Sie nun das orange avast! Icon und in Ihrer
Taskleiste (neben der Uhr) den orangen avast! Ball sehen.
Wenn Sie Windows Vista oder eine neuere Version von Windows mit
sog. Minianwendungen (auch Sidebar genannt) benützen, werden Sie
auch die avast! Minianwendung (Gadget) auf dem Desktop sehen. Sie
zeigt Ihnen den derzeitigen Status Ihres avast! Programmes an. Durch
Darauf-ziehen von Dateien können diese auf Viren geprüft werden.
8avast! Internet Security 8.0 – Schnellstarthilfe
Eingabe einer Lizenz
Falls Sie während der Installation keine Lizenz eigegeben haben, kann das Programm
immer noch als 30-Tage Testversion kostenlos genutzt werden. Wenn Sie das
Programm danach weiter verwenden möchten, können Sie eine Lizenz erwerben, die
dann in das Programm eingefügt werden muss.
Lizenzen können für 1, 2 oder 3 Jahre erworben werden. Es gibt Lizenzen für bis zu
3, 5 oder 10 Computer in Ihrem Heim- oder kleinen Büro-Netzwerk.
Für größere Netzwerke und Firmen empfehlen wir unsere zentral verwaltbaren
Produkte, die eine Verwaltung aller Computer im Netzwerk ermöglichen. Weitere
Informationen über die zentral verwaltbaren Produkte finden Sie auf unserer
Webseite unter www.avast.com.
Um eine Lizenz zu erwerben, öffnen Sie den Reiter "Verwaltung", wählen Sie
"Registrierung" und klicken Sie auf "Jetzt kaufen". Folgen Sie danach den
Bildschirmanweisungen und wählen Sie Ihre Lizenz.
Nachdem Sie die Lizenzdatei (per E-Mail) erhalten haben, müssen Sie nur noch einen
Doppelklick darauf ausführen und die Lizenz wird automatisch in Ihr Programm
eingefügt. Alternativ können Sie die Lizenzdatei auf Ihrem Computer speichern und
anschließend die avast! Benutzerschnittstelle öffnen und auf die Registerkarte
"Verwalten" klicken. Klicken Sie dann auf "Abonnement" und auf "Lizenzdatei
einfügen".
9avast! Internet Security 8.0 – Schnellstarthilfe
Es öffnet sich ein neues Fenster, in dem Sie Ihren Computer nach der Lizenzdatei
durchsuchen können.
Einmal gefunden, führen Sie einen Doppelklick darauf aus und die Lizenz wird
automatisch eingefügt.
Wenn Sie eine Multi-Lizenz für mehrere Computer erworben haben, müssen Sie den
gleichen Vorgang auf jedem Computer durchführen, auf dem avast! installiert ist.
(Zum Beispiel durch Weiterleiten der E-Mail mit der Lizenzdatei oder durch Speichern
der Lizenzdatei auf einem USB-Stick, usw.)
Ist die Lizenz einmal eingefügt, können Sie weiter automatische Updates empfangen
um gegen die aktuellsten Schädlinge geschützt zu sein.
10avast! Internet Security 8.0 – Schnellstarthilfe
Schutzstatus
Wenn Sie das Hauptfenster der Benutzeroberfläche öffnen, haben Sie einen Überblick
über den Gesamtstatus Ihres Computers. Im Normalfall sollte das wie im folgenden
Bild aussehen:
Falls der Hauptbildschirm wie unten angezeigt wird, heißt das, dass Ihre
Virendatenbanken nicht aktuell sind oder eines oder mehrere der Schutzmodule des
Echtzeitschutzes deaktiviert sind. Sie können das durch einen Klick auf "Jetzt
Reparieren" beheben.
11avast! Internet Security 8.0 – Schnellstarthilfe
"Ungeschützt" (Unsecured) bedeutet, dass alle Echtzeit-Schutzmodule deaktiviert
sind. Nutzen Sie den "Jetzt Reparieren" Button um alle Schutzmodule zu reaktivieren
und Ihre Computer vollständig zu schützen.
Mehr zum Echtzeitschutz
Der avast! Echtzeit-Schutz ist der wichtigste Programmteil. Er beinhaltet einige
Schutzmodule, die Sie permanent vor Infektionen schützen. Sie überwachen alle
Aktivitäten Ihres Computers, alle laufenden Programme und Dateien in Echtzeit. Zum
Beispiel den Programmstart und auch immer dann, wenn eine Datei geöffnet oder
geschlossen wird. Klicken Sie auf den Tab "Sicherheit" um den aktuellen Zustand der
Schutzmodule anzuzeigen.
Gewöhnlich laufen alle Schutzmodule ab dem Start Ihres Computers. Der
orangefarbene avast!-Ball in der rechten unteren Bildschirmecke (neben der Uhr, ab
Windows 7 u. U. nicht immer sichtbar) zeigt an, dass der Echtzeit-Schutz arbeitet.
Jedes der Schutzmodule kann jederzeit deaktiviert werden, was aber nicht empfohlen
wird, da es den Schutz Ihres Computers deutlich vermindert.
12avast! Internet Security 8.0 – Schnellstarthilfe
Klicken Sie auf ein beliebiges Schutzsymbol um die Schutzeinstellungen aufzurufen
und Informationen über überprüfte Dateien und mögliche gestoppte Bedrohungen
anzuzeigen.
avast! Antivirus 8.0 enthält folgende Echtzeitschutz-Komponenten:
Dateisystem-Schutz - überwacht alle Programme ab ihrem Start. Weiters werden
andere Dateien und Dokumente beim Öffnen oder beim Schließen kontrolliert. Falls
etwas Verdächtiges gefunden wurde, verhindert der Dateisystem-Schutz den Start
des Programmes oder vermeidet dadurch möglichen Schaden an Ihrem Computer und
Ihren Daten.
Webschutz - schützt Ihren Computer gegen Viren während Sie im Internet sind
(Surfen, Dateien downloaden, usw.) und kann außerdem den Zugriff auf infizierte
Webseiten blockieren. Beim Fund eines Virus in einem Download wird dieser gestoppt
und die Verbindung zum Webserver beendet, bevor Ihr Computer infiziert wird.
Mail-Schutz - überprüft eingehende und ausgehende E-Mails und blockiert ggf. den
Empfang oder den Versand einer infizierten E-Mail.
Netzwerkschutz - überwacht alle Netzwerkaktivitäten und blockiert alle Bedrohungen
die im Netzwerk erkannt werden. Weiter stoppt er den Zugriff auf bekannte
schädliche Webseiten.
P2P-Schutz - überwacht Downloads über die üblichen Peer-to-Peer (Datenaustausch)
Programme.
IM-Schutz - überprüft die Arbeit mit Anwendungen, die dem Austausch von
Nachrichten (Instant Messaging) dienen, sog. Chat-Programme.
Verhaltensschutz - überwacht alle Aktivitäten Ihres Computers, erkennt und blockiert
ungewöhnliches Verhalten durch Malware. Er überwacht permanent Ihr System und
alarmiert beim Auftreten eines ungewöhnlichen Verhaltens.
Script-Schutz - überwacht alle Skripte, die auf Ihrem Computer ausgeführt werden,
egal ob das Skript von außen (während des Surfens im Internet), oder lokal (durch
Öffnen einer Datei auf dem Computer) gestartet wird.
13avast! Internet Security 8.0 – Schnellstarthilfe
Cloud-Intelligenz
Mit Hilfe der avast! Cloud-Intelligez können Sie auf die Dienste des globalen avast!
CommunityIQ Netzwerks zugreifen. Es liefert Ihnen Informationen über
möglicherweise verdächtige Dateien und ermöglicht die Erkennung und
Neutralisierung von Bedrohungen beinahe in Echtzeit.
Bewertungsdienste
Wenn diese Option aktiviert ist, wird avast! vor dem Öffnen einer Datei die
Sicherheit durch Abfrage einer Datenbank bekannter Dateien überprüfen. Ob
eine Datei dabei als sicher oder unsicher eingestuft wird hängt davon ab, wie
häufig diese Datei bei anderen avast! Anwendern gefunden wurde und wie
lange es sie schon gibt.
Stream- (Echtzeit-) Updates
Jedes Antiviren-Programm ist nur so gut wie seine Datenbank bekannter
Virendefinitionen. Diese Datenbank benötigt das Programm, um Bedrohungen
auf Ihrem Computer erkennen zu können. Aus diesem Grund ist es auch so
wichtig, diese Datenbank stets aktuell zu halten und regelmäßig Updates
durchzuführen.
Wenn Sie die Stream-Updates aktivieren, erhalten Sie neue Virendefinitionen in
Echtzeit und müssen nicht auf das nächste normale Update warten. Da Ihre
Virendatenbank permanent aktualisiert wird, haben Sie einen weiter
verbesserten Schutz vor den neuesten Bedrohungen.
In der Standardeinstellung aktualisiert avast! sowohl das Suchmodul als auch
die Virendefinitionen automatisch, sobald eine neue Version verfügbar ist. Um
die Stream-Updates zu deaktivieren klicken Sie auf "Verwaltung" und dann
"Updates".
14avast! Internet Security 8.0 – Schnellstarthilfe
Hier können Sie ebenfalls die aktuelle Programmversion und den letzten
Updatezeitpunkt prüfen.
Das "Suchmodul" ist der Teil des Programmes (die sog. Engine), das den Computer auf
mögliche Bedrohungen auf Basis der Virendefinitionen überprüft. Das "Programm"
meint in erster Linie den Teil, den Sie sehen können, also die Benutzeroberfläche die
zur Kontrolle aller Teile von avast! dient.
Sie können auch eine manuelle Aktualisierung durchführen, indem Sie auf den Button
mit dem grünen Pfeil klicken. Bitte beachten Sie, dass "Programm aktualisieren"
sowohl das Programm als auch das Suchmodul und die Virendefinitionen erneuert.
Die Bewertungsdienste und Stream-Updates können aktiviert oder deaktiviert werden
indem man die Einstellungen in der rechten oberen Ecke öffnet und "Cloud Dienste"
auswählt.
15avast! Internet Security 8.0 – Schnellstarthilfe
Fernunterstützung
Die integrierte Fernunterstützung erlaubt Ihnen, per Fernwartung einer beliebigen
dritten Person vollen Zugang zu Ihrem Computer zu geben. Das kann recht hilfreich
bei Problemen sein, da Sie dann zum Beispiel einen befreundeten Computerexperten
um Hilfe bitten können, und dieser damit per Fernwartung Ihr Problem lösen kann.
Wenn Sie Hilfe per Fernwartung benötigen, klicken Sie auf "Fernunterstützung
erlauben".
Avast! wird dann einen Zugangscode generieren, den Sie der helfenden Person
übermitteln müssen. Zur Übermittlung können Sie zum Beispiel Telefon, E-Mail oder
Chat verwenden. Durch das Senden des Codes erlauben Sie dieser fremden Person
vollständigen Fernzugang zu Ihrem Computer. Nachdem diese Person die Computer-
Kontrolle übernommen hat, wird dieser Dialog automatisch ausgeblendet.
Wenn Sie derjenige sind, der Fernunterstützung erbringt, klicken Sie auf
"Fernunterstützung geben". Geben Sie dann den Zugangscode ein, den Sie von dem
Hilfe-erfragenden erhalten haben und klicken Sie auf "Verbinden". Wenn die
Verbindung hergestellt ist, wird dieser Dialog ausgeblendet und der Desktop des
entfernten Computers wird angezeigt.
Um die Verbindung zu schließen, klicken Sie auf den folgenden Link oder Drücken Sie
die Tastenkombination Alt+Shift+Ende.
16avast! Internet Security 8.0 – Schnellstarthilfe
AccessAnywhere
Sehr ähnlich der Remote-Verbindung, ermöglicht es den Zugriff und die Kontrolle
eines Computers
von einem beliebigen Ort aus. Sollten Sie viel unterwegs sein und dabei Zugriff auf
Ihren privaten Computer benötigen, können Sie das nun über jeden Computer auf dem
avast! 8.0 installiert ist.
Entgegen der Remote-Verbindung, wird die Verbindung vom Remote-Benutzer und
nicht vom Computer, auf den zugegriffen wird, hergestellt. Der Computer, auf den
zugegriffen wird, muss jedoch avast! Premier ausführen und die Remote-Nutzung
musste zuvor konfiguriert worden sein. Das kann nur mit avast! Premier durchgeführt
werden.
Um sich via einer Remote-Verbindung mit einem korrekt konfigurierten Computer zu
verbinden, klicken Sie auf den Knopf für Remotekontrolle eines Computers und geben
Sie die E-Mail-Adresse und das Passwort des avast! Konto ein, mit dem eine
Verbindung hergestellt werden soll.
Ein weiteres Einsatzgebiet von AccessAnywhere ist wenn Freunde oder
Familienmitglieder regelmäßig Hilfe benötigen, jedoch die Remote-Verbindungs-
Funktion nicht nutzen wollen. Ich diesem Fall kann, vorausgesetzt avast! Premier ist
installiert, der Computer im Voraus konfiguriert werden um den Remotezugriff
zuzulassen.
Um sich mit dem Computer zu verbinden, müssen Sie nur die Zugangsdaten für das
avast! Konto, mit dem der gewünschte Computer verbunden ist, wissen. Wenn Sie
den fremden Computer zuvor mit dem eigenen avast! Konto verbunden haben,
können Sie die Remotekontrolle durch Eingabe der eigenen avast! Konto
Informationen kontrollieren.
17avast! Internet Security 8.0 – Schnellstarthilfe
Den Computer manuell überprüfen
Um einen manuelle Suche auf Ihrem Computer durchzuführen, wählen Sie den Reiter
"Computer überprüfen". Hierdurch öffnet sich das Fenster "Jetzt prüfen" (Scan now)
wie unten gezeigt.
avast! Internet Security 8.0 wird standardmäßig mit einer Anzahl vordefinierter
Überprüfungen installiert.
Schnelle Überprüfung - führt eine Suche auf Ihrer System-Partition (normalerweise
Laufwerk C:\) durch und ist im Allgemeinen ausreichend, um die große Mehrheit der
Malware zu erkennen. Standardmäßig werden dabei nur Dateien mit einer
'gefährlichen' Dateierweiterung wie z.B. "exe", "com", "bat" usw. überprüft. Es werden
nur die Teile am Anfang und Ende einer Datei überprüft, in denen die Viren
normalerweise gefunden werden.
Vollständige Überprüfung - führt eine detaillierte Suche aller an den Computer
angeschlossenen Festplatten durch. Standardmäßig werden dabei alle Dateien
abhängig von Ihrem Inhalt geprüft. Das bedeutet, dass avast! jede Datei öffnet um
festzustellen, um welche Art von Datei es sich handelt und ob Sie genauer überprüft
werden muss. Hierbei wird die gesamte Datei geprüft und nicht wie bei der schnellen
Prüfung, nur der Anfang und das Ende der Datei. Das ist vor Allem dann nützlich,
wenn Sie vermuten dass ihr PC infiziert ist und die "Schnelle Prüfung" keine
Ergebnisse gezeigt hat.
Wechseldatenträger-Überprüfung - überprüft die Medien aller Wechseldatenträger
die an Ihren Computer angeschlossen sind, z. B. CD/DVD-Roms, USB Sticks, externe
USB-Festplatten, usw. Hierbei werden die Medien auf mögliche Autostart-Programme
geprüft, die beim Anschluss des Mediums automatisch ausgeführt werden könnten.
Wählen Sie den zu überprüfenden Ordner - hier können Sie einen oder mehrere
Ordner auswählen und prüfen lassen.
Möchten Sie eine dieser vordefinierten Überprüfungen ausführen, klicken Sie einfach
auf "Starten". Alternativ haben Sie über "Weitere Details" und "Einstellungen" die
Möglichkeit, die Suche in regelmäßigen Abständen durchzuführen, oder einmalig zu
einem späteren Zeitpunkt. Unter "Einstellungen" können Sie die Parameter der
Überprüfungen anpassen. Weiter können Sie eine neue Überprüfung mit den
18avast! Internet Security 8.0 – Schnellstarthilfe
gewünschten Parametern und Einstellungen über "Benutzerdefinierte Überprüfung"
erstellen.
Benutzerdefinierte Überprüfung erstellen
Mit einem Klick auf "Benutzerdefinierte Überprüfung" können Sie eine neue Prüfung
mit eigenen Parametern erstellen. Ein neues Fenster öffnet sich, in dem der Name
der Suche, die Bereiche des Computers, die überprüft werden sollen, und die
Dateitypen, die in die Prüfung eingeschlossen werden, ausgewählt werden können.
Standardmäßig ist der Prüfbereich auf "Alle Laufwerke" gesetzt. Möchten Sie andere
Bereiche prüfen, öffnen Sie das Dropdown-Menü und wählen Sie die zusätzlichen
Bereiche aus. Um einen ausgewählten Bereich zu entfernen, klicken Sie einmal auf
diesen Bereich und klicken Sie dann auf "Löschen". Sie können weiter definieren, wie
avast! zu überprüfende, möglicherweise infizierte Dateien erkennen soll, also
entweder anhand der Dateierweiterung oder durch Prüfung des Inhalts:
Inhalt – avast! wird den Inhalt jeder Datei zunächst analysieren, um ihren Typ zu
bestimmen und erst dann ggf. auf Viren zu überprüfen.
Dateierweiterung – wenn diese Option markiert ist, werden nur Dateien mit
bestimmten Erweiterungen wie "exe", "com", "bat" usw. überprüft.
Sie können auf dieser Seite auch die anderen Sucheinstellungen anpassen, zum
Beispiel wenn Sie einen regelmäßigen Suchlauf entweder für einmalige Durchführung
oder immer zu einer bestimmten Zeit planen wollen. Sie können bestimmte Ordner
und Dateien von der Suche ausnehmen und auch vorab definieren, was im Falle eines
Virenfundes mit der Datei geschehen soll, z. B. Datei automatisch löschen oder in den
"Virus Container" verschieben.
Weiter kann, wenn gewünscht, ein Bericht über geprüfte Dateien und eventuelle
Fehler bei der Suche erstellt werden. Die anderen Einstellungen ermöglichen die
genaue Festlegung der Intensität und Geschwindigkeit der Suche.
19avast! Internet Security 8.0 – Schnellstarthilfe
Neu in avast! 8.0 ist, dass man festlegen kann, dass eine Überprüfung nicht
durchgeführt wird wenn der Laptop/Computer nur mit dem Akku betrieben wird.
Was soll geschehen, wenn ein Virus gefunden wurde
Wenn das Programm eine verdächtige Datei entdeckt hat, wird nach Beenden einer
Prüfung die Meldung "Bedrohung gefunden" am Bildschirm angezeigt – siehe unten.
Um mehr Informationen über die verdächtige(n) Datei(en) zu erhalten, klicken Sie auf
"Ergebnisse Anzeigen".
Sie erhalten eine Liste mit Dateien, die avast! als potentiell gefährlich einschätzt. Es
wird Ihnen eine Reihe von Aktionen angeboten, die individuell für jeden Fund
angewendet werden können, zum Beispiel Löschen oder in Container verschieben.
Sind die gewünschten Aktionen ausgewählt, klicken Sie auf "Übernehmen".
Die EMPFOHLENE AKTION ist die Datei in den Virus-Container zu verschieben. Dies
ist ein spezieller Quarantäne-Bereich, welcher solange als sicherer Speicherplatz für
infizierte Dateien dient, bis Sie sich dazu entscheiden die Datei endgültig zu löschen.
Dateien und Viren die hier gespeichert werden, können Ihrem Computer oder den
Dateien darauf keinen Schaden zufügen. Im Container kann die infizierte Datei unter
Umständen repariert werden, bevor Sie Sie an ihren ursprünglichen Speicherort zurück
verschieben.
Standardmäßig werden Dateien, die von den Echtzeitschutz-Modulen erkannt werden,
automatisch in den Virus Container verschoben.
Um die Prüfungsergebnisse erneut zu anzuzeigen, gehen Sie auf "Protokolle" und
wählen Sie dann den Suchlauf, dessen Ergebnisse Sie nochmals betrachten möchten.
20avast! Internet Security 8.0 – Schnellstarthilfe
Software Updater
Malware verbreitet sich oft Ausnützen von bekannten Sicherheitslücken in häufig
genutzter Software.
Wenn Sie aber Ihre Software immer aktuell halten, kann sich Malware zum großen Teil
nicht weiter ausbreiten!
Der avast! Software Updater zeigt Ihnen in einer praktischen Übersicht alle nicht
aktuellen Software-Anwendungen und aktualisiert sie automatisch, um so
Sicherheitslücken zu schließen.
Ihr Sicherheitsstatus kann folgendermaßen angezeigt werden:
DEAKTIVIERT Der avast! Software Updater ist komplett ausgeschaltet.
GUT (%) Die Programme auf Ihrem Computer sind in einem guten Zustand.
SCHLECHT Es gibt Programme auf Ihrem Computer die nicht mehr aktuell
(%) sind. Aus Sicherheitsgründen wird es empfohlen, diese
Programme zu aktualisieren.
KRITISCH (%) Sie besitzen entweder ein einzelnes Programm mit HOHEM Risiko
oder mehrere Programme mit NIEDRIGEM oder MITTLEREM
Risiko. Es wird empfohlen sofort eine Aktualisierung
durchzuführen.
Sie können diese Probleme lösen, in dem Sie auf "Jetzt Reparieren" klicken. Die
verfügbaren Updates werden dann heruntergeladen und Ihre Software wird
automatisch aktualisiert. Sobald alle Updates installiert sind, ändert sich der Status
des Software Updaters wieder auf "GUT" und das Risiko einer Malware-Infektion
durch nicht aktuelle Software ist deutlich reduziert.
21avast! Internet Security 8.0 – Schnellstarthilfe
Prozessvirtualisierung (Sandbox)
Die avast! Sandbox gibt Ihnen die Möglichkeit sicher im Internet zu surfen oder
verschiedene Anwendungen in einer sicheren Umgebung auszuführen. Dies ist beim
Besuch von riskanten Webseiten – gewollt oder ungewollt – besonders nützlich, da
der Browser, solange er in der Sandbox läuft, keinen Schaden an Ihrem Computer
anrichten kann.
Die Sandbox hilft auch verdächtige Dateien darauf zu testen, ob Gefahr von Ihnen
ausgeht oder nicht. Die Datei kann aus dem gesicherten Bereich heraus keine
schädlichen Aktionen ausführen.
Um Applikationen oder den Webbrowser in der Sandbox auszuführen, öffnen Sie die
Benutzeroberfläche und klicken dann auf "Zusätzlicher Schutz" und "Sandbox". Durch
Klick auf "Einen virtualisierten Prozess starten" können Sie die gewünschte
Anwendung auswählen (z. B. den Internet Explorer). Der Browser oder eine andere
Anwendungen werden dann in einem speziellen Fenster mit einem rotem Rahmen
geöffnet, was darauf hinweist, dass diese Anwendung in der Sandbox läuft.
In den Sandboxeinstellungen können Sie Anwendungen definieren, die immer
virtualisiert gestartet werden sollen, aber auch Programme, die nie virtualisiert
werden sollen.
In den Programmeinstellungen, im Reiter "Browser-Integration" können Sie auch
definieren, dass Ihre Browser immer in der Sandbox ausgeführt werden sollen. Sie
sind dadurch beim Surfen permanent geschützt.
22avast! Internet Security 8.0 – Schnellstarthilfe
Avast! wird grundsätzlich verdächtige Programme automatisch in der Sandbox
starten. In den Einstellungen der AutoSandbox können Sie das ändern, so dass avast!
erst nachfragt:
Die AutoSandbox kann in den Einstellungen auch komplett deaktiviert werden oder
Sie definieren Dateien oder Programme, die ausgeschlossen und niemals automatisch
in der Sandbox laufen sollen.
Anwendungen können auch ohne Öffnen der avast! Benutzeroberfläche in der
Sandbox gestartet werden. Klicken Sie dazu einfachen mit der rechten Maustaste auf
das Programm, so dass sich das Kontext-Menü öffnet.
Um die Anwendung in der Sandbox auszuführen, wählen Sie nun "Virtualisiert
ausführen" (Run virtualized) wodurch das Programm in einem Fenster mit einem roten
Rahmen gestartet wird. Um festzulegen, dass die Applikation immer in der Sandbox
gestartet wird, wählen Sie "Immer in der Sandbox ausführen".
Wenn Sie mit der rechten Maustaste auf eine Anwendung klicken, die sich bereits in
der Sandbox befindet, öffnet sich das oben rechts gezeigt Kontextmenü. Das
Programm kann damit entweder einmalig außerhalb der Sandbox gestartet werden
oder komplett von der Sandbox entfernt werden, so dass die Applikation wieder in
der normalen Umgebung läuft.
23avast! Internet Security 8.0 – Schnellstarthilfe
Prozessvirtualisierung (SafeZone)
Die avast! SafeZone ist ein zusätzliches Sicherheitsfeature in avast! Pro Antivirus und
avast! Internet Security, welche es Ihnen ermöglicht, in einer privaten und sicheren
Umgebung und unsichtbar gegenüber dem Rest des Systems, im Internet zu surfen.
Wenn Sie zum Beispiel Internet-Banking oder Online-Shopping machen oder sonstige
sensible Transaktionen über das Internet durchführen, können Sie damit sicher sein,
dass ihre persönlichen Daten nicht durch Spyware oder Keylogger ausgespäht
werden.
Im Gegensatz zur avast! Sandbox, die alles innerhalb ihres eigenen Bereichs ausführt
und somit zum Schutz Ihres Systems nichts nach außen lässt, hält die avast!
SafeZone alles außerhalb der eigenen Bereichs.
Um die sichere SafeZone zu starten gehen Sie auf "Werkzeuge", "SafeZone" und
klicken Sie auf "Wechsel zur SafeZone".
Wenn Sie zur SafeZone umschalten, wird der SafeZone Webbrowser automatisch mit
gestartet. Der SafeZone Browser ist ein spezieller Browser, der keine zusätzlichen
Komponenten wie Plugins enthält, die häufig zur Verteilung von Spyware verwendet
werden.
Wenn Sie die SafeZone beenden wollen, klicken Sie einfach auf das orangefarbene
avast! Symbol in der linken Ecke und wählen "Ausschalten". Dadurch wird der Browser
geschlossen und Sie kehren zum normalen Desktop zurück. Ihre Browser-
Einstellungen und heruntergeladene Dateien werden automatisch gespeichert und
stehen bei der nächsten Verwendung wieder zur Verfügung. Wenn Sie nichts
gespeichert haben wollen, klicken Sie einfach auf den Button "SafeZone
zurücksetzen", wodurch alles gelöscht wird. Der komplette Inhalt der SafeZone, wird
dann zusammen mit allen Browser-Einstellungen auf den Ausgangszustand
zurückgesetzt.
Alternativ können Sie einfach auf den "Zurückwechseln" Knopf in der Taskleiste
drücken (neben der Uhr) und Sie werden zu Ihrem normalen Desktop zurückgebracht
ohne den Browser zu schließen. Somit können Sie später in der SafeZone
weiterarbeiten.
24avast! Internet Security 8.0 – Schnellstarthilfe
25avast! Internet Security 8.0 – Schnellstarthilfe
Browser-Schutz
Falls Sie Google Chrome mit installieren, wird avast! WebRep und der Phishing Filter
automatisch bei der Installation von avast! mit installiert. Beide können für jeden
Browser einzeln installiert oder deinstalliert werden. Gehen Sie dazu einfach in die
"Einstellungen", wählen "Browser-Integration" aus und klicken auf "Deinstallieren" oder
"Installieren". Hier können Sie auch sehen ob Ihr Internet Browser unterstützt wird
bevor Sie versuchen WebRep zu installieren.
Alternativ können Sie auch nur avast! WebRep oder nur den Phishing Filter in den
Einstellungen aktivieren bzw. deaktivieren.
WebRep basiert auf Informationen der globalen avast! Community und bezieht sich
auf den Inhalt und die Sicherheit von besuchten Internetseiten um das Surfen im
Internet für alle Nutzer zu vereinfachen. Sie können Ihre eigene Bewertung über den
Inhalt und die Sicherheit einer besuchten Webseite abgeben.
26avast! Internet Security 8.0 – Schnellstarthilfe
Wenn Sie eine Webseite besuchen, sehen Sie ein kleines Symbol aus drei farbigen
Balken (rot, gelb oder grün), das Ihnen mitteilt wie die Webseite bewertet wurde.
Wenn Sie eine Internet-Suche über eine der populären Suchmaschinen ausführen,
sehen Sie dieselben farbigen Symbole aus farbigen Balken neben den
Suchergebnissen.
Die Farbe des Symbols teilt Ihnen mit, ob eine Seite 'gut' (grün), 'durchschnittlich'
(gelb) oder 'schlecht' (rot) bewertet wurde. Die Anzahl der leuchtenden Balken gibt
Ihnen Auskunft über die Verlässlichkeit der Bewertung. Ein, zwei oder drei leuchtende
Balken bedeuten entsprechend wenige, einige oder viele abgegebene Bewertungen
für diese Seite.
Mit einem Klick auf dieses farbige Symbol öffnen Sie einen Dialog, in dem Sie nähere
Informationen über die Bewertung der Seite erhalten und in dem Sie ihre eigene
Bewertung abgeben können.
Auf der linken Seite finden Sie die durchschnittliche Bewertung. Unterhalb der
Bewertung sehen Sie einige kleinere Icons, die die Kategorien darstellen, zu denen
diese Seite gehört.
Auf der rechten Seite können Sie ihre eigene Bewertung abgeben. Sie finden einen
Regler der in fünf farbige Segmente eingeteilt ist. Durch Klicken können Sie eine
detaillierte Bewertung für die Seite abgeben. Unterhalb dieses Balkens finden Sie
wieder die Kategorie-Icons. Klicken Sie auf ein oder mehrere Icons um der
Internetseite die zutreffenden Kategorien zuzuordnen. Zum Abschließen klicken Sie
auf "Bewerten" (Vote) um Ihre Bewertung zu übermitteln.
28avast! Internet Security 8.0 – Schnellstarthilfe
Browser-Säuberung
Oft werden bei der Installation von kostenlosen Programmen zusätzlich weitere
unerwünschte Programme installiert. In den meisten Fällen wird dabei eine sog.
Browser-Toolbar installiert. Manche davon können nützlich sein, generell haben sie
jedoch die Aufgabe Ihr Surfverhalten zu analysieren und darauf basierend Werbung
einzublenden.
Die avast! Browser-Säuberung zeigt Ihnen eine Liste der vorhanden Toolbars und der
zugehörigen Nutzerwertung an und gibt Ihnen die Möglichkeit sie zu Deaktivieren
oder kompletten zu Entfernen. Sie haben auch die Möglichkeit Ihre Browser-
Einstellungen wiederherzustellen (Startseite, standardmäßiger Suchanbieter, usw.).
Auf diese Weise unterstützt die avast! Browser-Säuberung Sie dabei, Ihren Internet-
Browser schnell und zuverlässig zu halten.
Klicken Sie auf den Knopf um die avast! Browser-Säuberung zu starten und all Ihre
installierten Internet-Browser auf Toolbars zu überprüfen.
Sollten keine Toolbars oder Plugins gefunden werden, wird der Browserstatus als
"Sauber" angezeigt.
Werden Plugins mit schlechter Benutzerbewertung erkannt, wird der Browser-Status
entweder gelb oder rot mit dem Wort "Achtung" angezeigt.
• Gelb bedeutet, dass Plugins vermutlich manuell entfernt wurden, aber noch
Überreste des Programms vorhanden sind.
• Rot bedeutet, dass ein oder mehrere Browser-Plugins mit schlechter
Benutzerbewertung vorhanden sind und entfernt werden können.
Sie können Plugins einzeln aus allen Browsern entfernen oder auf Wunsch alle
zusammen und zusätzlich die Browser auf die Standardeinstellungen zurücksetzen.
29avast! Internet Security 8.0 – Schnellstarthilfe
Wenn Sie ein Plugin entfernen, wird dieses dauerhaft und unwiderruflich gelöscht. Es
können nur Plugins mit schlechten oder sehr schlechten Bewertungen entfernt
werden.
Alternativ können Sie mithilfe der Tabs auf der linken Seite unerwünschte Plugins
einzeln pro Browser deaktivieren. Das Deaktivieren eines Plugins schaltet dieses aus.
Diese Aktion kann später durch Aktivieren wieder rückgängig gemacht werden.
Nachdem ein Browser ausgewählt wurde, können Sie die Liste der installierten
Plugins mitsamt den Bewertungen betrachten. Sie können unerwünschte Plugins
deaktivieren oder die Browser-Einstellungen zurücksetzen.
Durch Auswahl des Kontrollkästchens am oberen Rand der Anzeige können Sie
Plugins mit guter Bewertung ausschließen und somit nur schlecht bewertete
anzeigen. Sie können daraufhin einzeln die gewünschte Aktion festlegen.
30avast! Internet Security 8.0 – Schnellstarthilfe
Firewall
Die avast! Internet Security bringt eine vollständig integrierte Firewall mit, die direkt
über die avast! Benutzeroberfläche gesteuert werden kann.
Die Firewall überwacht jegliche Kommunikation zwischen Ihrem Computer und der
Außenwelt und blockiert unautorisierte Zugriffe basierend auf „erlaubt“- und „nicht
erlaubt“-Regeln. Auf diesem Weg verhindert die Firewall Datendiebstahl und
Zugriffsversuche externer Hacker.
Auf dieser Seite können Sie die Firewall-Einstellungen festlegen um Verbindungen zu
Netzwerken, in denen sich der Computer befindet, zu regulieren.
Folgende drei Sicherheitsniveaus stehen zur Verfügung:
• Privat/Zone mit niedrigem Risiko - geeignet für einen Computer im privaten
und Heimnetzwerk ohne Internetzugang. Ist diese Option gewählt, erlaubt die
Firewall jede Kommunikation mit dem Netzwerk.
• Arbeit/Zone mit mittlerem Risiko - geeignet für ein öffentliches Netzwerk /
Netzwerk mit Internetzugang. Dies ist die Standardeinstellung und ermöglicht
einem Programm erst bei Erlaubnis durch die “Anwendungsregeln“ die
Kommunikation im Netzwerk. Sind keine Regeln definiert, so werden Sie bei
jedem Verbindungsversuch gefragt, ob Sie die Verbindung zulassen oder
verbieten wollen.
• Öffentlich/Zone mit hohem Risiko - für öffentliche Netzwerke, wobei Sie die
höchste Sicherheit sicherstellen wollen. Wenn dieser Modus aktiviert ist
werden keine eingehenden Verbindungen erlaubt. Das macht Ihren Computer
unsichtbar für andere Netzwerkbenutzer.
31avast! Internet Security 8.0 – Schnellstarthilfe
Sie können zwischen verschiedenen Sicherheitsniveaus auswählen, indem Sie auf das
entsprechende Symbol klicken oder den orangefarbenen Regler in die gewünschte
Position ziehen.
Auf dieser Seite können Sie die Firewall ständig oder für eine bestimmte Zeitdauer
ausschalten. Klicken Sie auf "Anhalten" und wählen Sie die gewünschte Option aus.
Mit einem Klick auf "Starten" schalten Sie die Firewall wieder ein.
Ein ähnliches Bild erscheint auch, wenn eine neue Netzwerkverbindung erkannt wird.
Sie haben dann die Möglichkeit, den Sicherheitslevel des neuen Netzwerkes zu
bestimmen. Sie können auch festlegen, dass diese Einstellung gespeichert wird und
damit bei neuerlicher Anbindung an dieses Netzwerk keine wiederholte Abfrage
erscheint.
Firewall-Statistik
Im Diagramm am Ende der Seite können Sie eine grafische Darstellung von
eingehenden und ausgehenden Daten in Echtzeit sehen.
Um mehr Details zu erhalten, klicken Sie auf „Statistiken anzeigen“. Im Statistik-
Fenster können Sie Daten über die Firewall, das Antispam-Modul oder die
Echtzeitschutz-Module für gewisse Zeiträume erhalten. Um die Diagrammskala zu
verändern, klicken Sie auf die vertikale Linie und ziehen Sie sie nach rechts. Um zur
vorherigen Ansicht zu gelangen drücken Sie auf „Alles anzeigen“ und der
ursprüngliche Graph wird wiederhergestellt.
Auf der linken Seite des Bildschirms sehen Sie die anderen Firewall-Einstellungen, die
in der Programm-Hilfe beschrieben sind.
32avast! Internet Security 8.0 – Schnellstarthilfe
Antispam Filter
Das avast! Antispam-Modul analysiert alle eingehenden Nachrichten und versucht
dabei festzustellen, ob Sie erwünscht ("Ham") oder unerwünscht (sog. "Spam") sind.
Als Spam erkannte Nachrichten, werden als solche markiert bevor sie an Ihren
Posteingang weiter gegeben werden. Wenn Sie Microsoft Outlook verwenden, können
Sie einen eigenen Ordner wählen, in den die als Spam erkannten Mails verschoben
werden sollen – mehr dazu im nächsten Abschnitt.
In der Standardeinstellung prüft avast! alle eingehenden Nachrichten gegen eine
Online-Datenbank von weltweiten Spam-Nachrichten, bevor weitere heuristische oder
andere Spam-Prüfungen durchgeführt werden. Vor der Auslieferung der Mail an Ihren
Posteingang wird ein Prefix (eine Markierung) in den Kopf (Header) von als Spam
identifizierten E-Mails eingefügt.
Sie können den Wirkungsgrad der heuristischen Prüfmethoden durch Verstellen des
orangen Reglers festlegen.
Ein Erhöhen des Wirkungsgrades steigert zwar den Erkennungsgrad von Spam-Mails,
erhöht aber auch das Risiko von fälschlich als Spam gekennzeichnet Mails. Ein
Verringern des Wirkungsgrads bewirkt das Gegenteil.
Vertraute (bekannte) E-Mail-Adressen können zu einer 'Whitelist' ("Weiße Liste")
hinzugefügt werden. Nachrichten von diesen Absendern werden nie als Spam
gekennzeichnet und direkt in ihren Posteingang verschoben. Das Gegenteil dazu ist
die Blacklist ("Schwarze Liste"), die sicherstellt, dass Nachrichten von Absendern auf
dieser Liste immer als Spam markiert werden. Klicken Sie auf "Erweiterte
Einstellungen" und anschließend auf "Whitelist" bzw. "Blacklist" und geben Sie die
gewünschten Adressen ein.
Weiter kann unter den "Haupteinstellungen" genau festlegt werden, wie potentielle
Spam-Mails gekennzeichnet werden sollen. (z.B. ***SPAM***) Dies ermöglicht mithilfe
von Regeln im E-Mail-Programm (Mail-Client) Spam-Mails automatisch in einen eigenen
Ordner verschieben zu lassen.
33avast! Internet Security 8.0 – Schnellstarthilfe
Microsoft Outlook
Das avast! Antispam-Modul arbeitet auch als Plugin für Microsoft Outlook. Das
erlaubt die Kontrolle einiger der Funktionen direkt aus Outlook heraus.
Wenn Sie Outlook nach der Installation von avast! Internet Security öffnen, werden
Sie ein paar neue Optionen in der Outlook-Toolbar erkennen:
verschiebt eine Nachricht in den Junk-Mail-Ordner, der im avast!
Antispam-Schutz festgelegt wurde. Standardmäßig heißt dieser Ordner
"avast! Junk”.
holt eine Nachricht aus dem "avast! Junk” Ordner.
fügt den Sender der Nachricht zur Blacklist hinzu.
fügt den Sender der Nachricht zur Whitelist hinzu.
Um eine Nachricht in den Junk-Ordner zu verschieben muss zuerst die Nachricht
markiert, und anschließend der "Spam"-Button gedrückt werden. Daraufhin wird die
Nachricht verschoben. Der “avast! Junk” Ordner wird – wenn benötigt – automatisch
erstellt und in die Outlook Ordner-Struktur eingefügt.
34avast! Internet Security 8.0 – Schnellstarthilfe
Avast Taskleistensymbol
Das orangefarbene avast! Icon in der Taskleiste (System-Tray, direkt neben der Uhr)
wird dazu verwendet, um auf diverse Funktionen zuzugreifen, ohne die
Benutzeroberfläche dafür öffnen zu müssen. Wenn Sie darauf einen Rechts-Klick
machen, erscheint das folgende kleine Menü.
Sie können damit die Benutzeroberfläche öffnen und das Programm wie gewöhnlich
verwenden oder Sie wählen eine der anderen Funktionen direkt aus diesem Menü.
• Durch Auswahl von "Avast! Schutzsteuerung" (avast! shields control) können Sie
alle avast! Schutzmodule dauerhaft oder für einen bestimmten Zeitraum
deaktivieren.
• Wenn der "Spielmodus" (Silent/gaming mode) aktiviert ist, wird avast! automatisch
im stillen Modus arbeiten sobald eine Vollbildanwendung erkannt wurde. Das
bedeutet, dass Ihre Spiele oder anderen Vollbildanwendungen nicht durch
ärgerliche Popups oder sonstige Meldungen von avast! unterbrochen werden.
• Durch Auswahl von "Update" können Sie Ihr Programm oder auch nur Suchmodul
und Virendatenbanken aktualisieren.
• Weiter ist es möglich die letzten angezeigten Popup-Meldungen anzuzeigen. Ein
Klick auf "Registrierungsinformationen" (Registration information) erlaubt Ihnen
den Status der Registrierung anzuzeigen, sich (erneut) zu registrieren oder ein
Upgrade auf avast! Internet Security oder avast! Pro Antivirus zu erwerben.
• Zu guter Letzt können Sie durch einen Klick auf "Über avast!" (About avast!) einige
grundlegende Informationen über Ihr avast! Sicherheitsprogramm anzeigen.
35avast! Internet Security 8.0 – Schnellstarthilfe
Der Befehlszeilenscanner
Der Befehlszeilenscanner (auch Kommandozeilenscanner) erlaubt das manuelle
Ausführen einer Suche auf Ihrem Computer, ohne die avast! Benutzeroberfläche
öffnen zu müssen und das sogar, bevor das Betriebssystem gestartet wird. Der
Befehlszeilenscanner verwendet dasselbe avast! Suchmodul zur Virenerkennung – das
heißt, die Ergebnisse sind genau die Gleichen, wie wenn Sie den Suche über die
normale Benutzeroberfläche durchführen. Der Befehlszeilen-Scan (ashCmd.exe) wird
standardmäßig in C:\Programme\AVAST Software\Avast installiert.
Die Prüfung kann hierbei über die Befehlszeile mit verschiedenen Parametern
ausgeführt werden. Um eine Erklärung der Parameter zu erhalten, öffnen Sie den
Ordner in welchem sich die ashCmd-Datei befindet und führen Sie darauf einen
Doppelklick aus. Das öffnet ein neues Fenster in dem die Parameter gezeigt werden.
Auch die avast! Programmhilfe bietet eine Übersicht über alle Parameter.
36avast! Internet Security 8.0 – Schnellstarthilfe
Weitere Hilfe
Diese Schnellstarthilfe soll Ihnen nur einen kurzen Überblick über das Programm und
seine Hauptfunktionen geben. Sie ist kein komplettes Benutzerhandbuch. Für
detailliertere Informationen über das Programm und die Programmeinstellungen,
drücken Sie einfach F1 um Hilfe für die aktuelle Seite zu erhalten.
Sollten Sie zusätzliche Hilfe benötigen oder Probleme mit avast! Antivirus feststellen
können Sie im "Support" Tab weitere Hilfestellungen finden.
• In den FAQs (Häufige Fragen und Antworten) finden Sie schnell Antworten auf
einige der am häufigsten gestellten Fragen.
• Alternativ besuchen Sie das avast! Support-Forum. Hier haben Sie die Möglichkeit
mit anderen avast!-Nutzern gemeinsam eine Lösung für Ihr Problem zu finden.
Zum Schreiben von eigenen Beiträgen ist eine einfache und kurze Registrierung
notwendig.
• Finden Sie auch hier keine Antworten auf Ihre Fragen, können Sie über eine
Supportanfrage Ihre Frage direkt an unser Support-Team schicken. Wiederum ist
eine Registrierung notwendig. Bitte stellen Sie Ihr Problem so detailliert wie
möglich dar.
37avast! Internet Security 8.0 – Schnellstarthilfe
• Benötigen Sie diese Bedienungsanleitung später erneut, klicken Sie auf
herunterladen.
• Hier können Sie auch Fernunterstützung von einem anderen avast! Nutzer
anfragen. Dies wurde im vorigen Abschnitt vorgestellt.
• Schließlich können Sie von hier auch die vollständige Programmhilfe öffnen.
Es gibt ein weiteres Feature in avast!, das Ihnen erlaubt ein Datenpaket zu
generieren, das dann unserem Support-Team hilft Ihre Probleme zu lösen, die sie
nicht selber gelöst bekommen.
Hier können Sie auswählen, welche Informationen im Support-Paket enthalten sein
sollen, minimal werden jedoch "Basisinformationen" und "Log-Dateien" empfohlen.
Klicken Sie dann auf "Jetzt generieren!". Das Datenpaket wird in einem speziellen
Ordner auf Ihrem Computer gespeichert und kann von dort per E-Mail an das avast!
Support-Team geschickt werden.
Sie können auch sog. "Minidumps" oder "Full-Dumps" mit zum Paket hinzunehmen, das
dann allerdings viel mehr Informationen über Ihr System beinhaltet und dadurch
einiges größer wird. Diese Dateien sind im Allgemeinen zu groß um über E-Mail
gesendet zu werden und sollten uns mithilfe anderer Dateitransfer-Tools zur
Verfügung gestellt werden. Minidumps oder Full-Dumps sollten daher nur dann
generiert werden, wenn Sie vom avast! Support-Team oder anderen Personen, die
Ihnen technische Hilfe geben wollen, dazu aufgefordert werden.
38avast! Internet Security 8.0 – Schnellstarthilfe
Vielen Dank, dass Sie sich für
avast! entschieden haben.
39Sie können auch lesen